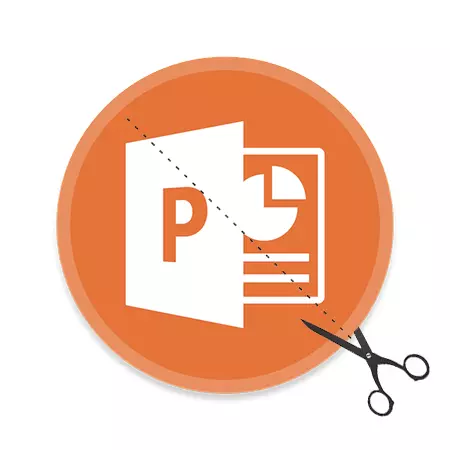
PowerPoint-esityksissä olevat kuvat ovat avainasemassa. Uskotaan, että se on vielä tärkeämpää kuin tekstitiedot. Vain nyt on usein tarpeen työskennellä valokuvissa. Tämä on erityisen tuntumassa tapauksissa, kun kuvaa ei tarvita kokonaisuudessaan, sen alkuperäinen koko. Lähtö on yksinkertainen - se on leikattava.
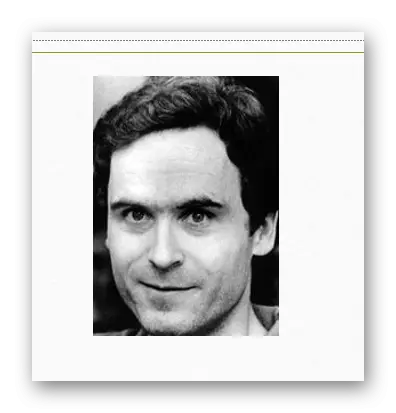
On syytä lisätä, että jos kasvatat rajoja, kun leikkaat osapuolia kuvasta, tulos on varsin mielenkiintoinen. Valokuvan fyysinen koko muuttuu, mutta itse kuva pysyy samana. Se on yksinkertaisesti kehystetty valkoisella tyhjillä taustalla toiselta puolelta, jossa raja viivästyi.
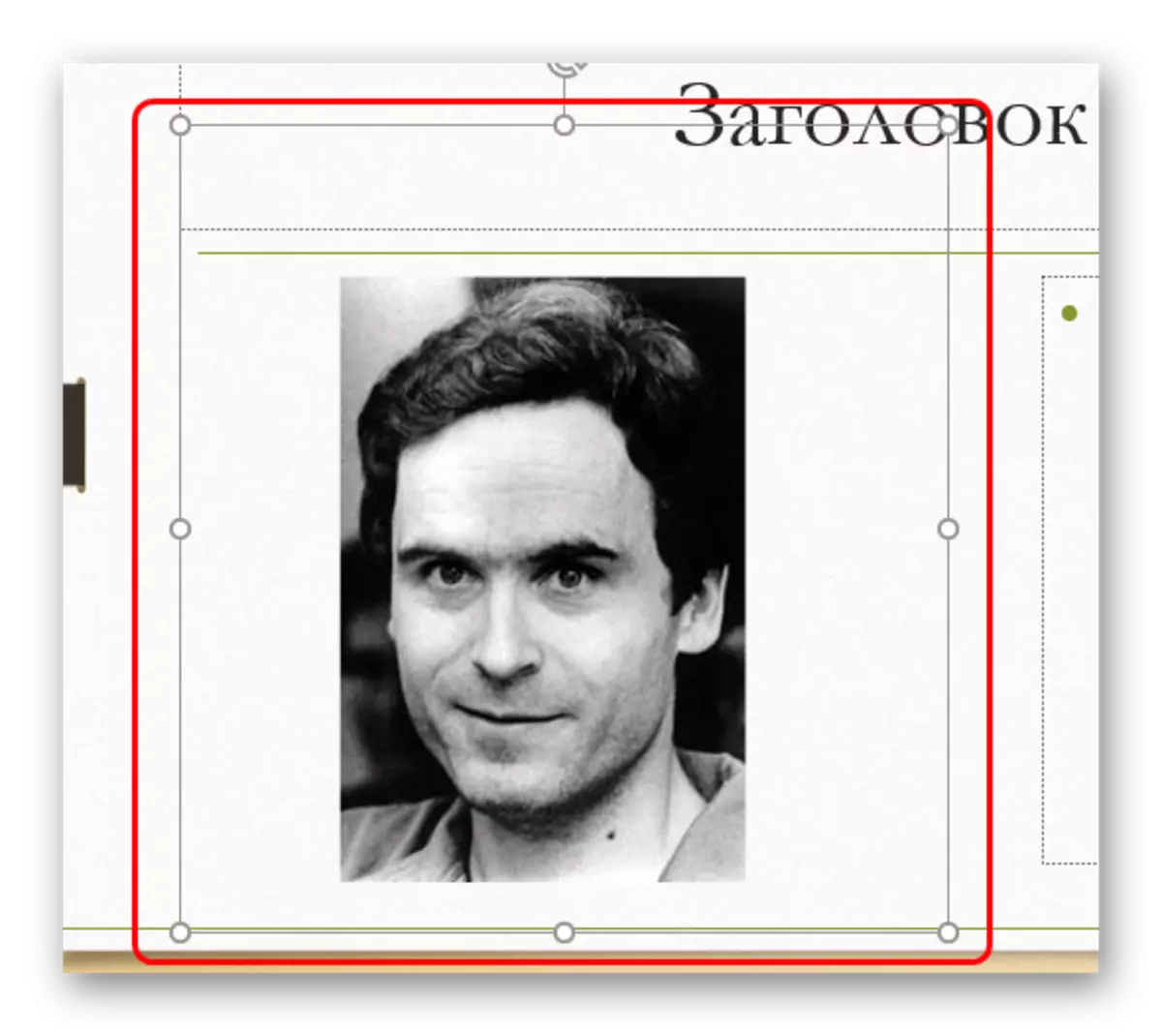
Tämä menetelmä sallii helpottaa työtä pienillä valokuvilla, jotka jopa tarttuvat kohdistimeen, on vaikeaa.
Lisätoiminnot
Myös "karsinta" -painiketta voidaan ottaa käyttöön lisävalikkoon, josta löydät lisäominaisuuksia.Leikkaus kuvassa
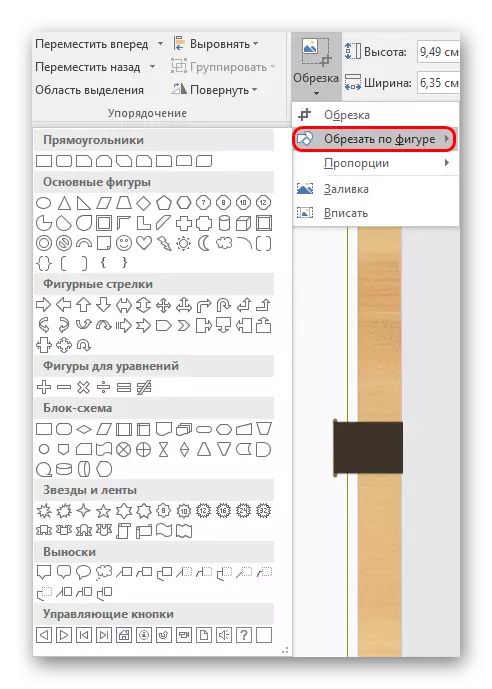
Tämän ominaisuuden avulla voit tehdä curly trimmauksen valokuvan. Tässä esitetään laaja valikoima standardilukuja vaihtoehtoina. Valittu vaihtoehto toimii näyte kuvan leikkaamiseksi. Sinun on valittava haluamasi kuva ja jos tulos sopii, klikkaa missä tahansa diassa, paitsi kuva.
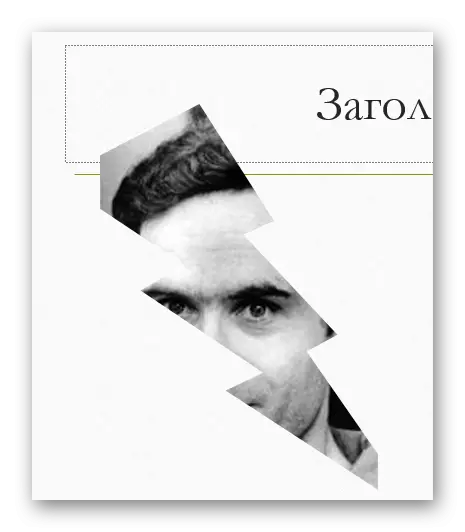
Jos käytät muita muotoja, kunnes muutokset on otettu (esimerkiksi napsauttamalla diassa), se yksinkertaisesti muuttaa mallia vääristymään ja muutoksiin.
Mikä on mielenkiintoista, tässä voit leikata tiedoston jopa ohjauspainikkeen mallina, jota voidaan myöhemmin käyttää asianmukaisen tarkoituksen mukaisesti. Kuitenkin kannattaa valita huolellisesti valokuva tällaisiin tarkoituksiin, koska sen painikkeen osoittaminen ei ehkä ole näkyvissä.
Muuten tämän menetelmän avulla on mahdollista todeta, että kuva "hymiö" tai "hymyilevä kasvot" on silmät, jotka eivät ole läpäiseviä reikiä. Kun yrität leikata valokuvaa, silmän alue korostuu eri värillä.
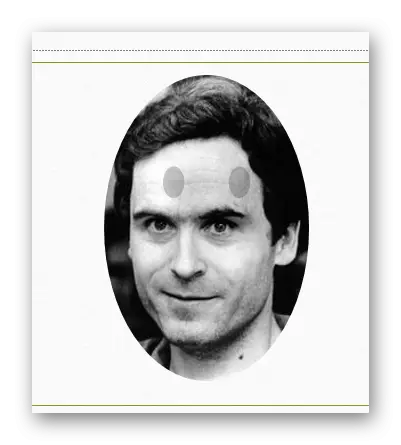
On tärkeää huomata, että tämän menetelmän avulla voit tehdä valokuvan erittäin mielenkiintoisen muodon. Mutta on mahdotonta unohtaa, että niin voit rajata kuvan tärkeät näkökohdat. Varsinkin jos kuvassa on tekstinsisäiliöitä.
Mittasuhteet
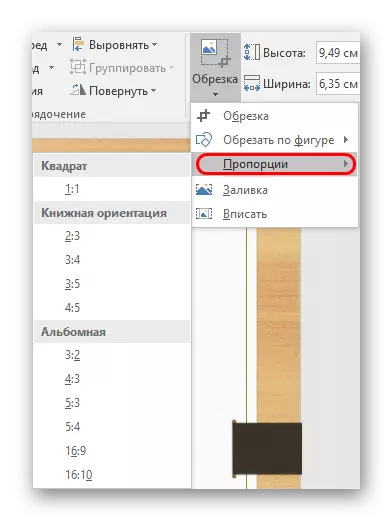
Tämän kohteen avulla voit leikata tiukasti asennettua muotoa. Eri tyyppien laajimman valinnan valinta on tarjolla - tavallisesta 1: 1 laajakuvan 16: 9 ja 16:10. Valittu vaihtoehto tehtävät vain kehyksen koon, ja sitä voidaan muuttaa manuaalisesti
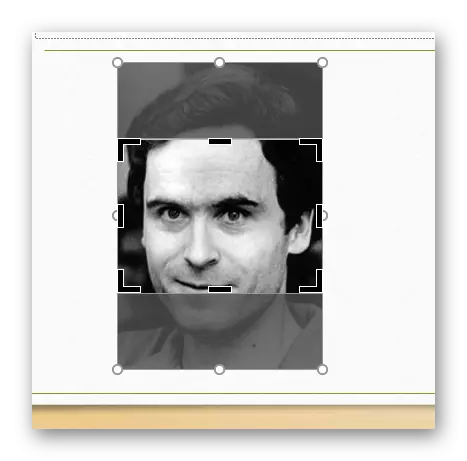
Itse asiassa tämä ominaisuus on erittäin tärkeä, koska sen avulla voit muokata kaikkia esityksissä olevia kuvia yhdellä kokoon. Se on erittäin kätevä. Se on paljon kätevämpää kuin manuaalisesti katselemaan osapuolten suhdetta kukin valokuvaasiakirjalle.
Täyttää
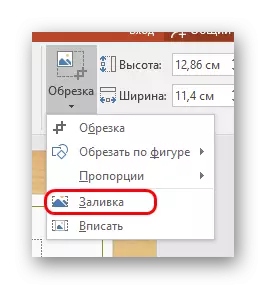
Toinen kuvan kokomuoto. Tällä kertaa käyttäjän on asetettava rajat kokoon, jonka on oltava valokuva. Ero on, että rajojen ei tarvitse kaarentaa, vaan vastoin rodun, tyhjää tilaa.
Kun vaaditut mitat on asetettu, sinun on napsautettava tätä kohdetta ja kuva täyttää koko kehyksen kuvatun neliön. Ohjelma lisää kuvaa vain, kunnes se täyttää koko kehyksen. Valokuvan venyttely joissakin projektiossa ei ole.
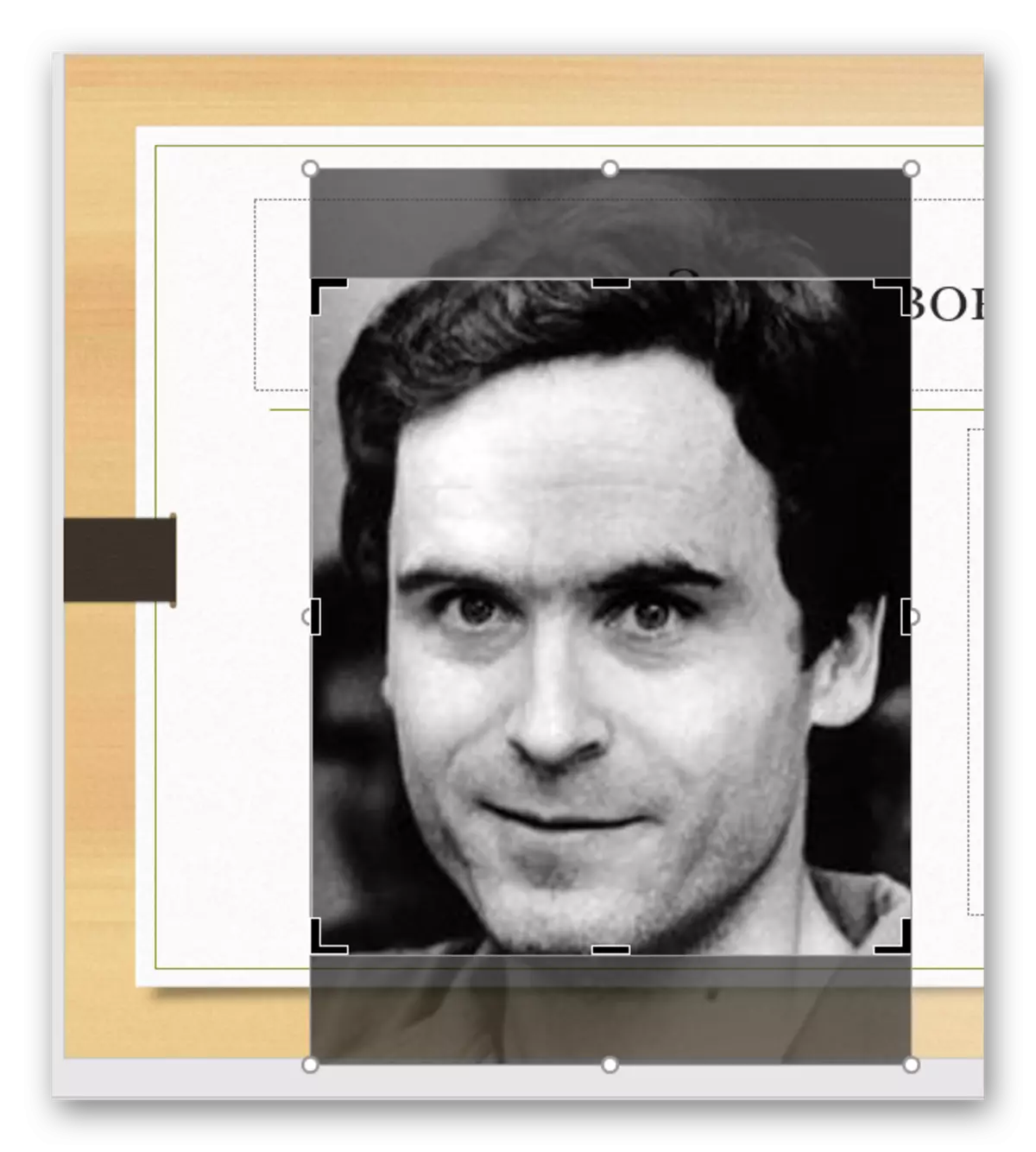
Erityinen menetelmä, jonka avulla voit myös lakaista valokuvan yhdessä muodossa. Mutta se ei kannata venyttää kuvia liikaa - tämä voi aiheuttaa kuvan vääristymistä ja pikselisointia.
Tulla sisään
Samanlainen kuin edellinen toiminto, joka myös venyttää valokuvan halutulla koolla, mutta säilyttää alkuperäiset mittasuhteet.
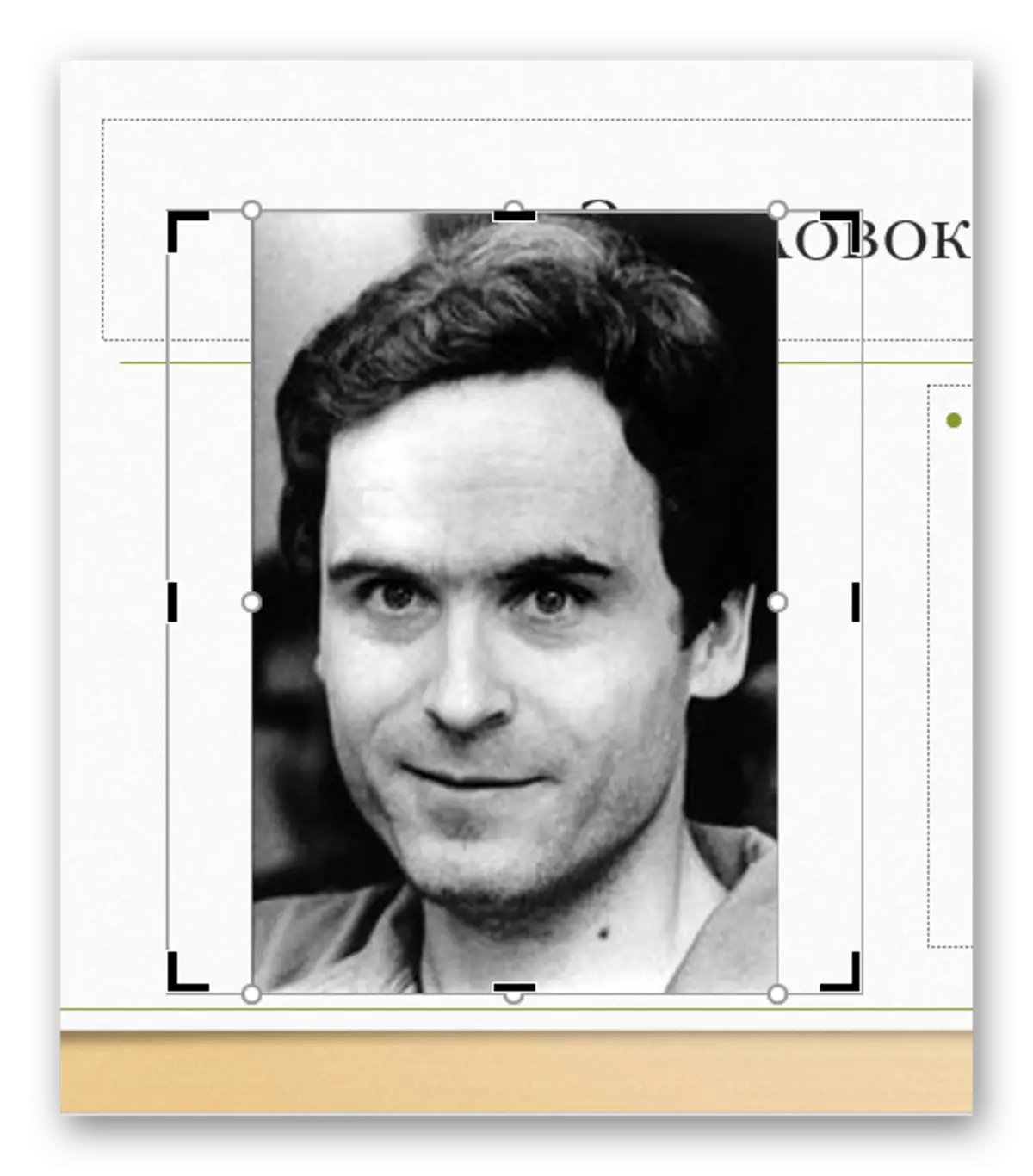
Se sopii hyvin myös identtisten kuvien mitat, ja usein toimii laadullisemmin "täyttää". Vaikka voimakkaalla venytyksellä joka tapauksessa ei ole mahdollista välttää pikselisaatiota.
Tulokset
Kuten aiemmin mainittiin, kuva muokataan vain PowerPointissa, alkuperäinen versio ei kärsi millään tavoin. Kaikki vaiheet leikkaus voidaan vapaasti peruuttaa. Joten tämä menetelmä on turvallinen ja tehokas.
