
Verkkokaavio on taulukko, joka on suunniteltu valmistelemaan hankesuunnitelmaa ja hallitsemaan sen toteuttamista. Ammatilliselle rakenteelle on erikoistuneita sovelluksia, kuten MS-projekti. Mutta pienyrityksille ja erityisesti henkilökohtaisille taloudellisille tarpeille ei ole järkevää ostaa erikoistuneita ohjelmistoja ja viettää ajanjaksoa opettamaan töiden tekijäyksiä. Verkkokaavion rakentamisen yhteydessä Excel-taulukon prosessori onnistuu kokonaan, joka on asennettu useimmista käyttäjistä. Selvitä, miten täytä edellä oleva tehtävä tässä ohjelmassa.

Tällöin taulukon taulukon luominen voidaan pitää valmis.

Oppitunti: Muotoilupöydät Excelissä
Vaihe 2: Aika-asteikon luominen
Nyt sinun on luotava irtotava osa verkko-grafiikkaa - aikaasteikkoa. Se on joukko sarakkeita, joista kukin vastaa yhtä projektiaikaa. Useimmiten yksi aika on yhtä kuin yksi päivä, mutta tapauksia, kun kauden määrä lasketaan viikkoina, kuukausina, neljänneksinä ja jopa vuosia.
Esimerkissämme käytä vaihtoehtoa, kun yksi aika on yhtä kuin yksi päivä. Tee aikaasteikko 30 päivän ajan.
- Siirry pöydän työkappaleen oikeaan reunaan. Tästä rajasta alkaen me varaamme useita 30 saraketta, ja rivien määrä on yhtä suuri kuin aikaisemmin luomamme työkappaleen rivejä.
- Tämän jälkeen savi "raja" -kuvakkeella "Kaikki rajat" -tilassa.
- Seuraavien rajojen jälkeen teemme päivämäärät aikavälillä. Oletetaan, että hallitsemme hankkeen 1.-30. Kesäkuuta 2017. Tällöin aikatason sarakkeen nimi on asetettava tietyn ajanjakson mukaan. Tietenkin sopii manuaalisesti kaikkiin päivämääriin melko väsyttäväksi, joten käytämme työkalu aucillionia, jota kutsutaan "etenemisiksi".
Ajan ensimmäisenä tavoitteena Shakal Hat Lisää päivämäärä "01.06.2017". Siirtyminen "Home" -välilehteen ja saveen "Täytä" -kuvake. Lisävalikko avautuu, missä sinun on valittava kohde "eteneminen ...".
- "Progression" -ikkunan aktivointi aktivoidaan. "Sijainti" -ryhmä on merkittävä "merkkijonoihin", koska täytämme otsikon edustettuna merkkijonona. Tyyppiryhmässä päivämääräparametri on merkittävä. Lohkossa "yksiköt" laita kytkin lähellä "päivä". "Step" -alueella pitäisi olla digitaalinen ilme "1". Raja-arvossa ilmaisemme päivämäärän 06/30/2017. Napsauta "OK".
- Lapsen joukko täytetään peräkkäiset päivämäärät 1. lokakuuta 1.6.2017. Mutta verkko-aikataulu meillä on liian laaja solut, jotka vaikuttavat kielteisesti taulukon kompaktiin, ja se tarkoittaa ja sen näkyvyyttä. Siksi käytämme useita manipulaatioita taulukon optimoimiseksi.
Valitse aikaasteikon korkki. Savi omistettu fragmentti. Luettelo pysäytetään solumuodossa.
- Muotoiluun, joka avautuu, siirrymme "kohdistus" -osioon. "Orientation" -alueella asetetaan arvo "90 astetta" tai siirtämällä kohdistinta elementti "merkintä" ylöspäin. Clay on "OK" -painikkeella.
- Tämän nimen jälkeen päivämäärien muodossa olevat sarakkeet muuttivat orientaataan horisontaalisella pystysuoraan. Mutta koska solut eivät muuttaneet kokoaan, nimet muuttuivat lukemattomiksi, koska ne eivät sovi nimetyille arkkielementeille pystysuoralla. Jos haluat muuttaa tämän aseman, jakamaan otsikon sisällön. Savi "Muoto" -kuvakkeessa, joka sijaitsee "solu" -lohkossa. Luettelossa pysähtyy merkkijonon korkeuden vaihtoehto "Automaattinen osa."
- Kun kuvattu sarakkeiden nimi sopii solujen rajoihin, mutta solujen leveys ei ole kompakti. Jälleen korostamme aikakatkaisuja ja savea "Format" -painikkeella. Tällä kertaa, valitse luettelosta vaihtoehto "Auto-sarakkeen leveys".
- Nyt pöytä on hankkinut kompakti, ja verkkoelementit hyväksyivät neliön muodon.






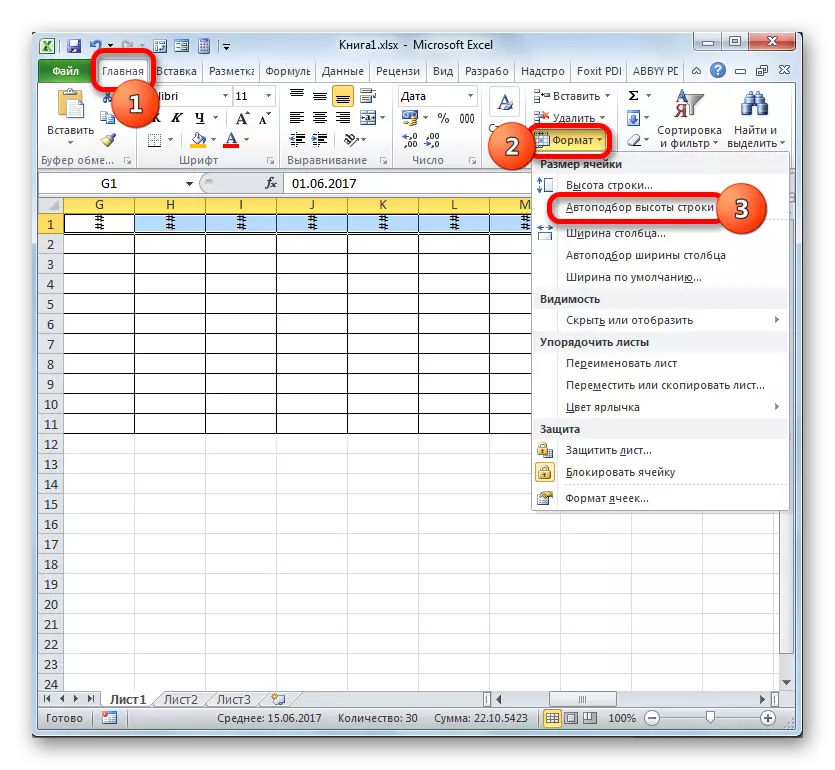
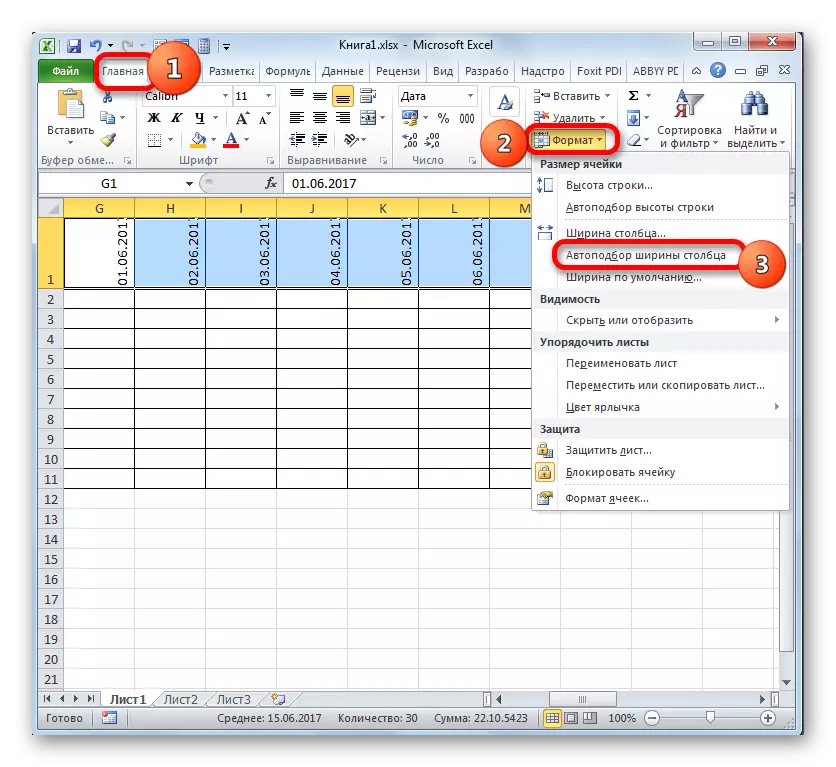

Vaihe 3: Täytetiedot
Seuraavaksi sinun on täytettävä tietotaulu.
- Palaan taulukon yläosaan ja täytämme "tapahtuman nimen" sarakkeen projektin aikana suunnitellujen tehtävien nimet. Seuraavassa sarakkeessa esitämme vastuuhenkilöiden nimet, jotka vastaavat tiettyä tapahtumaa täyttämisestä.
- Tämän jälkeen sinun pitäisi täyttää "P / P" -pylväs. Jos tapahtumat ovat hieman, niin tämä voidaan tehdä manuaalisesti numerolla. Mutta jos on tarkoitus suorittaa monia tehtäviä, on järkevää turvautua autofilementiin. Tätä varten laitamme sarakkeen numeron ensimmäiseen elementtiin "1". Kohdistin on suunnattu elementin oikeaan reunaan, odottamalla hetki, kun se muuttuu risteykseksi. Samanaikaisesti kiinnität CTRL-näppäintä ja vasen hiiren painiketta, vedä ristin alas taulukon alaosaan.
- Koko sarake täytetään arvoilla järjestyksessä.
- Seuraavaksi siirry "Aloituspäivä" -sarakkeeseen. Täällä sinun on määritettävä kunkin tietyn tapahtuman aloituspäivä. Me teemme sen. "Kesto päivinä" määrittelemme päivien määrän, joiden on käytettävä määritetyn tehtävän ratkaisemiseksi.
- "Huomautukset" -sarakkeessa voit täyttää tarvittaessa tietoja, mikä osoittaa tietyn tehtävän ominaisuudet. Tietojen tekeminen tässä sarakkeessa ei ole pakollinen kaikille toiminnolle.
- Sitten korostamme kaikki pöydän solut, lukuun ottamatta otsikkoa ja ruudukon päivämääriä. Savi "Muoto" -kuvakkeella nauhalla, johon olemme aiemmin osoitettu, klikkaamme luettelon luettelon luettelosta, joka avautuu.
- Tämän jälkeen valitun elementin sarakkeiden leveys kaventuu solun kokoon, jossa datan pituus on verrattuna pylvään jäljellä oleviin elementteihin. Siten paikka tallennetaan levylle. Samanaikaisesti taulukon otsikossa nimet siirretään sanojen mukaan sellaisten levyjen elementteihin, joissa ne eivät sovi leveyteen. Se osoittautui päätökseen, koska olemme aiemmin asettaneet korkkien korkit "siirron" parametrin mukaan.
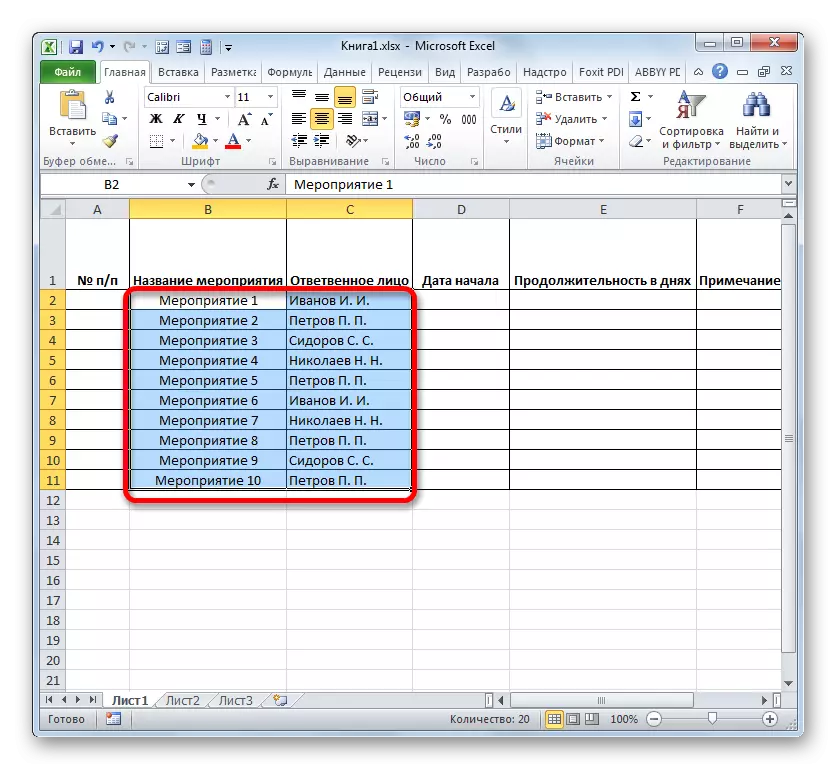

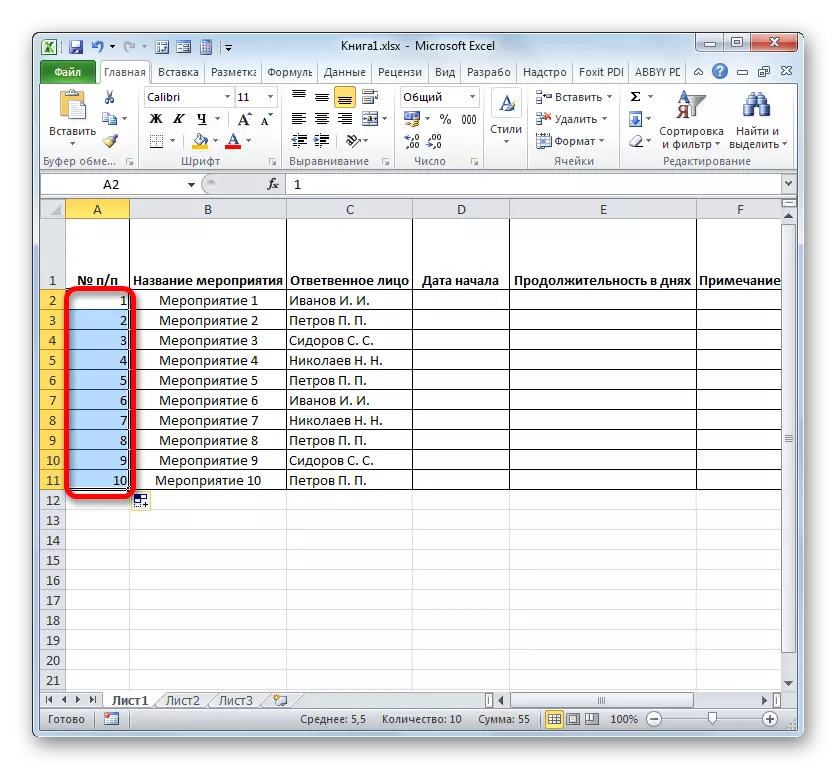

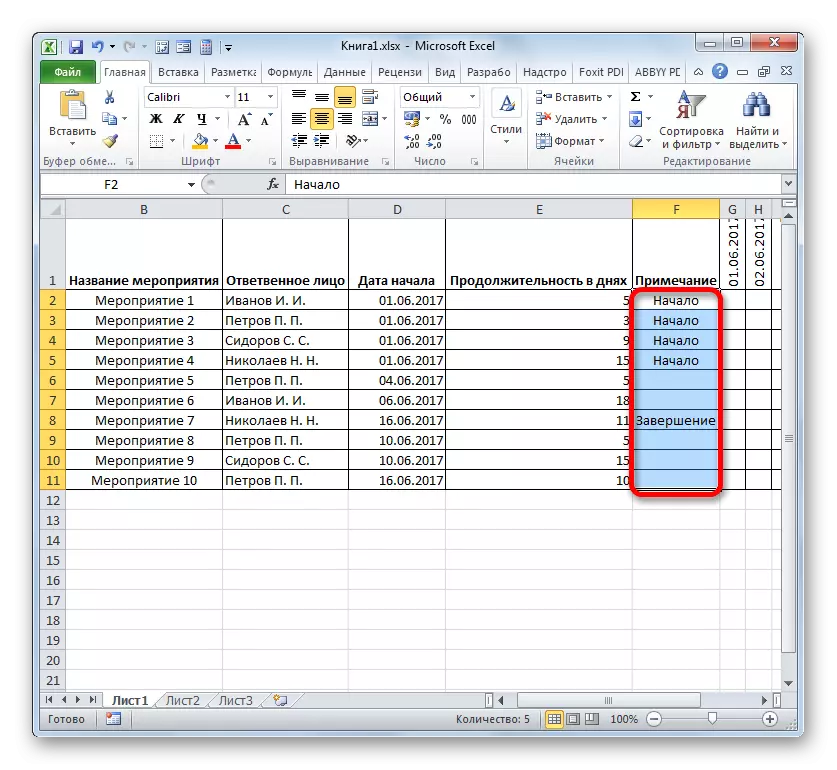


Vaihe 4: Ehdollinen muotoilu
Seuraavassa vaiheessa työskentelyn verkon aikataulun kanssa meidän on vuodattava verkkosolun väri, joka vastaa tiettyä tapahtumaa. Tämä voidaan tehdä ehdollisen muotoilun avulla.
- Merkittämme koko tyhjien solujen koko ajan mittakaavassa, joka on edustettuna neliön muotoelementteinä.
- Napsauta "Ehdollinen muotoilu" -kuvaketta. Se sijaitsee "Styles" -lohkossa, sitten lista avautuu. Sen pitäisi valita vaihtoehto "Luo sääntö".
- Ikkuna käynnistetään, jossa haluat muodostaa säännön. Tyyppivalikoiman alalla huomaamme, että tuote, joka merkitsee kaavan käyttöä muotoiltujen elementtien nimeämiseksi. "Format Arvot" -kenttään meidän on asetettava irtisanomissääntö, joka on kaavan mukainen. Erityisesti meidän tapauksemme, sillä on seuraava lomake:
= Ja (G $ 1> = $ d2; G $ 1
Mutta jotta voit muuntaa tämän kaavan ja verkon aikataulun, joka on melko mahdollista, on muita koordinaatteja, meidän pitäisi tulkita tallennettu kaava.
"Ja" on sulautettu Excel-toiminto, joka tarkastaa, ovatko kaikki sen argumentit ovat totuutta. Syntaksi on:
= Ja (logical_dation1; logical_dation2; ...)
Kokonaisuudessaan jopa 255 loogista arvoa käytetään argumenttien muodossa, mutta tarvitsemme vain kaksi.
Ensimmäinen argumentti kirjataan ilmaisuksi "G $ 1> = $ d2". Se tarkistaa, että aikataulun arvossa on enemmän tai yhtä suuri kuin tietty tapahtuman alkua. Näin ollen tämän lausekkeen ensimmäinen linkki viittaa merkkijonon ensimmäiseen soluun ajan mittakaavassa, ja toinen on tapahtuman alkamispäivän sarakkeen ensimmäinen elementti. Dollarin merkki ($) on erityisesti asetettu, että kaavojen koordinaatit, joissa tätä symbolia ei muuteta ja pysyi ehdottomasti. Ja tilaisuutesi, sinun on asetettava dollarin kuvakkeet asianmukaisiin paikkoihin.
Toista väitettä edustaa ilmaisulla "G $ 1
Jos molemmat edellä esitetyn kaavan mukaiset perustelut ovat totta, niin soluihin, ehdollinen muotoilu täytön muodossa väreillä.
Jos haluat valita tiettyyn täyttöön, savea "Format ..." -painikkeella.
- Uudessa ikkunassa siirtyminen "Täytä" -osioon. Ryhmän "taustavärit" esittelee erilaisia tautia. Huomaamme värin, että tietyn tehtävän suorittamisen ajankohdan solut erotetaan. Valitse esimerkiksi vihreä väri. Kun sävy heijastui "näyte" -kenttään, Clay on "OK".
- Palaa luomisikkunaan, säännöt myös savi "OK" -painikkeella.
- Viimeisen toiminnan päätyttyä verkon grafiikkaverkon taulukko, joka vastaa tiettyyn tapahtuman suorittamisjaksoa, maalattiin vihreänä.





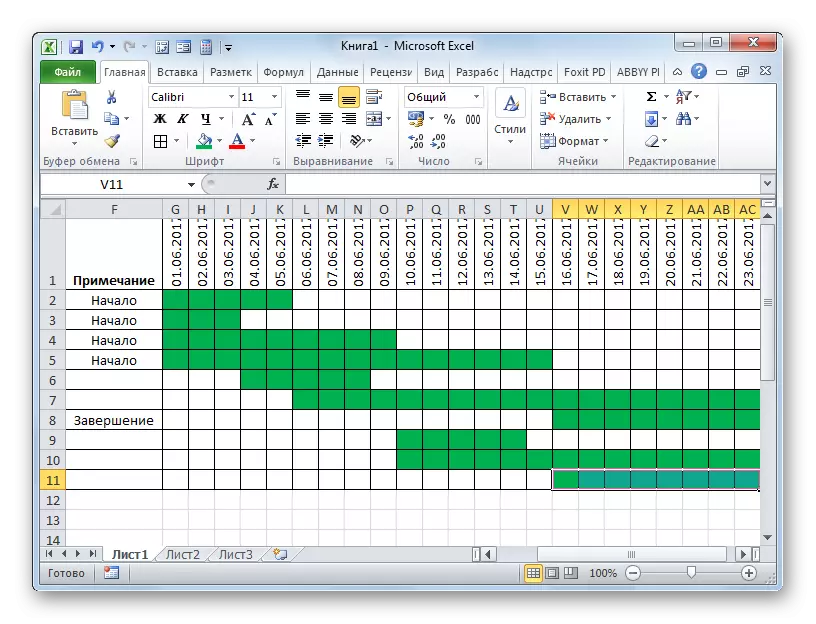
Tällöin verkko-grafiikan luominen voidaan pitää valmis.
Oppitunti: Ehdollinen muotoilu Microsoft Excelissä
Työprosessissa olemme luoneet verkon aikataulun. Tämä ei ole ainoa vaihtoehto samankaltaisesta taulukosta, joka voidaan luoda Excelellä, mutta tämän tehtävän suorittamisen perusperiaatteet pysyvät ennallaan. Siksi haluttaessa jokainen käyttäjä voi parantaa taulukkoa, joka on esitetty esimerkissä sen erityistarpeissa.
