
Ennen kuin aloitat, suosittelen uudelleen, jotta voit poistaa uudelleen kaapelin PC-verkkokorttiin ja (tai) reitittimeen (mukaan lukien sama WAN-kaapelilla reitittimeen, jos sinulla on Wi-Fi-yhteys) , koska se tapahtuu, että ongelma "puuttuvat verkkoprotokollat" johtuu verkkokaapelin huonolla yhteydellä.
Huomaa: Jos sinulla on epäilystä, että ongelma ilmeni verkkokortin ohjaimen tai langattoman sovittimen päivitysten automaattisen asennuksen jälkeen, kiinnität huomiota artikkeleihin, ei toimi Internetissä Windows 10: ssä ja Wi-Fi-yhteys ei toimi tai Limited in Windows 10.
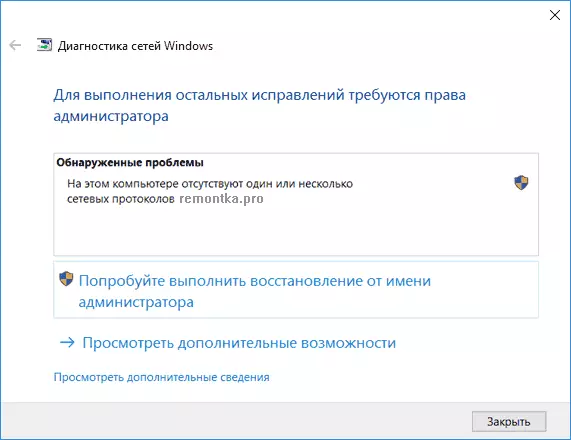
Nollaa TCP / IP ja Winsock-protokolla
Ensimmäinen asia, joka kannattaa yrittää, jos verkon diagnostiikka kirjoittaa, että yksi tai useampi Windows 10 -verkkoprotokolla puuttuu - palauttaa Winsockin ja TCP / IP-protokollan.
Tee se helppoa: Suorita komentorivi järjestelmänvalvojan puolesta (napsauta hiiren kakkospainikkeella "START" -painiketta, valitse haluamasi valikkokohta) ja syöttääksesi seuraavat kaksi komentoa (painamalla ENTER kunkin):
- NetSHST IN IP RESET
- NetSh Winsock Reset.
Kun olet suorittanut nämä komennot, käynnistä tietokone uudelleen ja tarkista, onko ongelma ratkaistu: suurella todennäköisyydellä puuttuvan verkkoprotokollan, se ei syntyisi.
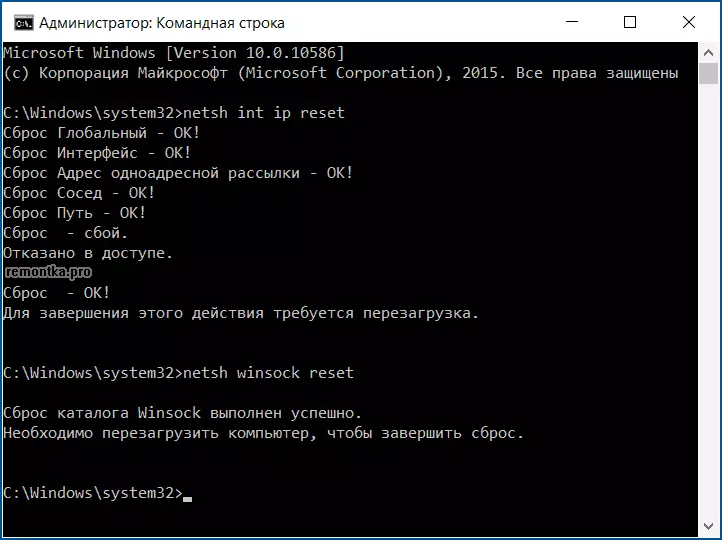
Jos noudatat ensimmäistä määritettyä komentoa, näet viestin, jonka olet kieltänyt pääsy, avaa rekisterin editori (Win + R -näppäimet, siirry regedit), siirry kohtaan (kansio vasemmalla) HKEY_LOCAL_MACHINE \ System \ CurrentConlSet \ Control \ NSI \ {EB004A00-9B1A-11D4-9123-0050047759BC} \ 26 ja napsauta hiiren kakkospainikkeella tätä osiota, valitse "Käyttöoikeudet". Anna ryhmälle "Kaikki" täydentävät tätä osiota, jonka jälkeen suoritat komennon uudelleen (ja älä unohda käynnistää tietokone uudelleen sen jälkeen).

Poista NetBIOS käytöstä.
Toinen tapa korjata ongelman yhteydessä ja Internetissä tässä tilanteessa käynnistetään jotkin Windows 10 -käyttäjät - NetBIOS-verkkoyhteyden poistaminen käytöstä.
Kokeile vaiheita seuraavasti:
- Paina näppäimistön Win + R-näppäimiä (voiton avain on, että Windows-tunnuksen kanssa) ja anna NCPA.CPL ja paina sitten OK tai ENTER.
- Napsauta hiiren kakkospainikkeella Internet-yhteyttä (paikallisverkossa tai Wi-Fi: llä), valitse "Ominaisuudet".
- Valitse protokollien luettelosta IP-versiot 4 (TCP / IPv4) ja napsauta alla olevaa "Ominaisuudet" -painiketta (samanaikaisesti muuten, onko tämä protokolla oltava käytössä).
- Valitse Ominaisuudet-ikkunan alaosassa "Lisäasetukset".
- Avaa WINS-välilehti ja aseta "Poista Netbios Via TCP / IP".

Käytä asetuksia ja käynnistä tietokone uudelleen ja tarkista, onko yhteys on ansainnut, koska se on tarpeen.
Ohjelmat, jotka aiheuttavat virheen verkkoprotokollien Windows 10: n kanssa
Tällaiset Internet-ongelmat voivat myös kutsua kolmansien osapuolten ohjelmia tietokoneeseen tai kannettavaan tietokoneeseen ja kaikkiin offleing-menetelmiin verkkoyhteyksien avulla (sillat, luodaan virtuaaliset verkkolaitteet jne.).Kyseisissä ongelmissa - LG Smart Shareissa, mutta se voi olla muita vastaavia ohjelmia sekä virtuaalikoneita, Android emulaattoreita ja tällaisia ohjelmistoja. Lisäksi, jos viime aikoina Windows 10: ssä jotain on muuttunut virustorjunnan tai palomuurin osiksi, tämä voi myös soittaa ongelmaan, tarkistaa.
Muut tavat korjata ongelma
Ensinnäkin, jos sinulla on äkillinen ongelma (eli ennen kaikkea työskennellyt, ja et palauttanut järjestelmää uudelleen), voit auttaa Windows 10: n palautuspistettä.
Loput tapauksissa useimmiten verkkoprotokollien ongelmien syy (jos edellä kuvatut menetelmät eivät auttaneet) eivät ole näitä ohjaimia verkkosovittimessa (Ethernet tai Wi-Fi). Samanaikaisesti Laitehallinnassa näet silti, että "laite toimii hyvin", ja ohjain ei tarvitse päivittää.
Sääntönä se auttaa tai palauttaa kuljettajan (Laitehallinnassa - Napsauta hiiren kakkospainikkeella laitteen ominaisuuksia, painiketta, painiketta "Suorita kannettavan tietokoneen valmistajan tai tietokoneen vanhan virallisen kuljettajan asennuksen Emolevy. Yksityiskohtaiset vaiheet on kuvattu kahdessa käsikirjassa. jotka mainitaan tämän artikkelin alussa.
