
یک سیستم عامل کامل در یک حامل USB بسیار راحت است. پس از همه، شما می توانید آن را از درایو فلش در هر کامپیوتر یا لپ تاپ اجرا کنید. با استفاده از سیستم سی دی زنده در رسانه های قابل جابجایی همچنین می توانید ویندوز را بازگردانید. حضور سیستم عامل بر روی درایو فلش اجازه می دهد تا شما را به کار بر روی کامپیوتر حتی بدون هارد دیسک. ما نصب سیستم عامل را بر روی فلش درایو USB با استفاده از مثال Kali Linux تجزیه و تحلیل خواهیم کرد.
لینوکس Kali اغلب در بخش ایمنی استفاده می شود و به عنوان سیستم عامل برای هکرها طبقه بندی می شود. این برای شناسایی خطاهای مختلف و شکست در شبکه های سیستم های دیگر استفاده می شود. این شبیه به توزیع های دیگر لینوکس است و نه تنها برای تست آسیب پذیری های ویندوز طراحی شده است، بلکه همچنین برای حل وظایف روزمره اوبونتو یا نعناع طراحی شده است.
نصب یک سیستم کامل در یک درایو فلش با استفاده از مثال لینوکس Kali
دستورالعمل ما در مورد چگونگی نصب Kali Linux بر روی یک درایو فلش USB، شامل چندین مرحله، شروع از آماده سازی قبل از استفاده از سیستم عامل است.همانطور که برای آماده سازی، لازم است که یک درایو فلش با Kali Linux ایجاد کنید تا یک درایو فلش را با یک تساوی حداقل 4 گیگابایت ایجاد کنید. قبل از شروع نصب، درایو USB باید در سیستم FAT32 فرمت شود. مطلوب است که یک درایو USB 3.0 داشته باشید، در غیر این صورت نصب طولانی خواهد بود.
این به دستورالعمل های ما برای قالب بندی رسانه های قابل جابجایی کمک می کند. شما باید تمام اقدامات را در دستورالعمل های زیر انجام دهید، فقط به جای "NTFS" در همه جا برای انتخاب گزینه "FAT32".
درس: نحوه فرمت کردن فلش درایو USB در NTFS
شما همچنین باید تصویر خود را از سیستم عامل لینوکس Kali آماده کنید. شما می توانید تصویر را از سایت رسمی دانلود کنید.
سایت رسمی Kali لینوکس
بعد برای نصب کالی لینوکس بر روی فلش درایو USB نصب می شود. شما می توانید این کار را به روش های مختلف انجام دهید.
روش 1: روفوس
این برنامه برای ایجاد رسانه های USB قابل بوت طراحی شده است. اما این کمک خواهد کرد که یک سیستم عامل کامل را در فلش درایو، که می تواند در سیستم موجود در کامپیوتر استفاده شود، کمک کند. این روش شامل اقدامات زیر است:
- برنامه Rufus را نصب کنید. شما می توانید آن را در وب سایت رسمی دانلود کنید. آن را بر روی کامپیوتر خود اجرا کنید.
- در پنجره اصلی، حضور علامت چک را در رشته "ایجاد بوت دیسک" بررسی کنید. به سمت راست دکمه "ISO Image"، مسیر تصویر ISO خود را مشخص کنید.
- کلید "شروع" را فشار دهید. هنگامی که پنجره های پاپ آپ ظاهر می شوند، روی OK کلیک کنید.
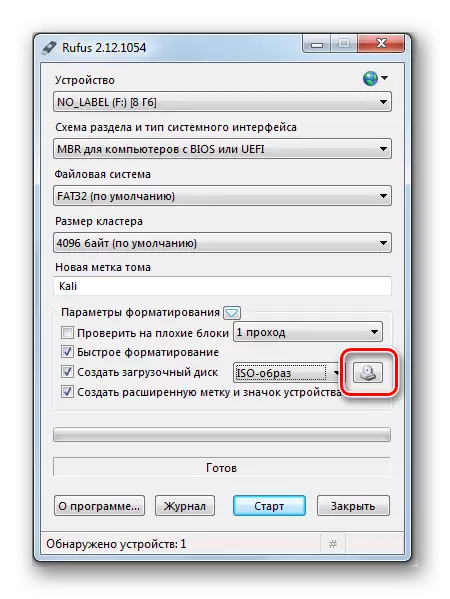
این همه، در پایان رکورد، درایو فلش آماده است.
همچنین ببینید: گام به گام راهنمای نصب ویندوز 7 با درایو فلش
روش 2: Win32 Disk Imager
این برنامه به شما اجازه می دهد تا یک سیستم عامل را در درایو فلش نصب کنید. برای استفاده از آن، این کار را انجام دهید:
- دانلود و نصب برنامه Win32 Disk Imager. آن را بر روی کامپیوتر خود اجرا کنید.
- در پنجره نرم افزار در فیلد فایل تصویر، مسیر را به تصویر Kali Linux مشخص کنید. به سمت راست، در خط "دستگاه"، فلش درایو USB خود را انتخاب کنید.
- سپس بر روی دکمه "نوشتن" کلیک کنید. یک رکورد توزیع به درایو مشخص شده آغاز می شود. اگر از USB 3.0 استفاده می کنید، فرایند ضبط حدود 5 دقیقه طول می کشد.
- پس از نصب، برنامه ایجاد شده در فلش درایو 3 بخش.
- یک بخش غیر منطقی بود. آن را در بخش "پایداری" آماده کنید. این بخش برای ذخیره تمام تغییرات در هنگام کار با درایو فلش لینوکس Kali طراحی شده است.
- برای ایجاد یک بخش، نصب Minitool Partition Wizard Utility را نصب کنید. شما می توانید آن را در وب سایت رسمی دانلود کنید.
پس از دانلود و نصب، برنامه را اجرا کنید. راست کلیک بر روی بخش unimpressed و کلیک کنید "ایجاد". یک پیام ویندوز به نظر می رسد، روی OK کلیک کنید.
- در یک پنجره جدید، داده ها را به صورت زیر تنظیم کنید:
- در قسمت پارتیشن برچسب، نام "پایداری" را قرار دهید؛
- در فیلد "ایجاد به عنوان"، نوع "اولیه" را انتخاب کنید؛
- در فیلد سیستم فایل، "ext3" را مشخص کنید، این نوع سیستم به طور خاص برای پتاسیم مورد نیاز است.
روی OK کلیک کنید
- برای ذخیره تغییرات، دکمه "اعمال" را در گوشه سمت چپ بالا فشار دهید، سپس "OK".
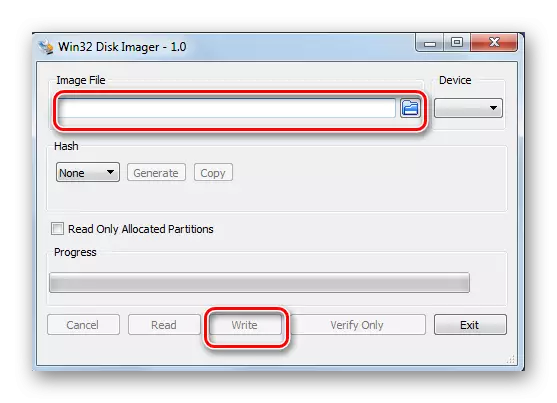
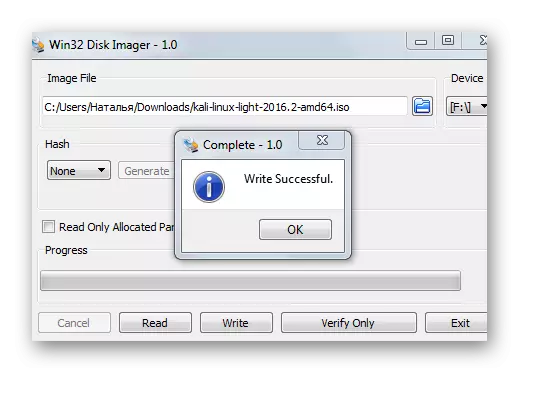


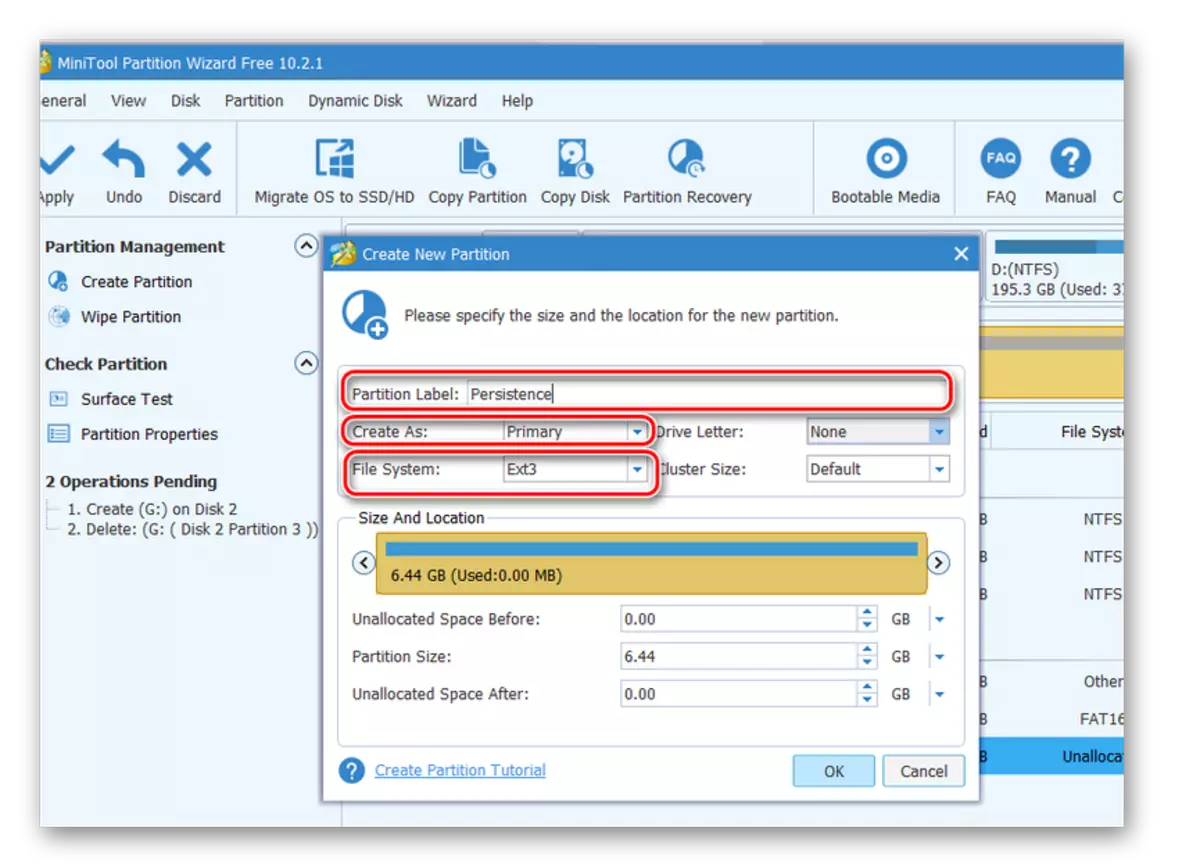
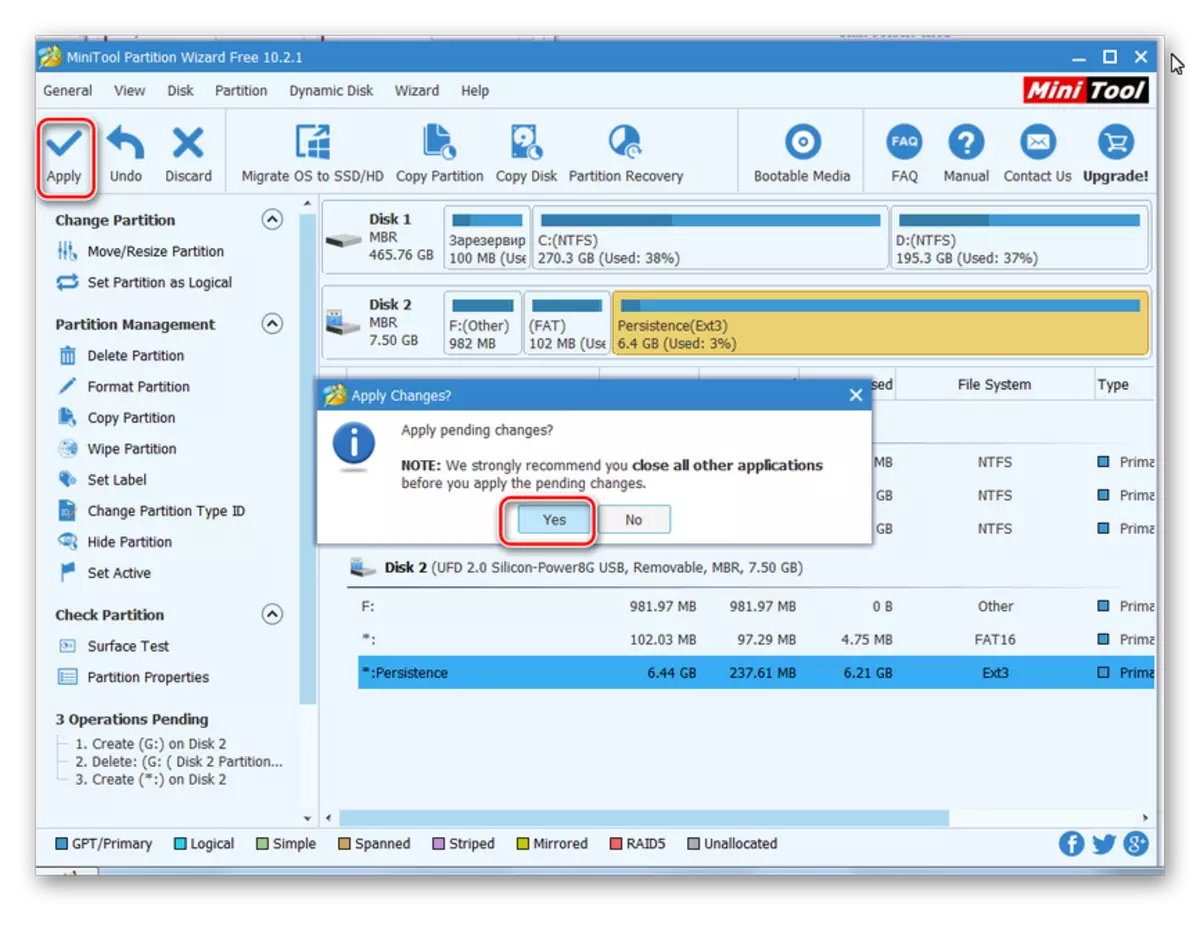
این همه، یک درایو فلش از Kata لینوکس آماده استفاده است.
همچنین ببینید: درایو فلش را از ویروس ها چک کنید و به طور کامل تمیز کنید
روش 3: Universal USB Installer
این ابزار ساده و راحت به ایجاد توزیع لینوکس و ویندوز کمک خواهد کرد.
- برنامه Universal USB Installer را نصب کنید. بهتر است در وب سایت رسمی.
- باز کن برای به درستی شروع برنامه، اجرای 4 مرحله:
- در فیلد "مرحله 1"، نوع توزیع لینوکس "Kali Linux" را انتخاب کنید؛
- در فیلد "مرحله 2"، مسیر ISO خود را مشخص کنید.
- در فیلد "مرحله 3"، درایو فلش USB خود را انتخاب کنید و حضور علامت چک را در فیلد "فرمت" بررسی کنید؛
- روی دکمه "Create" کلیک کنید.
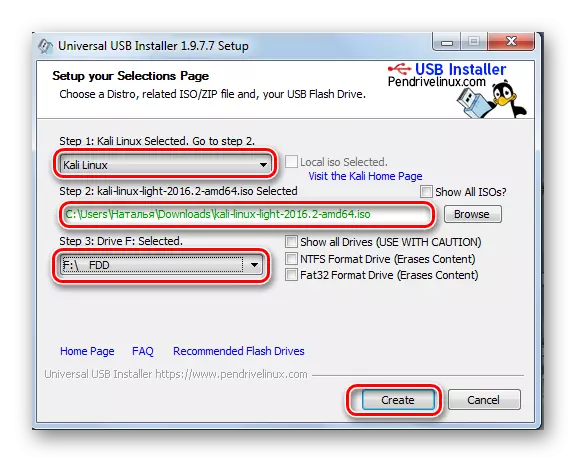
در پایان ضبط در درایو فلش توسط Kali Linux Live تنظیم می شود.
- به کنسول مدیریت درایو ویندوز بر روی کامپیوتر خود بروید. برای انجام این کار، به این مسیر بروید:
کنترل پنل> مدیریت> مدیریت کامپیوتر
درایو فلش در این فرم نمایش داده می شود، همانطور که در عکس زیر نشان داده شده است.
- این ابزار کل فضای درایو فلش را گرفت و محل را تحت بخش "پایداری" قرار نداد. بنابراین، محل زیر بخش را با استفاده از ابزار پارتیشن Minitool آزاد کنید. برای انجام این کار، روی درایو قابل جابجایی راست کلیک کرده و مورد حرکت / تغییر اندازه را انتخاب کنید. در آن، لغزنده را کمی چپ بکشید، خروج از سیستم Cali 3 GB خود را.
- بعد، تمام اقدامات را برای ایجاد یک بخش پایداری با استفاده از ابزار جادوگر پارتیشن MicoTool در بخش قبلی تکرار کنید.
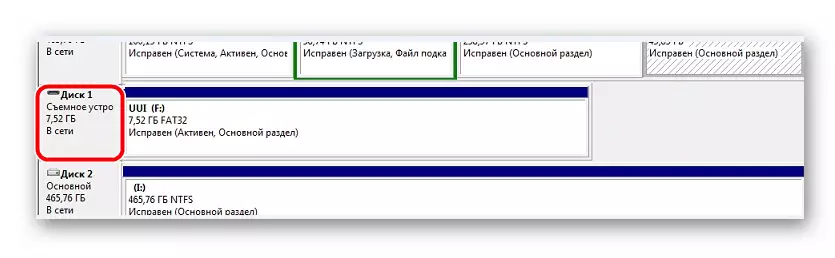
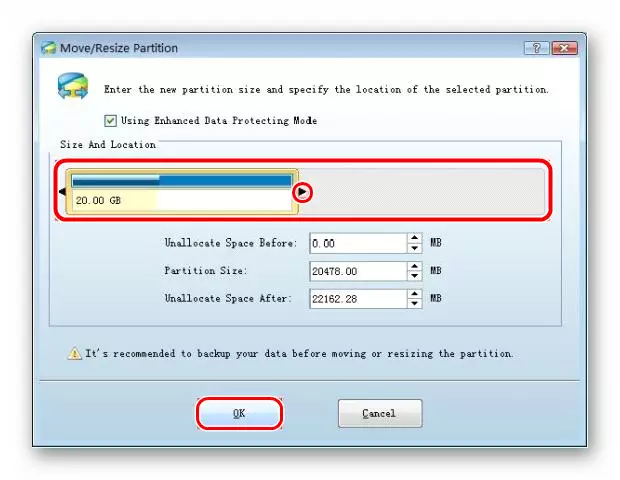
برای کار با درایو فلش، آن را به اندازه کافی برای بوت شدن از آن.
مزایای استفاده از سیستم عامل در درایو فلش بسیار زیاد است، اما باید به یاد داشته باشید که استفاده شدید از این دستگاه به سرعت آن را نمایش می دهد. اگر سوالی دارید، آنها را در نظرات بنویسید، ما قطعا پاسخ خواهیم داد و به حل همه مشکلات کمک می کنیم.
اگر شما نیاز به ایجاد یک رسانه برای نصب لینوکس دارید، از دستورالعمل های ما برای ایجاد یک درایو فلش قابل بوت و نصب سیستم عامل استفاده کنید.
درس: نحوه ایجاد یک فلش درایو USB قابل بوت با اوبونتو
درس: راهنمای نصب لینوکس گام به گام از درایو فلش
