
در بعضی موارد، سیستم عامل ویندوز باید در بالای سیستم عامل مشابه نصب شود. به عنوان مثال، زمانی که شکست در سیستم مشاهده می شود، این عملیات را انجام می دهد، اما کاربر نمی خواهد به طور کامل نصب مجدد، به طوری که تنظیمات فعلی، رانندگان یا برنامه های موجود را از دست ندهد. بیایید با چگونگی انجام آن مقابله کنیم.
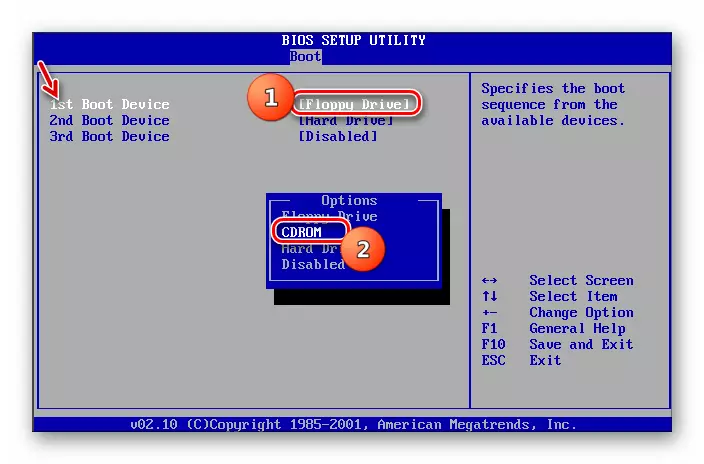
مرحله 2: سیستم عامل نصب
پس از انجام مراحل آماده سازی، می توان به نصب فوری سیستم عامل حرکت کرد.
- دیسک را با یک درایو دیسک یا درایو فلش نصب به اتصال USB وارد کنید و کامپیوتر را مجددا راه اندازی کنید. هنگامی که شما راه اندازی مجدد، پنجره شروع نصب کننده باز خواهد شد. در اینجا، زبان، فرمت زمان و طرح بندی صفحه کلید را مشخص کنید بسته به اینکه تنظیمات اولیه برای روش نصب راحت تر باشد. سپس روی "بعدی" کلیک کنید.
- در پنجره بعدی، روی دکمه بزرگ "SET" کلیک کنید.
- بعد پنجره را با شرایط مجوز باز می کند. بدون پذیرش آنها، شما قادر به انجام نصب بیشتر نخواهید بود. بنابراین، علامت را در کادر مناسب قرار دهید و روی «بعدی» کلیک کنید.
- پنجره انتخاب نوع نصب باز می شود. در شرایط عادی، نصب بر روی بخش تمیز وینچستر باید گزینه "نصب کامل" را انتخاب کند. اما از آنجایی که سیستم را بیش از کار ویندوز 7 نصب می کنیم، در این مورد روی کتیبه "به روز رسانی" کلیک کنید.
- بعد یک روش تأیید سازگاری را تکمیل خواهد کرد.
- پس از اتمام آن، پنجره با گزارش تأیید سازگاری باز خواهد شد. این نشان داده خواهد شد که کدام اجزای سیستم عامل فعلی بر روی نصب بر روی ویندوز دیگری تاثیر می گذارد. اگر نتیجه گزارش شما راضی باشد، پس از آن در این مورد "بعدی" یا "Close" را فشار دهید تا روش نصب را ادامه دهید.
- بعد به طور مستقیم روند نصب سیستم را آغاز خواهد کرد، و دقیق تر به صحبت کردن، به روز رسانی آن. این به چندین روش تقسیم می شود:
- کپی برداری؛
- مجموعه ای از فایل ها؛
- باز کردن
- نصب و راه اندازی؛
- انتقال فایل ها و پارامترها.
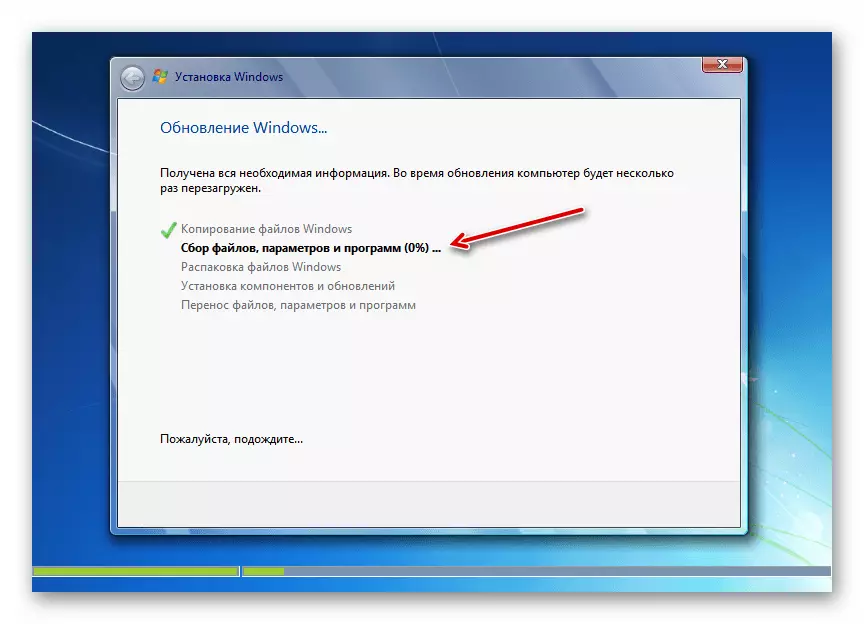
هر یک از این روش ها به طور خودکار یکی پس از دیگری را دنبال می کند، و آنها را می توان برای پویایی خود را با استفاده از درصد خبرنگاران در همان پنجره مشاهده کرد. در عین حال، کامپیوتر چندین بار راه اندازی مجدد خواهد شد، اما مداخله کاربر در اینجا مورد نیاز نیست.
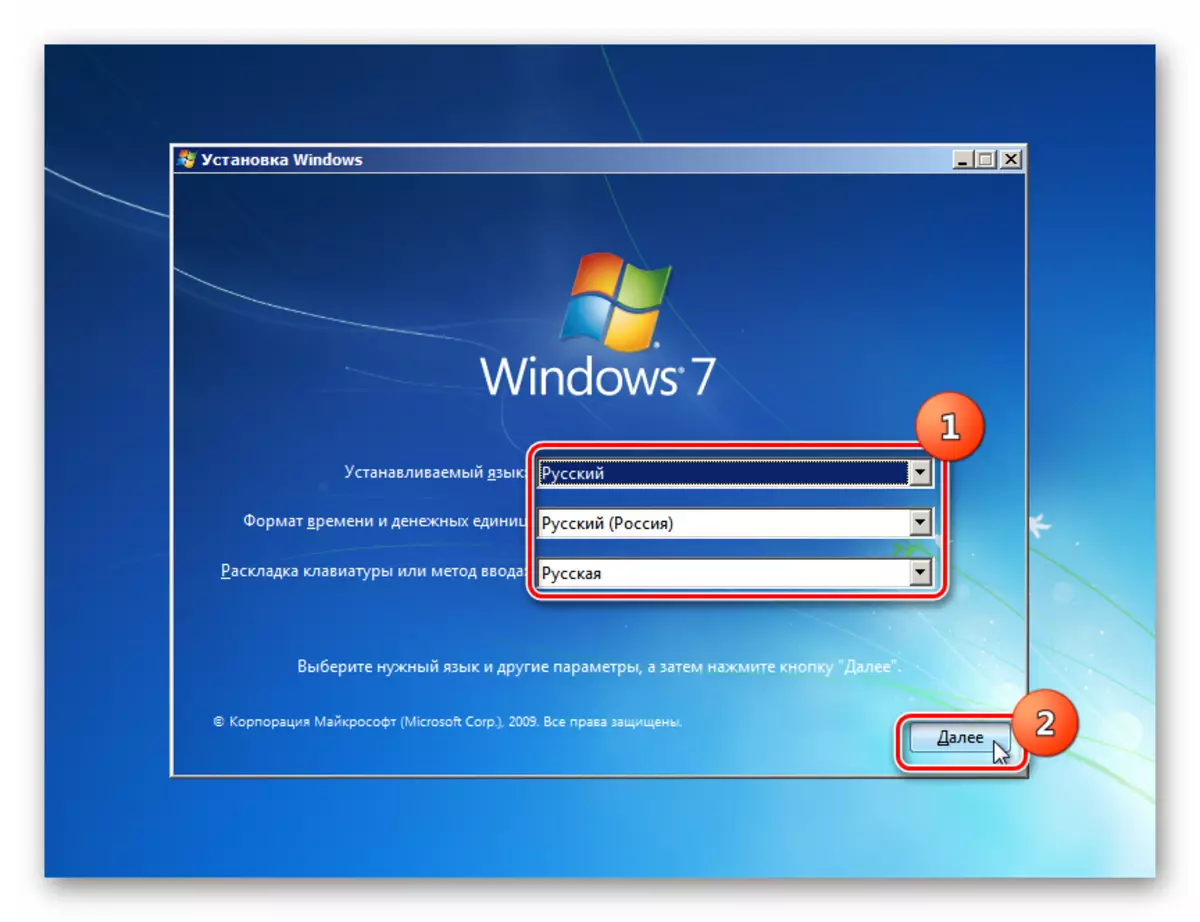
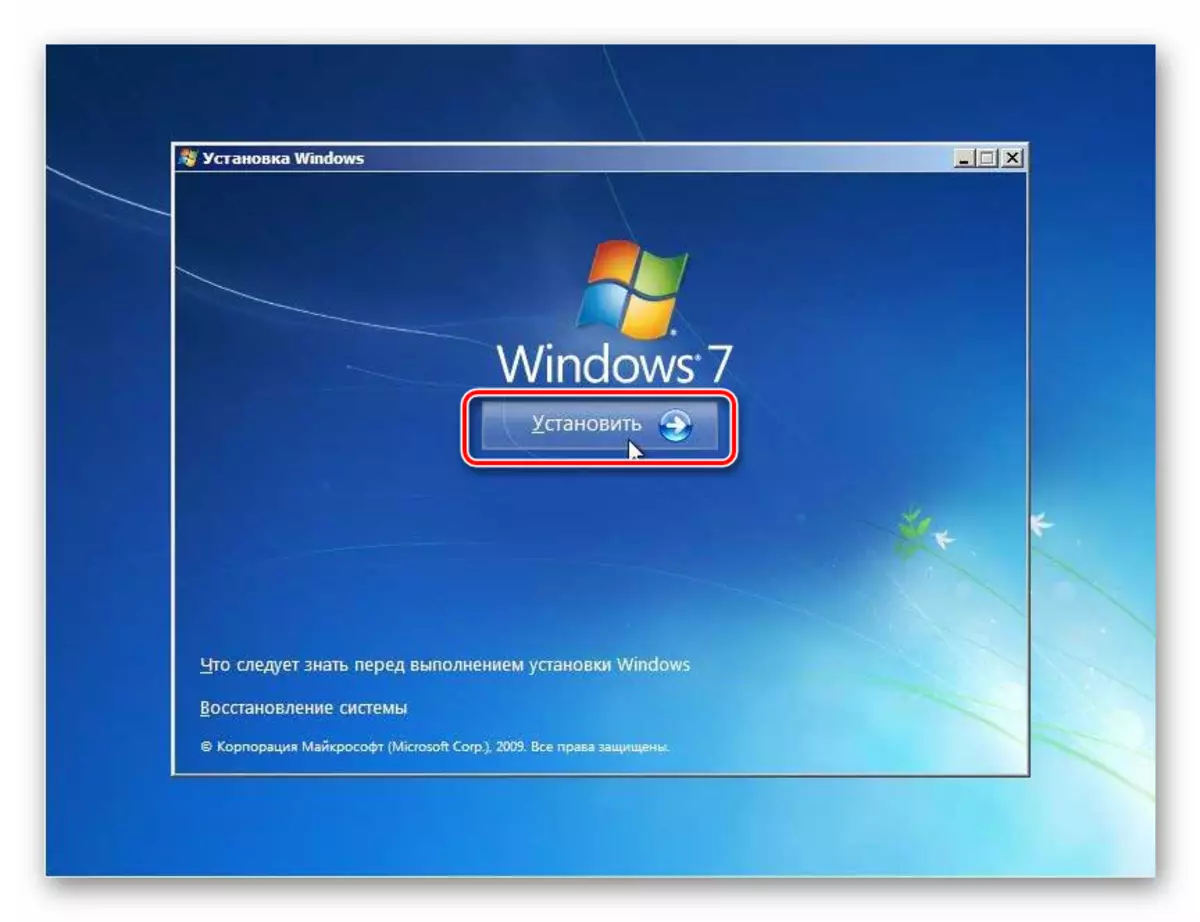
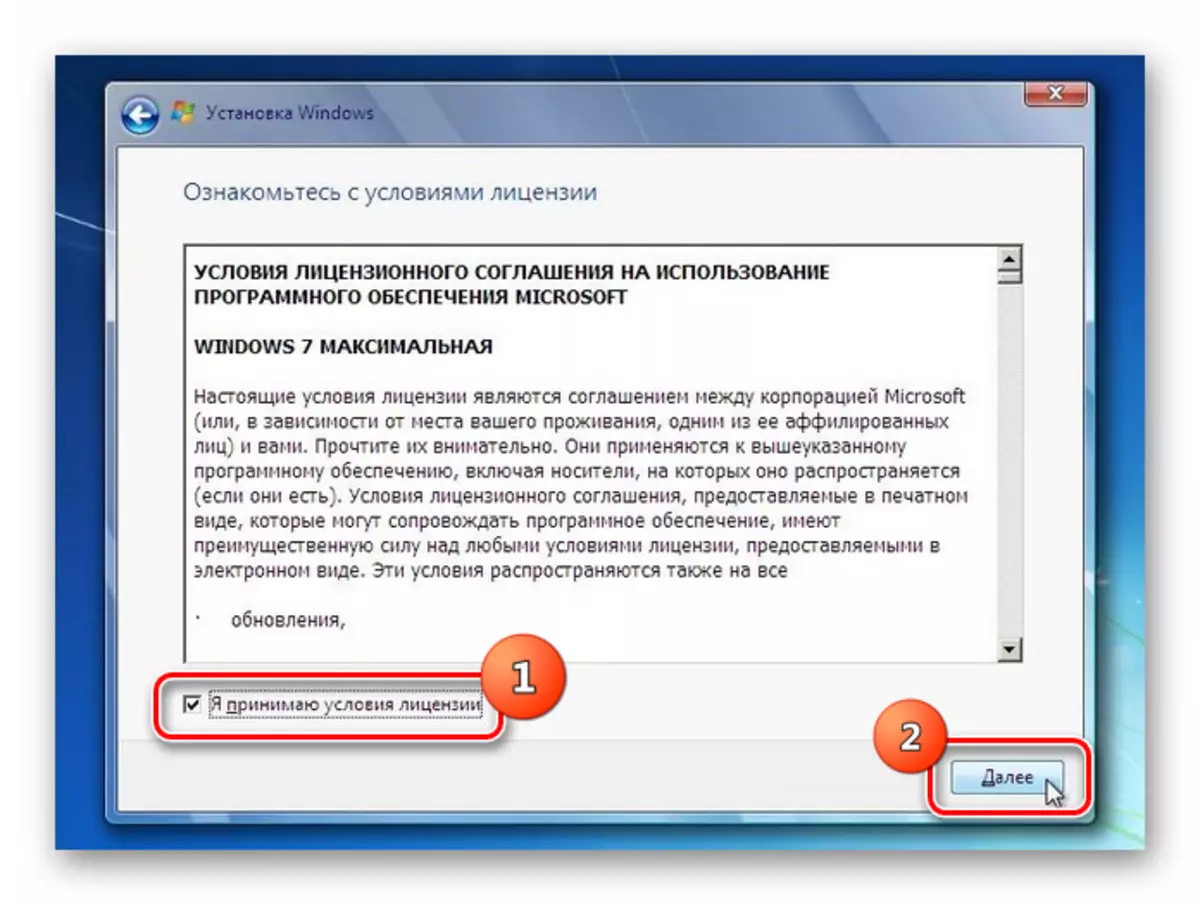
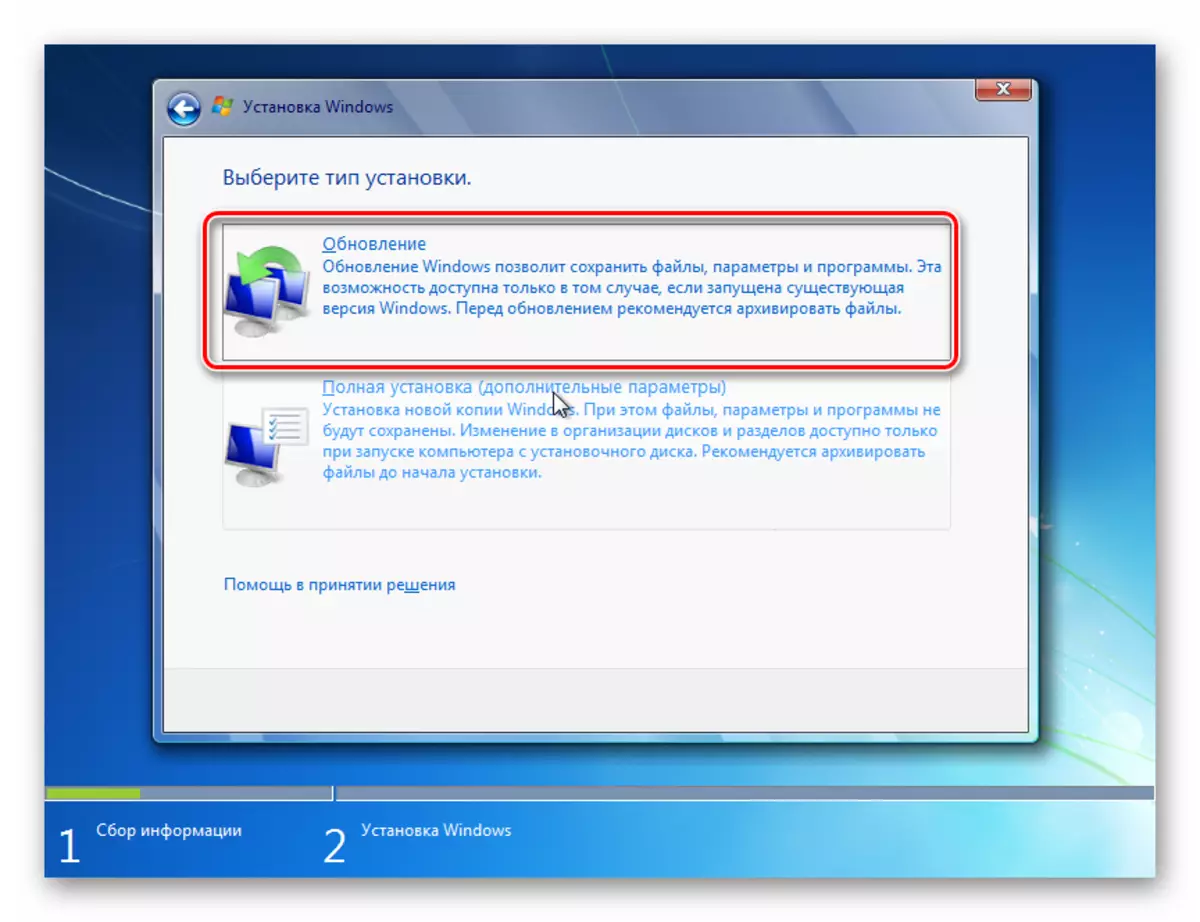
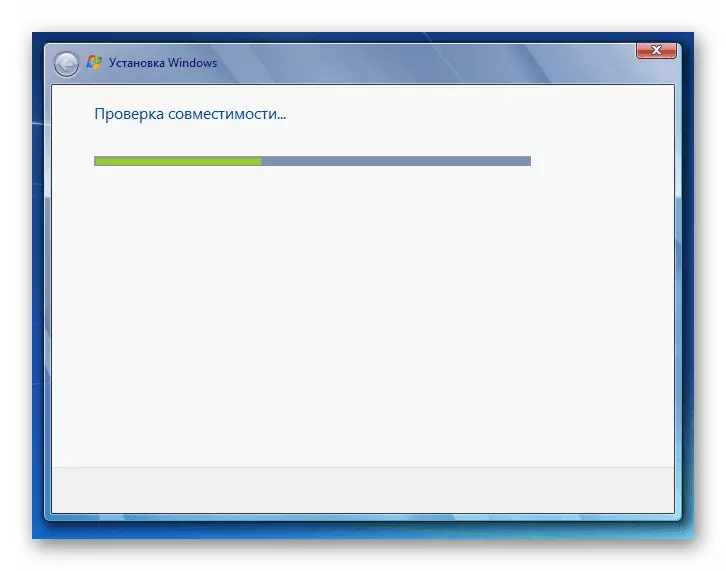
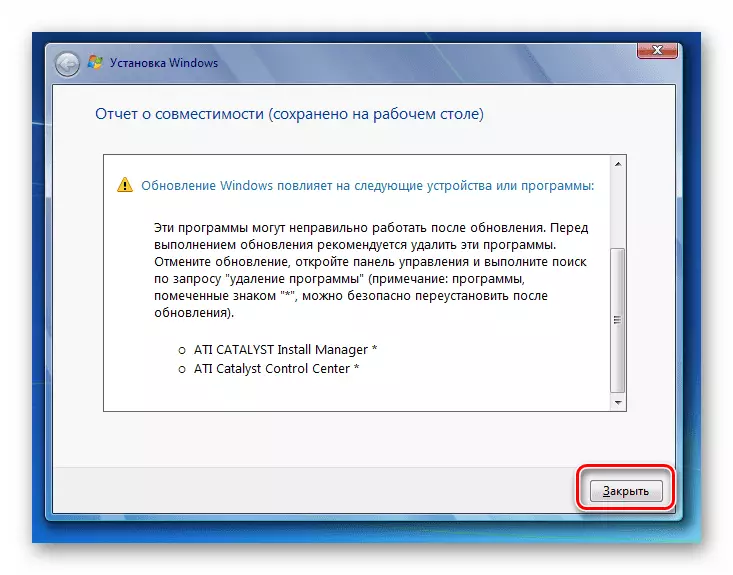
مرحله 3: نصب
پس از نصب کامل، شما باید تعدادی از اقدامات را تنظیم کنید تا سیستم را تنظیم کنید و کلید فعال سازی را وارد کنید تا با آن کار کنید.
- اول از همه، پنجره ایجاد حساب باز خواهد شد، جایی که شما باید نام پروفایل اصلی را در فیلد "نام کاربری" وارد کنید. این ممکن است مانند نام حساب از سیستم، در بالای آن نصب شده و یک گزینه کاملا جدید باشد. در قسمت پایین، نام رایانه را وارد کنید، اما بر خلاف نمایه، فقط از حروف و اعداد حلقه استفاده کنید. بعد از آن، "بعدی" را فشار دهید.
- سپس پنجره ورودی رمز عبور باز می شود. در اینجا، اگر می خواهید امنیت سیستم را بهبود ببخشید، باید دو بار رمز عبور را وارد کنید، هدایت قوانین به طور کلی پذیرفته شده برای انتخاب بیان کد. اگر در سیستم، در بالای آن نصب نصب شده، رمز عبور قبلا تنظیم شده است، سپس می توان آن را استفاده کرد. در پایین ترین زمینه، اگر کلمه کلیدی را فراموش کرده اید، یک اشاره وارد شده است. اگر نمی خواهید یک نوع حفاظت مشابه سیستم را تنظیم کنید، فقط "بعدی" را فشار دهید.
- یک پنجره باز می شود که در آن شما باید کلید محصول را وارد کنید. این مرحله به یک بن بست برخی از کاربران متصل می شود که فکر می کنند که فعال سازی به طور خودکار از سیستم عامل که نصب آن ساخته شده است، کشیده می شود. اما این چنین نیست، بنابراین مهم است که این کد فعال سازی را از دست ندهید، که با زمان خرید ویندوز 7 باقی می ماند پس از ورود به داده ها، "بعدی" را فشار دهید.
- پس از آن، پنجره باز می شود که در آن شما می خواهید نوع تنظیم را انتخاب کنید. اگر شما تمام پیچیدگی های تنظیمات را درک نکنید، توصیه می کنیم انتخاب گزینه "استفاده از پارامترهای توصیه شده" را انتخاب کنید.
- سپس پنجره باز می شود که در آن شما می خواهید تنظیمات منطقه زمانی، زمان و تاریخ را بسازید. پس از وارد کردن پارامترهای مورد نیاز، "بعدی" را فشار دهید.
- در نهایت، پنجره تنظیم شبکه شروع می شود. شما می توانید آن را بلافاصله با وارد کردن پارامترهای فعلی، و یا به تعویق انداختن آینده با کلیک کردن "بعدی".
- پس از آن، نصب و پیش از پیکربندی سیستم بر روی ویندوز 7 موجود تکمیل خواهد شد. یک استاندارد "دسکتاپ" باز می شود، پس از آن شما می توانید به استفاده از یک کامپیوتر برای هدف مستقیم ادامه دهید. در این مورد، تنظیمات سیستم اصلی، رانندگان و فایل ها ذخیره می شوند، اما خطاهای مختلف، اگر رخ دهد، حذف خواهد شد.
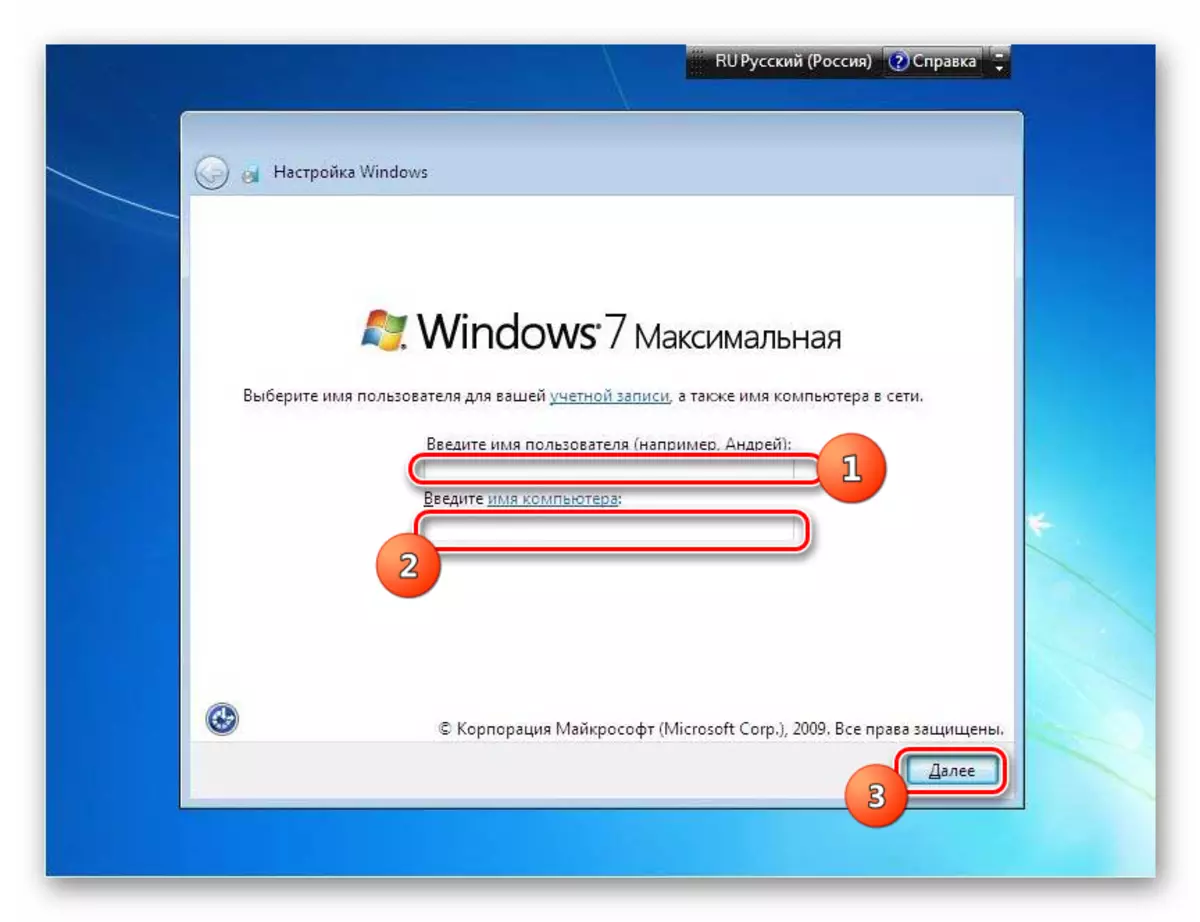
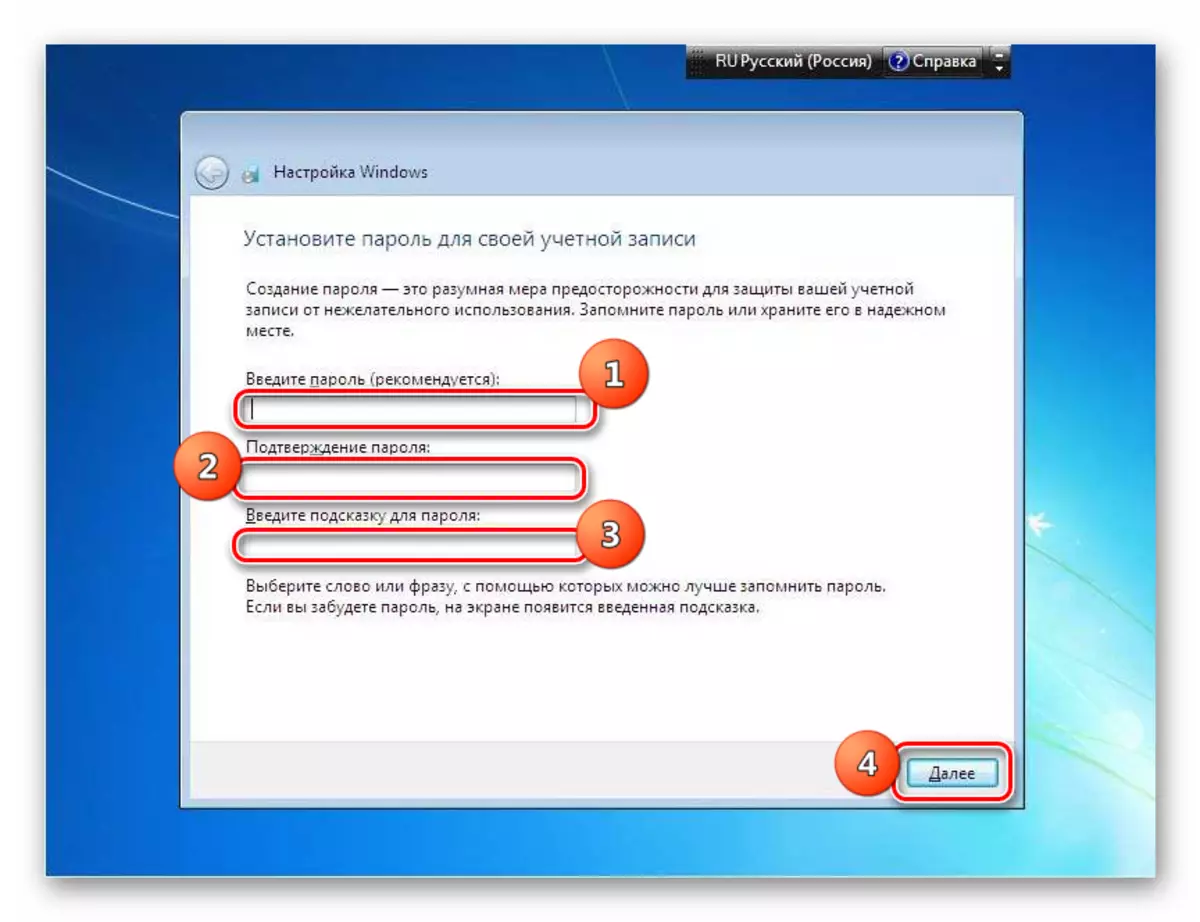
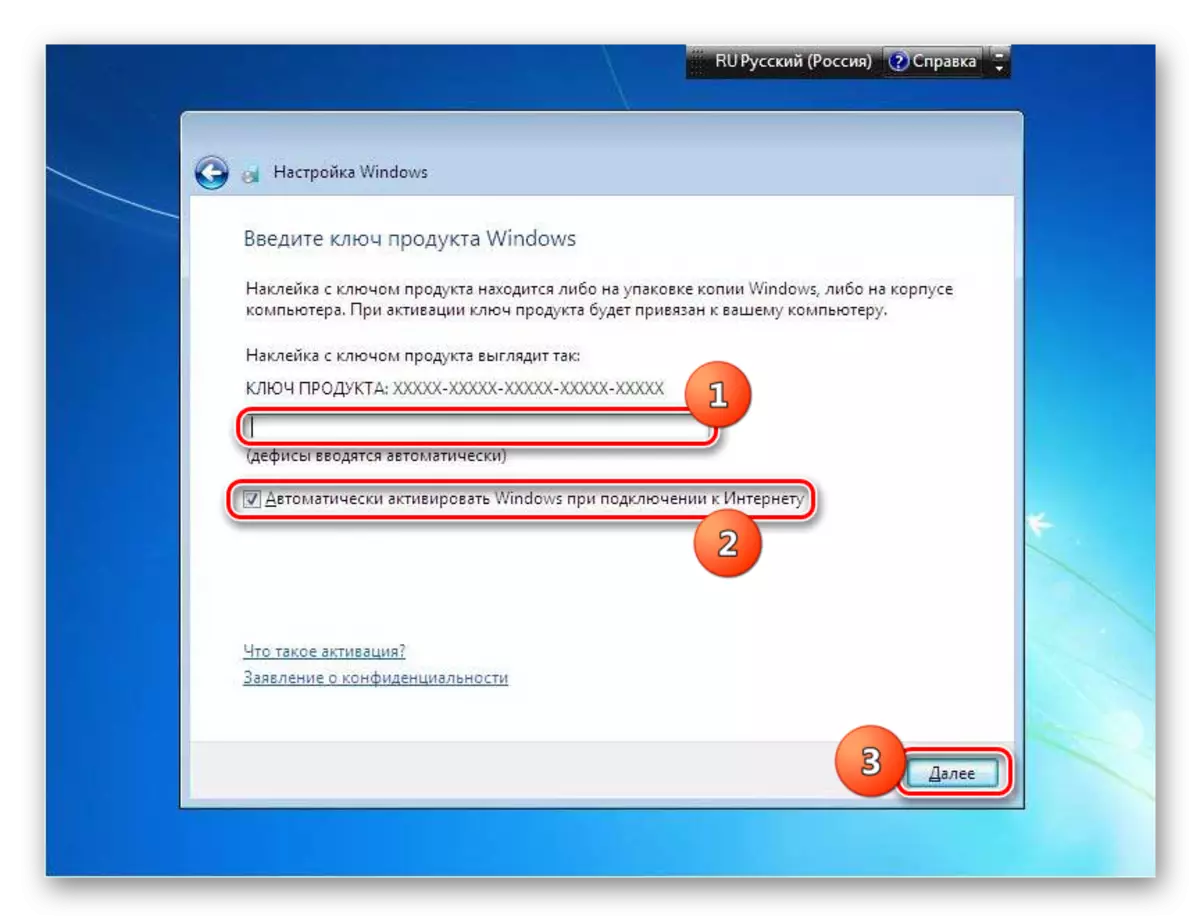
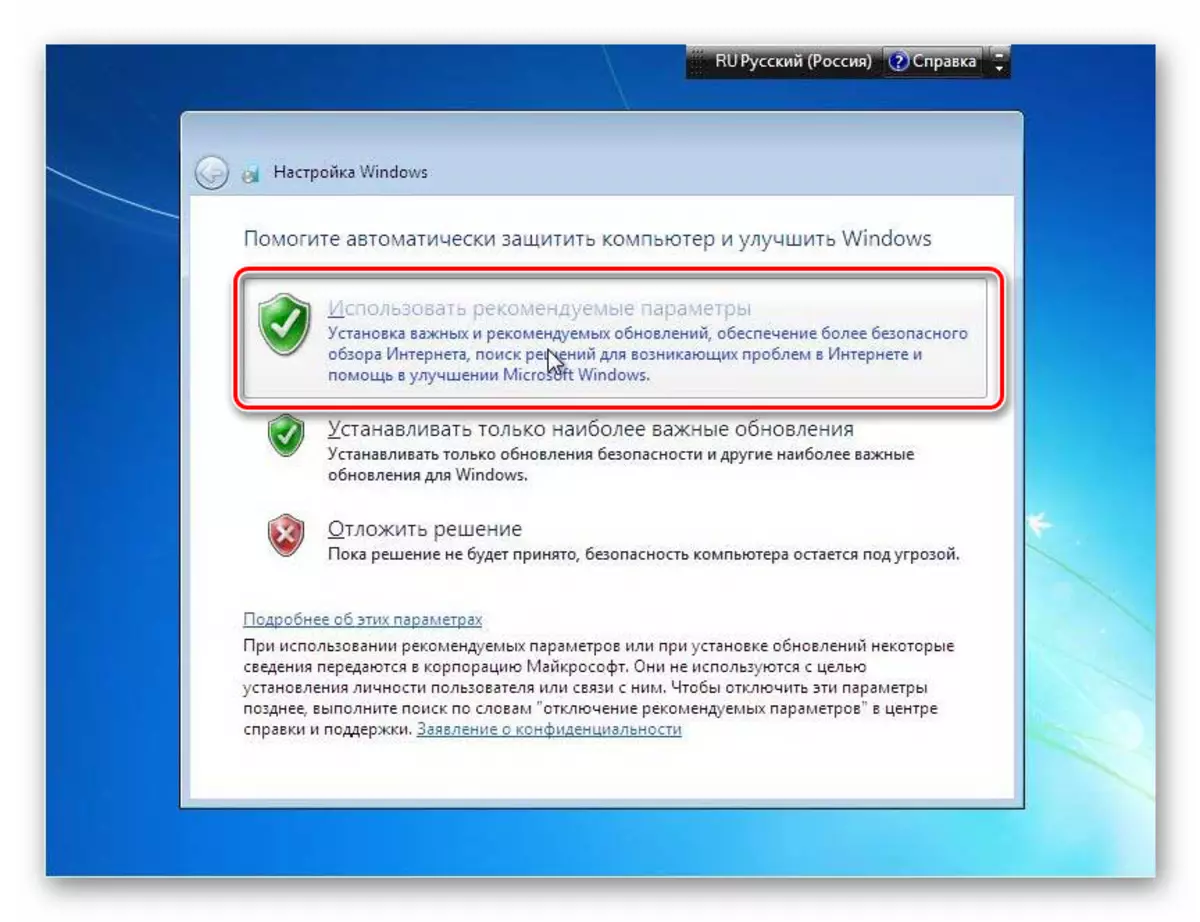
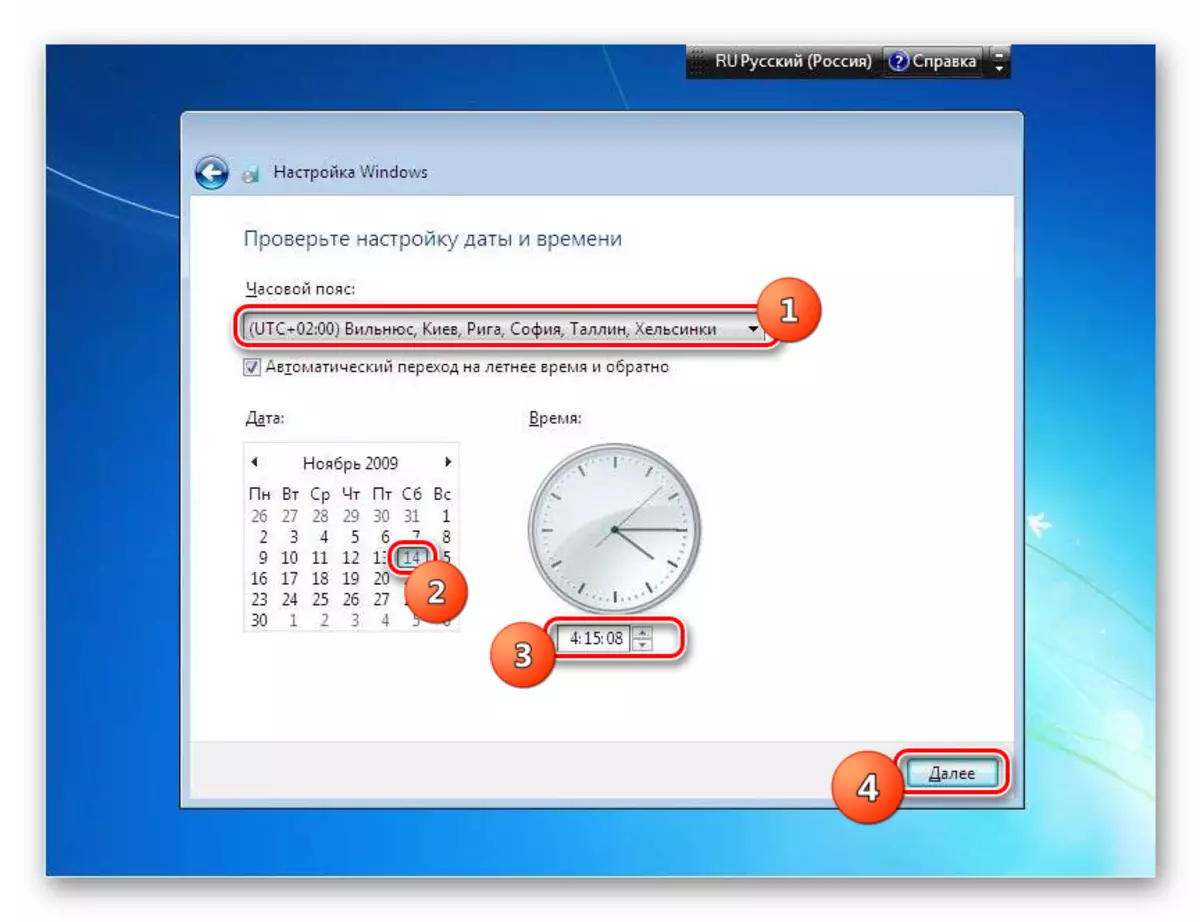
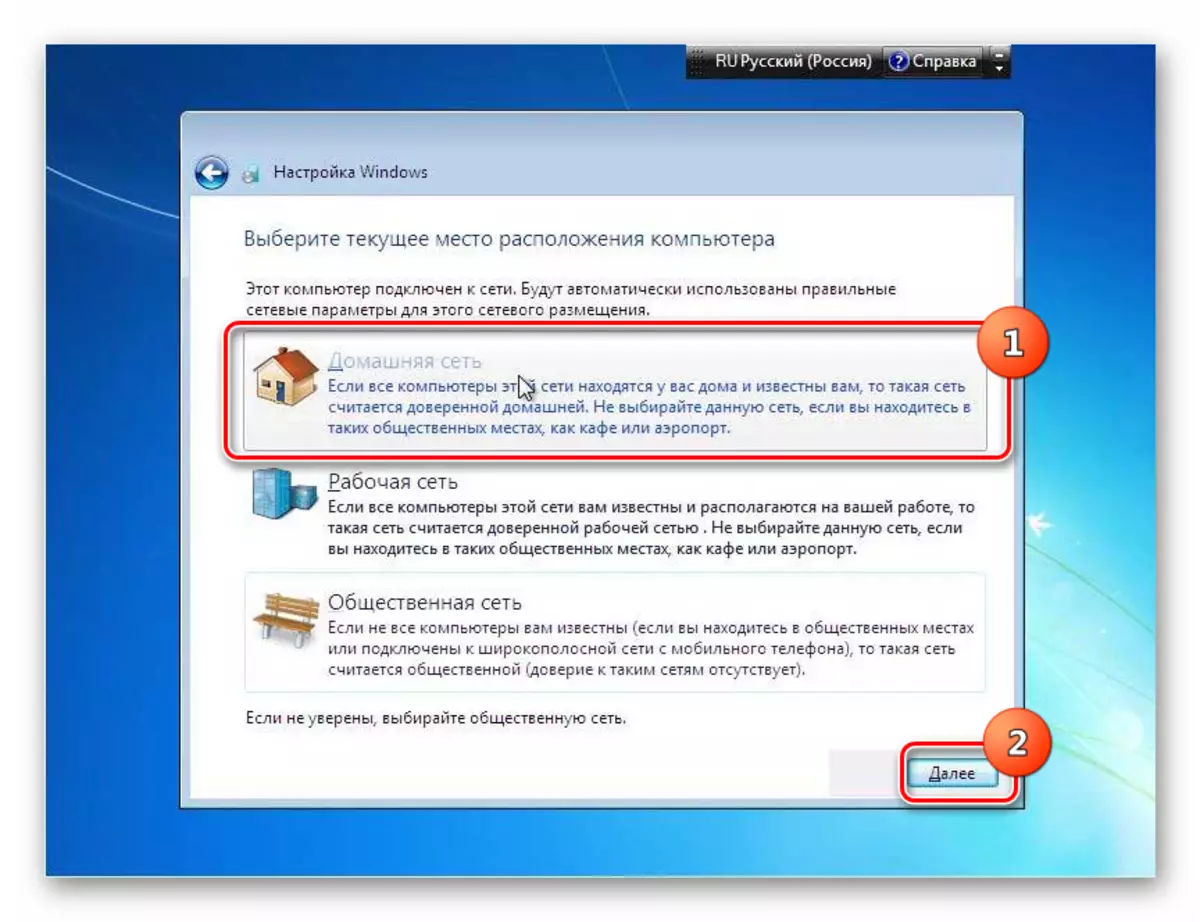

نصب ویندوز 7 بر روی سیستم کار با همان نام متفاوت از روش نصب استاندارد نیست. تفاوت اصلی این است که زمانی که نوع نصب انتخاب شده است، باید در گزینه "به روز رسانی" متوقف شود. علاوه بر این، شما نیازی به فرمت کردن هارد دیسک ندارید. خوب، توصیه می شود قبل از شروع روش یک نسخه پشتیبان از سیستم عامل را تهیه کنید، این امر به جلوگیری از مشکلات غیر منتظره کمک می کند و در صورت لزوم امکان بهبود پس از آن را فراهم می کند.
