
بسیاری از کاربران ترجیح می دهند هدفون را به جای سخنرانان به جای سخنرانان، حداقل به دلایل راحتی یا عملی، متصل کنند. در بعضی موارد، چنین کاربران حتی در مدل های گران قیمت، کیفیت صدا را ناراحت می کنند - اغلب این اتفاق می افتد اگر دستگاه نادرست پیکربندی شده باشد یا در همه پیکربندی نشده باشد. امروز ما در مورد راه های پیکربندی هدفون در رایانه های در حال اجرا ویندوز 10 خواهیم گفت.
روش برای تنظیم هدفون
در نسخه دهم ویندوز، پیکربندی فردی دستگاه های خروجی صدا معمولا مورد نیاز نیست، اما این عملیات به شما اجازه می دهد حداکثر هدفون را فشار دهید. شما می توانید هر دو را از طریق رابط کنترل کارت صدا و ابزار سیستم انجام دهید. بیایید با نحوه انجام آن مقابله کنیم.روش 2: تمام وقت
ساده ترین پیکربندی تجهیزات صوتی را می توان با استفاده از ابزار صوتی صدا، که در تمام نسخه های ویندوز و استفاده از آیتم مربوطه در "پارامترها" ساخته شده است.
"مولفه های"
- باز کردن "پارامترها" ساده ترین راه استفاده از منوی زمینه "شروع" است - مکان نما را به دکمه تماس از این مورد، راست کلیک کنید، سپس روی سمت چپ در مورد مورد نظر کلیک کنید.
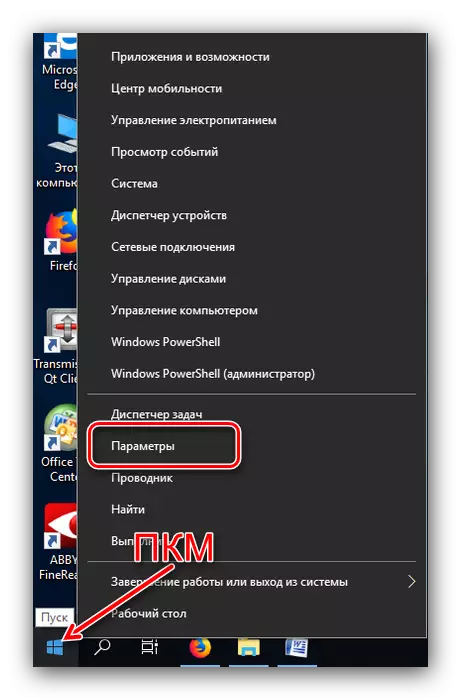
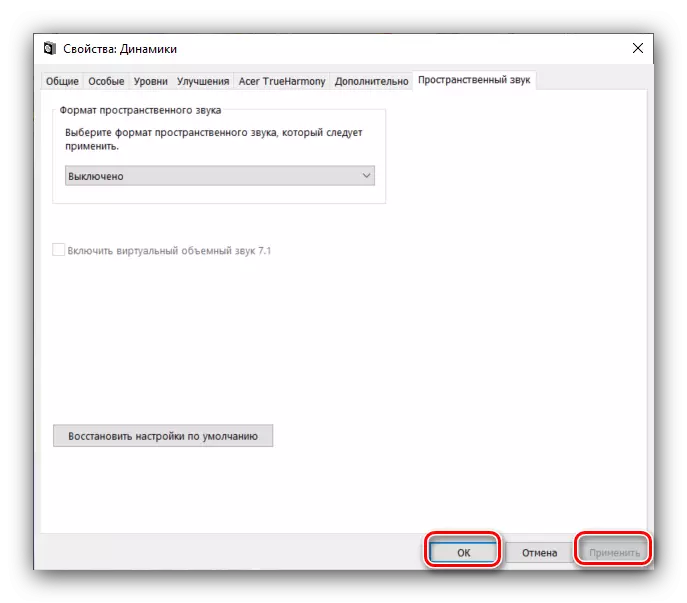
"صفحه کنترل"
- هدفون را به کامپیوتر وصل کنید و "کنترل پنل" را باز کنید (اولین روش را ببینید)، اما این بار مورد "صدا" را پیدا کرده و به آن بروید.
- در برگه اول به نام "پخش" همه دستگاه های خروجی صوتی موجود است. متصل شده و به رسمیت شناخته شده برجسته، غیر فعال شده با خاکستری مشخص شده است. در لپ تاپ ها علاوه بر نمایش بلندگوهای داخلی نمایش داده می شود.
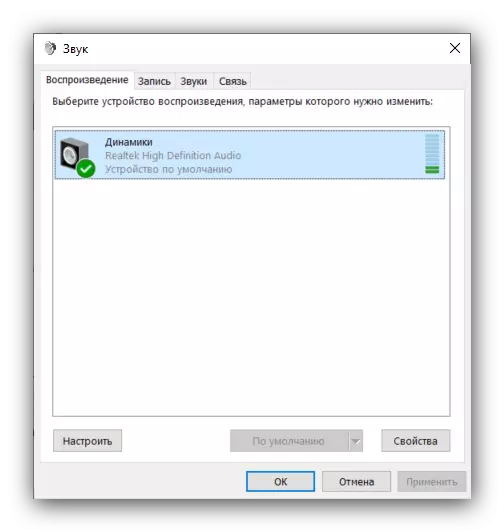
اطمینان حاصل کنید که هدفون های شما به عنوان یک دستگاه پیش فرض نصب شده اند - کتیبه مناسب باید تحت نام آنها نمایش داده شود. اگر چنین چیزی وجود نداشته باشد، روی یک موقعیت با یک دستگاه حرکت کنید، راست کلیک کنید و گزینه "استفاده از پیش فرض" را انتخاب کنید.
- برای تنظیم آیتم، آن را یک بار با فشار دادن دکمه سمت چپ انتخاب کنید، سپس از دکمه "Properties" استفاده کنید.
- همان پنجره با زبانه ها به نظر می رسد مانند هنگام فراخوانی خواص اضافی دستگاه از برنامه "پارامترها".
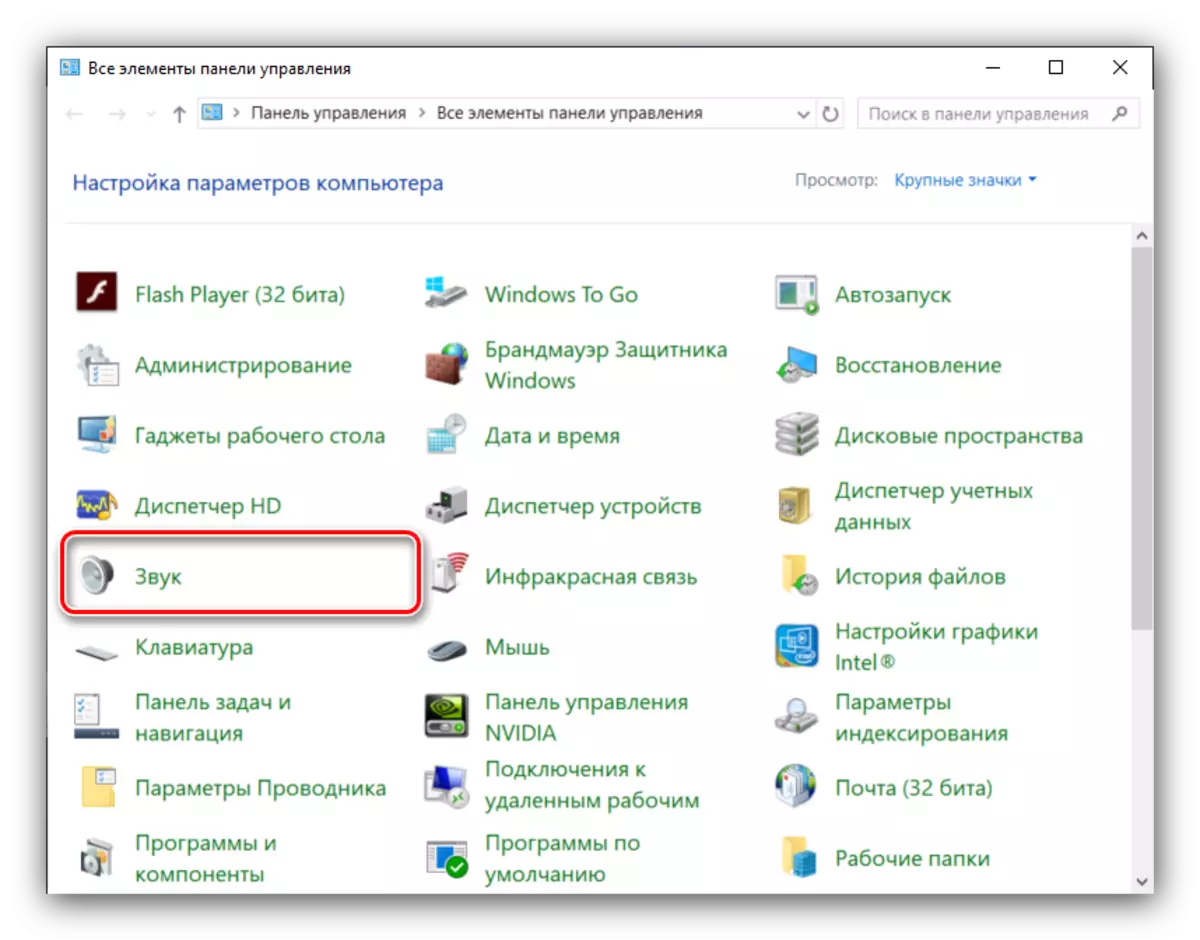
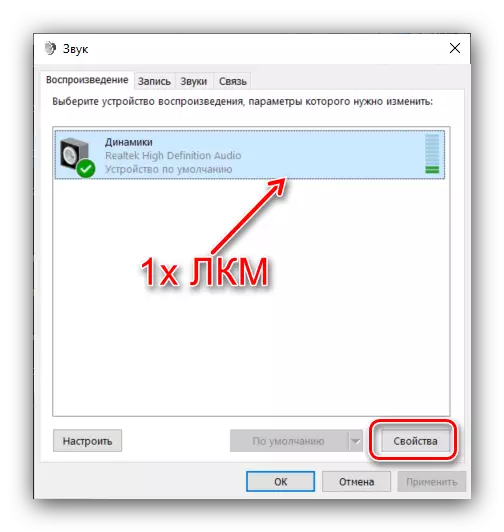
نتیجه
ما روشهای راه اندازی هدفون را بر روی رایانه های موجود در رایانه های ویندوز 10 بررسی کردیم. خلاصه، ما توجه داشته باشیم که برخی از برنامه های شخص ثالث (به ویژه بازیکنان موسیقی) شامل تنظیمات هدفون هایی هستند که به سیستماتیک وابسته نیستند.
