
با توجه به مشخصات نارضایتی توصیفگر دستگاه یا تنظیم مجدد پورت و 43 کد خطا، پیشنهاد شده است که همه چیز به ترتیب با اتصال (فیزیکی) به دستگاه USB نیست، با این حال، در واقع، همیشه این دلیل نیست که آن را تبدیل می کند در این مورد (اما اگر چیزی با پورت ها در دستگاه ها انجام شود یا احتمال آلودگی یا اکسیداسیون وجود داشته باشد، این عامل را بررسی کنید، شبیه به - اگر شما چیزی را از طریق USB Hub وصل کنید، سعی کنید به طور مستقیم به پورت USB وصل شوید) . اغلب موارد در رانندگان نصب شده ویندوز یا کار نادرست آنها، اما همه چیز و گزینه های دیگر را در نظر بگیرید. این ممکن است یک مقاله مفید باشد: دستگاه USB در ویندوز شناسایی نشده است
به روز رسانی راننده دستگاه USB کامپوزیتی و هاب های USB Root
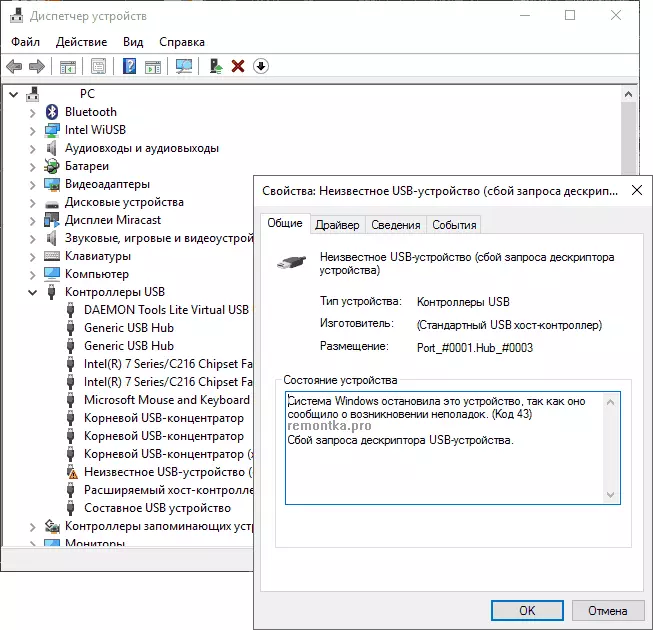
اگر تا کنون چنین مشکلی وجود نداشته باشد، دستگاه شما شروع به تعریف به عنوان "دستگاه USB ناشناخته" برای هیچ چیز با این موضوع، توصیه می کنم راه حل برای مشکل را شروع کنید، به عنوان از ساده ترین و، معمولا، کارآمد ترین.
- به مدیر دستگاه ویندوز بروید شما می توانید این کار را با فشار دادن کلید های ویندوز + R و وارد کردن devmgmt.msc (یا از طریق راست کلیک بر روی دکمه "شروع") انجام دهید.
- بخش کنترل کننده USB را باز کنید.
- برای هر یک از دستگاه های USB عمومی USB، مرکز USB Root usb و دستگاه USB کامپوزیت، این مراحل را دنبال کنید.
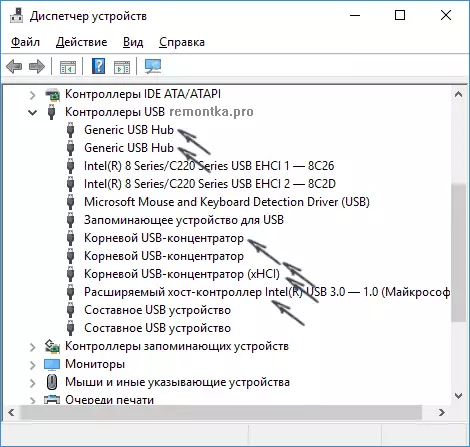
- روی دستگاه راست کلیک کلیک کنید، "به روز رسانی رانندگان" را انتخاب کنید.
- "اجرای راننده را در این رایانه اجرا کنید" را انتخاب کنید.
- انتخاب "انتخاب از لیست از رانندگان قبلا نصب شده".
- در لیست (وجود دارد، به احتمال زیاد تنها یک راننده سازگار وجود دارد)، آن را انتخاب کنید و روی "بعدی" کلیک کنید.
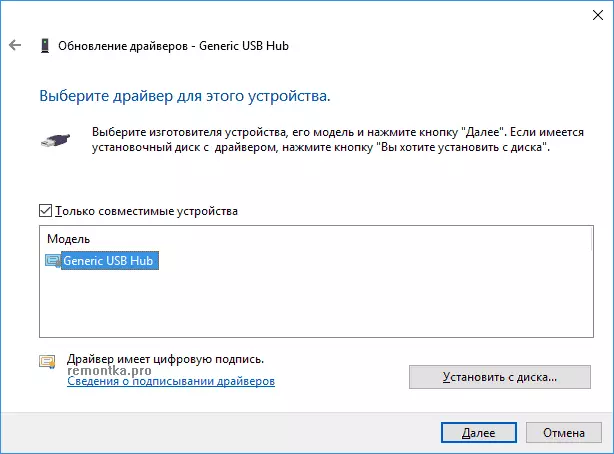
و برای هر یک از دستگاه های مشخص شده. چه اتفاقی می افتد (اگر موفقیت آمیز باشد): هنگام به روز رسانی (یا به جای آن - نصب مجدد) یکی از این رانندگان، "دستگاه ناشناخته" شما ناپدید می شود و دوباره ظاهر می شود، در حال حاضر به عنوان شناسایی ظاهر خواهد شد. پس از آن، بقیه رانندگان برای ادامه این اختیاری.
اختیاری: اگر پیامی که دستگاه USB شناسایی نمی کند، شما را در ویندوز 10 به نمایش نمی گذارد و تنها زمانی که شما به USB 3.0 متصل می شوید (مشکل معمول لپ تاپ ها به سیستم عامل جدید است)، در اینجا معمولا به جایگزینی استاندارد کمک می کند راننده نصب شده خود را میزبان قابل ارتقا اینتل USB 3.0 کنترل کننده در راننده است که در وب سایت رسمی لپ تاپ یا تولید کننده مادربرد موجود است. همچنین برای این دستگاه در مدیر دستگاه، شما همچنین می توانید روش پیش از آن توضیح داده شده (به روز رسانی درایور) را امتحان کنید.
پارامترهای صرفه جویی در انرژی USB
اگر راه قبلی کار کرده است، و بعد از مدتی، ویندوز 10 یا 8 شما دوباره شروع به نوشتن در مورد نارسایی توصیفگر دستگاه و کد 43، اقدام اضافی می تواند در اینجا کمک کند - غیر فعال کردن توابع صرفه جویی در مصرف انرژی برای پورت های USB.
برای انجام این کار، و همچنین در روش قبلی، به مدیریت دستگاه و برای تمام دستگاه های USB Generic USB بروید، مرکز USB Hub و دستگاه USB کامپوزیت را از طریق "Properties" راست کلیک کنید، و سپس در "مدیریت قدرت" برگه، غیرفعال کردن برگه تنظیمات اجازه غیر فعال کردن این دستگاه برای صرفه جویی در انرژی. " تنظیمات را اعمال کنید.
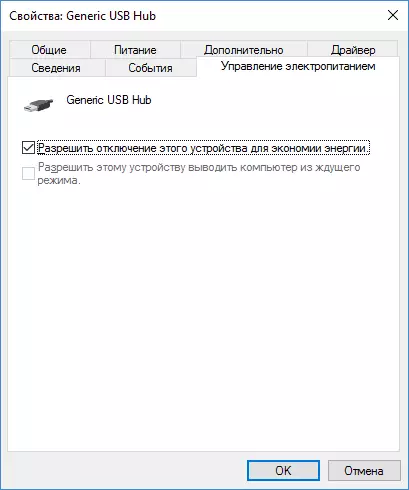
دستگاه های USB نادرست به دلیل مشکلات تغذیه ای تغذیه ای یا استاتیک
اغلب، مشکلات مربوط به عملکرد دستگاه های USB متصل شده و نارسایی توصیفگر دستگاه را می توان به سادگی به صرفه جویی در کامپیوتر یا لپ تاپ حل کرد. چگونه می توان آن را برای کامپیوتر انجام داد:- حذف مشکل دستگاه های USB، کامپیوتر را خاموش کنید (از طریق تکمیل کار، بهتر است که تغییر را خاموش کنید، زمانی که خاموش "خاموش شدن" را خاموش کنید).
- آن را از خروجی خاموش کنید.
- دکمه قدرت را فشار داده و نگه دارید فشار چند ثانیه 5-10 (بله، در کامپیوتر خاموش از خروجی)، انتشار.
- کامپیوتر را به شبکه تبدیل کنید و به سادگی آن را به طور معمول تبدیل کنید.
- دستگاه USB را دوباره وصل کنید
برای لپ تاپ ها، باتری حذف می شود تمام اقدامات یکسان خواهد بود، مگر آنکه در پاراگراف 2 "باتری را از یک لپ تاپ" اضافه کنید. همانطور که می تواند کمک کند زمانی که کامپیوتر یک درایو فلش را نمی بیند (در دستورالعمل مشخص شده، روش های اضافی برای تعمیر آن وجود دارد).
رانندگان چیپ ست
و یک نقطه دیگر که ممکن است موجب شکست درخواست توصیفگر USB یا شکست بازنشانی پورت شود - رانندگان رسمی برای چیپ ست (که باید از وب سایت تولید کننده لپ تاپ رسمی برای مدل شما یا از وب سایت تولید کننده تولید کننده مادربرد کامپیوتر استفاده شود) نصب نشده است. کسانی که ویندوز 10 یا 8 را نصب می کنند، و همچنین راننده راننده، همیشه به طور کامل کار نمی کنند (اگر چه در مدیر دستگاه شما به احتمال زیاد می بینید که تمام دستگاه ها به طور معمول کار می کنند، به استثنای یک ناشناس یو اس بی).
به این رانندگان می توانند ارتباط برقرار کنند
- راننده چیپست اینتل
- اینتل موتور مدیریت موتور
- نرم افزار های مختلف نرم افزاری خاص برای لپ تاپ ها
- راننده ACPI
- گاهی اوقات، رانندگان شخصی USB برای کنترل کننده های شخص ثالث در مادربرد.
برای ورود به وب سایت سازنده در بخش پشتیبانی، تنبل نباشید و برای دسترسی به چنین رانندگان را وارد کنید. اگر آنها برای نسخه شما از ویندوز از دست رفته اند، می توانید نصب نسخه های قبلی را در حالت سازگاری امتحان کنید (نکته اصلی این است که بیت هماهنگ شود).
در حال حاضر، این همه چیزی است که من می توانم ارائه دهم. آیا راه حل های خود را پیدا کردید یا چیزی از توصیف شده را انجام دادید؟ - اگر شما در نظرات به اشتراک بگذارید خوشحال خواهم شد.
