
چرا می تواند مورد نیاز باشد؟ موقعیت های مختلفی وجود دارد: یکی از رایج - اگر نام پوشه کاراکتر سیریلیک وجود داشته باشد، برخی از برنامه هایی که اجزای مورد نیاز برای کار در این پوشه را به درستی کار نمی کنند؛ دوم دلیل آن است - فقط نام فعلی را دوست ندارد (علاوه بر این، هنگام استفاده از حساب مایکروسافت، کاهش می یابد و همیشه راحت نیست).
اخطار: به طور بالقوه، اقدامات مشابه، به خصوص با خطاهای ساخته شده، می تواند منجر به عملکرد نامناسب سیستم شود، گزارش که شما با استفاده از یک نمایه موقت یا عدم امکان ورود به سیستم عامل وارد شده اید. بهترین چیز - حساب کاربری را تغییر ندهید و یک جدید ایجاد کنید و حقوق آن را مدیریت کنید. همچنین سعی نکنید پوشه را به هیچ وجه تغییر دهید، بدون انجام روش های دیگر. من توصیه می کنم قبل از انجام اقدامات شرح داده شده یک نقطه بهبودی را ایجاد کنید.
تغییر نام پوشه کاربر در ویندوز 10 طرفدار و شرکت
روش شرح داده شده هنگام بررسی موفقیت آمیز هر دو برای حساب محلی ویندوز 10 و برای حساب مایکروسافت کار می کند. اولین گام این است که یک حساب کاربری جدید را اضافه کنید (نه یکی که نام پوشه را تغییر خواهد داد) به سیستم.
ساده ترین راه برای اهداف ما این کار را بدون ایجاد یک حساب جدید انجام می دهد و فعال کردن حساب کاربری مخفی ساخته شده است. برای این کار، اجرای خط فرمان به نمایندگی از مدیر (از طریق منوی زمینه به نام با راست کلیک بر روی شروع) را وارد کنید و کاربر خالص دستور مدیر / فعال: بله و ENTER را (در مورد شما لازم نیست که یک روسی مدیر کل سایت) - -speaking ویندوز 10 و یا آن را Russified شده با تنظیم زبان بسته، نام حساب کاربری در لاتین وارد کنید.
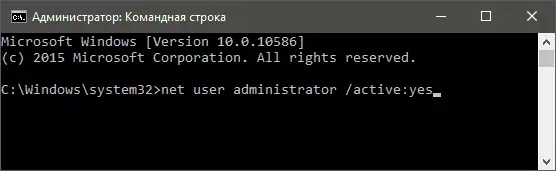
گام بعدی خروج از سیستم (در منوی شروع، بر روی نام کاربری - خروج کلیک کنید)، و سپس بر روی صفحه قفل، یک حساب کاربری جدید را انتخاب کنید و وارد شوید (اگر به نظر نمی رسد انتخاب شود، کامپیوتر را راه اندازی مجدد کنید) . در اولین ورودی، برخی از زمان ها آماده سازی سیستم را می گیرند.
رفتن به حساب، این مراحل را به ترتیب دنبال کنید:
- راست بر روی دکمه Start کلیک کنید و آیتم های منو مدیریت کامپیوتر را انتخاب کنید.
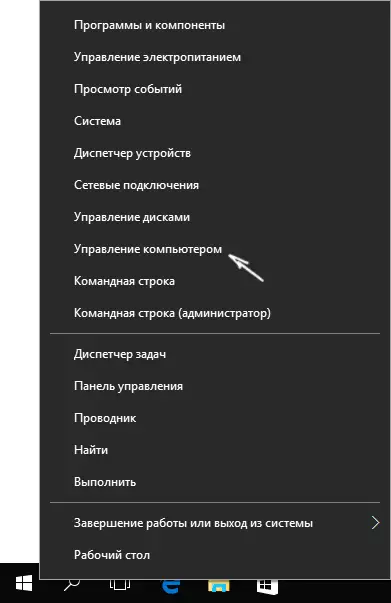
- "کاربران" - در مدیریت کامپیوتر، "کاربران محلی" را انتخاب کنید. پس از آن، در سمت راست پنجره، بر روی نام کاربری و پوشه که شما می خواهید به تغییر نام، راست کلیک کنید و آیتم های منو به تغییر نام را انتخاب کنید. تعیین نام جدید و بستن پنجره Computer Management.
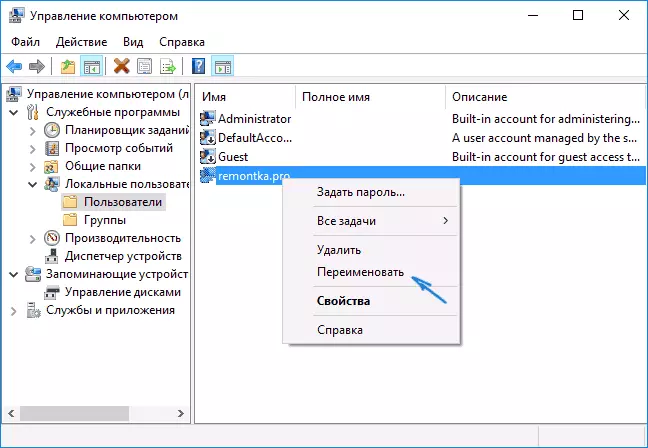
- برو به C: \ کاربران (C: \ کاربران) و تغییر نام پوشه کاربر را از طریق منوی زمینه از هادی (این است که در روش معمول).
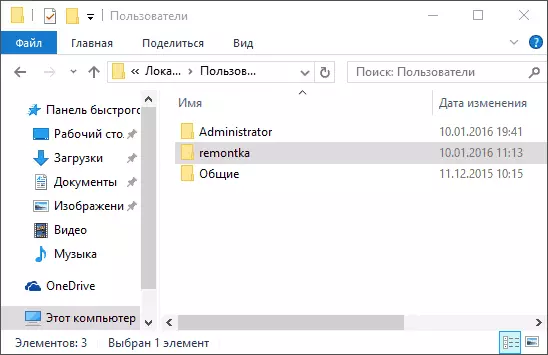
- مطبوعات کلیدهای Win + R را بر روی صفحه کلید و وارد regedit را در پنجره Run، روی OK کلیک. ویرایشگر رجیستری باز می شود.
- در ویرایشگر رجیستری، به بخش HKEY_LOCAL_MACHINE \ نرم افزار \ مایکروسافت \ ویندوز NT \ CurrentVersion \ PROFILELIST رفتن و پیدا کردن یک بخش که منطبق نام کاربری خود را (شما می توانید مقادیر در قسمت سمت راست پنجره و در تصویر زیر درک) .

- در پارامتر ProfileImagePath را کلیک کنید و تغییر ارزش به نام پوشه جدید را.
بستن ویرایشگر رجیستری، خروج حساب کاربری مدیر و رفتن به حساب خود را به طور منظم - تغییر نام پوشه کاربر باید بدون شکست کار. به منظور خاموش کردن حساب کاربری مدیر قبلا فعال شده است، اجرای این کاربر خالص دستور مدیر / فعال: نه در خط فرمان.
چگونه برای تغییر نام پوشه کاربر در ویندوز 10 خانه
روش بالا توضیح مناسب برای نسخه خانگی ویندوز 10، با این حال، یک راه برای تغییر نام پوشه کاربر وجود دارد. درست است، من آن را بسیار توصیه نمی شود.توجه: این روش بر روی یک سیستم به طور کامل پاک مورد آزمایش قرار گرفت. در برخی موارد، پس از استفاده از آن، ممکن است مشکلات با کار از برنامه های نصب شده توسط کاربر وجود دارد.
بنابراین، برای تغییر نام پوشه کاربر در ویندوز 10 اصلی، این مراحل را دنبال کنید:
- ایجاد یک حساب کاربری مدیر و یا فعال شدن ساخته شده است در، همانطور که در بالا توضیح داده شد. خروج از حساب جاری و ورود به سیستم تحت حساب کاربری مدیر جدید.
- تغییر نام پوشه کاربر (از طریق هادی و یا خط فرمان).
- همچنین، به عنوان بالا توضیح داده، تغییر مقدار پارامتر ProfileImagePath را در HKEY_LOCAL_MACHINE \ نرم افزار \ مایکروسافت \ ویندوز NT \ نرم افزار \ مایکروسافت \ ویندوز NT \ CurrentVersion \ PROFILELIS (در بخش مربوط به حساب خود را).
- در ویرایشگر رجیستری، پوشه ریشه (کامپیوتر، در سمت چپ بالا) را انتخاب کنید و سپس در منو، انتخاب ویرایش - جستجو و جستجو برای: C: \ کاربران \ Old_In
- هنگامی که شما آن را پیدا کنید، آن را تغییر دهید به ویرایش و دکمه - پیدا کردن بیشتر (یا F3) را برای جستجو کرسی در رجیستری، که در آن مسیر قدیمی باقی مانده است.
- پس از اتمام، ویرایشگر رجیستری را ببندید.
در پایان این مراحل - خروج از حساب مورد استفاده شما و رفتن به حساب کاربری که نام پوشه تغییر کرده است. همه چیز باید بدون شکست کار کند (اما در این مورد ممکن است استثنائات باشد).
ویدئو - نحوه تغییر نام پوشه کاربر
و در نتیجه، به عنوان وعده داده شده، دستورالعمل ویدئو، که تمام مراحل را برای تغییر نام پوشه کاربر خود را در ویندوز 10 نشان می دهد.
