
این مقاله به عنوان یک روش رسمی برای ایجاد یک درایو فلش قابل بوت از ویندوز 10 طرفدار اصلی و صفحه اصلی X64 و 32 بیتی از طریق ابزار نصب Microsoft Media Install Media Measuroft و سایر راه ها و برنامه های رایگان است که به شما در نصب و راه اندازی کمک می کند نصب USB درایو از ISO Image Windows 10 برای نصب سیستم عامل در سیستم های UEFI و Legacy، در GPT و MBR درایو یا بازیابی سیستم. در آینده، یک توصیف گام به گام از فرایند نصب می تواند مفید باشد: نصب ویندوز 10 از درایو فلش. مواد اضافی مفید در زمینه مورد توجه - ایجاد یک درایو فلش قابل بوت ویندوز 10 در Mac، ویندوز 10 بوت فلش درایو در لینوکس، در حال اجرا ویندوز 10 از درایو فلش بدون نصب
- راه رسمی برای ساخت یک فلش درایو USB قابل بوت 10
- دستورالعمل های ویدئویی: 5 راه برای ساخت یک فلش درایو USB قابل بوت 10
- ایجاد یک درایو فلش نصب ویندوز 10 پنجره بدون برنامه
- بوت فلش درایو ویندوز 10 در روفوس
- نصب USB درایو با Ultraiso
- مایکروسافت ویندوز USB / DVD دانلود ابزار
- درایو چند بار یا بوت USB در winsetupfromusb
- اطلاعات اضافی
بوت فلش درایو ویندوز 10 راه رسمی
بلافاصله پس از انتشار نسخه نهایی سیستم عامل جدید، ابزار ساخت رسانه های نصب ویندوز 10 (امروز Microsoft Media Creation Tool) در وب سایت مایکروسافت ظاهر شد (امروز Microsoft Media Creation Tool)، که به شما اجازه می دهد تا یک درایو فلش بوت را ایجاد کنید نصب بعدی سیستم که به طور خودکار آخرین نسخه منتشر شده ویندوز 10 را به درایو بارگیری می کند و یک درایو USB برای دانلود هر دو در UEFI و در حالت میراث مناسب برای GPT و MBR HDD و دیسک های SSD را بارگیری می کند.
مهم است که توجه داشته باشید که با کمک این برنامه، ویندوز 10 Pro (حرفه ای، از جمله برای ایستگاه های کاری)، صفحه اصلی (صفحه اصلی)، خانه را برای یک زبان از مایکروسافت دریافت می کنید. و به طور کامل چنین درایو فلش مناسب است اگر شما دارای یک کلید ویندوز 10 یا ویندوز 10 یا 8.1 مجوز در حال حاضر بر روی یک کامپیوتر یا لپ تاپ نصب شده است، و در حال حاضر شما می خواهید برای انجام یک نصب تمیز (در این مورد، در طول نصب، پر کردن ورودی کلیدی، با کلیک کردن "من یک کلید محصول ندارم"، سیستم به طور خودکار در هنگام اتصال به اینترنت فعال می شود). شما می توانید ویندوز 10 را از این درایو USB نصب کنید و بدون انجام این شرایط و بدون فعال شدن (بدون محدودیت های خاص)، یا آن را با کلید از نسخه قبلی سیستم فعال کنید.
مراحل ایجاد یک درایو فلش بوت ویندوز 10 به شرح زیر خواهد بود، درایو خود را مطلوب برای اتصال بلافاصله، اندازه حداقل 8 گیگابایت است، داده های آن از آن را در طول آن حذف خواهد شد:
- شما می توانید ابزار را برای ایجاد یک فلاش بوت درایو از ویندوز 10 مایکروسافت نصب ابزار ایجاد ایجاد از سایت رسمی https://www.microsoft.com/ru-ru/software-download/windows10 با کلیک بر روی "ابزار دانلود در حال حاضر" دکمه.

- ابزار بارگیری شده را اجرا کنید و شرایط موافقت نامه مجوز را بپذیرید.
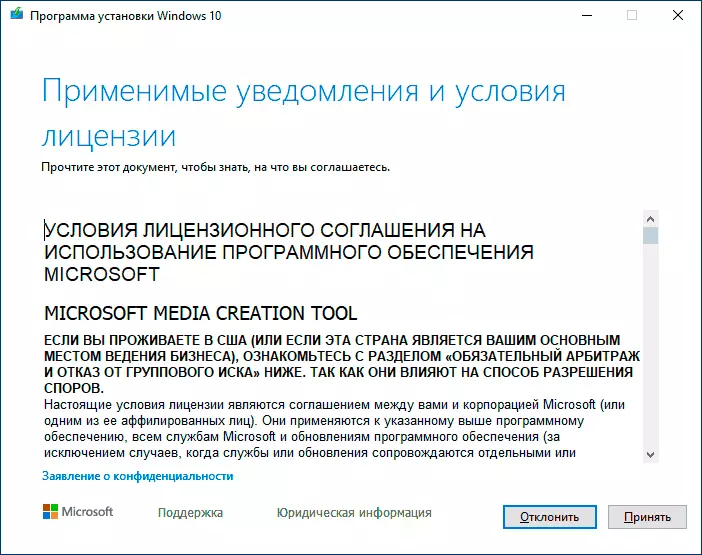
- "ایجاد یک سازنده نصب تنظیمات حافظه فلش را انتخاب کنید" و روی Next کلیک کنید.

- بعد از مدتی، یک پنجره انتخاب معماری، یک زبان سیستم و انتشار آن ظاهر خواهد شد. به طور پیش فرض، پارامترهای توصیه شده بر اساس ویژگی های سیستم فعلی نصب شده اند، اما حذف علامت، شما می توانید یک زبان یا پیتسی را انتخاب کنید - 64 بیت یا 32 بیت. در نظر بگیرید که در همان تصویر، بلافاصله تمام نسخه های ویندوز 10 را شامل می شود: در زمینه موضوع، تغییر چیزی غیرممکن است، انتخاب نسخه حرفه ای یا صفحه اصلی سیستم عامل در هنگام نصب رخ می دهد.
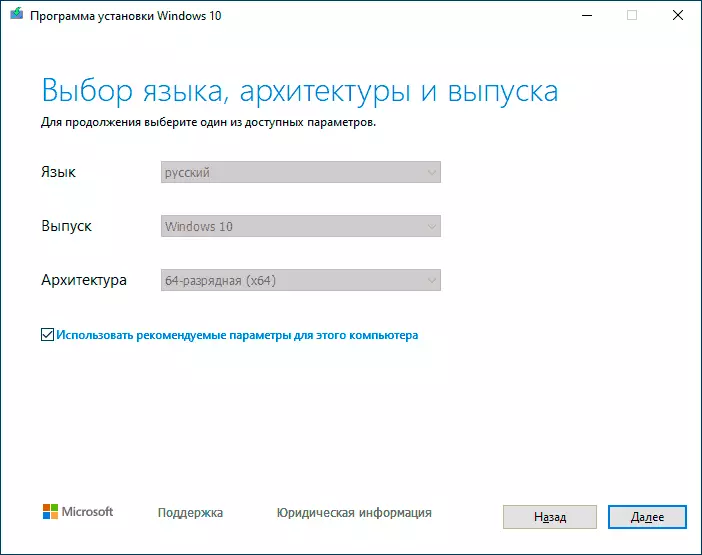
- در صورتی که شما "استفاده از پارامترهای توصیه شده برای این رایانه" را حذف کرده و کمی یا زبان دیگر را انتخاب کرده اید، یک هشدار را مشاهده خواهید کرد: "اطمینان حاصل کنید که نصب رسانه های نصب با انتشار ویندوز بر روی کامپیوتر که در آن شما می خواهید، مطابقت داشته باشید از آن استفاده کنید. " با توجه به اینکه در زمان زمان، تصویر در تصویر در یک بار تمام نسخه های ویندوز 10 موجود است، معمولا هشدار باید به این توجه شود.

- "USB Memory Memory Device" را انتخاب کنید اگر لازم باشد برنامه خود واحد بوت را ثبت کند یا اگر بخواهید، می توانید آیتم "ISO File" را انتخاب کنید تا تصویر اصلی ویندوز 10 را دانلود کنید و آن را در USB یا DVD بنویسید بدون کمک دیگری.

- یک درایو را که از لیست استفاده می شود را انتخاب کنید. مهم: تمام داده ها از درایو فلش یا هارد دیسک خارجی (از تمام پارتیشن های آن) حذف خواهند شد. در عین حال، اگر شما یک درایو نصب را بر روی یک هارد دیسک خارجی یا یک باتری USB از بیش از 32 گیگابایت ایجاد کنید، اطلاعات را در بخش "اطلاعات اضافی" در پایان این دستورالعمل پیدا خواهید کرد.

- دانلود فایل های نصب ویندوز 10 شروع خواهد شد، و سپس آنها را به فلش درایو USB بنویسید: ایجاد یک دستگاه ذخیره سازی نصب. این مراحل ممکن است مدت زیادی طول بکشد.
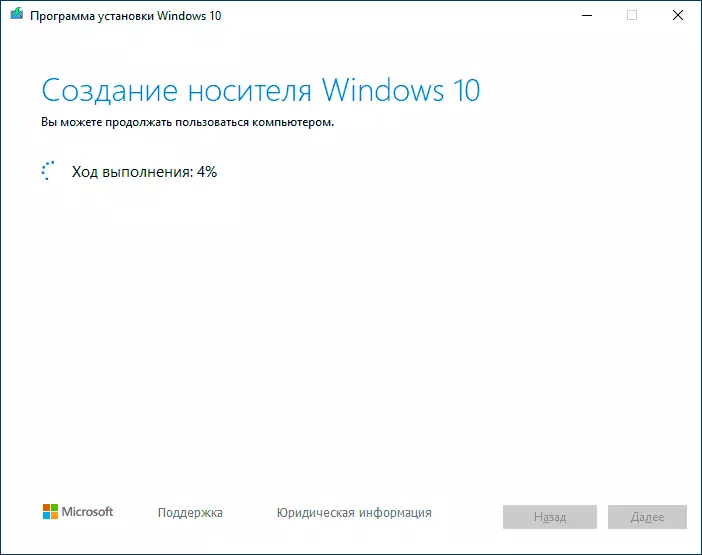
- پس از اتمام، شما پیام را دریافت خواهید کرد "USB Memory Memory دستگاه آماده است"، شما می توانید ابزار را ببندید و از درایو ایجاد شده استفاده کنید.
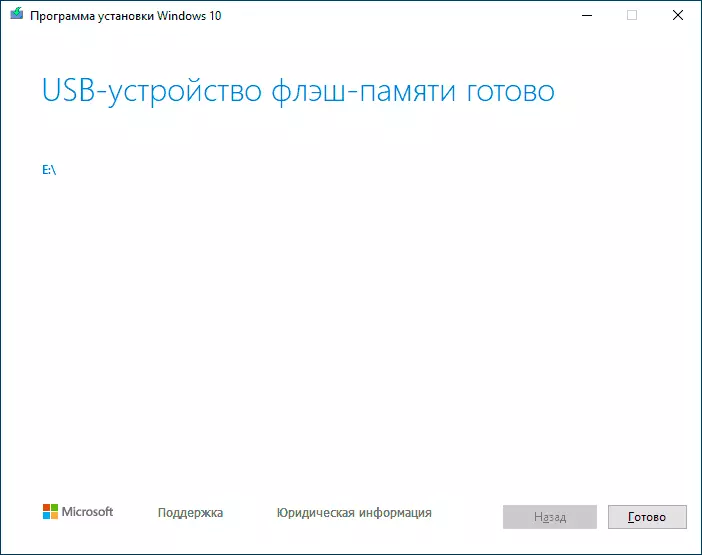
در پایان، شما یک درایو آماده از ویندوز اصلی 10 از آخرین نسخه، که نه تنها برای نصب تمیز از سیستم در سیستم های UEFI و Legacy (CSM) مفید خواهد بود، بلکه برای بازگرداندن آن در مورد مفید است. از شکست ها.
5 راه برای ساخت یک درایو فلش نصب شده از ویندوز 10 - آموزش ویدئو
برخی از روش های اضافی برای ایجاد درایو نصب ویندوز 10 X64 و X86 برای UEFI GPT و BIOS MBRRS شرح داده شده در زیر ممکن است مفید باشد.ایجاد یک درایو فلش قابل بوت ویندوز 10 بدون برنامه
شما می توانید ویندوز 10 بوت فلش درایو را بدون برنامه انجام دهید: نیاز به مادربرد شما (در رایانه ای که درایو فلاش بوت آن مورد استفاده قرار می گیرد) از UEFI (بیشتر سال های گذشته) بود، I.E. پشتیبانی از بوت EFI، و نصب بر روی دیسک HDD یا SSD با جدول پارتیشن GPT انجام شد (یا از حذف تمام بخش ها از آن انتقاد نبود).
شما نیاز دارید: یک تصویر ISO با سیستم و یک درایو حجم مناسب USB فرمت شده در FAT32 (مورد نیاز برای این روش). علاوه بر این، اگر قبلا در سیستم فایل درست باشد، داده های موجود لازم نیست که آن را حذف کنید. اقدامات برای ایجاد یک درایو فلش بوت از ویندوز 10 شامل مراحل زیر است:
- نصب ویندوز 10 تصویر در سیستم، در آخرین نسخه های سیستم عامل، می توان آن را با کلیک بر روی فایل تصویر با دکمه راست ماوس و انتخاب "اتصال" مورد انجام می شود.
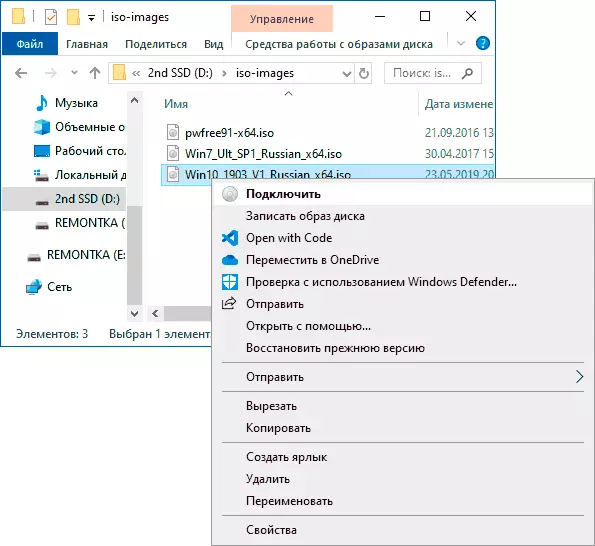
- کپی تمام محتویات، تمام فایل ها و پوشه ها، از تصویر نصب شده به درایو USB.

آماده. در حال حاضر، با توجه به اینکه حالت بوت UEFI بر روی کامپیوتر تنظیم شده است، شما به راحتی می توانید بوت و نصب ویندوز 10 را از درایو تولید کنید. به منظور انتخاب دانلود از درایو فلش، بهتر است از مادربرد منو بوت استفاده کنید.
استفاده از روفوس برای ضبط نصب USB
اگر رایانه یا لپ تاپ شما هیچ UEFI (یعنی شما یک BIOS معمولی داشته باشید) یا به دلایلی که روش قبلی مناسب نیست، Rufus یک برنامه عالی (و در روسیه) است تا سریعا یک درایو USB USB را نصب کند ویندوز 10 برای سیستم های ارزش.

در برنامه، به اندازه کافی برای مشخص کردن یک درایو USB که شما ضبط می کنید، بر روی دکمه "Select" کلیک کنید تا مسیر تصویر ISO را با ویندوز 10 مشخص کنید (همچنین می توانید ویندوز 10 را به طور مستقیم به Rufus دانلود کنید) و در قسمت "پارامترهای تصویر" مشخص کنید "استاندارد نصب ویندوز".
شما همچنین باید به انتخاب نقاط در "طرح بخش" و "سیستم هدف" توجه کنید. به طور کلی، هنگام انتخاب باید از موارد زیر ادامه یابد:
- برای رایانه ها با BIOS معمولی یا نصب ویندوز 10 در یک کامپیوتر با UEFI به دیسک MBR، "MBR" را به عنوان بخش پارتیشن ها و "BIOS یا UEFI-CSM" در سیستم هدف انتخاب کنید.
- برای رایانه های با UEFI برای نصب بر روی GPT، پارامترهای مناسب را انتخاب کنید.
پس از آن، کافی است روی «شروع» کلیک کنید و منتظر تکمیل فایل های کپی به فلش درایو USB باشید. در جزئیات بیشتر در مورد تنظیمات موجود در برنامه، دستورالعمل ویدئو و وب سایت رسمی ابزار - ویندوز 10 بوت فلش درایو در روفوس.
ویندوز 10 بوت فلش درایو با استفاده از Ultraiso
برنامه Ultraiso که برای ایجاد، اصلاح و ضبط تصاویر ISO بسیار محبوب است با کاربران بسیار محبوب است و از جمله، می تواند مورد استفاده قرار گیرد برای بارگذاری فلش درایو بارگیری.
فرآیند خلقت شامل مراحل زیر است:
- ISO ویندوز 10 تصویر را در Ultraiso از طریق منوی فایل باز کنید - باز کنید.
- در مورد منو "خود بارگیری" انتخاب آیتم "نوشتن یک تصویر از هارد دیسک".

- با استفاده از یک جادوگر برای ضبط تصویر نصب بر روی درایو USB، هیچ پارامتر لازم نیست تغییر کند.
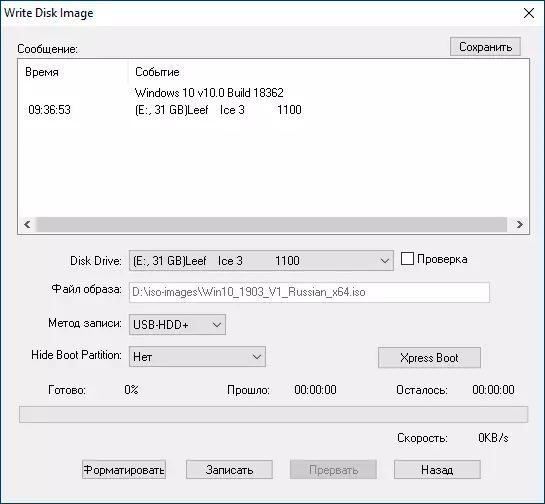
این فرایند در جزئیات بیشتر در کتابچه راهنمای من شرح داده شده است، ایجاد یک درایو فلش قابل بوت در Ultraiso.
ویندوز 7 USB / DVD دانلود ابزار
ابزار رسمی رایگان مایکروسافت، در اصل برای ضبط تصویر ویندوز 7 به درایو دی وی دی یا USB ایجاد شده است، ارتباط را از دست نمی دهد و با انتشار نسخه های جدید سیستم عامل - هنوز هم می تواند مورد استفاده قرار گیرد اگر شما نیاز به یک کیت توزیع استفاده کنید.
فرایند ایجاد یک درایو فلش قابل بوت از ویندوز 10 در این برنامه شامل 4 مرحله است:
- تصویر ISO را از ویندوز 10 در رایانه خود انتخاب کنید و روی «بعدی» کلیک کنید.

- SELECT: دستگاه USB - برای درایو فلاش بوت یا دی وی دی برای ایجاد یک دیسک.

- یک درایو USB را از لیست انتخاب کنید. روی دکمه شروع کپی کلیک کنید (یک هشدار ظاهر می شود که تمام داده ها از درایوهای فلش حذف خواهند شد).

- منتظر پایان فرآیند کپی فایل باشید.

این ایجاد یک دیسک فلش کامل است، شما می توانید شروع به استفاده از آنها.
دانلود ویندوز 7 USB / DVD دانلود ابزار در حال حاضر، شما می توانید در حال حاضر از صفحه در وب سایت رسمی مایکروسافت - https://www.microsoft.com/en-us/download/details.aspx؟id=56485
winsetupfromusb برای ایجاد یک درایو فلش چند بار
WinSetupFromusB یکی از برنامه های مورد علاقه من برای اهداف نوشتن بوت و چند بار در حال بارگیری USB است. این را می توان برای ویندوز 10 استفاده کرد، و با استفاده از برنامه شما می توانید یک درایو فلش USB را با تصاویر مختلف ویندوز 10 ایجاد کنید.

فرآیند (در نسخه پایه، بدون در نظر گرفتن تفاوت های ظریف) شامل انتخاب یک درایو USB است، تنظیم "Autoformat IT با Fbinst" علامت (اگر تصویر اضافه نشده به موجود در حال حاضر در درایو فلش اضافه شده است) ، مشخص کردن مسیر تصویر ISO ویندوز 10 (در زمینه ویندوز ویستا، 7، 8، 10) و فشار دادن دکمه "GO". برای اطلاعات دقیق: دستورالعمل ها و ویدئو در استفاده از winsetupfromusb.
اطلاعات اضافی
برخی از اطلاعات اضافی که می تواند در زمینه ایجاد یک درایو فلش قابل بوت ویندوز 10 مفید باشد:
- بوت از درایو فلش ساده ترین راه استفاده از منوی بوت است و بدون تغییر پارامترهای دانلود به BIOS یا UEFI. اگر درایو در منوی دانلود 2 بار نمایش داده شود - با توجه به UEFI (یا EFI) و بدون آن، نصب بر روی GPT، یک دیسک را برای نصب بر روی MBR نصب کنید - بدون علامت گذاری.
- به تازگی، من چند نظر را دریافت کردم که هنگام استفاده از USB دیسک خارجی (HDD) برای ایجاد یک درایو بوت، سیستم فایل FAT32 را به دست آورد و تغییرات حجم آن را به دست می آورد: در این وضعیت، پس از نصب فایل های نصب، روی Win + R کلیک کنید کلید ها، diskmgmt.msc را وارد کنید و تمام بخش ها را از این درایو در درایو حذف کنید، سپس آن را با سیستم فایل مورد نیاز خود فرمت کنید. یا از دستورالعمل ها استفاده کنید: نحوه حذف پارتیشن ها در درایو فلش.
- نصب از درایو فلش را می توان نه تنها با بوت شدن از آن به BIOS، بلکه همچنین با اجرای فایل setup.exe از درایو ساخته شده است: تنها شرط در این مورد - بیت سیستم نصب شده باید با نصب نصب شود (و سیستم سیستم قدیمی تر ویندوز 7 را ندارد، کامپیوتر باید بر روی کامپیوتر نصب شود. اگر شما نیاز به تغییر 32 بیتی در 64 بیتی دارید، نصب باید به عنوان شرح داده شده در تنظیم مواد ویندوز 10 از درایو فلش ساخته شده است.
- پس از ابزار رسمی مایکروسافت، پوشه ESD و Windows.bt می توانید برای ایجاد یک پوشه ESD و Windows.BT بر روی دیسک، شما می توانید آنها را حذف کنید.
در حقیقت، به منظور نصب نصب USB فلش درایو ویندوز 10، تمام روش هایی که برای ویندوز 8.1 کار می کنند، مناسب هستند، از جمله از طریق خط فرمان، برنامه های متعدد برای ایجاد یک درایو فلش بارگیری. بنابراین، اگر شما گزینه های کافی در بالا توضیح نداده اید، می توانید با خیال راحت از هر نسخه قبلی از سیستم عامل استفاده کنید.
