
در این دستورالعمل نحوه اتصال هدفون های بلوتوث به یک لپ تاپ یا کامپیوتر با ویندوز 10، 8.1 یا ویندوز 7، چه مشکلاتی ممکن است رخ دهد، به عنوان تصمیم گیری و تفاوت های اضافی که ممکن است مهم باشد. دستورالعمل های هدفون اپل را جدا کنید: نحوه اتصال AirPods به یک لپ تاپ.
- روند اتصال بلوتوث هدفون
- دستورالعمل ویدئو
- مشکلات و راه حل های احتمالی
فرایند اتصال بلوتوث گوشی به لپ تاپ یا کامپیوتر
برای امکان اتصال به صورت بی سیم از طریق بلوتوث، از جمله هدفون، یک آداپتور مناسب باید بر روی لپ تاپ روشن شود: اگر آیکون بلوتوث در منطقه اطلاع رسانی وجود نداشته باشد، این یک صلیب سرخ است، از مطالعه خارج نمی شود که غیر فعال است: برای به عنوان مثال، با استفاده از کلیدهای عملکرد در ردیف بالا صفحه کلید، در منطقه اطلاع رسانی ویندوز 10 یا در بخش پارامتر: دستگاه ها - بلوتوث و سایر دستگاه ها. اگر بلوتوث روشن نمی شود، مواد زیر می تواند به حل مشکل کمک کند: چه باید بکنید اگر بلوتوث بر روی یک لپ تاپ کار نکند.
برای اتصال هدفون های بلوتوث به یک لپ تاپ با ویندوز 10 یا نسخه قبلی سیستم، سه مرحله اصلی: ترجمه هدفون به حالت جفت شدن, آنها را به عنوان یک دستگاه در ویندوز وصل کنید, خروجی صدا کامل و در صورت لزوم، ورودی از میکروفون. و در حال حاضر در جزئیات در مورد هر مرحله از اتصال:
- هدفون های خود را به حالت جفت شدن ترجمه کنید. در هدفون های مختلف، این کار به روش های مختلف انجام می شود: معمولا لازم است که دکمه را با دکمه بلوتوث فشار دهید و نگه دارید تا نشانگر به نحوی "نه استاندارد" (به عنوان مثال، فرکانس، رنگ) را تغییر دهد یا ، در غیاب چنین دکمه ای، دکمه Power را فشار داده و نگه دارید. / خاموش.
- پس از ترجمه هدفون به حالت جفت شدن در ویندوز 10، به پارامترها بروید - دستگاه ها و کلیک کنید "اضافه کردن بلوتوث یا دستگاه دیگر".
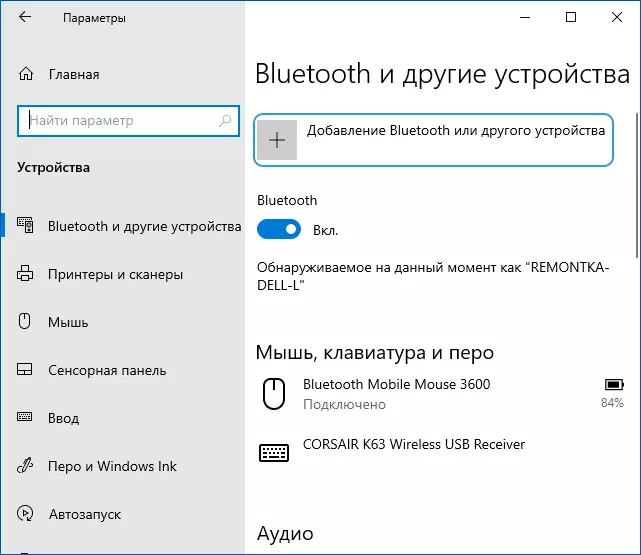
- در نسخه های قبلی ویندوز، شما می توانید بر روی آیکون بلوتوث در منطقه اطلاع رسانی راست کلیک کنید و گزینه "افزودن بلوتوث دستگاه" را انتخاب کنید (اگر آیکون نمایش داده نشود، شما می توانید از کنترل پنل - دستگاه ها و پرینترها استفاده کنید) .
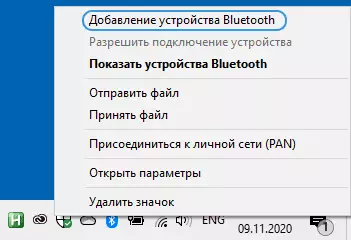
- بعد و در ویندوز 10 و در نسخه های قبلی سیستم (هر چند در رابط کاربری مختلف) جستجو برای دستگاه های بلوتوث موجود خواهد بود. روی هدفون یافت شده کلیک کنید.
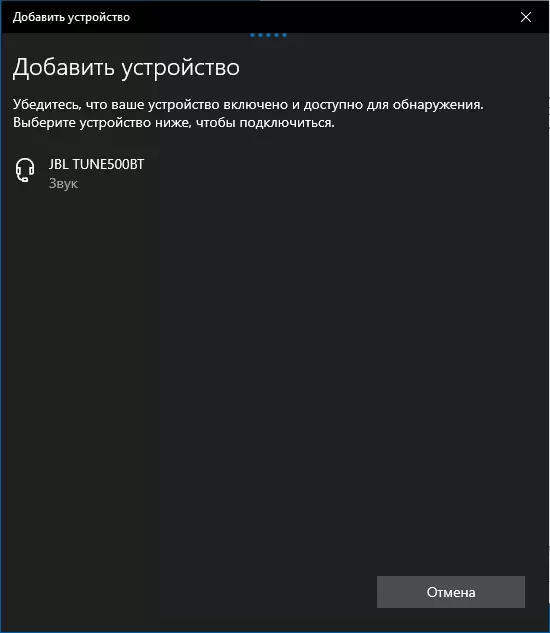
- به طور خودکار هدفون را با یک لپ تاپ متصل می کند. اگر درخواست کد / رمز عبور در هنگام اتصال ظاهر شود، معمولا به اندازه کافی وارد می شود 0000. (چهار صفر).
- در نظر بگیرید که گاهی اوقات یک اتصال موفق از اولین بار انجام نمی شود، همچنین اتفاق می افتد که هدفون های مدرن نمی توانند به لپ تاپ های بسیار قدیمی متصل شوند (یا هنگام استفاده از یک پنی به طور جداگانه آداپتورهای بلوتوث خریداری شده).
- معمولا، پس از اتصال، صدا بلافاصله شروع به نمایش از طریق هدفون بلوتوث، و اگر یک میکروفون جاسازی شده وجود دارد، آن را به "دستگاه ارتباطی پیش فرض" تبدیل می شود. اگر این اتفاق نمی افتد، در ویندوز 10، به پارامترهای صوتی بروید و دستگاه های پخش و ضبط مناسب را انتخاب کنید، همانطور که در تصویر زیر. لطفا توجه داشته باشید: دستگاه خروجی را برای انتخاب یک تلفن سر (در این مورد، یک نمایه با کیفیت صدا کم استفاده می شود)، "هدفون" را انتخاب کنید.
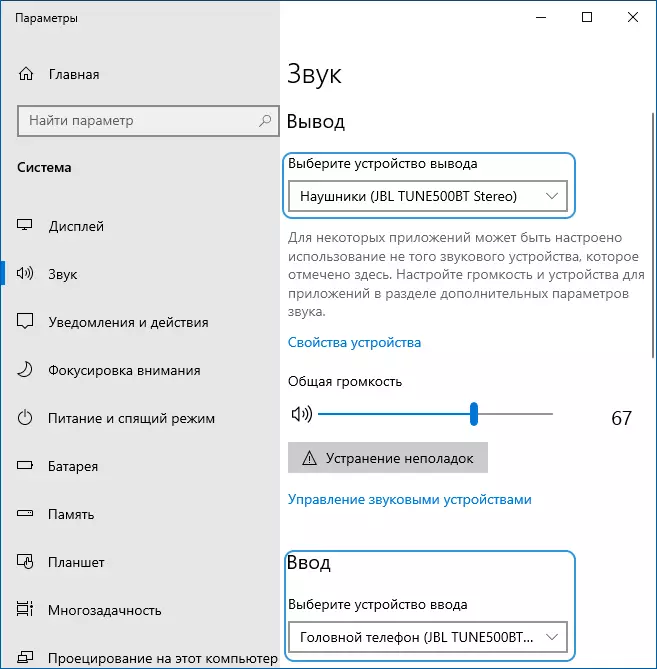
- در ویندوز 7 و 8.1، باز "پخش و ضبط دستگاه" (پانل پخش و ضبط دستگاه را می توان در ویندوز 10 باز کرد) و پیکربندی دستگاه پخش پیش فرض (و سوابق، اگر شما نیاز به استفاده از میکروفون هدفون) را با کلیک بر روی کلیک کنید راست دکمه راست کلیک راست کلیک کرده و انتخاب آیتم منو مناسب. برای نمایش صوتی (موسیقی، صدا از بازی ها)، آیتم "هدفون" را به عنوان یک "دستگاه پیش فرض" نصب می کنم، برای برقراری ارتباط با استفاده از یک میکروفون، یک هدفون را انتخاب کرده و "استفاده از دستگاه ارتباطی پیش فرض" را انتخاب کنید.

این در این فرآیند تکمیل شده است. در نظر بگیرید که اگر هدفون های مشابه با یک تلفن یا دستگاه دیگر استفاده شوند، ممکن است اتصال آن باید مجددا نصب شود.
دستورالعمل ویدئو
مشکلات احتمالی در کار هدفون بلوتوث در ویندوز و راه حل ها
هدست بلوتوث عالی با صدای عالی زمانی که در یک جفت با یک گوشی هوشمند استفاده می شود، همیشه کیفیت مشابهی را نشان نمی دهد، به یک لپ تاپ یا رایانه با ویندوز 10 یا نسخه های قبلی سیستم متصل می شود. بیایید در مورد مکرر ترین مشکلات پس از اتصال و در مورد راه های ممکن برای حل آنها صحبت کنیم.
لازم به ذکر است که کیفیت کار هدفون های بلوتوث یا هدست در ویندوز بستگی به طیف گسترده ای از شرایط دارد، از ویژگی های آداپتور بلوتوث، ویژگی های فنی هدفون خود و کدک های صوتی پشتیبانی شده آنها، پایان دادن به عوامل واضح تر. به عنوان مثال، هنگامی که یک لپ تاپ به Wi-Fi در باند 2.4 گیگاهرتز متصل می شود و سایر دستگاه های بلوتوث به طور همزمان استفاده می شود، مانند ماوس، کیفیت ارتباطی می تواند بدتر شود.
- بارگذاری صدا این ممکن است به عوامل مختلف بستگی دارد: یک آداپتور بلوتوث و رانندگان آن توسط کدک های انتقال صوتی، قابلیت های فنی هدفون های خود استفاده می شود. در جزئیات در مورد راه حل های احتمالی این مشکل در دستورالعمل ها انجام دهید، اگر صدا در هدفون بلوتوث عقب مانده باشد.
- صدای مونو با کیفیت پایین. راه حل: اطمینان حاصل کنید که در پارامترهای دستگاه خروجی ویندوز 10 یا به عنوان "دستگاه دستگاه" در پانل کنترل صدا، "هدفون" انتخاب شده اند، و نه "هدفون".
- هنگامی که میکروفون هدفون استفاده می شود، صدا بدتر می شود یا ناپدید می شود. دلیل این امر این است که هنگام استفاده از توابع ارتباطی ("هدفون")، ویندوز مشخصات هدست را روشن می کند HSP. یا HFP. (مشخصات هدست / مشخصات دست آزاد)، طراحی شده برای ارتباطات و ارائه صدای با کیفیت بالا بر خلاف مشخصات A2DP که در حالت "هدفون" استفاده می شود. هیچ راه حل خوب وجود ندارد، اما شما می توانید از یک میکروفون دیگر برای برقراری ارتباط با پیکربندی آن به عنوان یک دستگاه ورودی در ویندوز استفاده کنید و همچنین با وارد کردن پانل کنترل - دستگاه ها و چاپگرها و باز کردن برگه های "خدمات" هدفون های خود را غیر فعال کنید . در عین حال، از یک میکروفون و انتقال صدا با کیفیت بالا بر روی دستگاه های نادر استفاده می شود: بستگی به آداپتور، رانندگان و هدفون های خود دارد.
- هدفون های بلوتوث هر بار که باید مجددا نصب کنید. دلیل این امر، به عنوان یک قاعده، این است که همان هدفون با یک دستگاه دیگر استفاده می شود: به عنوان مثال، پس از اتصال به تلفن، جفت شدن با یک لپ تاپ می تواند از دست رفته باشد و شما باید دستگاه را در ویندوز حذف کنید و اتصال بازسازی شده است . ویژگی اکثر دستگاه های بلوتوث.
- هدفون خود را قطع شده است. این می تواند به عنوان یک نتیجه از اتصال بد بین آنها و یک آداپتور بلوتوث به علت فاصله یا موانع، پارامترهای صرفه جویی در انرژی در لپ تاپ شما رخ دهد: سعی کنید حداکثر توان عملکرد عملکرد عملکرد را فعال کنید، به ویژگی های آداپتور بلوتوث در مدیریت دستگاه بروید در حضور "منبع تغذیه مدیریت» حذف "اجازه خاموش شدن این دستگاه را برای صرفه جویی در انرژی" حذف کنید، حضور همان تب را برای هدفون خود در مدیریت دستگاه ویندوز بررسی کنید.
در همه موارد، با هر رفتار عجیب و غریب از هدفون های متصل، من توصیه می کنم نصب درایور آداپتور بلوتوث اصلی، بدون تکیه بر آن که به طور خودکار نصب شده است: گاهی اوقات، حتی راننده قدیمی برای نسخه قبلی ویندوز برای مدل لپ تاپ شما از سایت رسمی تولید کننده آن بهترین کار را نشان می دهد. از هر چیز دیگری، از جمله آخرین سازگار. تمام موارد فوق مرتبط هستند و برای اسکریپت اتصال ستون بلوتوث به لپ تاپ.
