
مرحله آماده سازی
راه حل های این پرسش، فرض بر این است که دستگاه را به یک کامپیوتر وصل کنید، که به نوبه خود نیاز به اجرای چندین مرحله آماده سازی دارد.- اولین کاری که باید انجام دهید این است که بر روی کامپیوتر هدف یا لپ تاپ راننده برای گوشی یا رایانه لوحی خود نصب کنید. ویژگی های این روش در مقاله در لینک زیر در نظر گرفته شده است.
ادامه مطلب: نصب درایورها برای دستگاه های آندروید
- مرحله دوم مورد نیاز، فعال کردن اشکال زدایی USB است، زیرا از آن استفاده می شود که دستگاه را کنترل می کند. بنابراین یکی از نویسندگان ما جزئیات تمام ویژگی های این روش را در نظر گرفت، بنابراین، به طوری که تکرار نمی شود، به سادگی اشاره به مواد مربوطه.
ادامه مطلب: فعال کردن اشکال زدایی USB در آندروید
- برخی از برنامه های پیشنهادی زیر نیاز به Bridge Debug Android داشتند. بارگیری آخرین نسخه این نرم افزار و تفاوت های ظریف نصب آن در راهنمای بیشتر شرح داده شده است.
حالا شما می توانید به طور مستقیم به بررسی روش های کنترل دستگاه متصل بروید.
روش 1: آینه Apower
اولین نرم افزار که توانایی حل مشکل را فراهم می کند، آینه Apower نامیده می شود.
دانلود آینه Apower از سایت رسمی
- دانلود و نصب نرم افزار مشتری به کامپیوتر هدف.
- اتصال گوشی هوشمند و کامپیوتر USB را وصل کنید، سپس برنامه را اجرا کنید. در اولین پنجره اطلاعات، روی «ادامه دادگاه» کلیک کنید.
- هنگامی که یک پیام در مورد اقدامات با یک دستگاه تلفن همراه در آینه آشکار ظاهر می شود، به آن بروید - یک برنامه همراه در آنجا باز خواهد شد، روی «ادامه» در آن کلیک کنید و تمام مجوزهای مورد نیاز را مطرح کنید.
- پس از چند ثانیه، صفحه نمایش Gadget در مشتری دسکتاپ در دسترس خواهد بود، کنترل لمسی در آن با استفاده از ماوس اجرا می شود. با استفاده از این رابط، شما می توانید تقریبا تمام عملیات اساسی را انجام دهید: مربوط به پیامبران، مشاهده فایل ها، استفاده از اینترنت و حتی بازی های بازی.
- در پانل به سمت راست قاب، دکمه های ویژگی های اضافی وجود دارد، به عنوان مثال، شما می توانید یک صفحه نمایش تمام صفحه را روشن کنید، حالت صفحه کلید را برای بازی ها فعال کنید و حتی نقطه دسترسی را اجرا کنید. افسوس، اما تمام توابع، به جز آخرین، تنها پس از خرید اشتراک قابل دسترسی است.
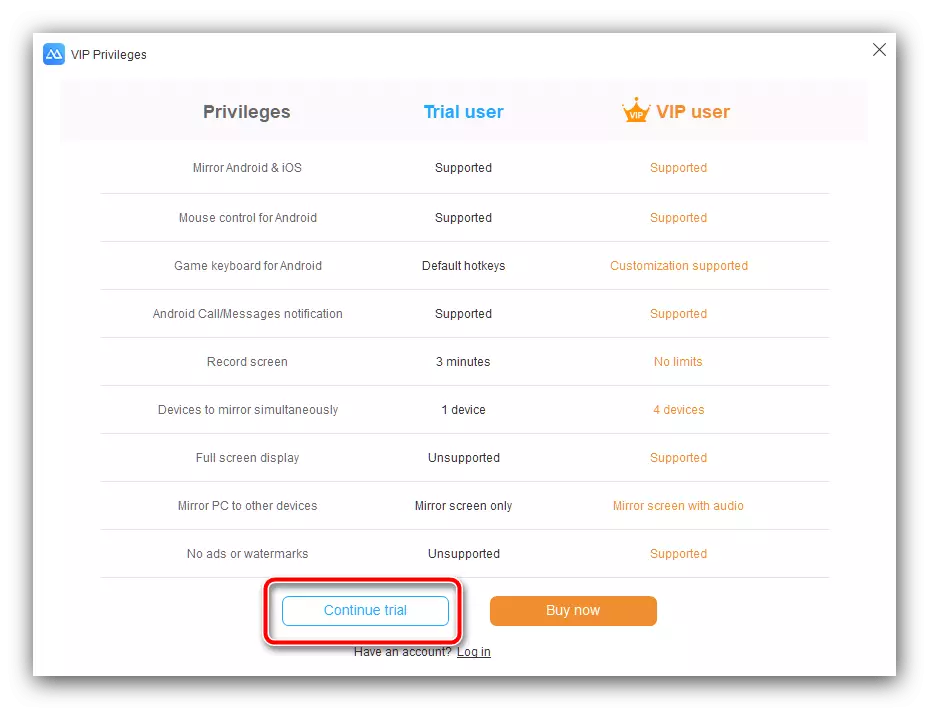
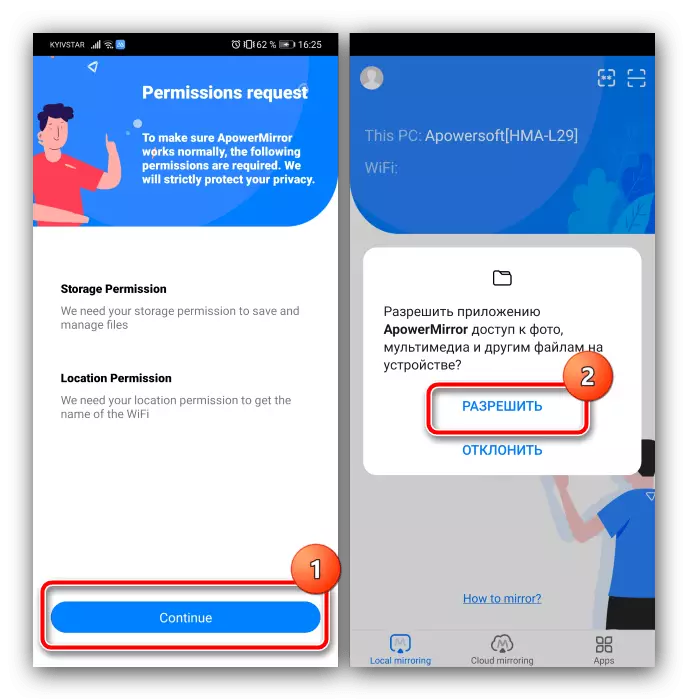
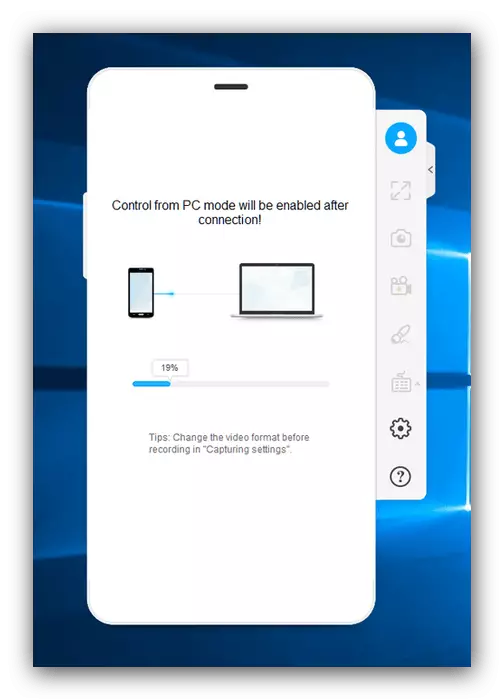

آینه Apower یک راه حل ساده و راحت است، اما محدودیت های آزمایشی چندگانه می تواند برخی از کاربران را فشار دهد.
روش 2: Vysor
یک جایگزین خوب برای راه حل قبلی، یک برنامه به نام Vysor، که در توسعه ابزار مدیریت دستگاه اندرویدی ساده ارائه می دهد، ساده خواهد بود.
دانلود Vysor از سایت رسمی
- دانلود و نصب یک مشتری دسکتاپ.
- کامپیوتر یا لپ تاپ را با گوشی وصل کنید، سپس Visor را اجرا کنید. چند ثانیه صبر کنید تا دستگاه در برنامه کاهش یابد، سپس از دکمه «نمایش» مقابل آن استفاده کنید.
- یک پنجره باز می شود که در آن صفحه نمایش گوشی شما تکرار خواهد شد. همانطور که در مورد آینه Apower، مدیریت از طریق یک ماوس اجرا می شود.
- از گزینه های اضافی نمایش در حالت تمام صفحه نمایش (نیاز به پرداخت)، و همچنین تنظیم کیفیت تصویر منتقل شده است. هیچ ویژگی پیشرفته تعامل با یک کامپیوتر Vysor در صورت پرداخت، و نه در تجسم رایگان ارائه نمی شود.
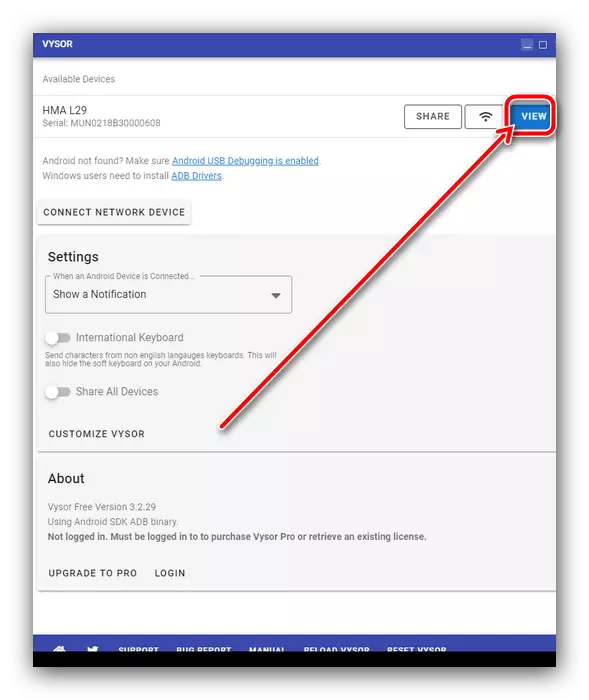
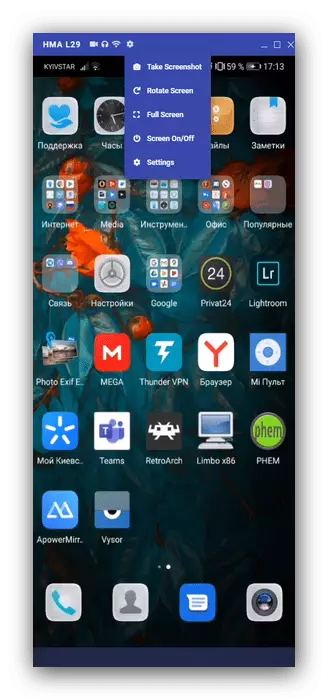
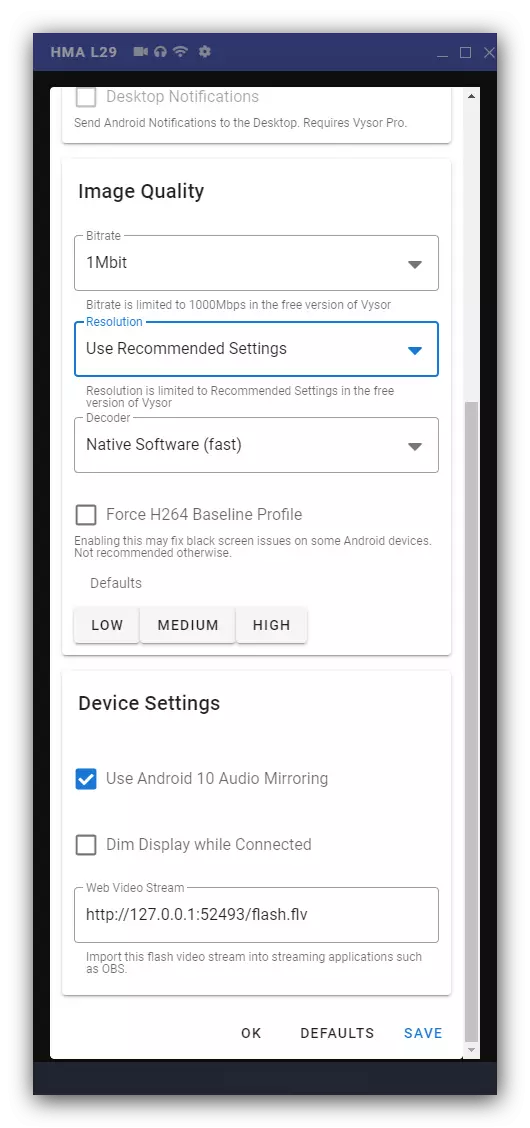
نسخه رایگان این محدودیت های برنامه کمتر از آینه Apower است، بنابراین بهتر است برای استفاده روزمره در وظایف ساده مناسب باشد.
