
روش 1: پرینتر پیش فرض را انتخاب کنید
اولین گزینه ساده ترین در پیاده سازی است، اما به ندرت تبدیل به کارآمد می شود. در هر صورت، بهتر است ابتدا آن را برآورده سازد - شانس وجود دارد که از دستورالعمل های فشرده و هزینه های کار آزاد شود. این شامل انتخاب یک چاپگر هدف به عنوان دستگاه پیش فرض است به طوری که هر گونه وظایف چاپ به طور خودکار به آن بروید.
- منوی شروع را باز کنید و بخش "پارامترها" را انتخاب کنید.
- به دسته "دستگاه" بروید، جایی که تمام پرینترها قرار دارند.
- از طریق پانل سمت چپ، به "چاپگرها و اسکنر ها" تغییر دهید.
- برای نمایش اقدامات اضافی روی خط با چاپگر خود کلیک کنید.
- روی دکمه مدیریت کلیک کنید.
- با کلیک بر روی دکمه مربوطه، این تجهیزات چاپ را به طور پیش فرض اختصاص دهید.
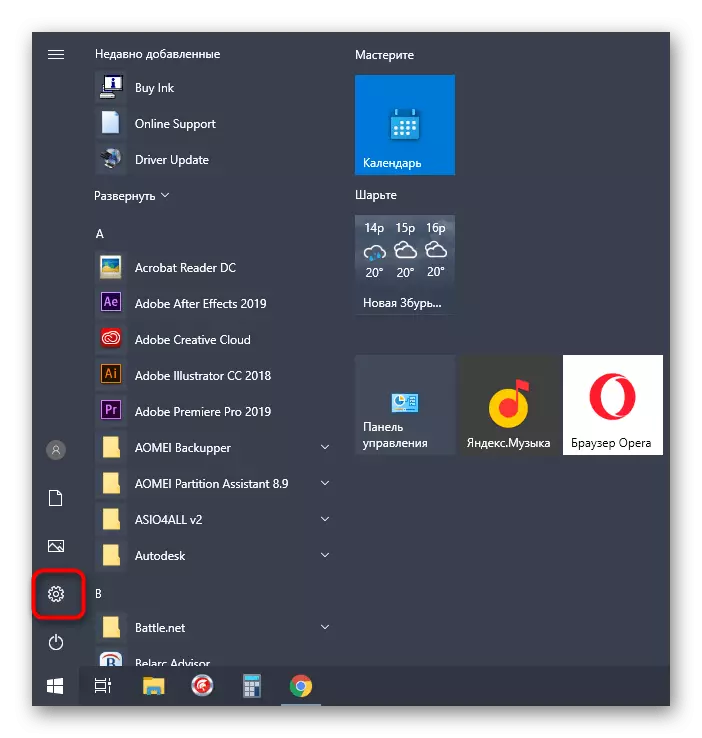

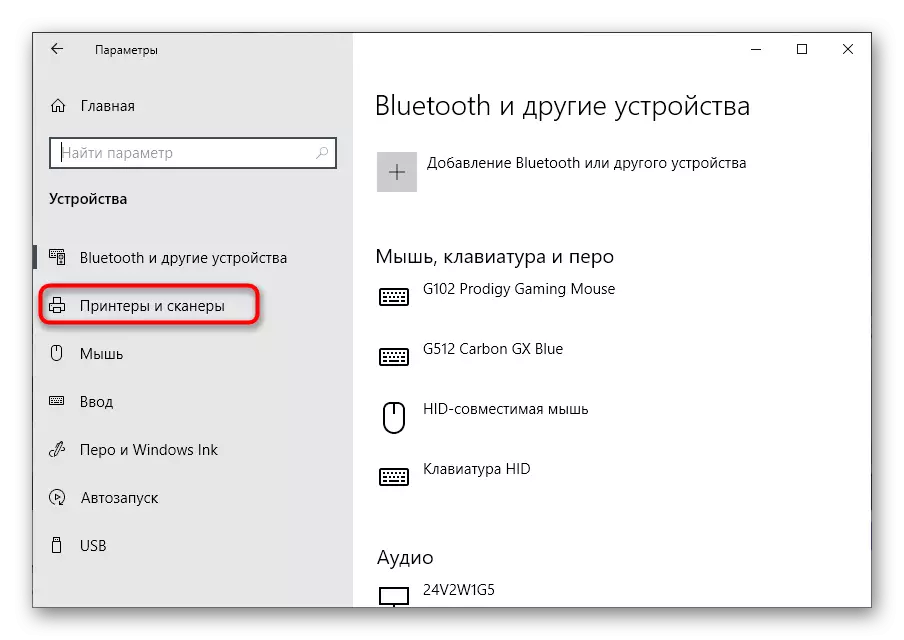



پس از تغییرات ساخته شده، بهتر است چاپگر را دوباره راه اندازی کنید، در نتیجه آنها را استفاده کنید. در عین حال، سند در صف باید به صورت خودکار راه اندازی شود. اگر این اتفاق نمی افتد یا دستگاه اتفاق نمی افتد و بنابراین در حالت "پیش فرض" قرار دارد، از روش زیر استفاده کنید.
روش 2: از بین بردن وظیفه صف
این احتمال وجود دارد که سند قرار داده شده در صف تمبر به دلیل مشکلات ناشی از یا غیر قابل پیش بینی غیر فعال کردن چاپگر آغاز نشد. سپس این کار وضعیت خطا را دریافت می کند و اجازه نمی دهد فایل های دیگر را چاپ کند. بنابراین، لازم است که آن را حذف کنید و سپس دوباره شروع به چاپ کنید.
- به بخش "دستگاه" در "پارامترها" بروید، چاپگر را انتخاب کنید و روی دکمه باز کردن صف کلیک کنید.
- اگر چندین وظیفه وجود داشته باشد، در راه بعدی این مقاله، یاد خواهید گرفت که چگونه همه آنها را حذف کنید. در مورد زمانی که سند تنها یک است، روی آن راست کلیک کنید.
- در منوی زمینه که ظاهر می شود، روی "لغو" کلیک کنید و منتظر کار از لیست باشید.

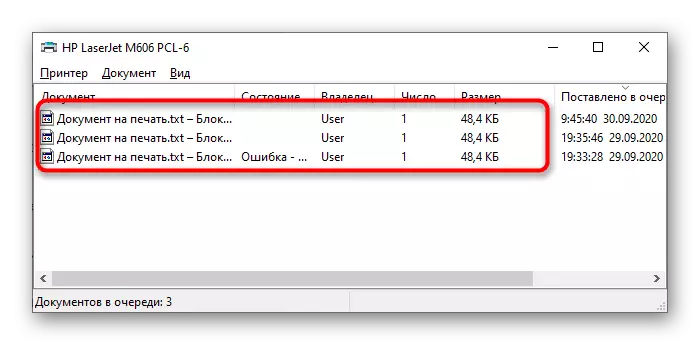

روش 3: تمیز کردن صف چاپ
همانطور که در بالا ذکر شد، تمیز کردن صف چاپ به شما این امکان را می دهد که بلافاصله از تمام وظایف مشکل ساز خلاص شوید که با اسناد چاپ شده به طور معمول مداخله می کنند. شما می توانید این کار را به صورت خودکار و دستی انجام دهید، اگر اولین گزینه شکست خورده باشد. تجزیه و تحلیل دقیق هر روش که در یک مقاله جداگانه در وب سایت ما پیدا خواهید کرد.
ادامه مطلب: نحوه تمیز کردن صف چاپ بر روی چاپگر HP
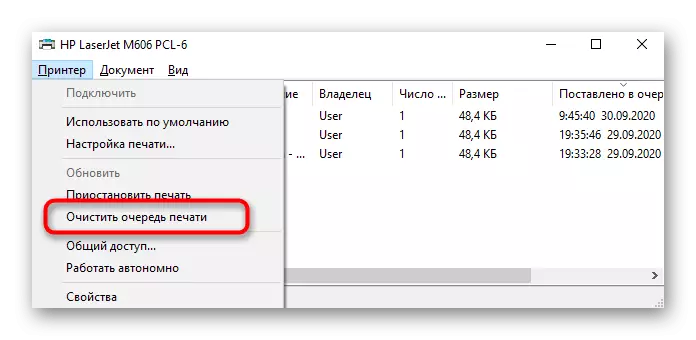
روش 4: خروجی چاپگر از یک رژیم آفلاین
اگر شغل چاپگر در یک لحظه پیش بینی نشده قطع شود، مثلا، اگر در حال ظهور باشد، راه اندازی بعدی ممکن است با ترجمه خودکار به حالت خودمختار عمل کند. سپس تمام اسناد که صف بندی می شوند چاپ نمی شوند اگر دستگاه خود را به حالت فعال تبدیل نمی کند. برای انجام این کار، بخش صف چاپ را در منوی "چاپگر" باز کنید، کادر را از آیتم "کار مستقل" حذف کنید.

پس از آن، وظیفه را از صف حذف کنید و دوباره آن را اضافه کنید. اگر مشکل واقعا در این حالت عملیات بود، در حال حاضر چاپ در حالت عادی آغاز خواهد شد.
روش 5: اجزای چاپ را قادر می سازد
اجزای چاپ موجود در مجموعه استاندارد توابع سیستم عامل مسئول تعامل طبیعی با چاپگر هستند. اگر این اجزاء غیرفعال شوند، مشکلات پردازش اسناد می توانند شروع شوند. بنابراین، لازم است که وضعیت خود را به صورت دستی بررسی کنید و باید آنچه را که اتفاق می افتد شامل شود:
- به عنوان مثال، از طریق منوی "شروع"، "پارامترها" تماس بگیرید.
- به بخش "برنامه ها" بروید با کلیک بر روی کاشی آن.
- پس از فهرست برنامه های نصب شده، یک بلوک "تنظیمات مرتبط" وجود دارد، جایی که شما روی لینک "برنامه ها و اجزای سازنده" کلیک کنید.
- یک پنجره مدیریت نرم افزار جداگانه نمایش داده می شود، که در آن شما به بخش "فعال یا غیر فعال کردن اجزای ویندوز" علاقه مند هستید.
- در لیست قطعات، پیدا کردن "خدمات چاپ و سند" و فعال کردن کاتالوگ، علامت گذاری آن با نشانگر سیاه و سفید.
- بعد، این دایرکتوری را مستقر کنید و تمام جعبه های زیر را علامت بزنید.
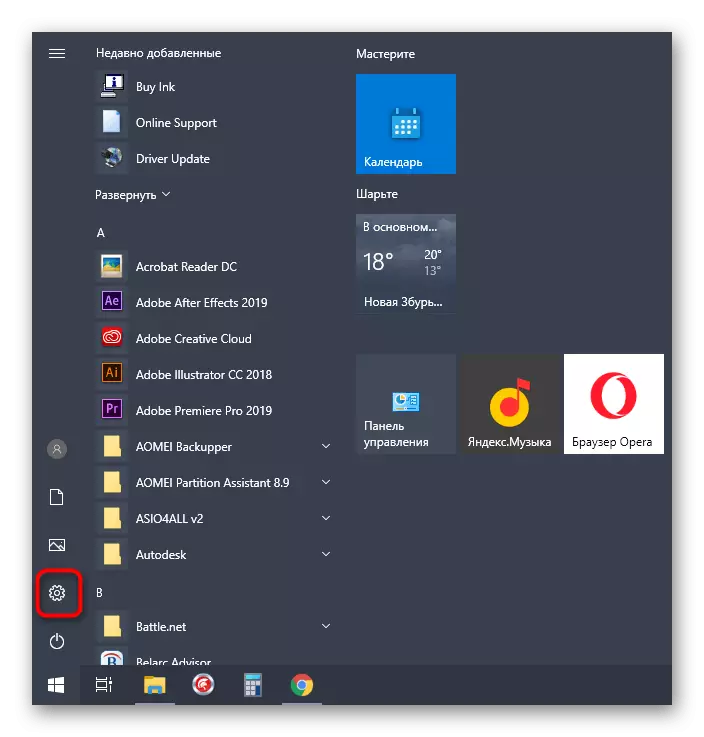



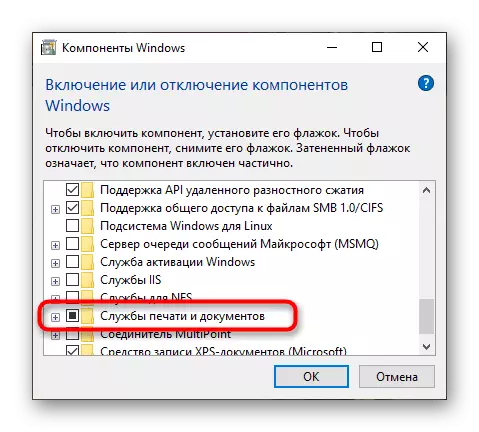

روش 6: تغییر حساب کاربری
اگر "راننده در دسترس نیست" ظاهر می شود هنگام قرار دادن یک سند در صف یا تبدیل شدن به چاپگر، به احتمال زیاد، حساب کاربری مورد استفاده درست نیست به منظور تعامل با دستگاه. لازم به تغییر آن است که وضعیت "مدیر" اختصاص داده شده است. اگر نمی دانید چگونه این کار را انجام دهید، لطفا با راهنماهای شخصی در وب سایت ما تماس بگیرید.
ادامه مطلب:
دریافت حقوق مدیر در کامپیوتر با ویندوز 10
از حساب Administrator در ویندوز استفاده کنید

روش 7: راننده چاپگر را دوباره نصب کنید
آخرین راه که ممکن است در وضعیت فعلی موثر باشد، درایور چاپگر را مجددا نصب می کند. برای شروع، لازم است از نرم افزار قدیمی خلاص شود، همانطور که در فرم مستقر آن در مقاله بعدی نوشته شده است.
ادامه مطلب: درایور چاپگر را در ویندوز 10 حذف کنید
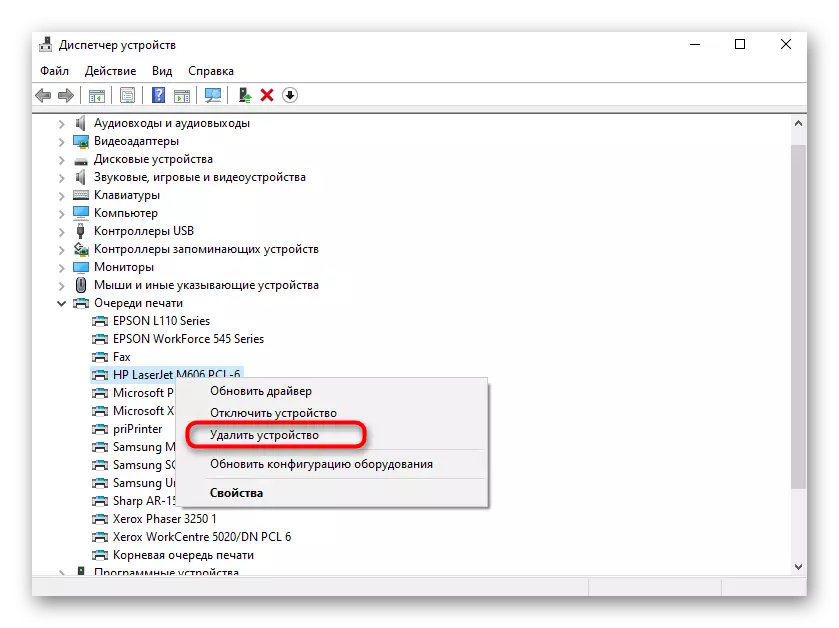
بعد، روش جستجوی درایور بهینه را برای چاپگر انتخاب کنید، با استفاده از دستورالعمل های جهانی در وب سایت ما یا پیدا کردن آن از طریق جستجو بر اساس نام دستگاه خود. پس از نصب مجدد راننده، کامپیوتر را مجددا راه اندازی کنید و تجهیزات چاپ را دوباره وصل کنید و سپس به چاپ چاپ بروید.
ادامه مطلب: نصب درایورها برای چاپگر
