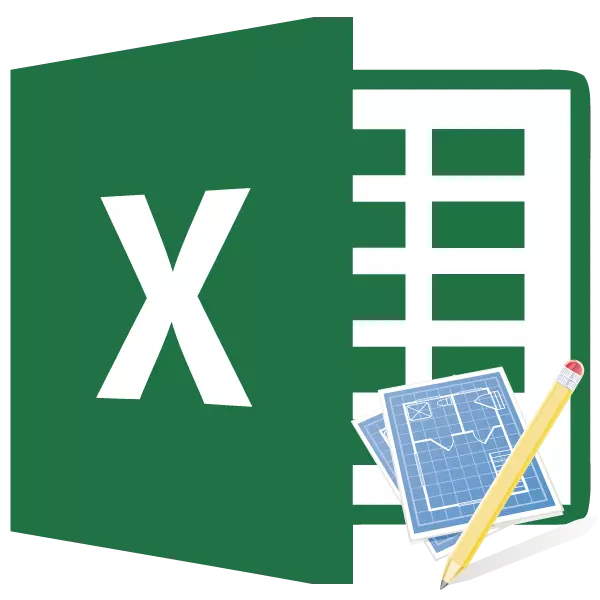
در برنامه ریزی و طراحی کار، نقش مهمی برآورد شده است. بدون آن، امکان راه اندازی هر گونه پروژه جدی وجود نخواهد داشت. به خصوص اغلب جمع آوری تخمین ها به صنعت ساخت و ساز مشغول به کار است. البته، این آسان نیست که برآورد درست انجام شود - این یک چیز دشوار است، که تنها بر روی شانه تنها به کسانی که ماهر در هنر است. اما آنها مجبور به توسل به نرم افزار های مختلف هستند، اغلب برای انجام این کار پرداخت می شود. اما، اگر یک نمونه اکسل بر روی کامپیوتر شما نصب شود، کاملا واقع گرایانه است تا برآورد با کیفیت بالا و در آن بدون خرید نرم افزار گران قیمت کنترل شده محدود شود. بیایید آن را بفهمیم که چگونه آن را در عمل انجام دهیم.
طراحی ساده ترین تخمین هزینه
هزینه های برآورد یک لیست کامل از تمام هزینه هایی است که سازمان در هنگام اجرای یک پروژه خاص یا به سادگی برای یک دوره معینی از زمان فعالیت های آن مواجه خواهد شد. برای محاسبات، شاخص های نظارتی ویژه اعمال می شود، که به عنوان یک قاعده، در دسترسی عمومی هستند. آنها باید بر اساس یک متخصص در کامپایل این سند باشند. همچنین باید توجه داشت که برآورد در مرحله اولیه پروژه طراحی شده است. شاعر به این روش باید به ویژه جدی محسوب شود، همانطور که در واقع پایه و اساس پروژه است.اغلب برآورد به دو بخش بزرگ تقسیم می شود: هزینه مواد و هزینه های کاری. در پایان این سند، این دو نوع هزینه ها جمع آوری و مالیات بر ارزش افزوده، اگر یک شرکت که پیمانکار است، توسط پرداخت کننده این مالیات ثبت شده است.
مرحله 1: شروع
بیایید سعی کنیم ساده ترین برآورد را در عمل انجام دهیم. قبل از ادامه به این، شما باید یک کار فنی از مشتری دریافت کنید، بر اساس آن شما آن را برنامه ریزی کنید، و همچنین مسلح به کتاب های مرجع با ارقام نظارتی. به جای کتاب های مرجع، شما همچنین می توانید از منابع اینترنتی استفاده کنید.
- بنابراین، شروع به جمع آوری ساده ترین برآورد، اول از همه، ما آن را کلاه، یعنی نام سند. بیایید آن را "برآورد در کار" نامید. به سانتیمتر و فرمت نام برای جدول آماده نیست، اما به سادگی آن را در بالای ورق قرار دهید.
- بازیابی یک خط، ما یک قاب جدول را ایجاد می کنیم که بخش اصلی سند خواهد بود. این از شش ستون است که ما نام "شماره P / P"، "نام"، "شماره"، "واحد اندازه گیری"، "قیمت"، "مقدار" را ارائه می دهیم. مرزهای سلول ها را گسترش دهید اگر نام ستون ها در آنها قرار نداشته باشند. ما سلول هایی را که حاوی اسامی هستند، برجسته می کنیم، در حالی که در برگه Home، روی دکمه "ترازو" قرار کلیک بر روی نوار در نوار ابزار Layer کلیک کنید. سپس روی نماد "Bold" کلیک کنید، که در بلوک "فونت" قرار دارد یا به سادگی کلید صفحه کلید را در صفحه کلید Ctrl + B تایپ کنید. بنابراین، نام ستون را به قالب بندی برای یک صفحه نمایش بصری بصری متصل می کنیم.
- سپس مرزهای جدول را مشخص کنید. برای انجام این کار، ما منطقه تخمین زده شده از محدوده جدولی را اختصاص می دهیم. شما نمی توانید نگران باشید که شما بیش از حد ضبط می کنید، از آن زمان ما هنوز ویرایش خواهیم کرد.
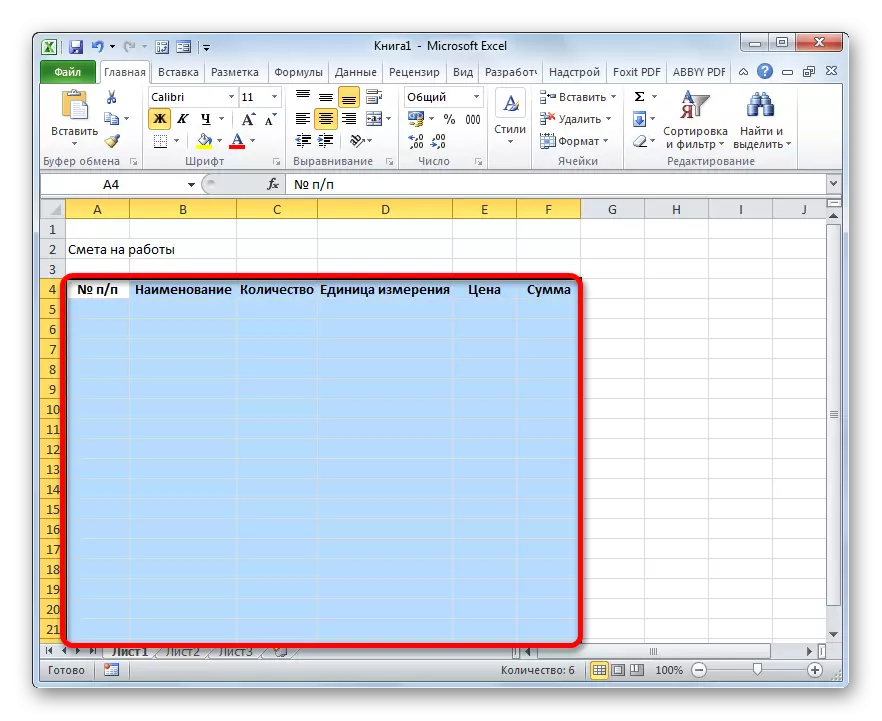
پس از آن، همه چیز در همان برگه "خانه"، بر روی مثلث کلیک کنید، که به سمت راست آیکون "Border" واقع در بلوک ابزار فونت بر روی نوار قرار دارد. از لیست کشویی، گزینه "ALL BORDERS" را انتخاب کنید.
- همانطور که می بینیم، پس از آخرین اقدام، کل محدوده اختصاصی توسط مرزها تقسیم شد.




مرحله 2: طراحی بخش من
بعد به آماده سازی بخش اول برآوردها ادامه دهید، که در آن هزینه های مصرف مواد در هنگام انجام کار، هزینه های مصرف می شود.
- در خط اول جدول، نام "بخش I: هزینه های مواد" را بنویسید. این نام در یک سلول مناسب نیست، اما شما لازم نیست که مرزها را فشار دهید، زیرا پس از آنکه ما آنها را حذف کردیم، اما در حال حاضر ما آن را ترک خواهیم کرد.
- بعد، جدول تخمین ها را به نام مواد مورد استفاده قرار دهید که برنامه ریزی شده برای اجرای پروژه استفاده می شود. در این مورد، اگر نام ها در سلول ها قرار نداشته باشند، سپس آنها را فشار دهید. در ستون سوم، ما مقدار یک ماده خاص مورد نیاز برای انجام یک مقدار داده شده را با توجه به استانداردهای فعلی معرفی می کنیم. بعد، واحد اندازه گیری آن را مشخص کنید. در ستون زیر قیمت هر واحد را بنویسید. ستون "مقدار" را لمس نکنید تا تمام جدول را در بالای داده ها پر کنید. این با فرمول نمایش داده خواهد شد. همچنین ستون اول را با شماره گذاری لمس نکنید.
- در حال حاضر ما داده ها را از تعداد و واحد اندازه گیری در مرکز سلول ها داریم. ما محدوده ای را که در آن این داده ها قرار دارند برجسته می کنیم و روی آیکون در حال حاضر آشنا به ما آشنا روی نوار "تراز کردن در مرکز" کلیک کنید.
- بعد، شماره گذاری موقعیت های وارد شده را انجام دهید. در سلول ستون "شماره P / P"، که مربوط به نام اول مواد است، ما شماره "1" را وارد می کنیم. عنصر ورق را انتخاب کنید که در آن این شماره معرفی شد و اشارهگر را به زاویه راست پایین آن تنظیم کرد. این به مارکر پر شده تبدیل شده است. با کلیک بر روی دکمه سمت چپ ماوس و کشیدن به پایین ترین خط که در آن نام واقع شده است.
- اما، همانطور که می بینیم، سلول ها به ترتیب شماره گذاری نشدند، زیرا در همه آنها یک عدد "1" وجود دارد. برای تغییر آن، روی نماد "پر کردن پارامترها" کلیک کنید، که در پایین محدوده اختصاص داده شده قرار دارد. لیستی از گزینه ها باز می شود. ما سوئیچ را به موقعیت "پر" تغییر می دهیم.
- همانطور که می بینید، پس از آن، تعداد رشته ها به ترتیب تنظیم شد.
- پس از تمام اسامی مواد مورد نیاز برای پیاده سازی پروژه ساخته می شود، به محاسبه هزینه های هر یک از آنها بروید. حدس زدن دشوار نیست، محاسبات ضریب مقدار قیمت را برای هر موقعیت به طور جداگانه ارائه می دهد.
مکان نما را در سلول ستون سلولی نصب کنید، که مربوط به نام اول از لیست مواد موجود در جدول است. ما علامت "=" را قرار داده ایم. بعد، در همان رشته، بر روی عنصر ورق در ستون "کمیت" کلیک کنید. همانطور که می بینید، مختصات آن بلافاصله در سلول نمایش داده می شود تا ارزش مواد را بدست آورد. پس از آن، از صفحه کلید، علامت "ضرب" (*) را قرار دهید. بعد، در همان خط، بر روی آیتم در ستون "قیمت" کلیک کنید.
در مورد ما، فرمول زیر معلوم شد:
= C6 * E6
اما در وضعیت خاص شما، می تواند مختصات دیگری نیز داشته باشد.
- برای حذف نتیجه محاسبه، کلید Enter را روی صفحه کلید فشار دهید.
- اما ما نتیجه را فقط برای یک موقعیت به ارمغان آوردیم. البته، به طور مشابه، شما می توانید فرمول ها و برای سلول های دیگر ستون "مقدار" را وارد کنید، اما با کمک یک نشانگر پر کردن، که ما قبلا در بالا صحبت کرده ایم، یک مسیر ساده تر و سریع وجود دارد. ما مکان نما را به گوشه پایین سمت راست سلول با فرمول قرار داده ایم و پس از تبدیل آن به نشانگر پر کردن، چسبیدن دکمه سمت چپ ماوس، به نام خانوادگی بکشید.
- همانطور که می بینید، هزینه کل برای هر ماده فردی در جدول محاسبه می شود.
- در حال حاضر ما ارزش نهایی تمام مواد را در نظر می گیریم. ما رشته را رها می کنیم و در اولین سلول خط بعدی، ما یک رکورد "مجموع برای مواد" را داریم.
- سپس، با دکمه سمت چپ ماوس، ما محدوده را در ستون "مجموع" از نام اول مواد به خط "مجموع با توجه به مواد" شامل. بودن در برگه خانه، ما بر روی آیکون AutoSumma کلیک می کنیم، که بر روی نوار در نوار ابزار ویرایش قرار دارد.
- همانطور که می بینید، محاسبه کل مبلغ هزینه خرید تمام مواد برای انجام کار تولید می شود.
- همانطور که می دانیم، عبارات پولی مشخص شده در روبل ها معمول است برای استفاده با دو رقم اعشاری پس از کاما، به این معنی نه تنها روبل، بلکه یک پنی است. مقادیر جدول ما تنها به صورت عدد صحیح ارائه می شود. به منظور اصلاح آن، ما تمام مقادیر عددی ستون "قیمت" و "مقدار"، از جمله رشته نهایی را اختصاص می دهیم. ما روی دکمه سمت راست ماوس بر روی انتخاب کلیک می کنیم. منوی زمینه باز می شود. آن را در آن "فرمت سلول ..." انتخاب کنید.
- پنجره قالب بندی راه اندازی شده است. انتقال به برگه "شماره". در پارامترهای "فرمت های عددی"، شما سوئیچ را به موقعیت "عددی" تنظیم می کنید. در سمت راست پنجره در قسمت "تعداد نشانه های دهدهی"، شکل "2" باید نصب شود. اگر این مورد نیست، من وارد شکل دلخواه می شوم. پس از آن، روی دکمه "OK" در پایین پنجره کلیک کنید.
- همانطور که می بینید، در حال حاضر در جدول ارزش جدول و هزینه ها با دو نشانه دهدهی نمایش داده می شود.
- پس از آن، ما کمی بیش از ظهور این بخش برآورد کار می کنیم. ما خط را که در آن نام "بخش I: هزینه مواد" را برجسته می کنیم، برجسته می کنیم. در برگه "HOME" واقع شده است، روی دکمه "ترکیب و مکان در مرکز" در بلوک "Lane Talignment" کلیک کنید. سپس بر روی آیکون آشنا "Bold" در بلوک "فونت" کلیک کنید.
- پس از آن، به رشته "کل در مواد" بروید. ما آن را تا انتهای جدول برجسته می کنیم و دوباره دکمه "دریا" را فشار می دهیم.
- سپس دوباره سلول های این خط را تخصیص دهید، اما این بار عنصر را در انتخاب انتخاب نکنید، که در آن مقدار کل واقع شده است. با کلیک بر روی مثلث به سمت راست دکمه بر روی نوار "ترکیب و محل در مرکز". از لیست کشویی عمل، گزینه "ترکیب سلول" را انتخاب کنید.
- همانطور که می بینید، عناصر ورق ترکیب می شوند. در این کار، کار با هزینه های بخش را می توان در نظر گرفت.


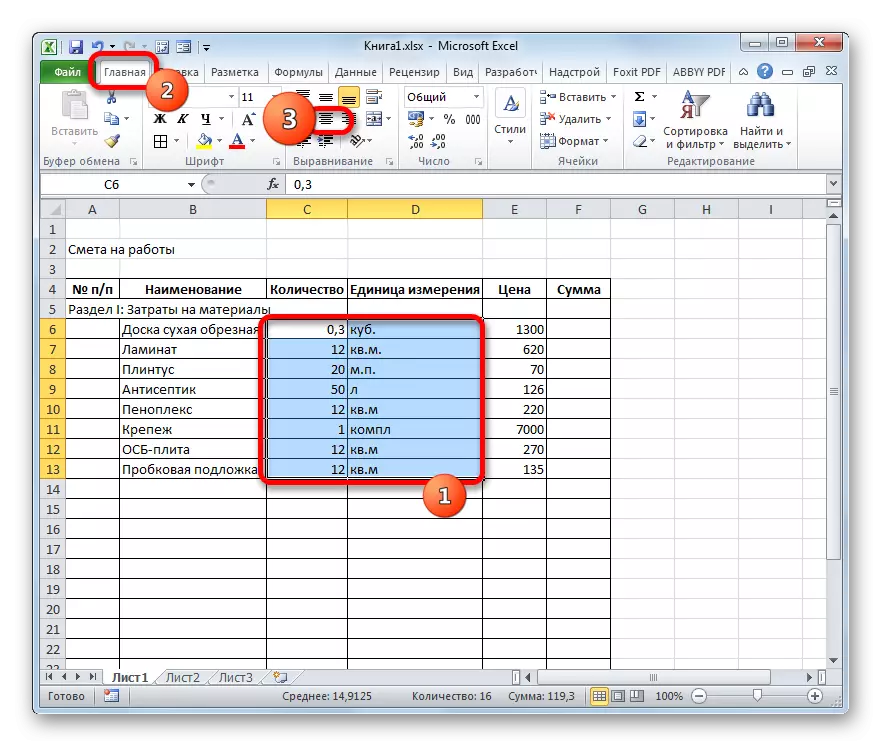

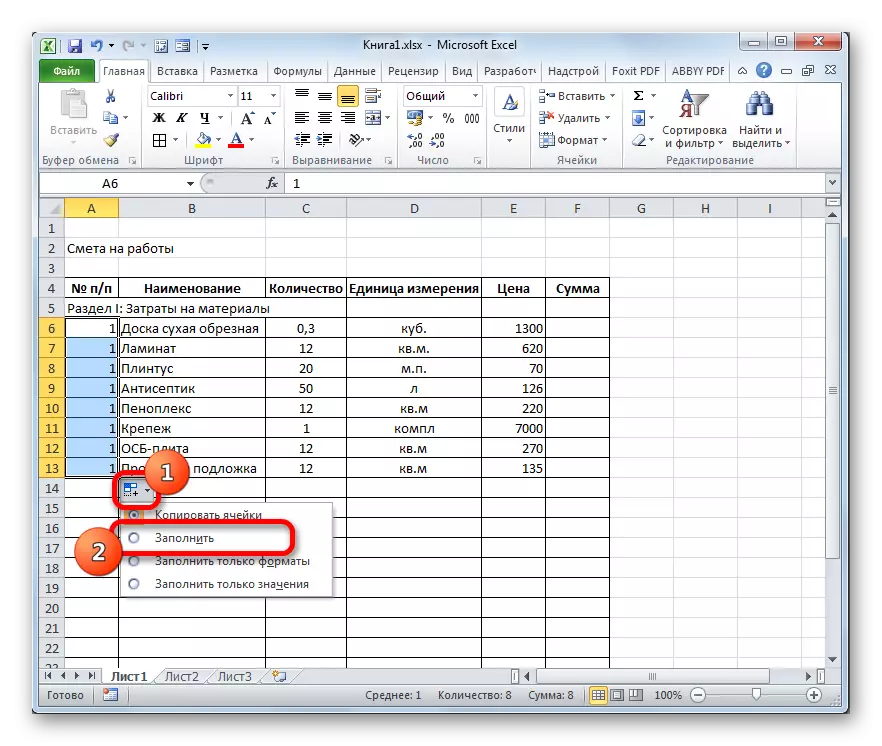








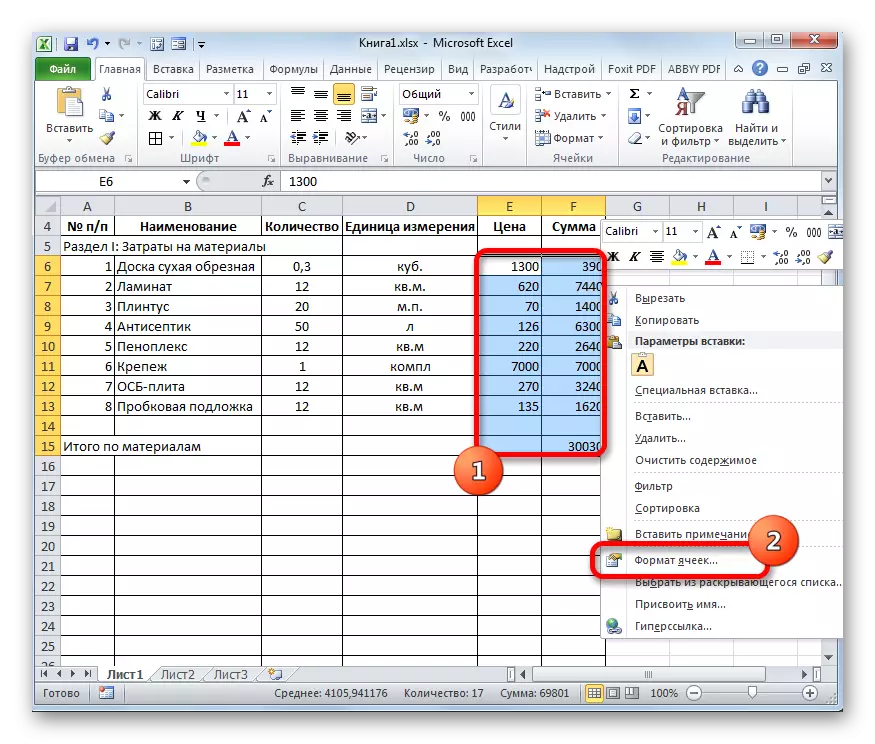





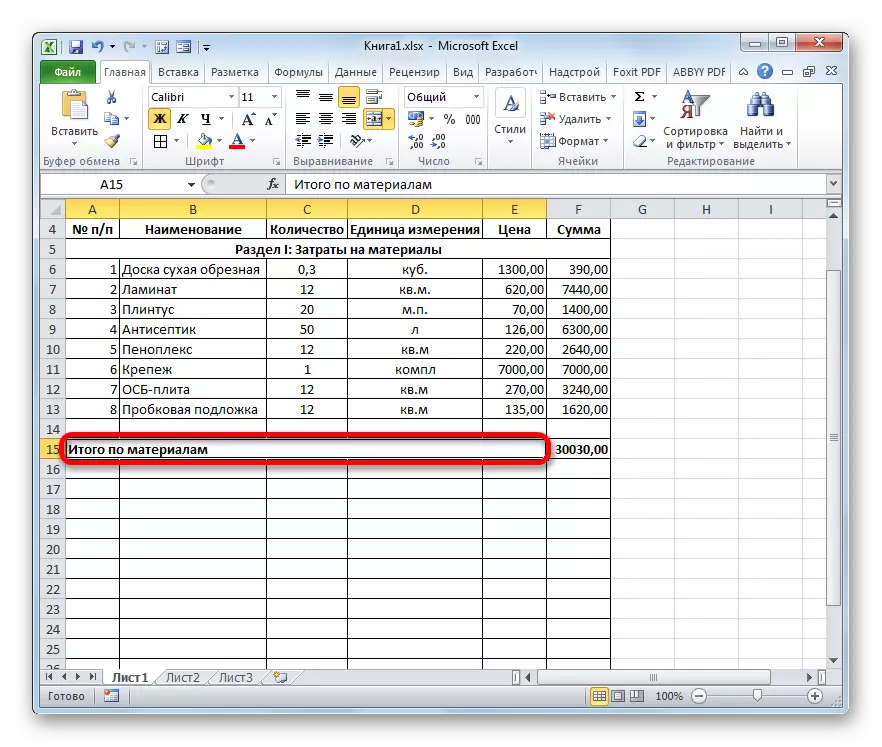
درس: جداول قالب بندی در اکسل
مرحله 3: طراحی بخش دوم
به طراحی بخش برآوردها بروید که هزینه های کار مستقیم را منعکس می کند.
- ما یک خط را پر می کنیم و در ابتدای بعدی نوشتن نام "بخش دوم: هزینه کار".
- در خط جدید در ستون "نام"، یک نوع کار بنویسید. در ستون زیر ما مقدار کار انجام شده، واحد اندازه گیری و قیمت واحد کار کامل را معرفی می کنیم. اغلب، واحد اندازه گیری کارهای ساختمانی تکمیل شده یک متر مربع است، اما گاهی اوقات موارد استثنایی وجود دارد. بنابراین، جدول را پر کنید، تمام مراحل پیمانکار را انجام دهید.
- پس از آن، ما تعداد تولید می کنیم، شمارش مقدار برای هر نام، ما نتیجه کل را محاسبه می کنیم و فرمت را فقط به همان اندازه که ما برای پارتیشن اول انجام دادیم، فرمت می کنیم. بنابراین علاوه بر این، ما در وظایف مشخص شده متوقف نخواهیم شد.



مرحله 4: محاسبه ارزش کل هزینه ها
در مرحله بعد، ما باید مبلغ کلی هزینه ها را محاسبه کنیم که شامل هزینه مواد و کار کارگران است.
- ما پس از آخرین ورودی رشته را پر می کنیم و در سلول اول "Total for Project" بنویسیم.
- پس از آن، ما در این خط سلول در ستون "مقدار" تخصیص می دهیم. دشوار است حدس بزنید که مقدار نهایی پروژه با اضافه کردن مقادیر "کل مواد" و "کل هزینه کار" محاسبه می شود. بنابراین، در سلول برجسته، علامت "=" را قرار داده و سپس بر روی عنصر ورق حاوی مقدار "مجموع در مواد" کلیک کنید. سپس علامت "+" را از صفحه کلید تنظیم کنید. بعد، بر روی سلول "کل هزینه کار" کلیک کنید. ما یک فرمول برای این نوع داریم:
= F15 + F26
اما، البته، برای هر مورد خاص، مختصات در این فرمول ظاهر خود را داشته باشند.
- برای نمایش کل مقدار هزینه ورق، روی کلید Enter کلیک کنید.
- اگر پیمانکار یک مالیات بر ارزش افزوده است، پس از آن دو خط دیگر زیر را اضافه کنید: "مالیات بر ارزش افزوده" و "مجموع برای پروژه از جمله مالیات بر ارزش افزوده".
- همانطور که شناخته شده است، اندازه مالیات بر ارزش افزوده 18 درصد از پایگاه مالیاتی در روسیه است. در مورد ما، پایه مالیاتی مبلغی است که در رشته "مجموع برای پروژه" ثبت شده است. بنابراین، ما باید این مقدار را با 18٪ یا 0.18 افزایش دهیم. ما در سلول قرار دادیم، که در تقاطع رشته VAT و ستون "Sum" علامت "=" است. بعد، بر روی سلول کلیک کنید با مقدار "مجموع برای پروژه". از صفحه کلید، بیان را انتخاب کنید "* 0.18". در مورد ما، فرمول زیر به دست آمده است:
= F28 * 0.18
برای محاسبه نتیجه روی کلید Enter کلیک کنید.
- پس از آن، ما باید کل هزینه کار را محاسبه کنیم، از جمله مالیات بر ارزش افزوده. گزینه های متعددی برای محاسبه این مقدار وجود دارد، اما در مورد ما ساده ترین راه به سادگی به هزینه کل کار بدون مالیات بر ارزش افزوده با مقدار مالیات بر ارزش افزوده خواهد شد.
بنابراین، در خط "مجموع برای پروژه از جمله مالیات بر ارزش افزوده" در ستون "مقدار" ما آدرس سلول "مجموع در پروژه" و "مالیات بر ارزش افزوده" را به همان شیوه ای که ما خلاصه ای از ارزش مواد را انجام دادیم، اضافه می کنیم آثار. برای برآوردهای ما، فرمول زیر به دست آمده است:
= F28 + F29
روی دکمه Enter کلیک کنید. همانطور که می بینید، ما ارزش داریم که نشان می دهد که هزینه های کل اجرای پروژه توسط پیمانکار، از جمله مالیات بر ارزش افزوده، 56533.80 روبل خواهد بود.
- بعد، ما سه خط نهایی را فرمت خواهیم کرد. ما آنها را به طور کامل اختصاص داده ایم و روی نماد "Sea" در برگه "HOME" کلیک می کنیم.
- پس از آن، مقادیر نهایی در میان سایر اطلاعات برآورد اختصاص داده می شود، شما می توانید فونت را افزایش دهید. بدون حذف انتخاب در برگه «خانه»، روی مثلث راست به سمت راست فیلد "اندازه فونت" کلیک کنید، که بر روی نوار در بلوک ابزار فونت قرار دارد. از لیست کشویی، مقدار فونت را که جریان بیشتری دارد را انتخاب کنید.
- سپس تمام خطوط نهایی را به ستون "مجموع" اختصاص می دهیم. در برگه "خانه"، بر روی مثلث کلیک کنید، که به سمت راست "ترکیب و مکان در مرکز" قرار دارد. در لیست کشویی، گزینه "ترکیب توسط خطوط" را انتخاب کنید.
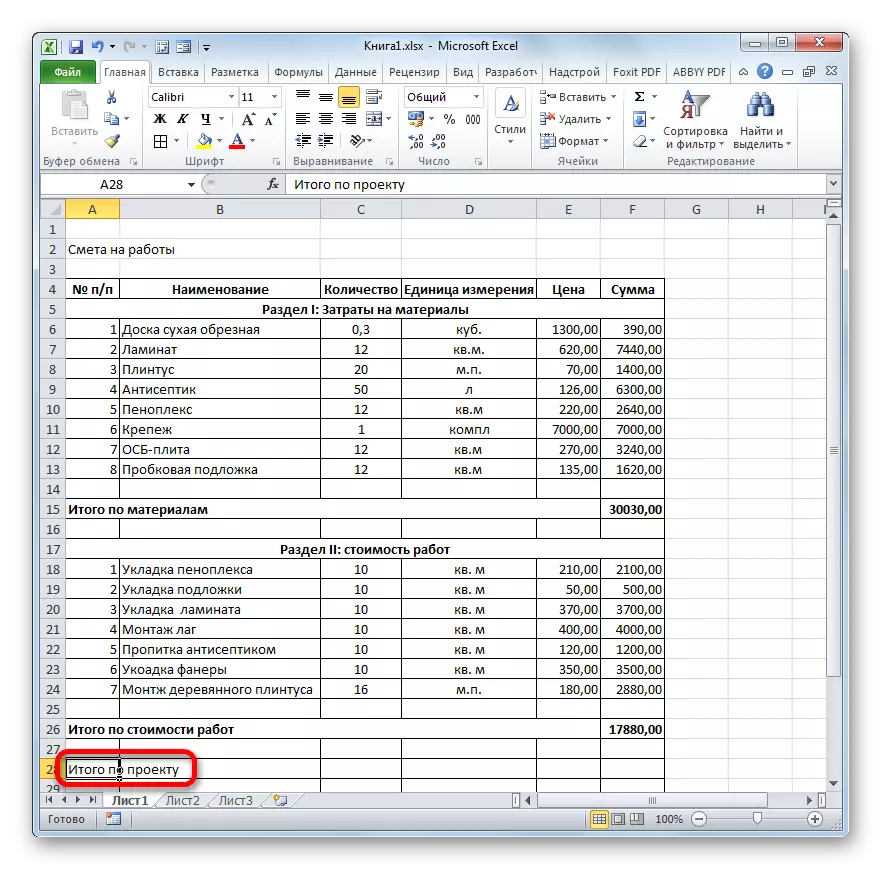



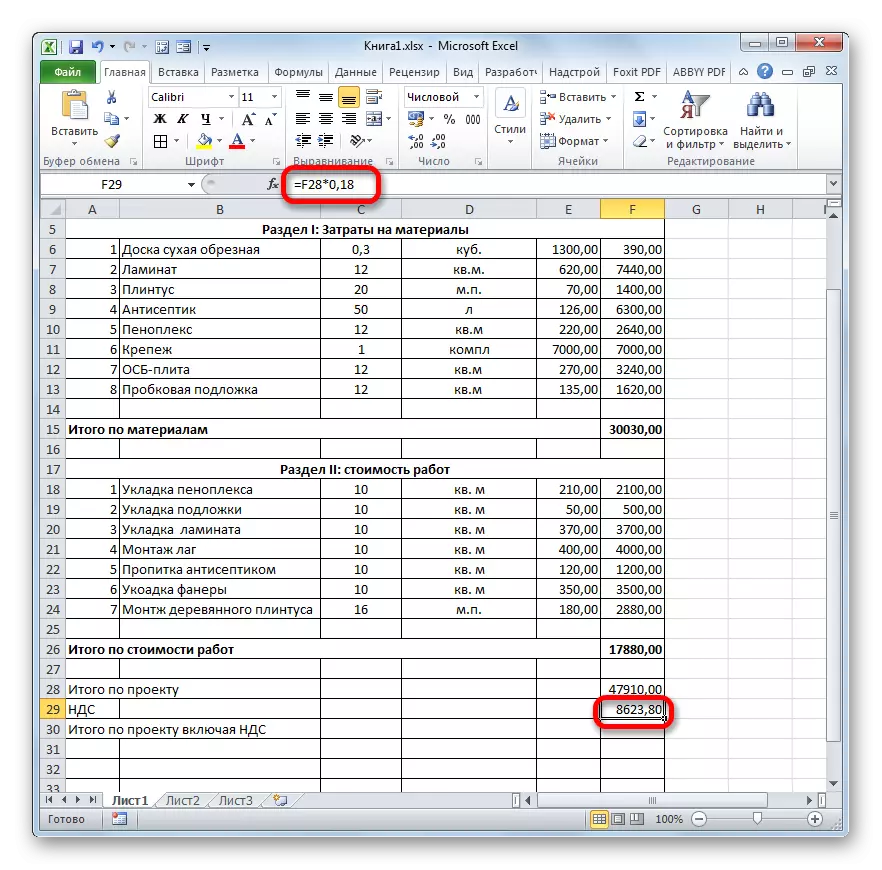




درس: فرمول VAT در اکسل
مرحله 5: تکمیل طراحی تخمین
در حال حاضر، برای تکمیل کامل طراحی تخمین ها، ما فقط می توانیم برخی از سکته های زیبایی را ایجاد کنیم.
- اول از همه، ما خطوط اضافی را در جدول ما حذف خواهیم کرد. طیف گسترده ای از سلول ها را انتخاب کنید. اگر در حال حاضر باز است، به برگه "صفحه اصلی" بروید. در نوار ابزار "ویرایش" بر روی نوار، روی نماد "Clear" کلیک کنید، که ظاهر پاک کن را ظاهر می کند. در لیست باز می شود، موقعیت "فرمت های پاک" را انتخاب کنید.
- همانطور که می بینید، پس از این عمل، تمام خطوط غیر ضروری حذف شدند.
- در حال حاضر ما به اولین کسی که ما در هنگام طراحی برآورد انجام دادیم، بازگشتیم. بخش رشته ای که نام آن قرار دارد را انتخاب کنید، طول برابر با عرض جدول قرار دارد. ما یک کلیک بر روی کلید آشنا شما "ترکیب و محل در مرکز" را تولید می کنیم.
- سپس، بدون حذف انتخاب از گروه، روی نماد "Bold" کلیک کنید.
- ما قالب بندی نام برآورد را با کلیک بر روی میدان اندازه فونت تکمیل می کنیم و انتخاب مقدار زیادی را بیشتر از آنچه قبلا برای محدوده نهایی تنظیم کرده ایم، تکمیل می کنیم.





پس از آن، طراحی برآورد اکسل را می توان تکمیل کرد.

ما نمونه ای از طراحی ساده ترین برآورد در برنامه اکسل را بررسی کردیم. همانطور که می بینید، این پردازنده ی جدولی تمام ابزارهایی را در زرادخانه خود دارد تا بتواند به طور کامل با کار مشخص شده مقابله کند. علاوه بر این، در صورت لزوم، این برنامه همچنین می تواند برآوردهای بسیار پیچیده تر را تشکیل دهد.
