
Telebista moderno asko ordenagailu edo ordenagailu eramangarri batera konektatuta egon daitezke Wi-Fi bidez, onartzen diren fitxategiak ikusteko. Honi buruz esango dugu, baita artikulu honen azpian dauden irtenbide gehiagoren inguruan ere.
PC POK
Wi-Fi telebista adimendunen bidez konektatu zaitezke, baina ohiko telebistako funtsak ere kontuan hartuko dira.1. aukera: LAN
Planteamendu hau zereginari irtenbide bikaina izango da haririk gabeko konexio batekin telebista erabiltzen baduzu. Konexio egokia izanez gero, ordenagailutik gehienetan multimedia datuak telebistan egongo dira eskuragarri.
Oharra: telebista eredu bakarra hartuko dugu, baina beste telebista adimendunen ezarpenak antzekoak dira eta desberdinak dira elementu batzuen izenean soilik.
1. urratsa: Telebistako konfigurazioa
Lehenik eta behin, telebista ordenagailu eramangarria konektatzen den bideratzaile berdinera konektatu behar duzu.
- Urruneko kontrolean "ezarpenak" botoia erabiliz, ireki oinarrizko ezarpenak.
- Aurkeztutako menuan, hautatu "Sarea" fitxa.
- "Sareko konexioa" atala hautatuz, hurrengo pausoan, egin klik "Konfiguratu" botoian.
- Aurkeztutako sareen zerrendatik, hautatu zure Wi-Fi bideratzailea.
- Konexio arrakastatsua izanez gero, jakinarazpen egokia ikusiko duzu.


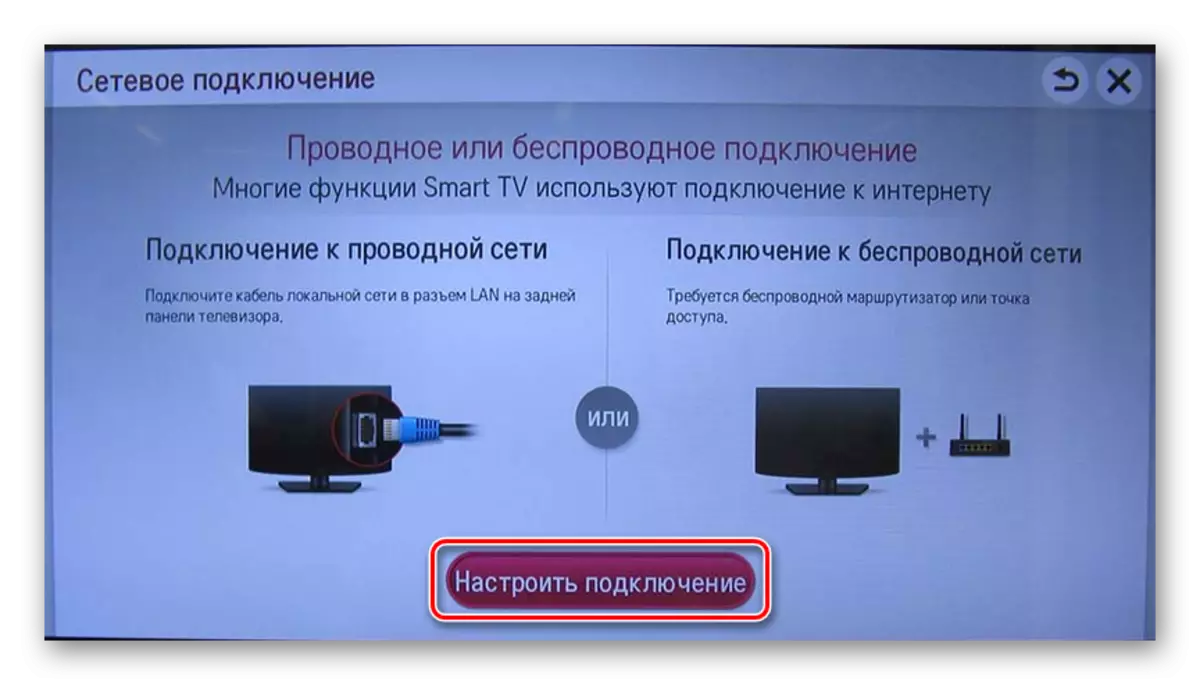
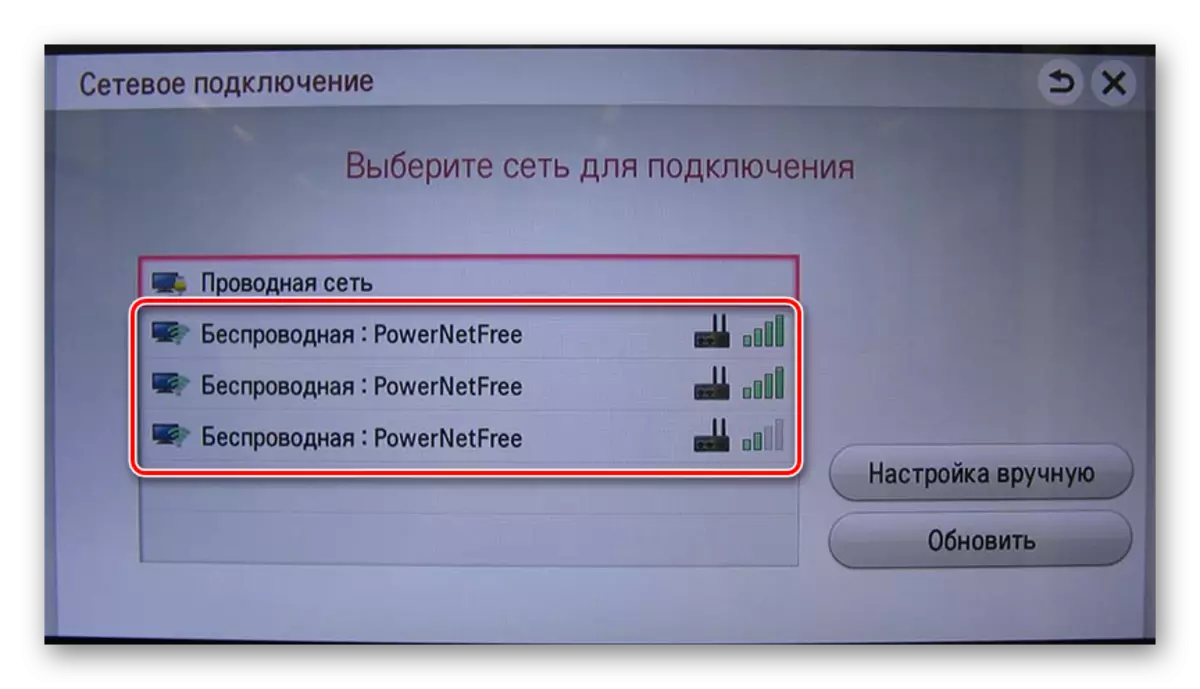

Aurrekoaz gain, gailuan Wi-Fi zuzeneko laguntza baduzu, konexioa zuzenean telebistara inplementatu dezakezu.
2. urratsa: Ezarpenak
Urrats hau bi zatitan banatu daiteke erabilitako telebistaren eta haren eskakizunen arabera.
Windows Media Player
Zure liburutegiko multimedia fitxategiak telebistako ordenagailu eramangarri batetik erreproduzitzeko, Windows Media Player-en ezarpen bereziak aplikatu behar dituzu. Ekintza gehiago egin behar dira telebista fabrikatzaileak gabe konektatzen bada bakarrik.
- Windows Media Player goiko panelean, zabaldu "erreka" zerrenda eta egiaztatu pantailan zehaztutako puntuen ondoko laukia.
- Ireki "Ordenatzeko" zerrenda eta hautatu "Liburutegien Kudeaketa".
- Hemen inportatu nahi dituzun datu mota aukeratu behar duzu.
- Egin klik Gehitu botoian.
- Zehaztu nahi duzun direktorio eta egin klik Gehitu karpeta botoian.
- Egin klik "Ados" botoian ezarpenak gordetzeko.
- Horren ondoren, datuak liburutegian agertuko dira, telebistatik sar zaitezke.
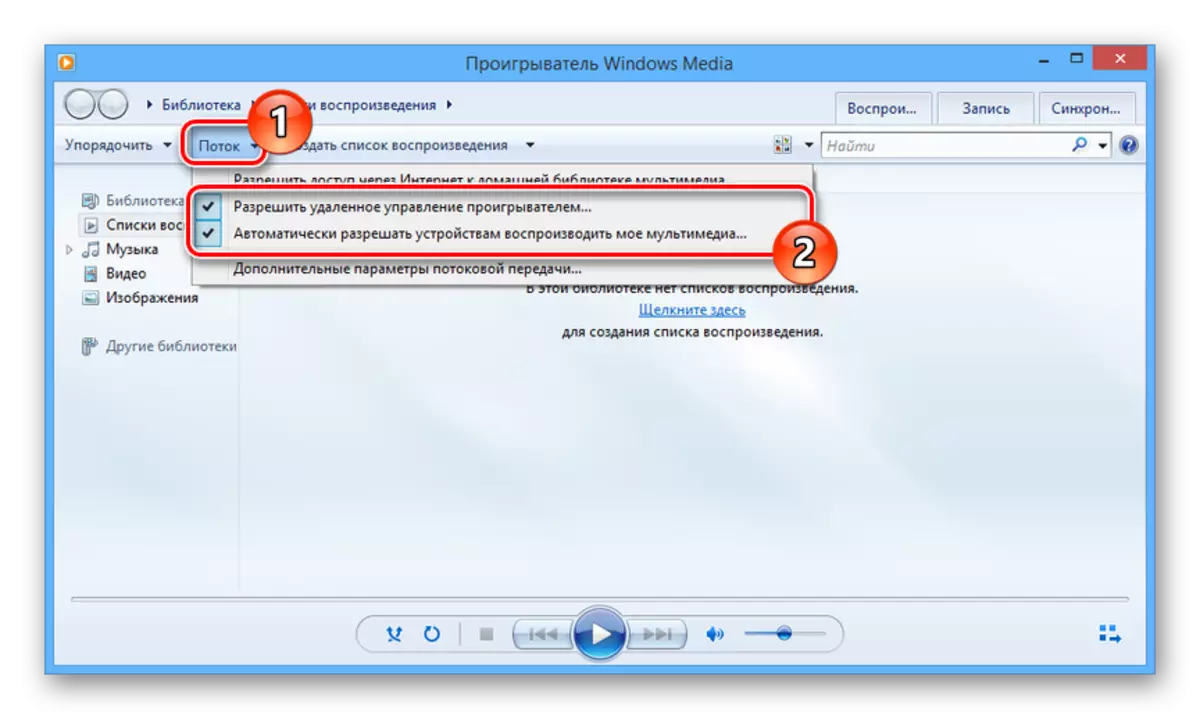
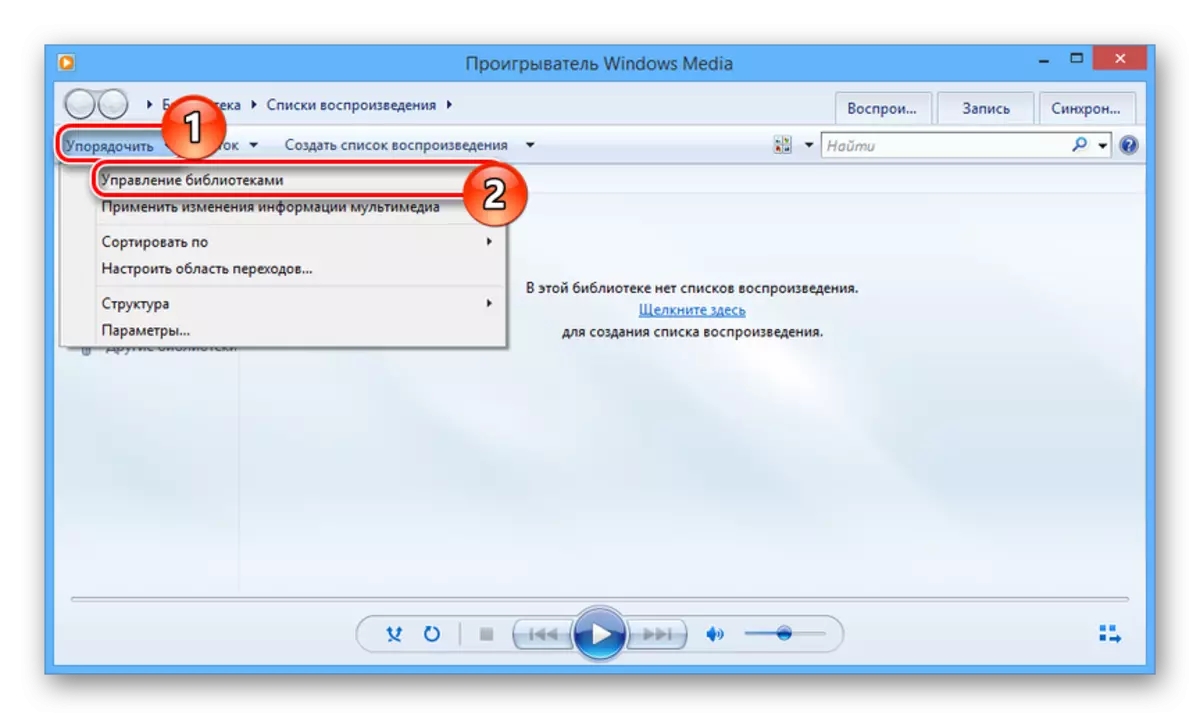
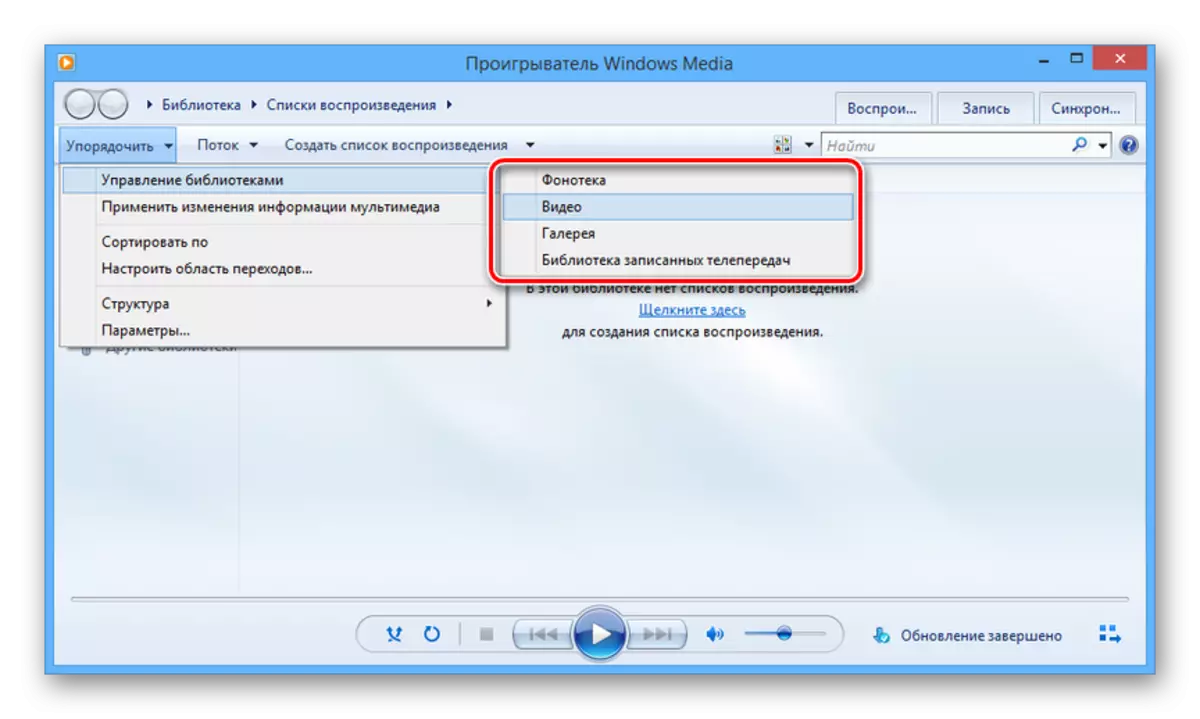

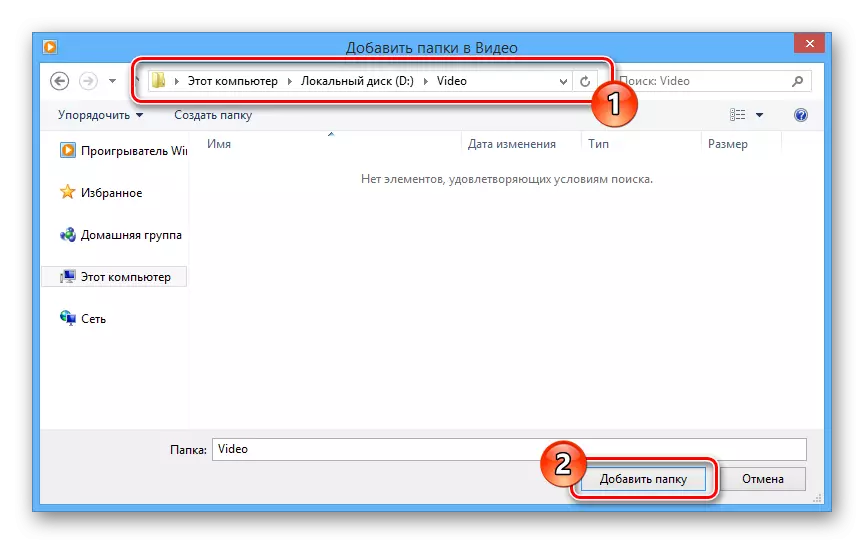

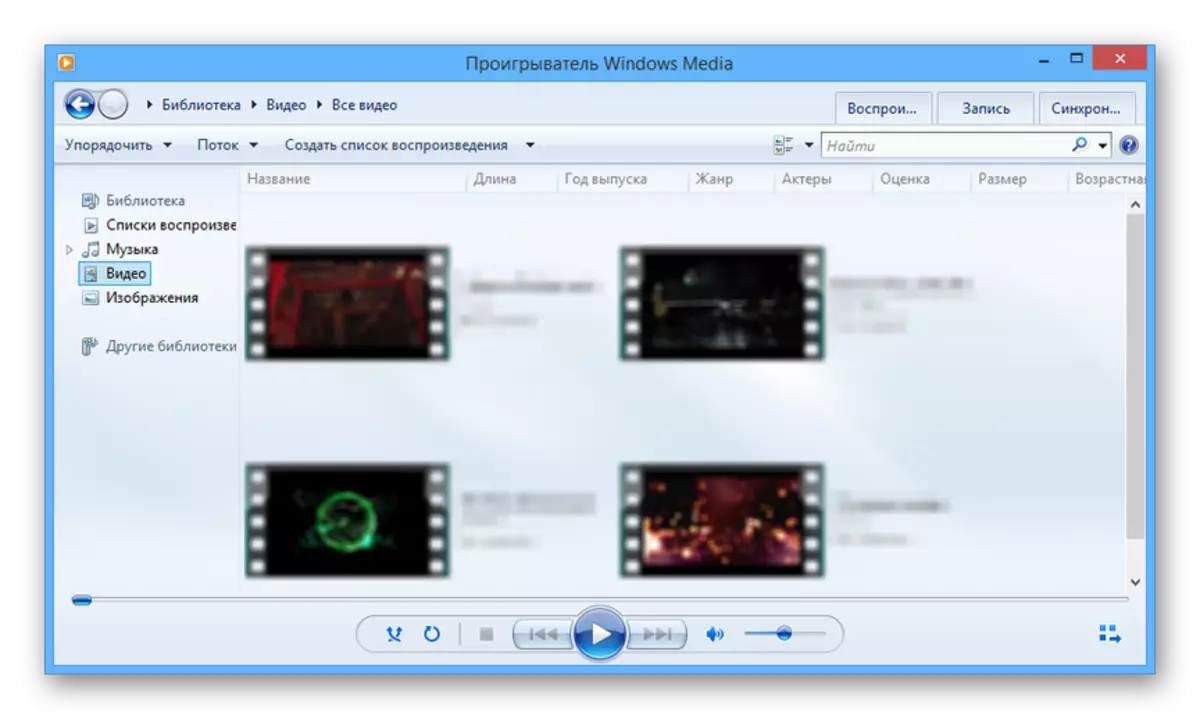
Fabrikatzaile biguna
Telebista adimendun fabrikatzaile askok software instalazio berezia behar dute datuen transmisioa bermatzeko. Gure kasuan, Smart Share programa beharrezkoa da, deskargatzeko prozesua eta beste instrukzio batean kontuan hartu dugun instalazioa.
Irakurri gehiago: DLNA zerbitzaria ordenagailuetan konfiguratzea
- Instalazioa amaitu ondoren, egin klik "parametroak" botoian interfazearen goiko aldean.
- Zerbitzuaren orrian, aldatu "aktibatuta".
- Aldatu "Nire Fitxategi Orokorrak" atalean eta egin klik karpetaren irudiaren ikonoan.
- Ireki leihoaren bidez, hautatu direktorio bat edo gehiago behar dituzun multimedia fitxategiak argitaratzen diren. Hautapena bete dezakezu "Ados" botoia sakatuta.
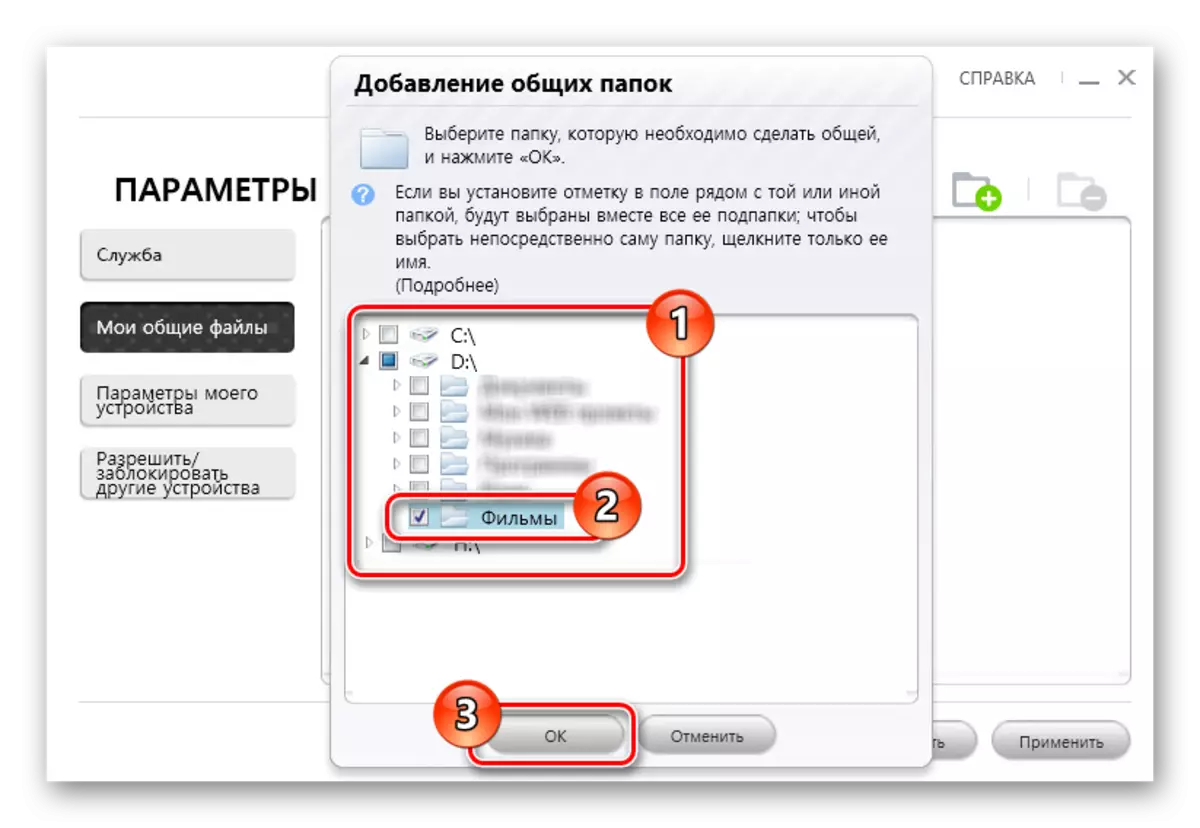
Leihotik itxi ondoren, hautatutako karpetak zerrendan agertuko dira, kendu tresna barran ikonoa erabil dezakezu.
- Egin klik "Ados" botoian, fitxategien kudeatzailearekin lana osatzeko.
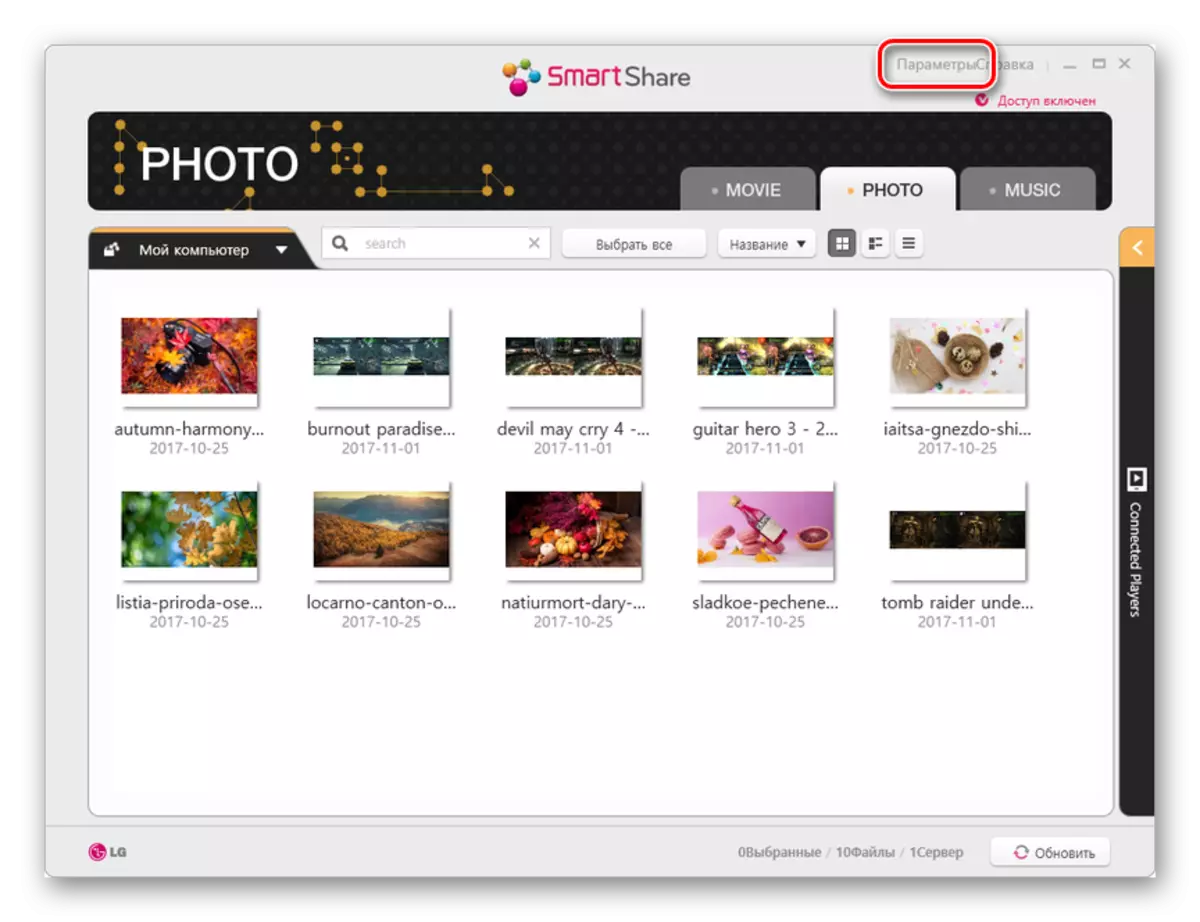
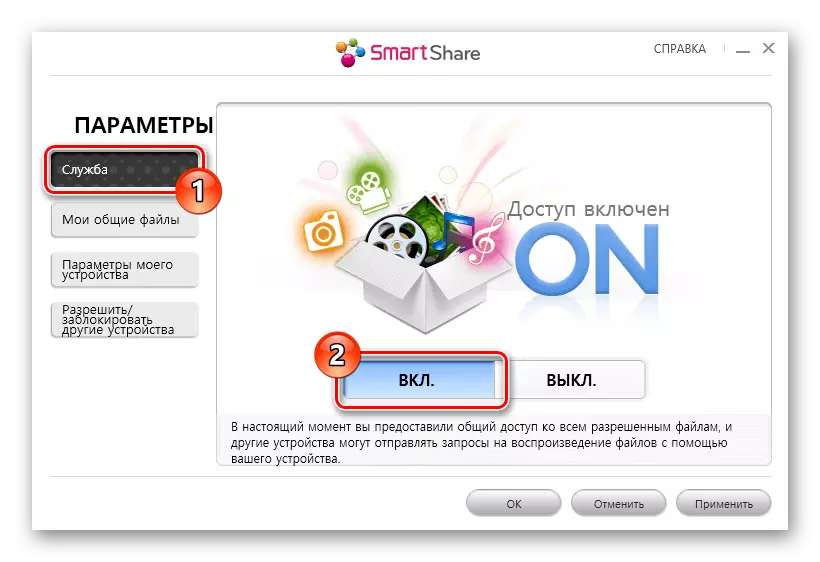
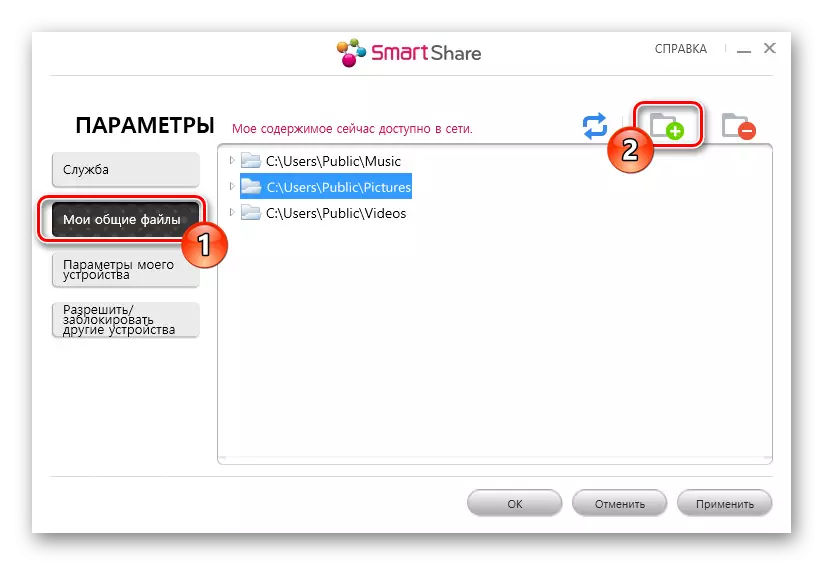
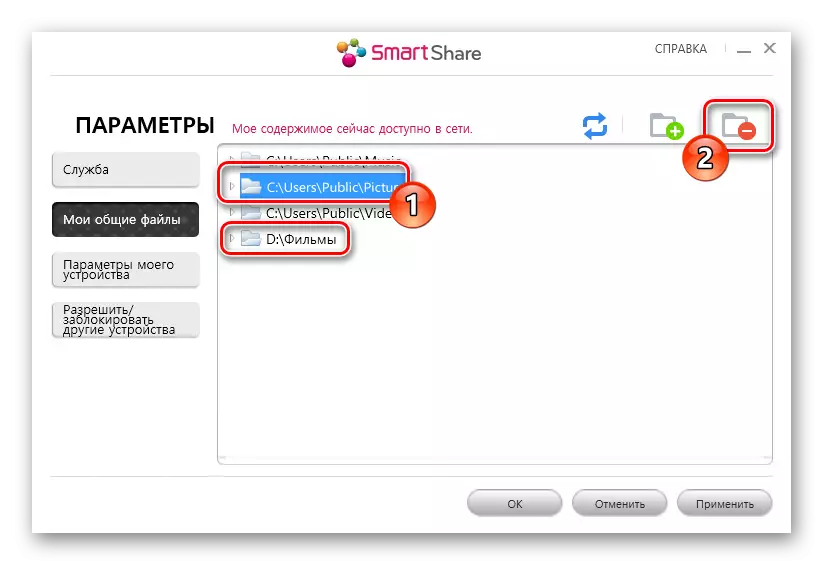
Orain telebistako fitxategietara sar zaitezke.
3. urratsa: telebistan jolasean
Urrats hau sinpleena da. Hori dela eta, beharrezkoa da telebistarekin lan egiteko eskuliburu estandarrari gehitzen zaizkio normalean.
- Ireki atal berezi bat fitxategiak ordenagailu eramangarri batetik gordetzen dituen menuan. Normalean, bere izena fabrikatzailearen aurretik instalatutako telebistako fabrikatzaileari dagokio.
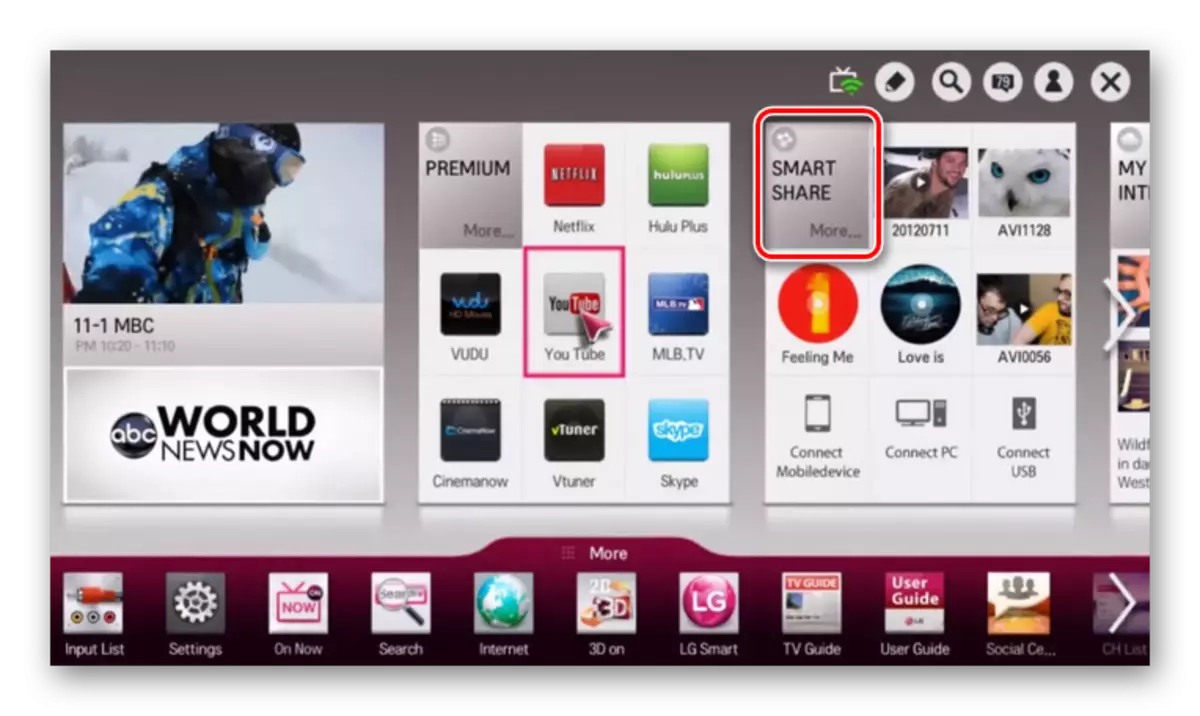
- Telebista batzuetan, sareko konexioa hautatu behar duzu "iturri" menuaren bidez.
- Horren ondoren, ordenagailu eramangarriaren edo ordenagailuko datuak pantailan ikus daitezke, ikus daitezke.
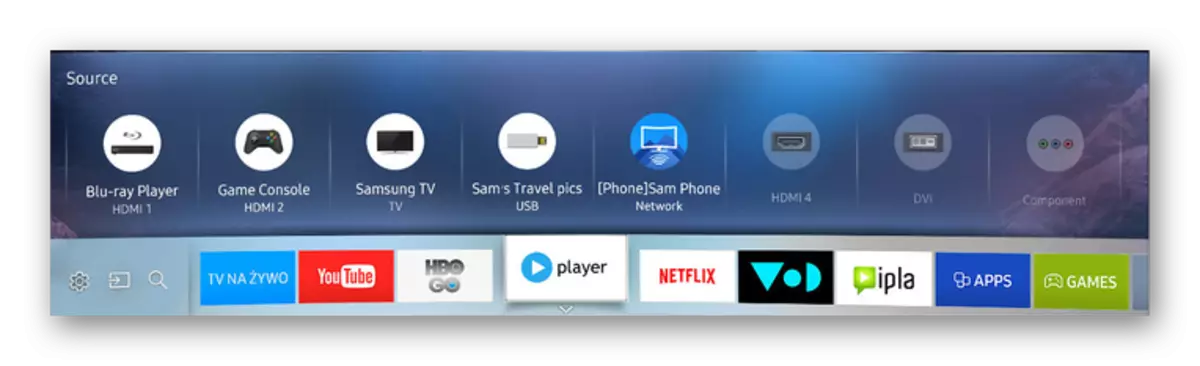
Metodo hau erabiltzerakoan topa dezakezun murrizketa bakarra da ordenagailu eramangarria beti sartu behar dela. Ordenagailu eramangarria lo egiteko edo hibernazio moduan transferitzea dela eta, fluxuaren transmisioa eten egingo da.
Ondorengo ekintzak ordenagailu eramangarri batean egin behar dira teknologia beraren laguntzarekin.
2. pausoa: Miracast ordenagailu eramangarrian
Windows 10 adibidea erabiliz ordenagailuko artikulu batean eta ordenagailu eramangarrian Miracast prozesua berrikusi genituen. Zure ordenagailu eramangarriak konexio hau onartzen badu, eta gero deskribatutako ekintzak telebistan gauzatu ondoren, monitorearen irudia bistaratuko da Telebista.
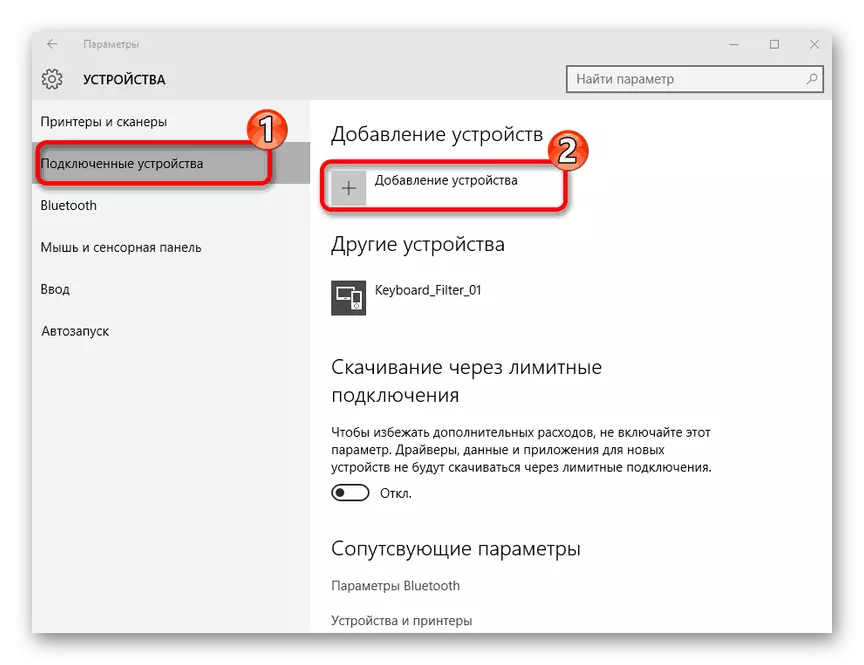
Irakurri gehiago: Nola gaitu Miracast Windows 10-en
Monitorearen funtzionamendua "pantailaren bereizmena" atalaren bidez konfigura dezakezu edo teklatuko "Win + P" teklatuetan sakatuz.
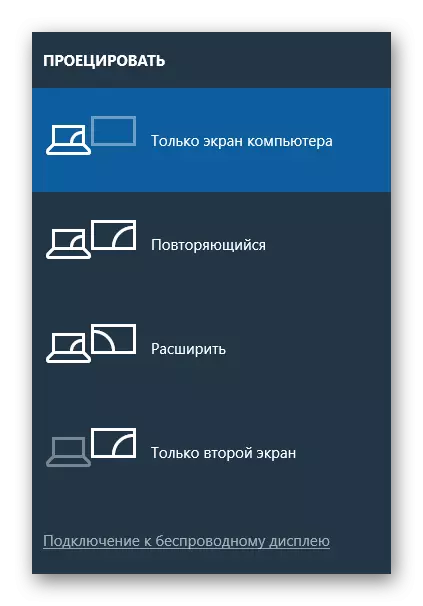
Galderarik gertatzen bada, jarri gurekin harremanetan iruzkinetan.
3. aukera: Miracast egokitzailea
Telebista adimendunik ez baduzu, Miracast egokitzaile berezi bat erabil dezakezu. Gailu hau eredu desberdinak izan daitezke, baina edozein kasutan HDMI telebistan eta, ahal izanez gero, USB portua behar da.
1. urratsa: konexioa
- Konektatu Miracast egokitzailea aurrez deskonektatutako telebistara HDMI interfazea erabiliz.
- Konektatu kablea gailuarekin.
- Konektatu alanbrea USB interfazearen bidez kargagailuaren edo doako portuan telebistan.



2. urratsa: Telebista konfiguratzea
- Erabili "sarrera" edo "iturria" botoia telebistako panelean.
- Hautatu HDMI portua konektatutako miracast egokitzaile batekin.
- Pantailan agertzen den informazioa egokitzailea konfiguratu beharko da.
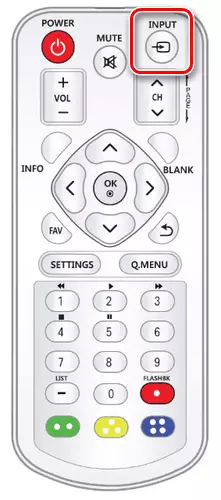


3. urratsa: ordenagailu eramangarri bat konfiguratzea
- Windows tresna estandarrak erabiliz, konektatu Miracast egokitzailearen Wi-Fi sarera.
Deskribatutako ekintzak egin ondoren, piztu ordenagailuan Miracast-a goiko argibideen arabera. Dena behar bezala egiten bada, ordenagailu eramangarri bateko irudia telebistan agertzen da.
Ikusi ere: Nola konektatu ordenagailu eramangarri bat telebistara USB bidez
Bukaera
Ordenagailu eramangarria konektatuta dagoenean eta telebista Wi-Fi bidez, desabantaila seinaleen transmisioan atzerapena da, batez ere nabaritzen bada telebista haririk gabeko monitore gisa erabiltzen bada. Gainerako datu berberentzat, planteamendua ez da askoz ere txikiagoa HDMI bidez konektatzerakoan.
