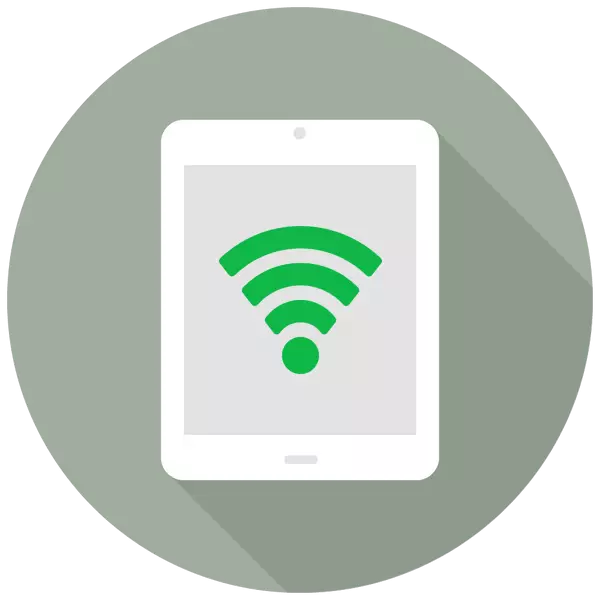
Tabletak filmak ikusteko bitarteko bat ez ezik, musika entzuten, arakatzailean nabigatzen ez ezik, baita sarbidea duen sarbide puntu gisa ere mundu zabaleko sarbidea da. Horretarako da "Modem modua" izeneko ezarpenetan funtzio berezia dagoela.
Aktibatu iPad modemia modua
Modem moduaren funtzioak Interneteko konexioa beste gailu batzuetara banatzeko aukera ematen du: telefonoak, pilulak, ordenagailuak. Gainera, konexioa USB kable bat erabiliz eta haririk gabeko teknologiak erabil daitezke.
apuntatu hori "Modem modua" Iparro horietan presente: iPad 3 Wi-Fi + Cellular eta geroago ereduak, iPad mini wi-fi + zelularrak eta berandu ereduak. Izenburuan inskripzioa izan behar da "Zelularra" horrek SIM txartela tablet honetan erabiltzeko gaitasuna esan nahi du. Wi-Fi bertsioak ez du Interneteko funtzioen banaketa.
- Ireki tabletaren "ezarpenak".
- Joan "Zelularen datuak" atalera eta mugitu etengailua elementu beraren aurrean Interneteko konexioa aktibatzeko. Ondoren, egin klik "Modem moduan".
- Ireki den menuan, mugitu graduatzailea eskuinera funtzioa aktibatzeko. Kontuan izan Interneten banaketa Wi-Fi, Bluetooth edo USB-n gerta daitekeela. Hemen, saretik pasahitza konplikatuagoa izan dezakezu.
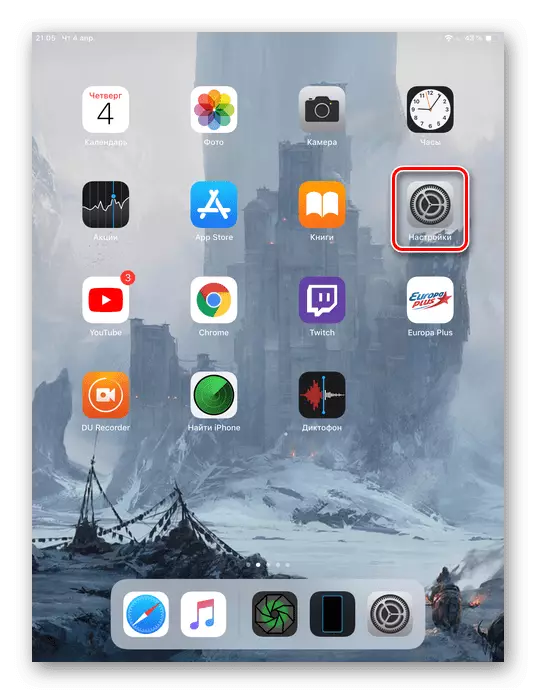
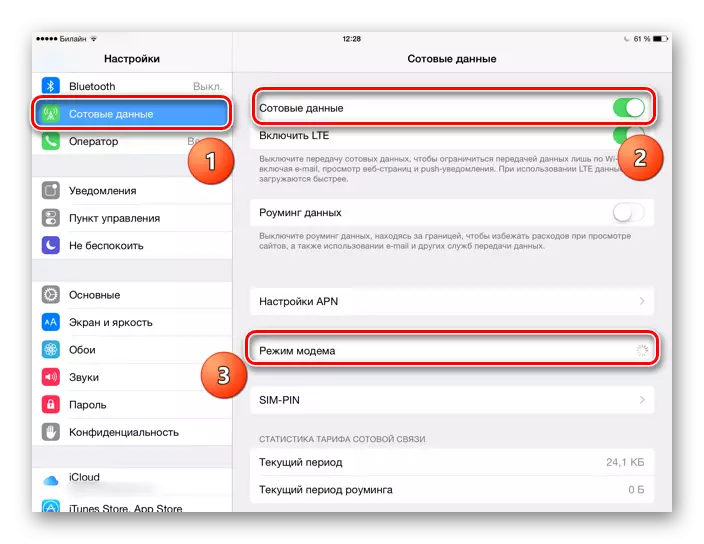
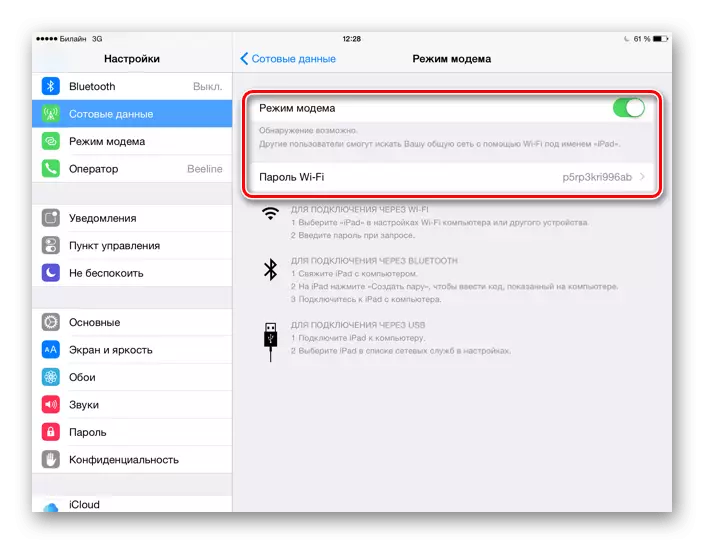
Beste gailuak iPad-era konektatzea
Modem moduaren funtzioa ahalbidetu ondoren, beste gailu batzuk sarbide puntu honetara nola konektatu jakin behar da. Modu desberdinetan egin dezakezu, eta horietako bakoitza gehiago ulertuko dugu.1. aukera: Wi-Fi
IPad-en Interneteko konexioa banatzeko eta harrera egiteko aukera errazena eta egokiena. Lehenik eta behin, Wi-Fi sarbide puntua konfiguratu behar duzu pasahitza konplikatu nahi den moduan aldatuz.

Orain Internetera konektatu zaitezke beste gailu batean sortutako pasahitza sartuz. Sarbide puntua "iPad" deituko da. Gauza nagusia da konektatutako gailu honek Wi-Fi modulua duela, batez ere PCari buruz ari bagara.

3. aukera: Bluetooth
Erabiltzaile batzuek nahiago dute Bluetooth teknologia konektatzeko erabili. Kasu honetan, prozesua ez da bereziki desberdina izango Wi-Fi-rekin, telefono mugikorra edo tablet bat konektatzeaz ari bagara. Beste gauza bat da PCra Bluetooth-en konektatzea, ekintza asko egin behar baita. Prozedura IPhone adibidean kontuan hartuko dugu, ekintzak erabat berdinak izango baitira.
- Aktibatu Modem eta Bluetooth funtzioa iPad-en.
- PCan joan "parametroak" tresnara.
- Hautatu "Gailuak" atala.
- Bluetooth fitxan eta bestelako gailuetan egon, mugitu etengailua eskuinera, Bluetooth aktibatzeko.
- Egin klik "Bluetooth edo beste gailu bat gehitzen".
- Leiho berri batean, egin klik "Bluetooth" eskuragarri dauden puntuak bilatzeko.
- Osatu ondoren, hautatu iPad zerrendatik.
- Kode berezi bat bistaratuko da iPad pantailan. Punteatu "Sortu bikotea".
- Leiho bat ordenagailuan agertu beharko litzateke, non kode bera zehazten den iPad-en. Partidua bada, egin klik "Konektatu".


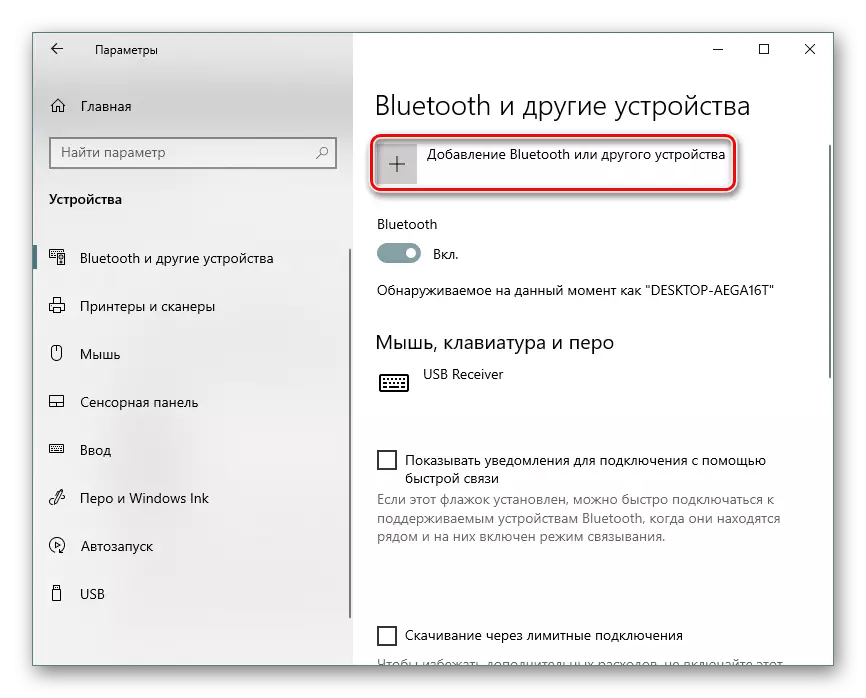
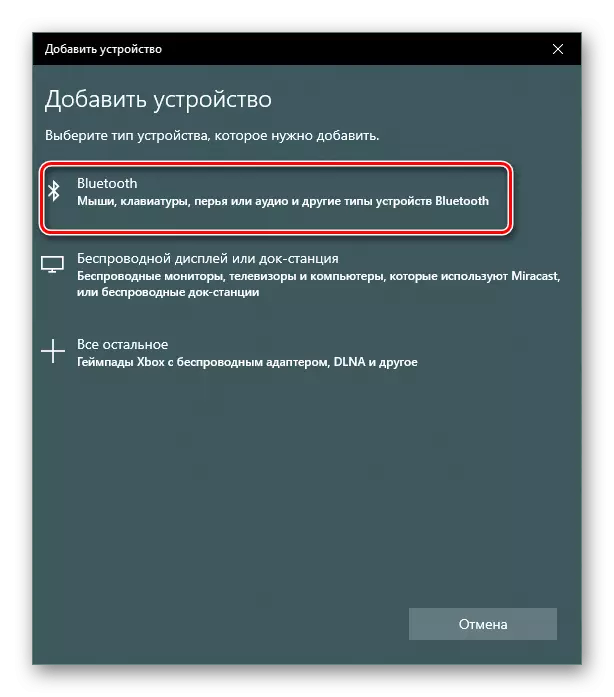



Irakurri ere: Arazoa konpontzen dugu lanik gabeko Bluetooth ordenagailu eramangarri batean
Beraz, aktibazio prozesuaren "Modem modua" funtzioa desmuntatzen dugu iPad-en, baita sortutako sarbide-puntura konektatzeko moduak ere. Zenbait egoeratan, operadorearen ezarpenak preskribatu beharko dituzu.
