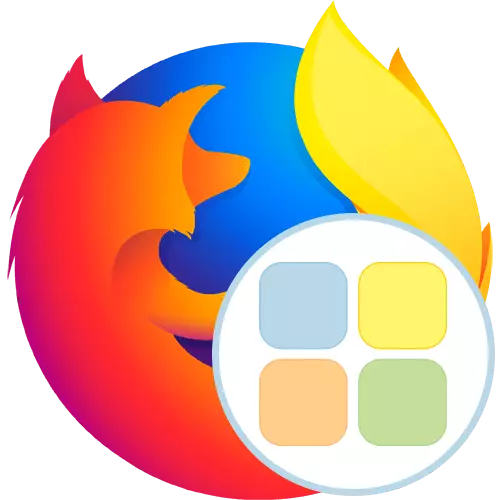
Arakatzailearekin elkarreraginean dauden erabiltzaile batzuk orrialde berdinetara joateko beharra dago. Horrelako egoeretan erosotasuna lortzeko, ikusizko laster-marka bereziak sortzen dira. Hala ere, batzuetan beharrezkoa da horrelako panelak malgutasunez konfiguratzea eta orrialdea berak itxura paregabea ematea. Ondoren, hirugarrenen garatzaileen funts osagarriak instalatu behar dituzu, horrelako ekintzak ezartzera zuzenduta daudenak. Gaur egun, gure artikuluak markaketa bizkorrari buruz hitz egingo du (gehitu aurretik markaketa azkarra deitu baino lehen). Aplikazio hau Mozilla Firefoxen instalazioaren adibidean aztertuko dugu.
Erabili markatze azkarra luzapena Mozilla Firefox-en
Markaketa azkarra erabiltzeko printzipioa ia antzeko beste programetatik ez da, hala ere, direktorioetarako edo laster-markak gehitzeak ezohiko ekintza batzuk egin beharko ditu testuinguruko menua erabiliz. Horretaz esango dizugu xehetasun gehiagotan dagokion pausoetan, eta orain has gaitezen lehen ekintza - instalazioak.1. pausoa: arakatzailean instalazioa
Instalazio prozesua ere estandarra da, hala ere, erabiltzaile batzuentzat, markaketa azkarra web arakatzailean instalatutako lehen luzapena izango da. Egoera horietan, aplikazioak gehitzeko algoritmoa ulertzeko jarraibide hauek ezagutzea gomendatzen dizugu.
- Ireki arakatzailearen menu nagusia botoian klik eginez, goiko eskuinaldean dagoen hiru banda horizontaletan. Hemen "Osagarriak" atala interesatzen zaizu.
- Bilaketa-katea sortzea Firefox Extension denda ofizialera joateko eta markaketa azkarra aurkitu.
- Emaitzen artean, aurkitu dagokion gehigarria eta egin klik gainean saguaren ezkerreko botoiarekin.
- Programaren orrian "Gehitu Firefox" botoian klik egitea besterik ez da geratzen.
- Begiratu eskatutako baimenak eta berretsi.
- Luzapen gehigarri arrakastatsua pop-up jakinarazpena egingo da.
- Visual laster-markak dituen orrialdea irekiko da fitxa berri bat sortzerakoan edo egin klik Markagailu azkarreko ikonoan, arakatzailearen goiko panelean bistaratua.
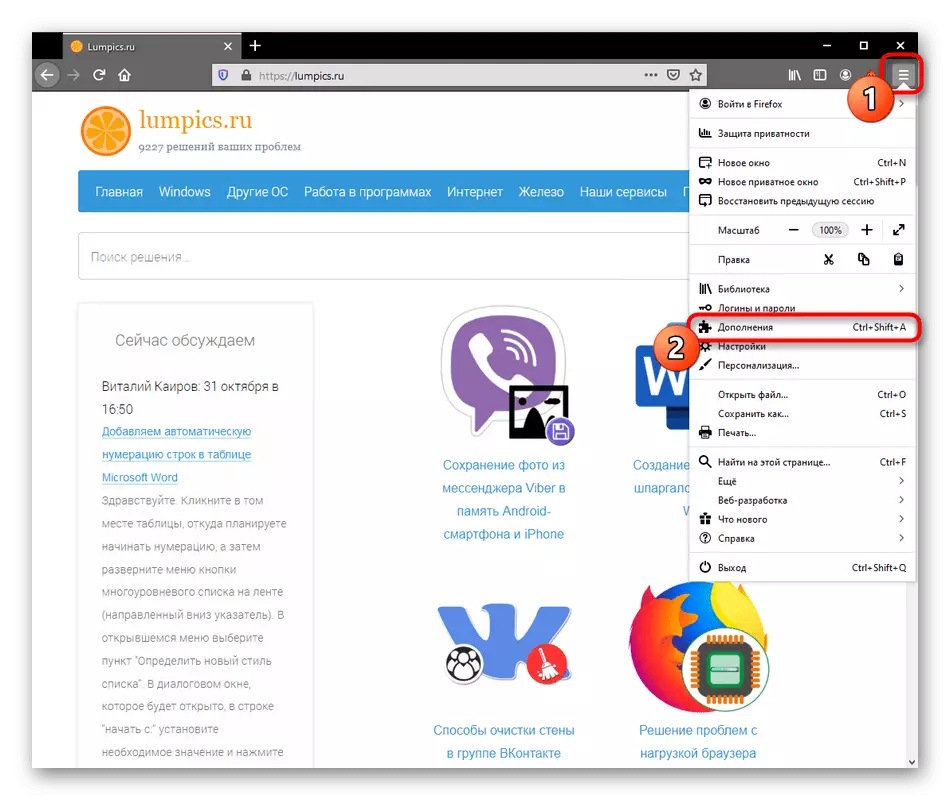
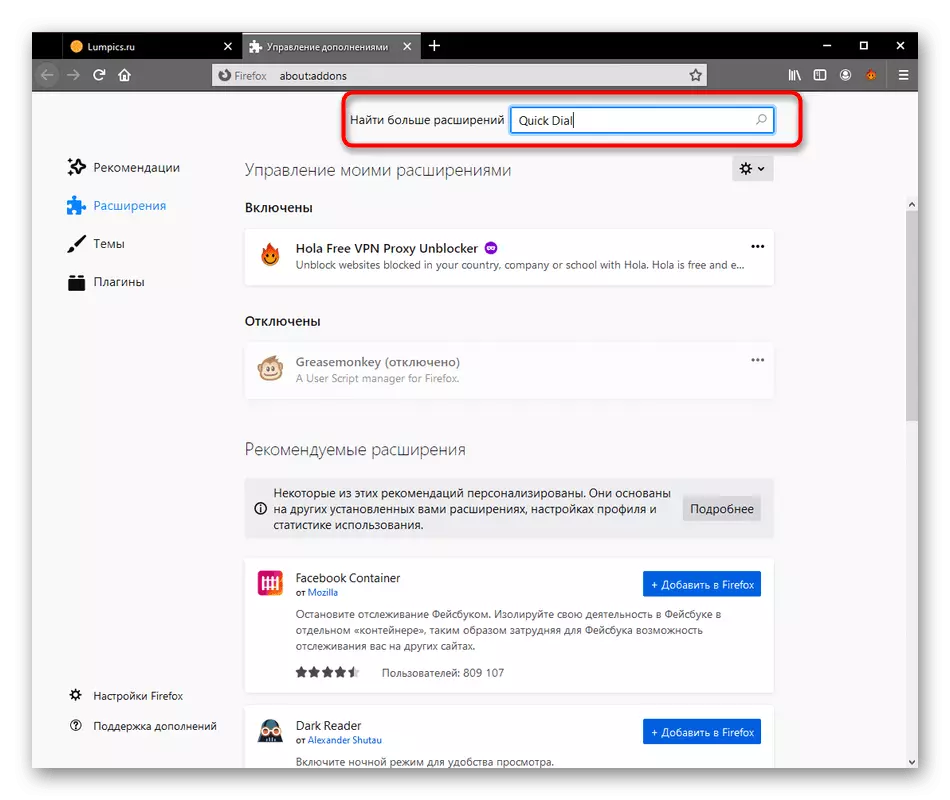
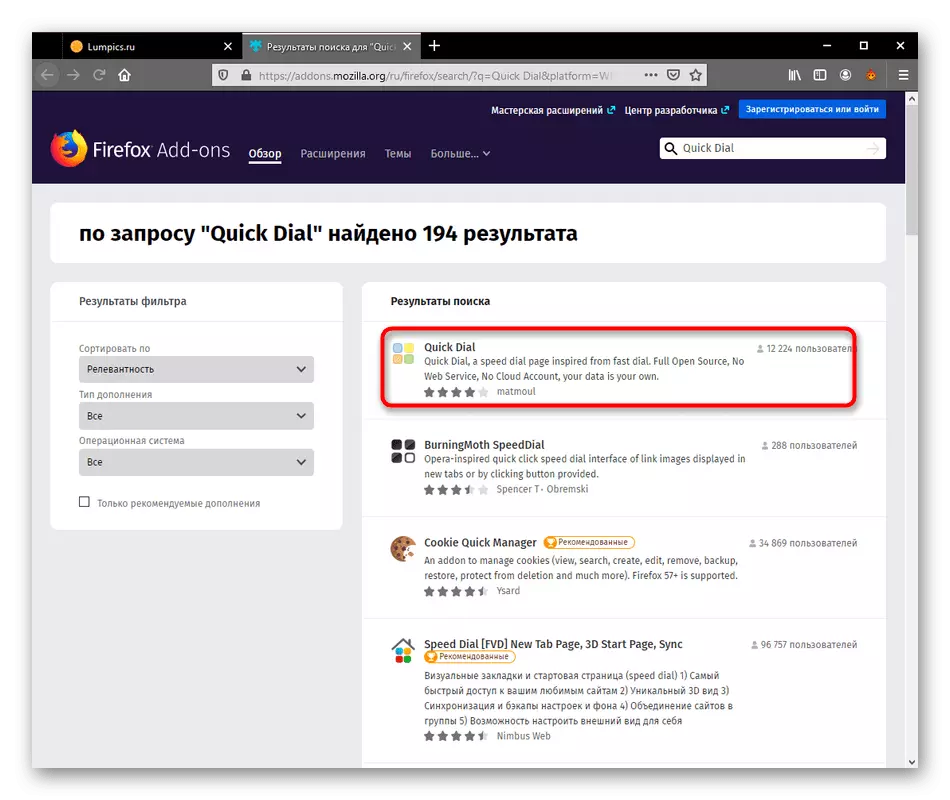
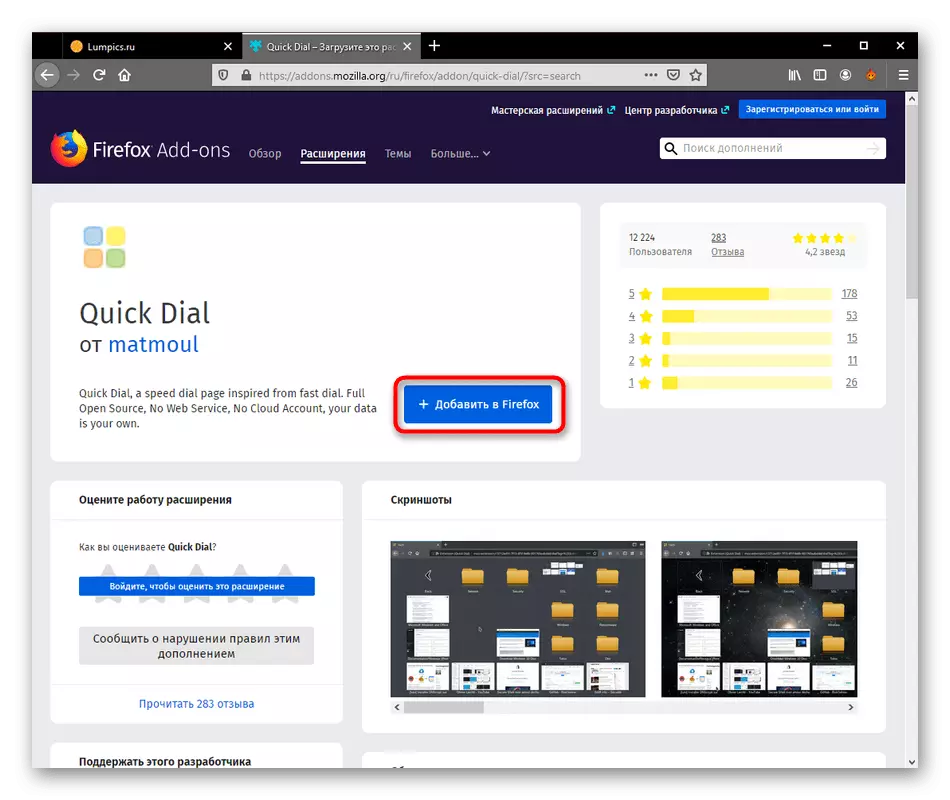
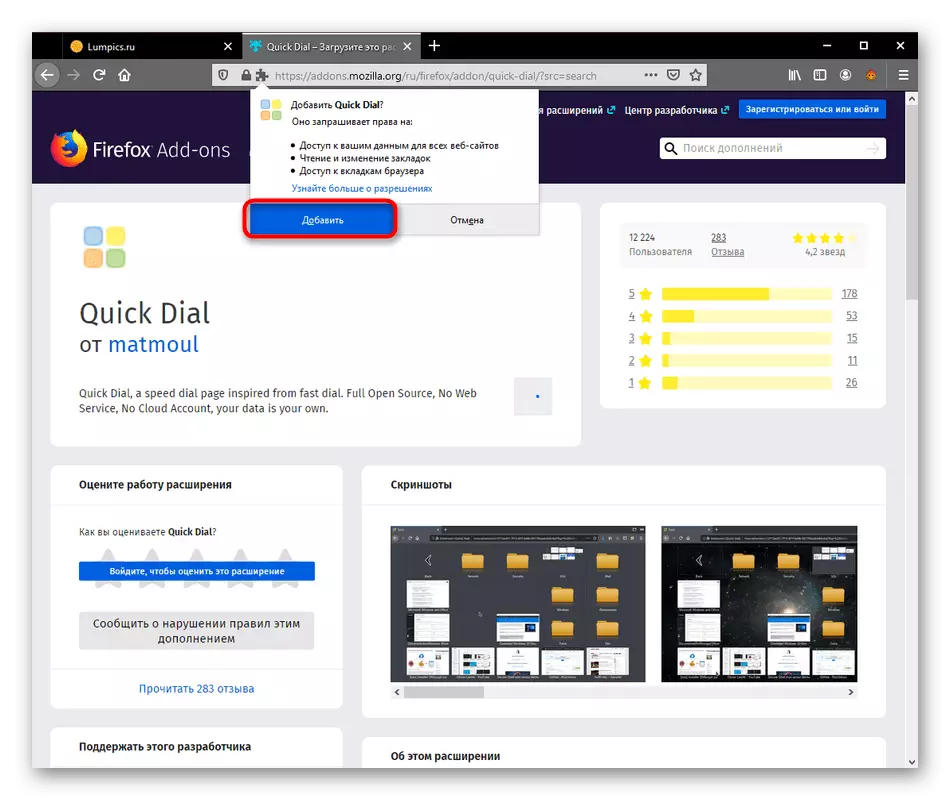
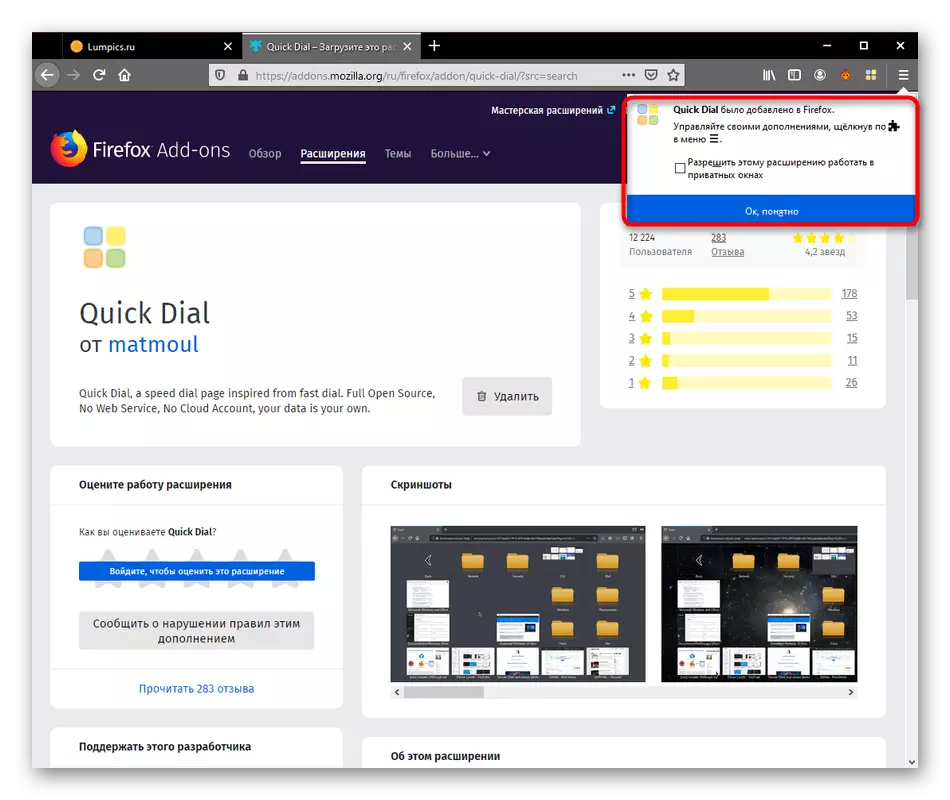
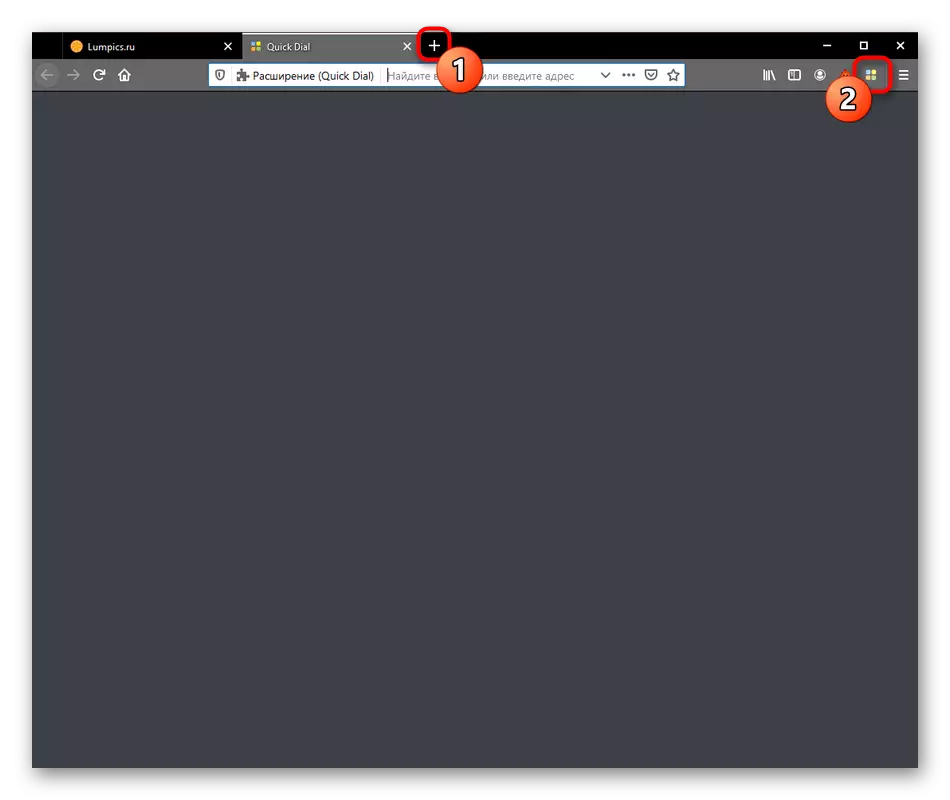
Goiko pantailan ikus daitekeen bezala, orain ikusizko laster-markak dituen eremua hutsik dago. Hemen ez dira maiz bisitatutako edo ezagunak diren guneekin sortutako beste zenbait fitxak antzeko beste luzapen batzuen aurka, beraz, zeure burua egin behar duzu, hurrengo bi faseetara bideratuko dena.
2. pausoa: ikusizko laster-marka bat sortzea
Markaketa bizkorreko zeregin nagusira joango gara - Visual Bookmarks sortzeko. Lehen aipatu bezala, prozedura hau gauzatzea ekintza guztietako analogiak desberdintzen dira testuinguru menuan egiten direnak.
- Ireki Markaketa bizkorra fitxa, egin klik eskuineko botoiarekin hutsik eta hautatu "Gehitu".
- Eskuinaldean bi aukera bistaratuko dira. Lehenik "laster-marka" sortuko dugu.
- Agertzen den leiho laburrean, orrialdearen esteka eskuz sartu beharko duzu edo helbide barran kopiatu. Izena bikoiztu eta "ondo" botoian bakarrik geratzen da.
- Ezkerrean, orrialdearen logotipoarekin sortutako fitxa bat ikusiko duzu. Behean, laster-markaren izena bistaratzen da, eta horrek lehenespenez esteka errepikatzen du.
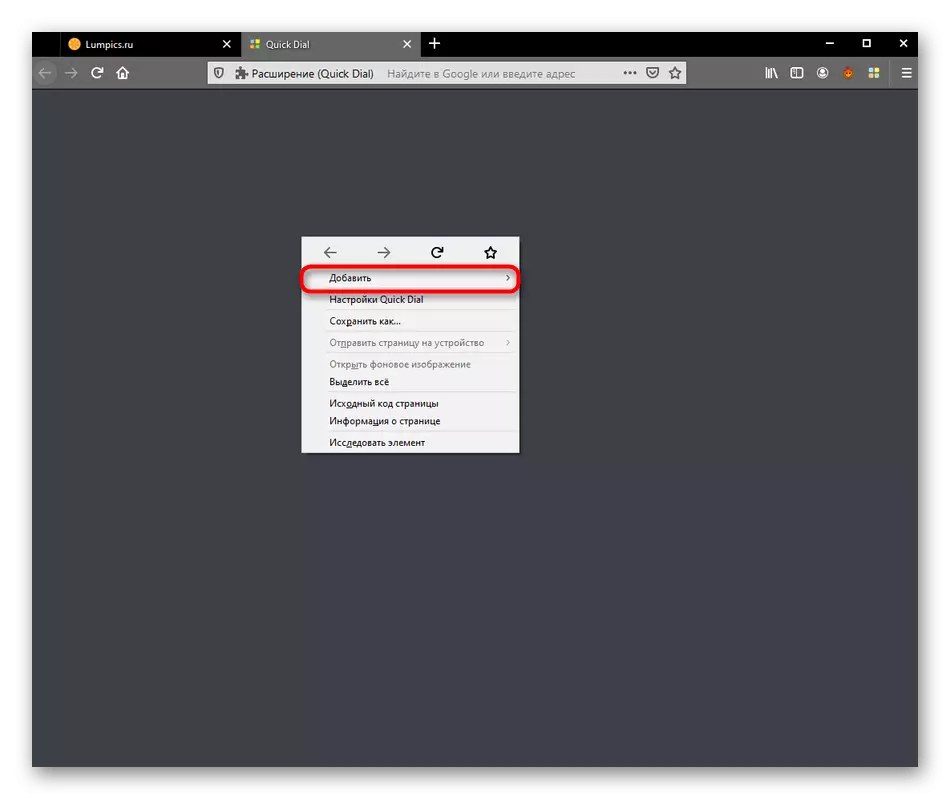
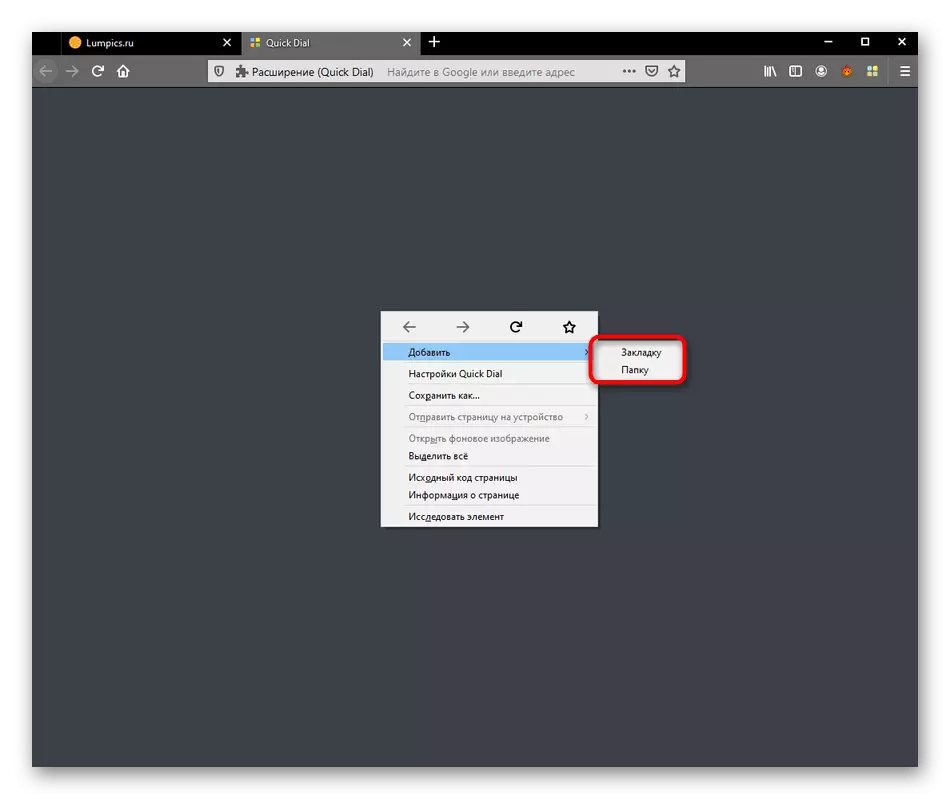
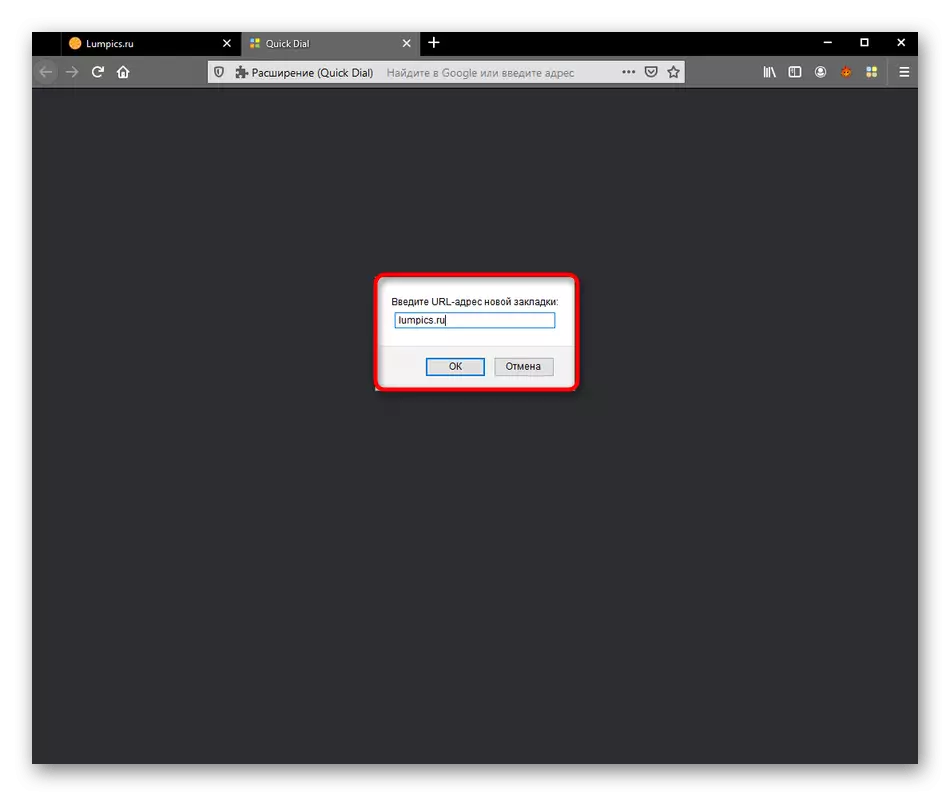
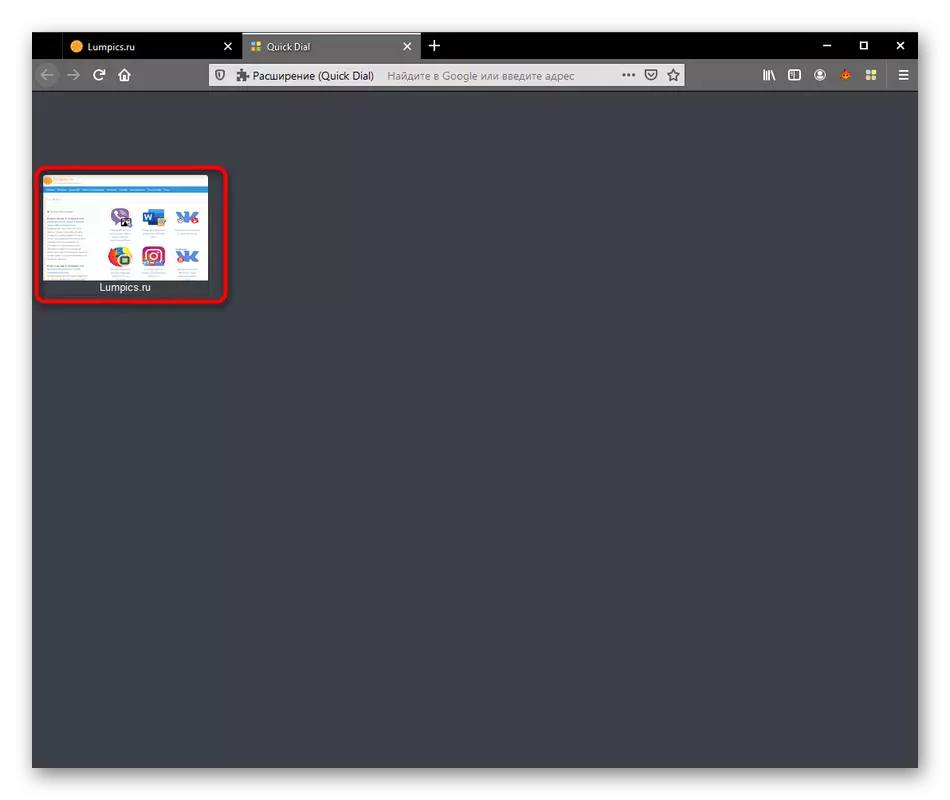
Era berean, gehitu beste laster-marka guztiak panel nagusira. Horietako bakoitza geroago editatzeaz hitz egingo dugu, izan ere, exekuziorako erabilgarri dauden funtzio guztiak bistaratzen dira fitxa zuzenean sortzen denean.
3. pausoa: Sortu karpetak
Aurreko etapan, "karpeta" izeneko bigarren aukera "gehitzeko" kurtsore bat "gehitzeko" agertzen zela ikusi zenuen. Markaketa bizkorreko direktorioek talde tematikoak sortzeko aukera ematen dute, zenbait laster-marka bertan jarriz. Gainera, ezer ez da oztopatzen beste karpeta baten barruan karpeta mugagabeak eta mugagabea, eta horrek aukera ematen du laster-marka kopurua mugagabea ezartzea aztertzen ari den programaren bidez. Direktorioa sortzeari dagokionez, bi kliketan literalki egiten da:
- Deitu testuinguru menura eta "Gehitu" "Gehitu".
- Zehaztu izen tematiko arbitrarioa eta berretsi gehitzea.
- Horren ondoren, karpeta ikono estandar bat esleituko zaio eta aurrez sortutako elementu guztien eskuinaldean bistaratuko da.
- Karpetara joaten zarenean, laster-markak edo direktorio gehiago sor ditzakezu printzipio berari buruz, lehenago lehenik erakutsi baitu.
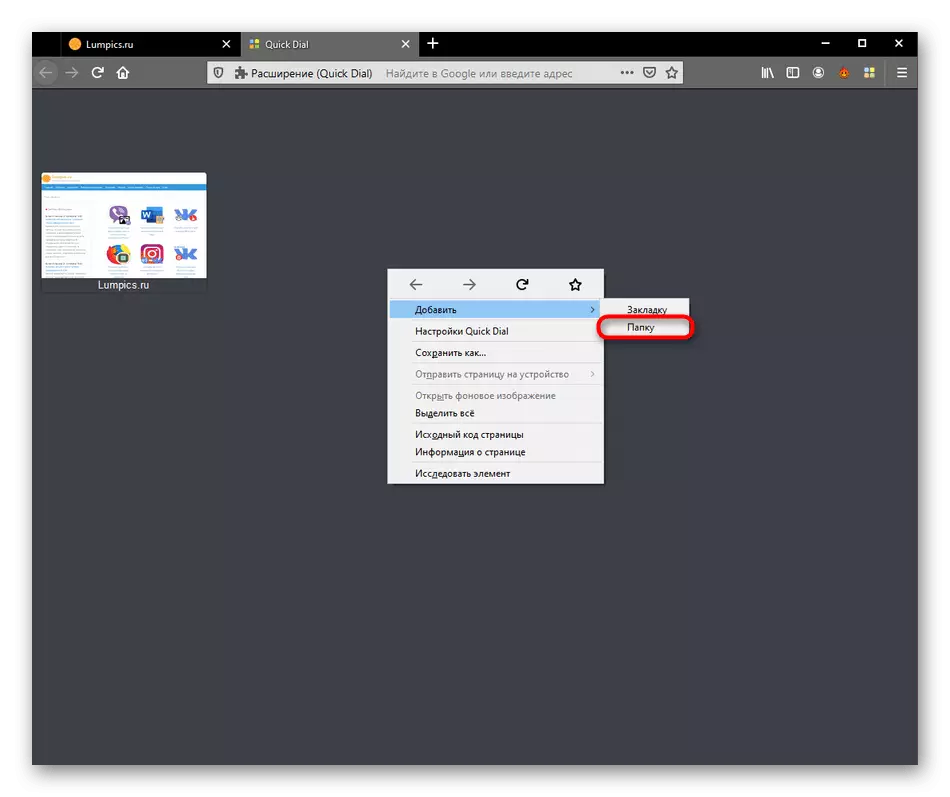
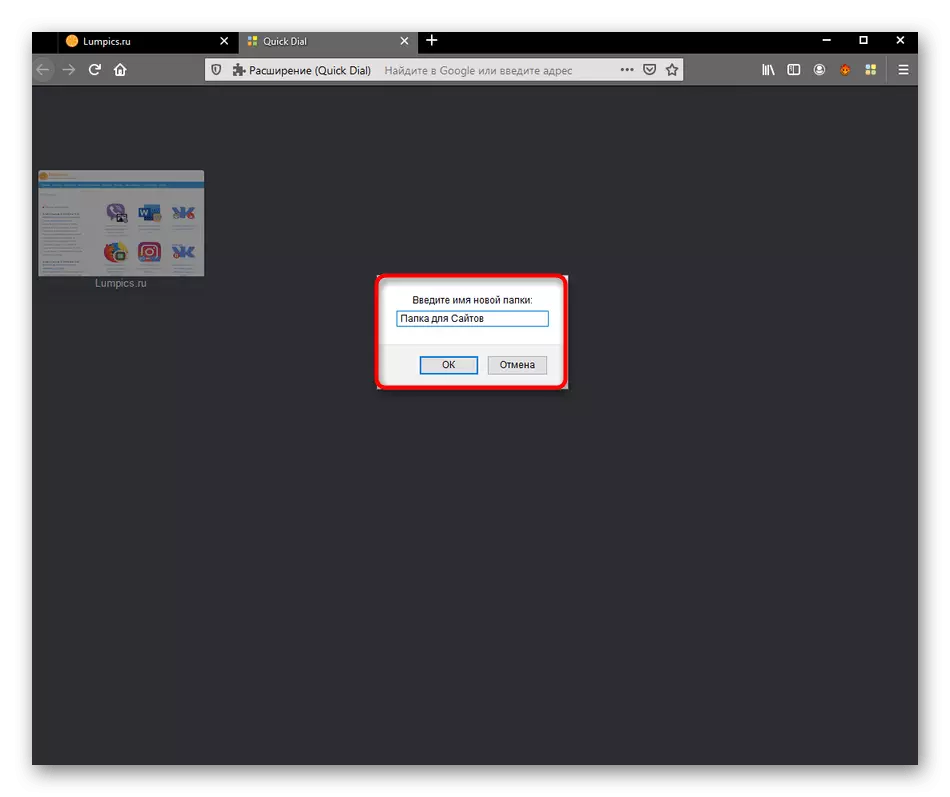
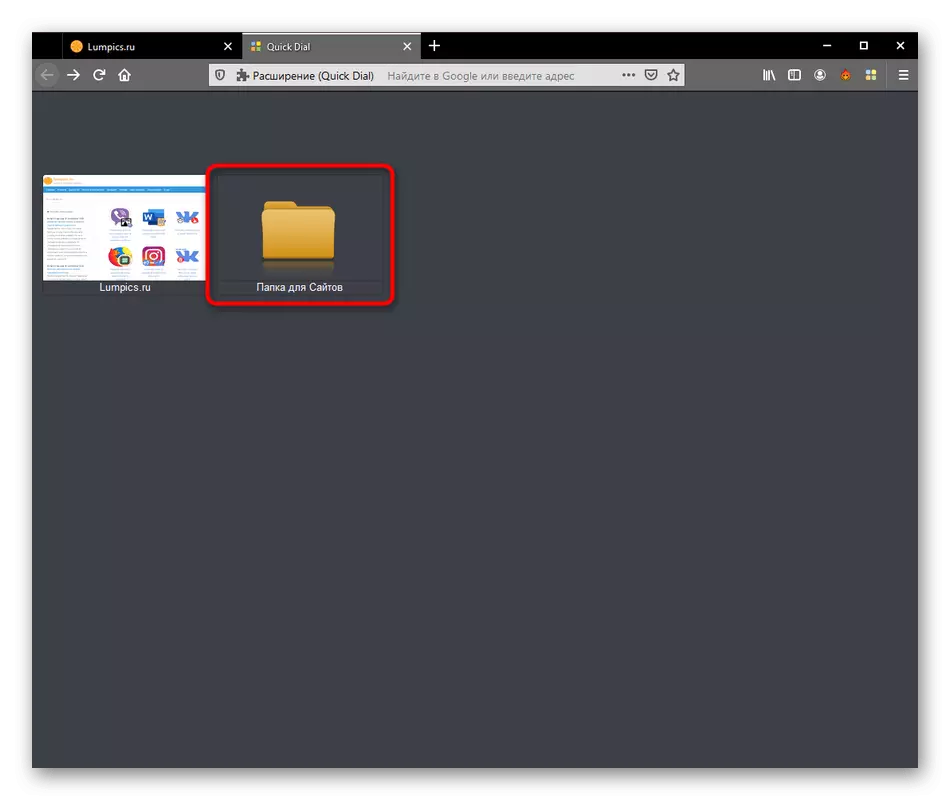
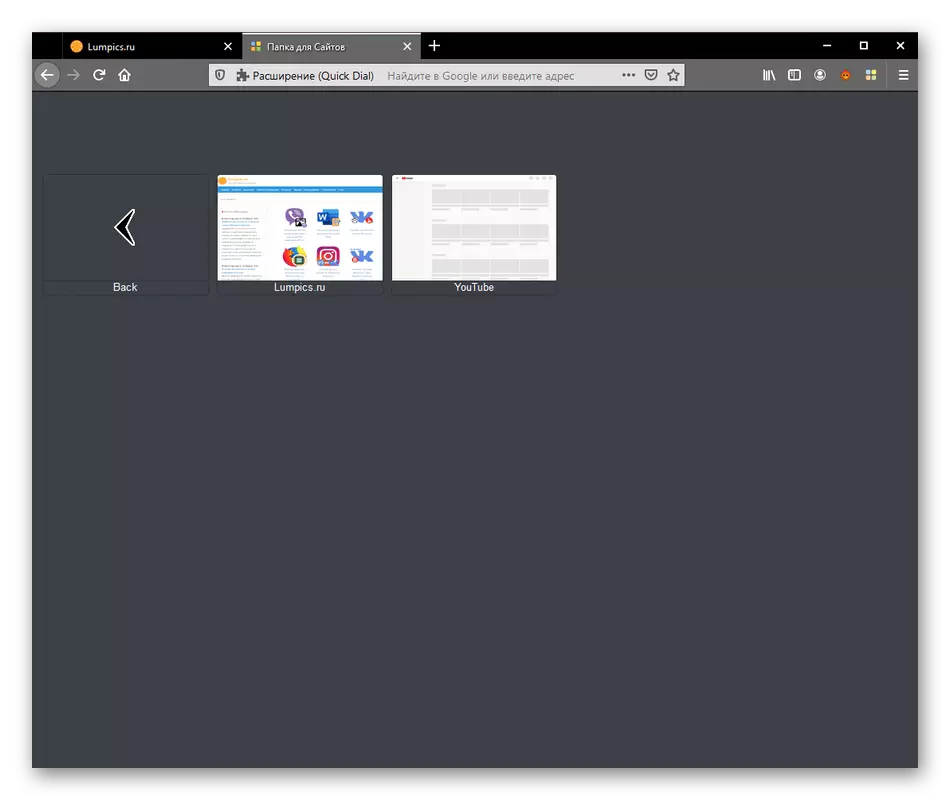
Karpetaren itxura eta izenaren itxura editatzeko aukera ematen duten aukerak daude. Hurrengo urrats honi buruz ere hitz egingo dugu.
4. pausoa: laster-markak eta direktorioa editatzea
Laster-marken eta direktorioen metodo estandarrak gehituta ez du beti pantaila egokia, izan ere, pantaila-babesleen ordez, orriaren aurrebista bistaratzen da edo direktorio arrunten ikonoa agertzen da. Garatzaileek itxura optimoa eskuz doitzeko aukera ematen dute.
- Hautatu fitxa egokia eta egin klik eskuineko botoiarekin. Orrialde bat irekitzeko edo edukia kopiatzeko aukera ematen duten errenkaden zerrenda osoa dago, baina "Propietateak" elementua behar dugu.
- Hemen fitxaren izena alda dezakezu, esteka editatu, irudiaren posizioa ezarri edo deskargatu zure argazkia tokiko biltegitik "Explorer" bidez hautatuz.
- Aldaketa guztiak egin ondoren, aplikatu bakarrik "Aplikatu" sakatuz.
- Laster-markaren irudia nola bihurtu den ikusten duzu. PNG formatuan atzeko planoaren atzeko planoa erabili baduzu, hemen ez da bistaratuko, eta horrek eragin hobea emango du.
- Edizio bera gutxi gorabehera direktorio batekin egiten da. Izena alda dezakezu edo argazkia zure diskrezioan ezarri dezakezu.
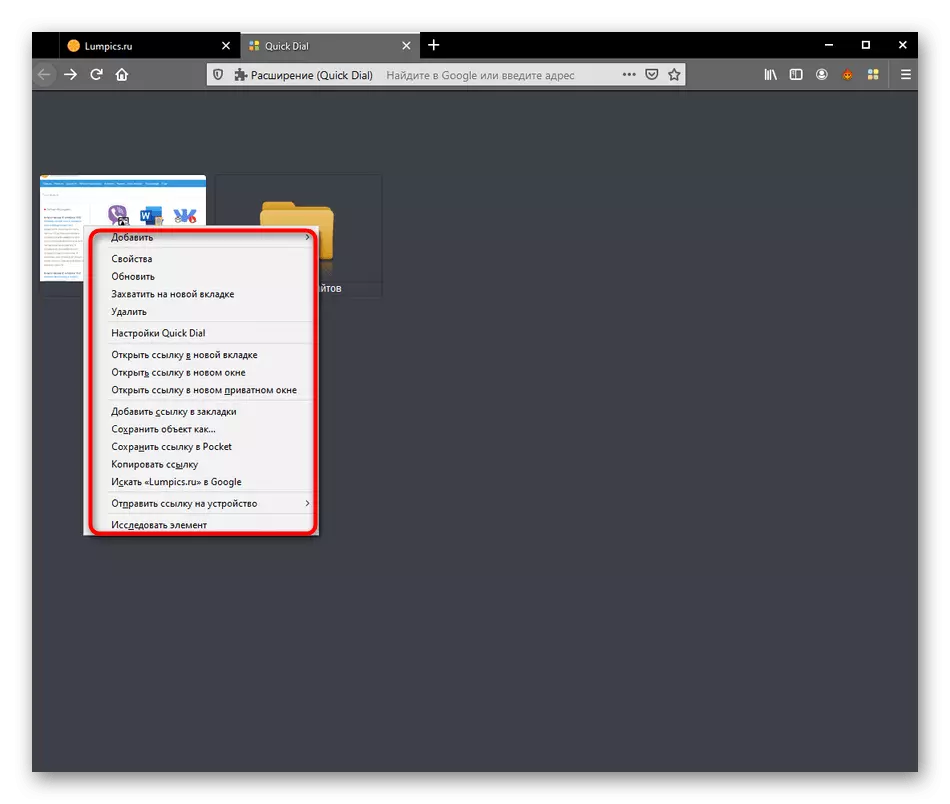
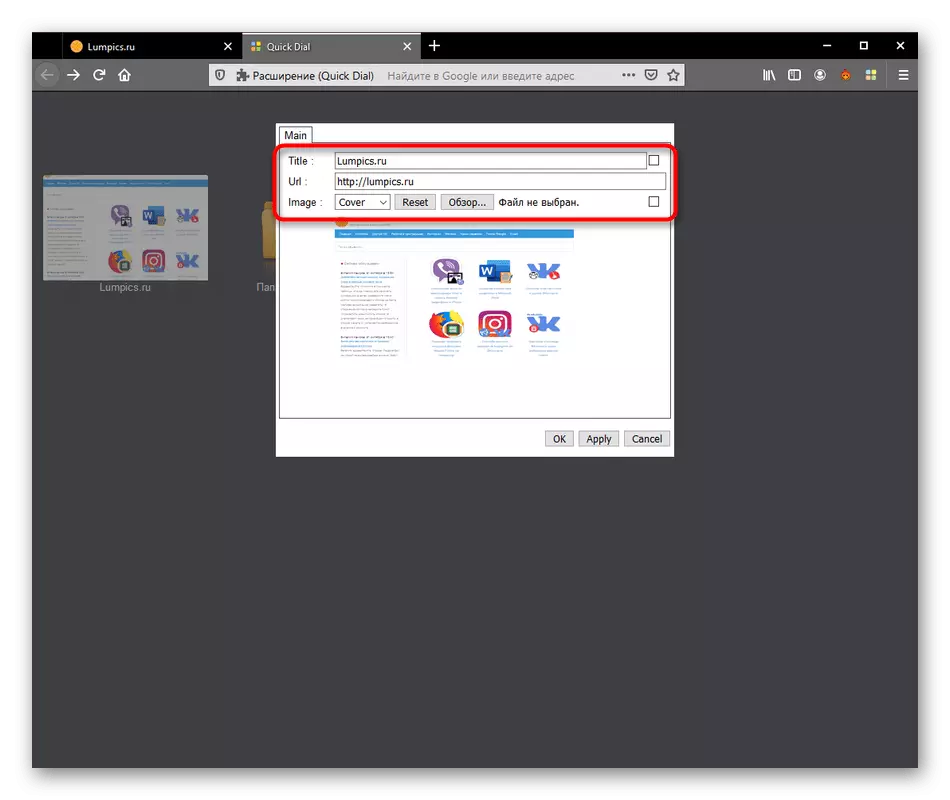
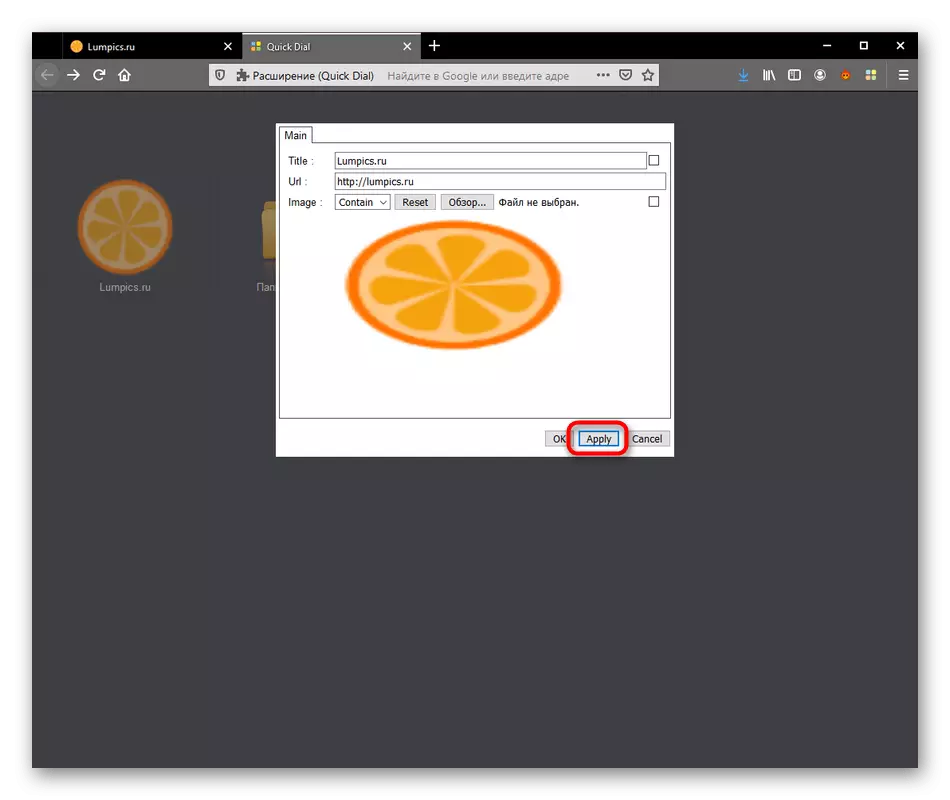
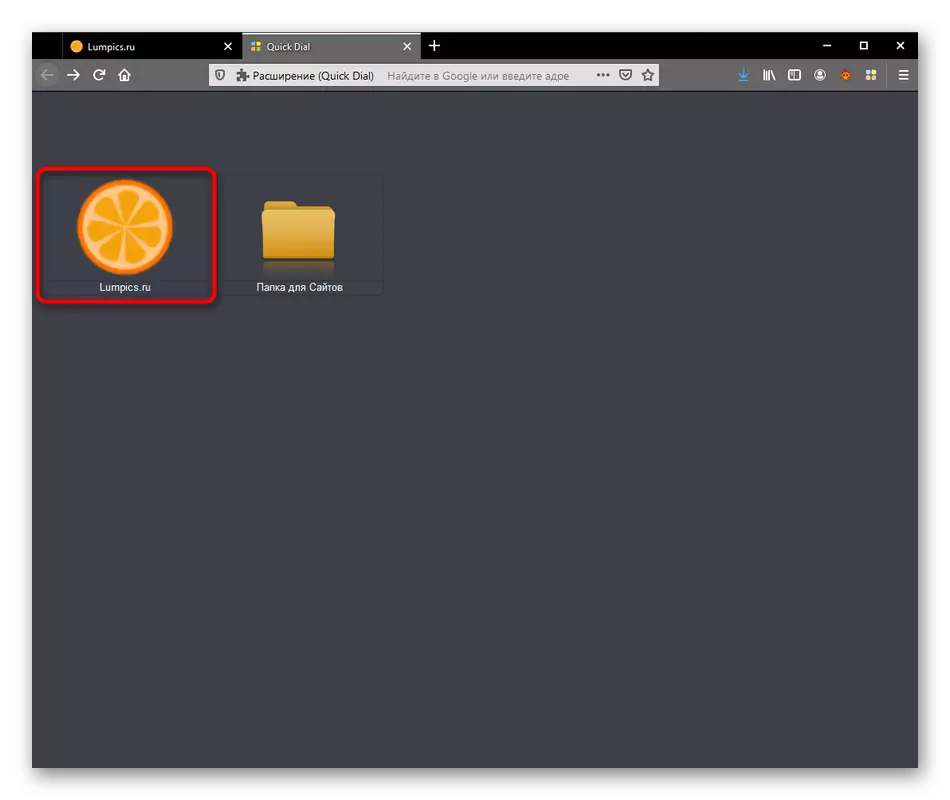
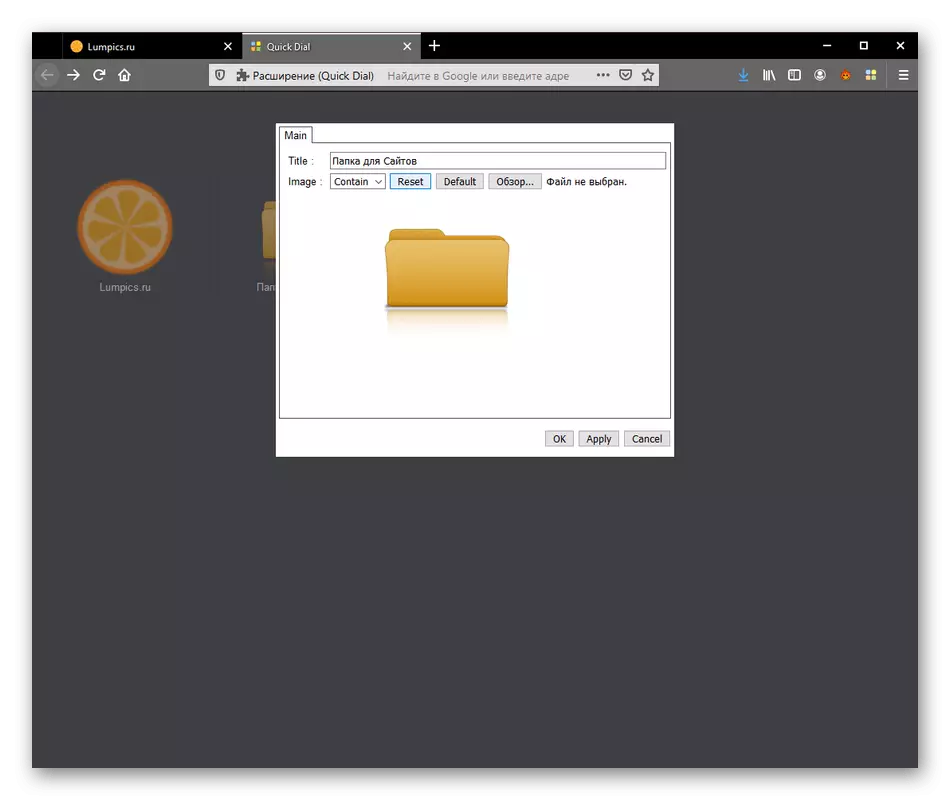
Laster-marken eta direktorioaren ezarpen indibidualekin erlazionatutako konfigurazio puntu guztiak izan ziren. Beste parametro guztiak luzapenaren ezarpen orokorrei soilik aplikatzen zaizkie, hurrengo urratsean zehatz-mehatz hitz egingo duguna.
5. urratsa: luzapenaren konfigurazioa
Markaketa bizkorrak ez du aukera erabilgarririk izan, baina dauden oinarrizkoak interfazea aldatzeko aukera emango dizu, teilaren tamaina, tamaina eta kokapena instalatuz, baita letra-tipoak ere. Hori guztia aparteko menuaren bidez egiten da.
- Egin klik PCM fitxak eta agertzen den testuinguruko menuan, hautatu "Markaketa azkarra".
- Hiru fitxak dituen leihoa irekiko da. Lehenengoan atzeko plano gisa funtzionatuko duen irudia ezar dezakezu, zure argazkia deskargatzen edo kolore sendoa aukeratzea. Irudi pertsonalak erabiltzen dituzunean, ez ahaztu zentrala konfiguratzea.
- Malla eta laster-markak bigarren fitxan konfiguratuta daude. Instalatu fitxak irekitzeko printzipioa, adibidez, fitxa berean edo berrian, baita gezi ikono estandarrak eta direktorio.
- "Zelulak" azken atala letra-tipoak zuzentzeaz arduratzen da. Hemen inskripzio mota bakoitzerako tamaina eta kolore egokia eman dezakezu. Horiek guztiak lerro bereizietan nabarmentzen dira, beraz, horri aurre egiteko aukera izango da.
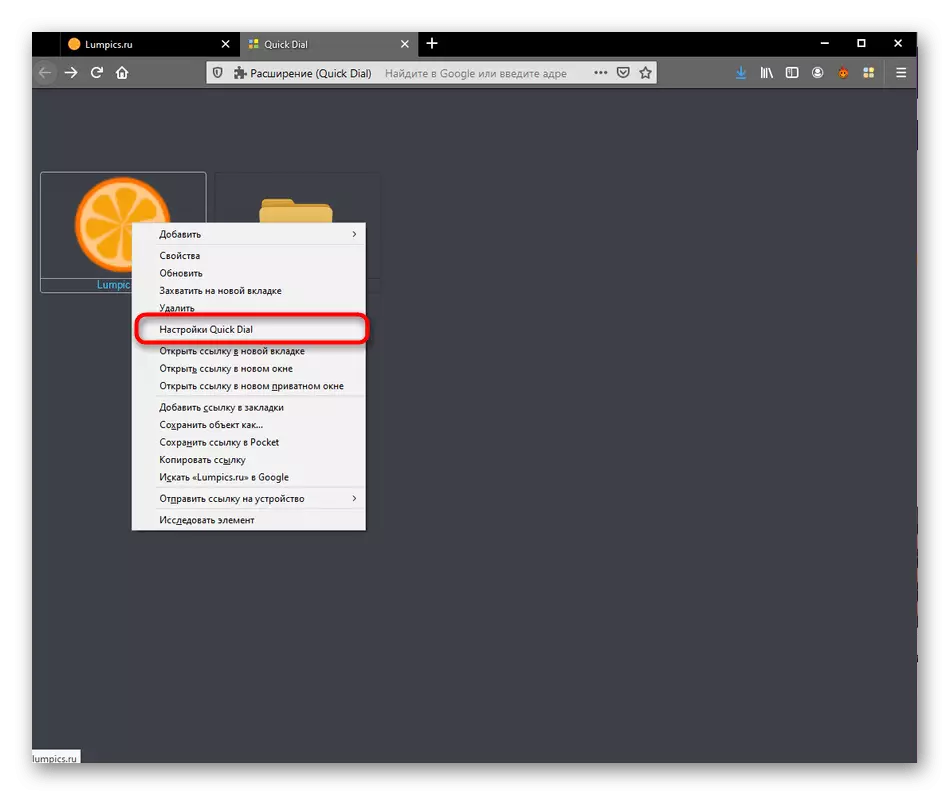
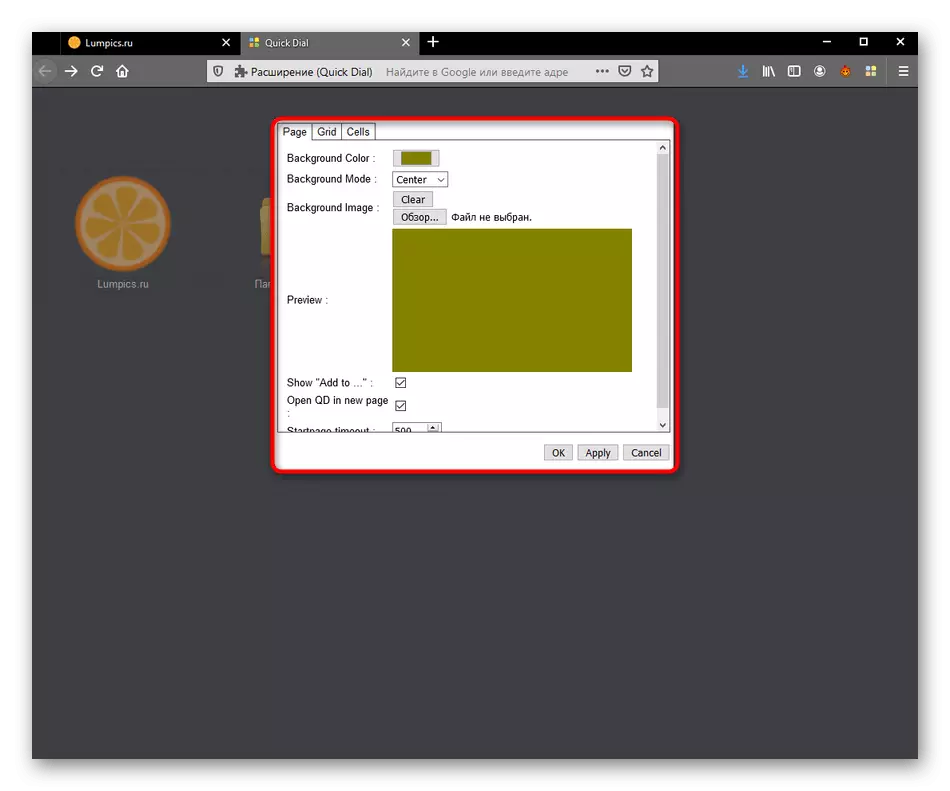
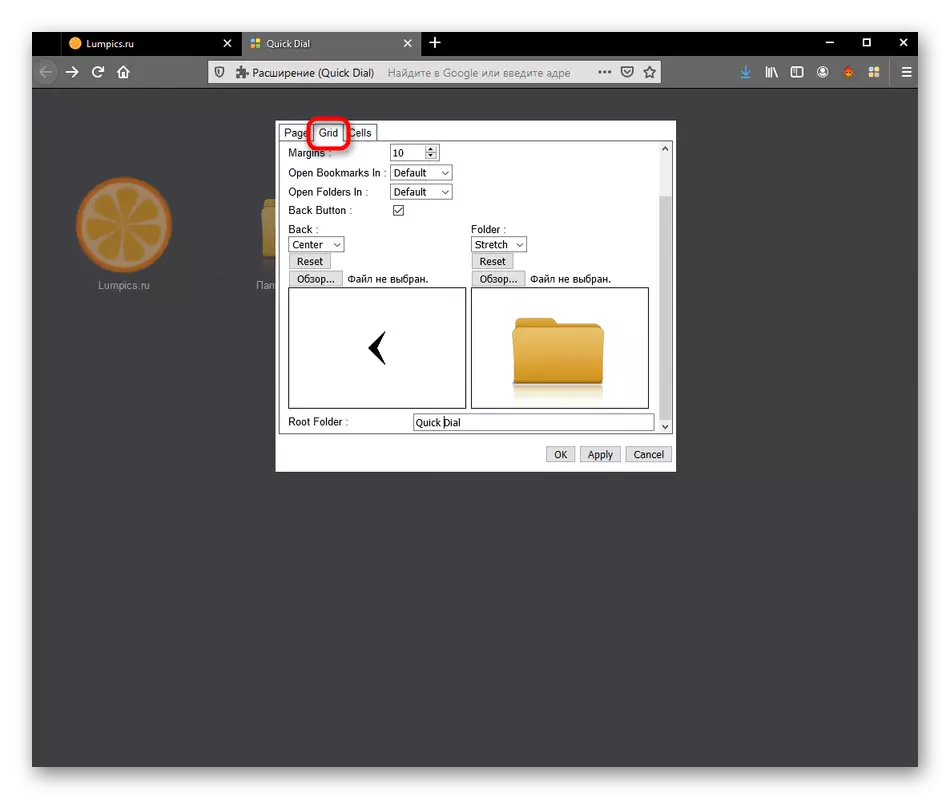
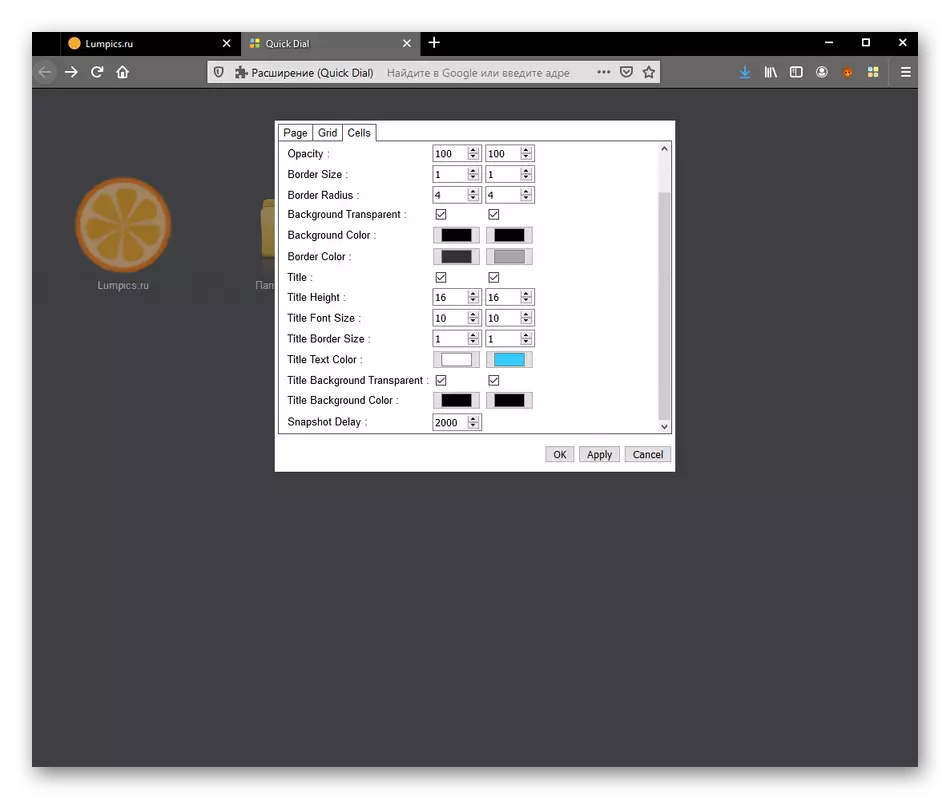
Aldaketak egin ondoren, ez ahaztu horiek guztiak aplikatzea "Aplikatu" sakatuz, bestela konfigurazio osoa menuan joaten zarenean berrezarriko da.
6. urratsa: Lanerako baimena modu pribatuan
Gaurko artikuluaren azken urratsa izanik, Windows pribatuetan markatze bizkorreko eragiketa aktibatzeko kontatu nahi dugu. Erabiltzaile askok modu jakin hau erabiltzen dute, beraz, aplikazioaren funtzionamendu zuzena garrantzitsua da.
- Beharrezko parametroa konfiguratzeko, joan "Gehigarriko" atalean arakatzailearen menuaren bidez.
- Instalatutako gehigarrien zerrendan, hautatu Markaketa bizkorra dagokion fitxa gainean klik eginez.
- Instalatu "Windows pribatuetan exekutatzen" gertuko markatzailea "Baimendu" estatuari.
- Horren ondoren, joan gehigarri guztien zerrendara. Hemen ikusiko duzu pribatutasun ikonoa eskuinera. Horrek esan nahi du markaketa azkar funtzionatuko duela modu honetan.
- Exekutatu leiho pribatua hori ziurtatzeko.
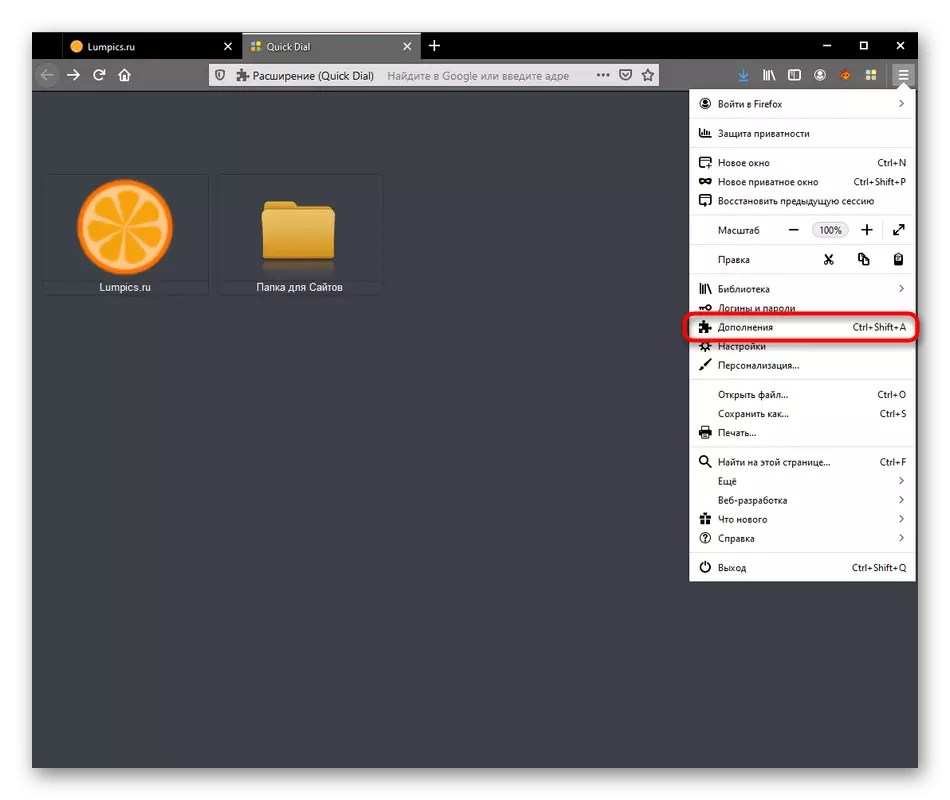
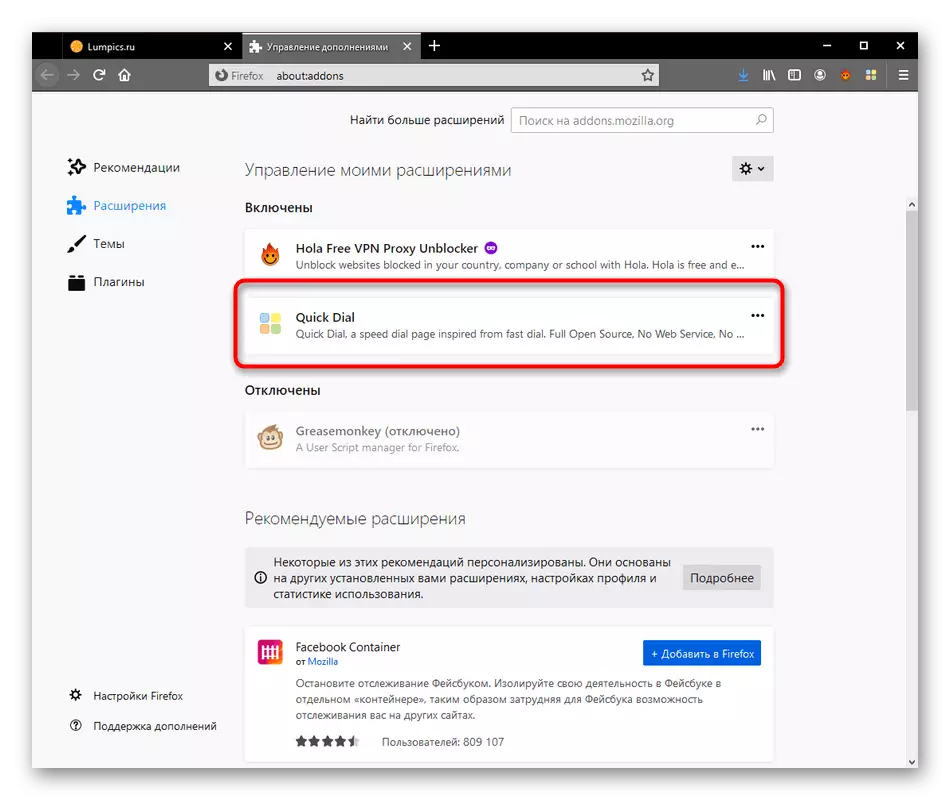
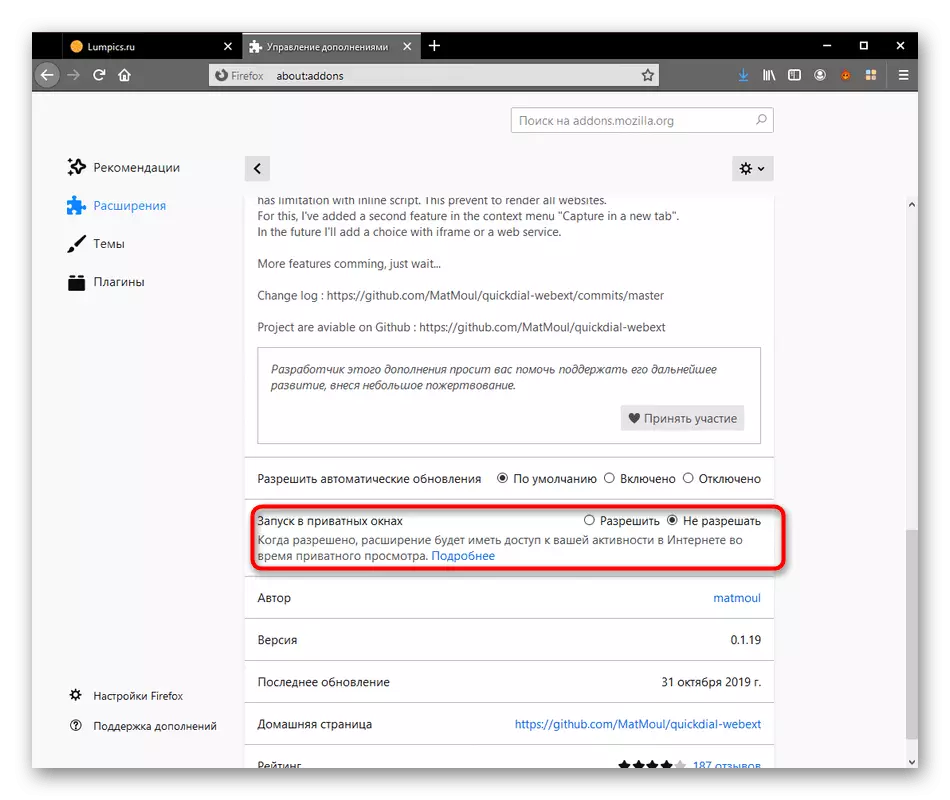
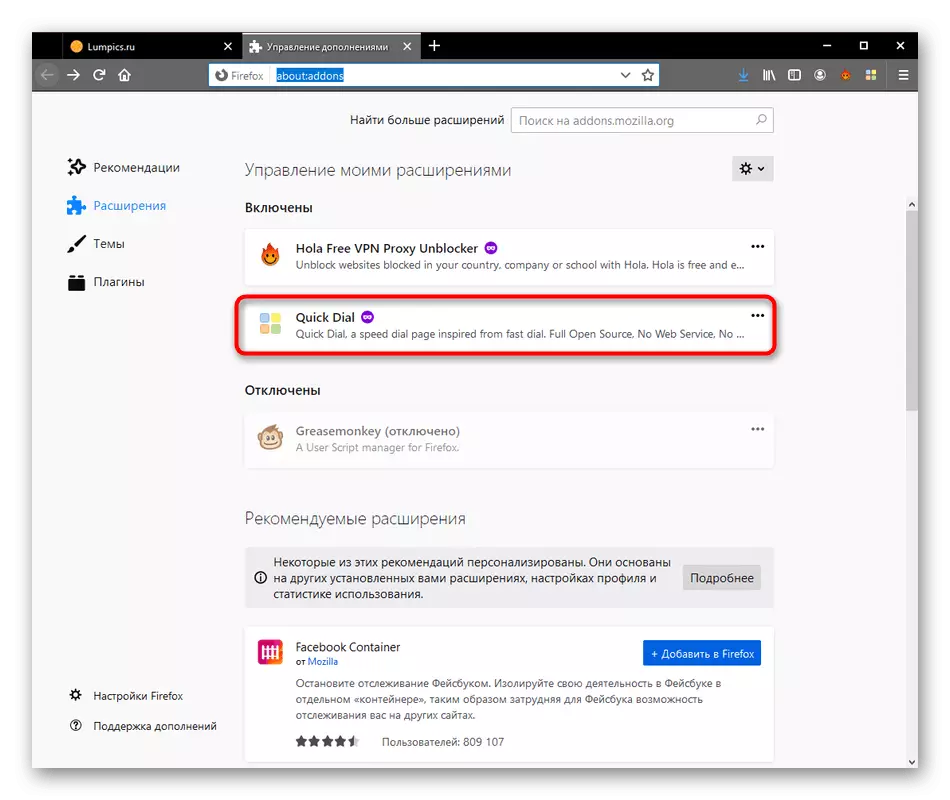
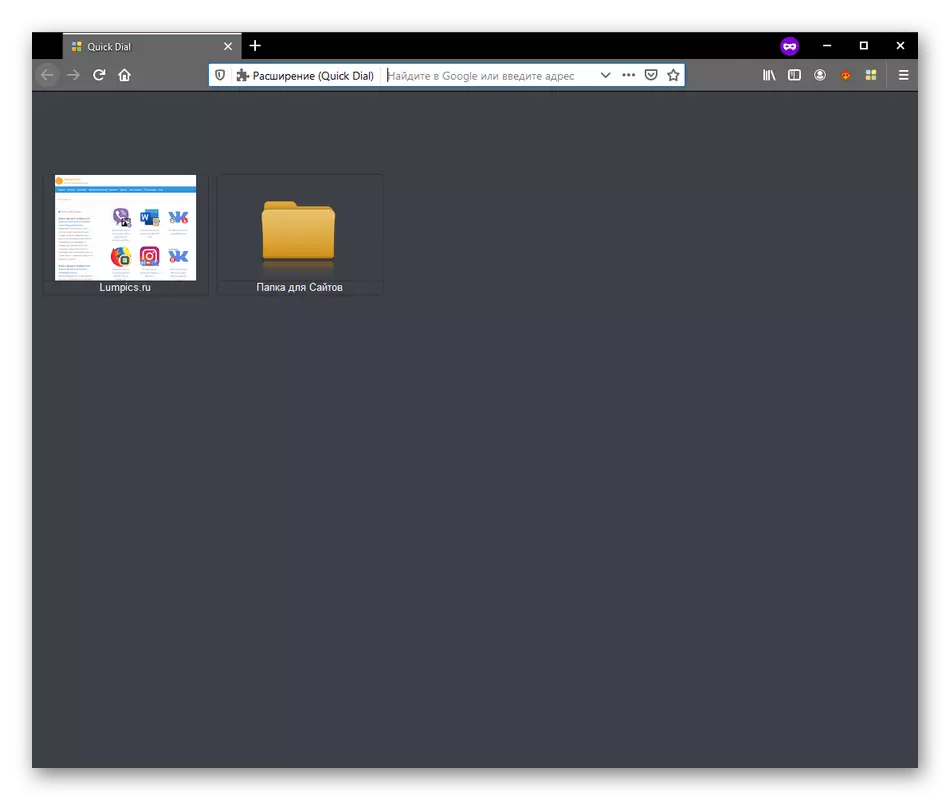
Mozilla Firefox-en markaketa azkarra egin duzu. Ikusitako argibideak oinarri hartuta, ondorioak atera ditzakezu, hedapen hau kargatzea merezi duen ala ez erabiltzea. Merezi ez duela erabakitzen baduzu, gure beste artikuluko analogiak gehiago ezagutzea gomendatzen dugu.
Irakurri gehiago: Mozilla Firefox-en laster-markak
