
Instrukzio honetan, "irteerako audio gailua ez dago instalatuta" eta "entzungailuak edo bozgorailuak ez daude", ez dira akatsak eta "entzungailuak edo hizlariak" leihoetan eta nola zuzendu eta itzultzen diren Soinu erreprodukzio normala. Arazoa Windows 10 bertsio berriaren ondoren sortu zenean, lehenik eta behin gomendatzen dut lehenik instrukzioko metodoak ez ditu Windows 10 funtzionatzen, eta, ondoren, uneko eskuliburua itzuliko da.
Irteerako audio gailuen konexioa egiaztatzea
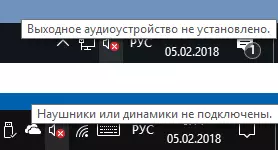
Lehenik eta behin, errorea agertzen denean, hizlarien edo aurikularren benetako lotura egiaztatzea merezi du, nahiz eta ziur egon behar bezala konektatu eta ondo konektatu direla.
Lehenik eta behin ziurtatu benetan konektatuta daudela (norbaitek edo zerbaitek ustekabean kablea ateratzen dutela eta ez dakizu horri buruz), eta ondoren kontuan hartu ondorengo puntu hauek
- Aurikularrak edo bozgorailuak ordenagailuaren aurreko panelean konektatzen badituzu, saiatu soinu txartelaren atzeko panelean konektatzen - arazoa aurreko paneleko konektoreak ez daude plaka-taulara konektatu (Ikusi nola konektatu aurreko paneleko konektoreak plaka batera).
- Egiaztatu erreproduzitzeko gailua nahi den konektorearekin lotuta dagoela (normalean berdea, kolore bereko konektore guztiak badira, entzungailuak / hiztun estandarrak normalean nabarmendu ohi dira).

- Kaltetutako kableak, entzungailuak edo zutabeak entxufatu, kaltetutako konektore batek (elektrizitatearen isurketen ondorioz sortutakoak barne) arazoa sor dezake. Honen susmoa badago - saiatu beste entzungailuak konektatzen, zure telefonotik barne.
Egiaztatu audio sarrerak eta audio irteerak gailu kudeatzailean
Beharbada elementu hau gaian jarri eta lehenengo gaian "Irteerako audio gailua ez dago instalatuta"
- Sakatu Win + R teklak, sartu devmgmt.msc "Exekutatu" leihoan eta sakatu Sartu - gailu kudeatzailea Windows 10, 8 eta Windows-en irekiko da.
- Normalean, arazoak soinuarekin agertzen direnean, erabiltzaileak "soinu, joko eta bideo gailuak" atala aztertzen du eta bere soinu txartelaren presentzia - Definizio handiko audioa, Realtek HD, Realtek audio eta abar bilatzen ditu. Hala ere, testuinguruan Arazoa "Irteerako audio gailua ez dago instalatuta" Garrantzitsuagoa "Audio sarrerak eta audio irteerak" atala da. Egiaztatu partizio hau stock dagoen ala ez eta badaude hizlarietan eta desaktibatuta dauden (desgaituta dauden gailuak behera gezia bistaratzen du).
- Deskonektatutako gailuak badituzu, egin klik eskuineko botoiaz gailu baten gainean eta hautatu "Gaitu gailua".
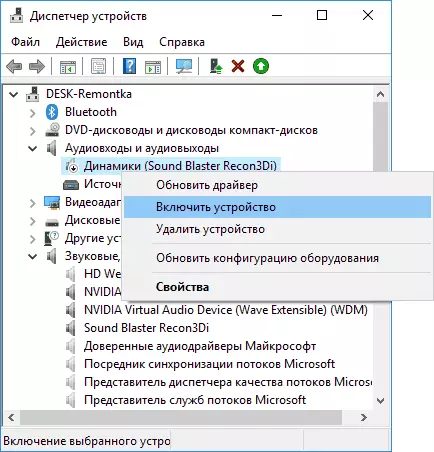
- Gailu kudeatzailearen zerrendan gailu ezezagunak edo errore gailuak badaude (ikono horia markatuta badago) - saiatu horiek ezabatzen (klik eskuineko botoiarekin - ezabatu) eta, ondoren, gailu kudeatzailearen menuan, hautatu "Ekintza" - "Eguneratu ekipoak Konfigurazioa ".
Gidariak soinu txartela
Saiatzeko hurrengo urratsa da beharrezko soinu txartelen gidariak instalatuta daudela eta funtzionatzen duten bitartean, erabiltzaile hasiberriak une horiek kontuan hartu beharko lituzkeela:
- NVIDIA High Definition audio bezalako elementuak bakarrik ikusten badituzu, ADD HD Audio, Audio Intel bistaratzeko - Soinu-txartela edo desgaituta Bios-era (plaka batzuetako eta ordenagailu eramangarrietan posible da) edo beharrezko kontrolatzaileak ez daude instalatuta, eta ikusten duzuna HDMI edo Pantailen Portuan soinua ateratzeko gailuak dira, hau da Bideo-txartelekin lan egitea.
- Gailuaren kudeatzailearen soinu txartel batean klik eginez gero, "Gidaria eguneratu" aukeratu duzu eta "Gailu honetako gidaririk egokienak instalatuta dauden" berri eman ondoren, "gailu honetako kontrolik egokienak" - ez du egiten Gidari zuzenak izateari buruzko informazio erabilgarria: Windows eguneratze zentroan besterik ez da beste egokirik aurkitu.
- Audio Realtek kontrolatzaile estandarrak eta bestelakoak ongi instalatu daitezke hainbat pakete kontrolatzaileetatik, baina ez dute beti behar bezala funtzionatzen - fabrikatzailearen fabrikatzaileen gidariak (ordenagailu eramangarria edo plaka) erabili beharko zenituzke.
Orokorrean, soinu txartela gailuaren kudeatzailean bistaratzen bada, gidari zuzena instalatzeko urrats egokienak honelakoak izango dira:
- Joan zure plakaren orri ofizialera (nola aurkitu plaka-eredua) edo ordenagailu eramangarriaren eredua eta laguntza atalean, deskargatu eta deskargatu eskuragarri dauden soinu gidariak, normalean audio gisa markatuta, Can - Realtek, Soinua eta abar. Adibidez, Windows 10 instalatuta baduzu eta bulegoan. Gunearen gidariak Windows 7 edo 8rako soilik, ausartki deskargatu.
- Joan gailuaren kudeatzailearengana eta ezabatu zure audio txartela "Soinu, joko eta bideo-deference" atalean (klik eskuineko botoiarekin - Ezabatu - Ezabatu gailu honetarako "ezabatzeko kontrolatzaile programak".

- Ezabatu ondoren, hasi gidariaren instalazioa, lehen urratsean deskargatu zena.
Instalazioa amaitu ondoren, egiaztatu arazoa konpondu den ala ez.
Batzuetan, beste batzuetan abiarazteko metodoa ("Atzo" besterik ez da egin "." Driver "fitxan soinu txartelaren propietateak aztertu eta," exekutatu "botoi aktiboa badago (batzuetan Windows-ek) Automatikoki eguneratu gidariak ez direnei, zer behar duzu).
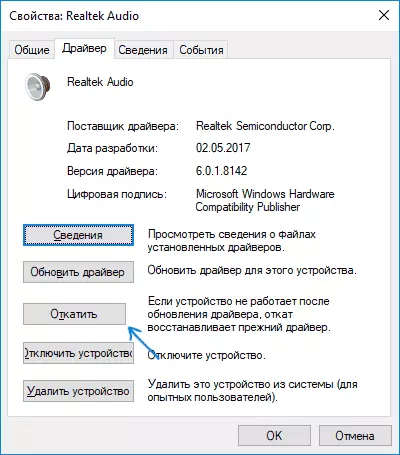
Ohar: Soinu txartelik ez badago, ez gailu ezezaguneko gailu ezezagunak, soinu txartela ordenagailuko edo ordenagailu eramangarriarentzako desgaituta dago. Begiratu Bios (UEFI) aurreratuetan / periferikoetan / ontziko gailuen ataletan, ontziko audioarekin lotutako zerbait eta ziurtatu gaituta dagoela (gaituta).
Erreprodukzio gailuak konfiguratzea
Erreproduzitzeko gailuak konfiguratzeak ere lagun dezake, batez ere, monitore (edo telebista) ordenagailu batera (edo telebista) HDMI edo bistaratzeko portuaren bidez konektatuta daudenean, batez ere edozein egokitzaileen bidez.
Eguneratzea: Windows 10 bertsioetan 1903, 1809 eta 1803 bertsioetan grabaketa eta erreprodukzio gailuak irekitzeko (lehen urratsa beheko argibideetan), joan kontrol panelera (zeregin-barraren bidez ireki dezakezu) ViewPlate eremuan, instalatu "ikonoak "Eta puntu irekia" soinua ". Bigarren bidea bozgorailuaren ikonoaren gainean klik eskuineko botoiaren gainean da. .
- Egin klik eskuineko botoiarekin bozgorailuaren ikonoan Windows jakinarazpen eremuan eta ireki PlayL gailuaren elementua.
- Erreproduzitzeko gailuen zerrendan, egin klik eskuineko botoiaz eta egiaztatu "Erakutsi gailuak" eta "Erakutsi deskonektatutako gailuak" elementuak.
- Ziurtatu beharrezko hiztunak irteerako gailu lehenetsi gisa hautatzen direla (ez HDMI irteera, etab.). Gailu lehenetsia aldatu behar baduzu - egin klik gainean eta hautatu "Erabili lehenetsitako" ("Erabili komunikazio gailu lehenetsia" gaitzeko).
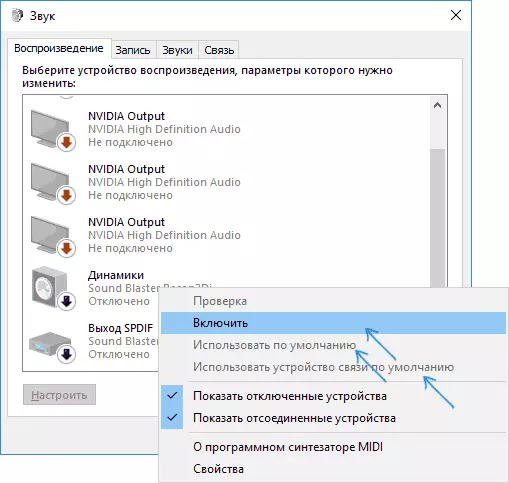
- Beharrezko gailua desgaituta badago, egin klik eskuineko saguaren botoian eta hautatu "Gaitu" testuinguruko menuko elementua.
Arazoa zuzentzeko modu osagarriak "Irteerako audio gailua ez dago instalatuta"
Ondorioz, zenbaitetan, batzuetan aktibatuta, egoera soinuarekin zuzentzeko metodoak, aurreko metodoek ez bazen lagundu.
- Irteerako audio gailuak gailu kudeatzailean "audio irteerak" bistaratzen badira, saiatu horiek ezabatzen, eta ondoren hautatu Ekintza menuan - Eguneratu ekipamenduaren konfigurazioa.
- Realtek soinu txartela baduzu, begiratu Realtek HD aplikazioaren "hizlarientzat". Gaitu konfigurazio egokia (adibidez, estereoa) eta "Aurreratutako gailuaren ezarpenak", ezarri "Desgaitu aurreko panelaren jakien definizioa" (nahiz eta arazoak atzeko panelean konektatuta daudenean arazoak izan).
- Kontrolerako software propioarekin soinu txartel berezi bat baduzu, egiaztatu arazoren bat sor dezaketen parametroak ez badira.

- Soinu txartel bat baino gehiago baduzu, saiatu gailuaren kudeatzailean erabili gabe desgaitzen
- Arazoa Windows 10 eguneratzearen ondoren agertuko balitz, eta gidariek ez dute lagundu, saiatu sistemaren fitxategien osotasuna kentzen Demexs.exe / Linean / garbiketa-irudia / restorehealth (ikus Windows 10 sistemaren osotasuna egiaztatzen) fitxategiak).
- Saiatu sistema berreskuratzeko puntuak erabiltzen soinua aurretik ondo funtzionatu badu.
Oharra: instrukzioak ez du soinuarekin konpontzeko arazo automatikoa deskribatzen, izan ere, ziurrenik probatu duzulako (ez bada, saiatu, funtziona dezake).
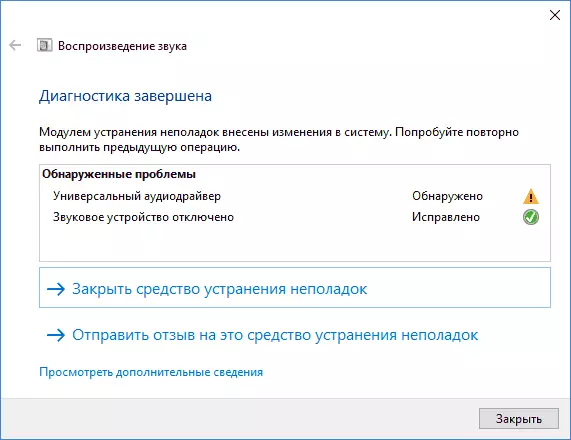
Arazoak automatikoki berriro hasten dira bozgorailuaren ikonoan klik bikoitza gurutzatuarekin gurutzatuarekin, eta eskuz egin dezakezu, adibidez, Windows 10 konpontzeko arazoak.
