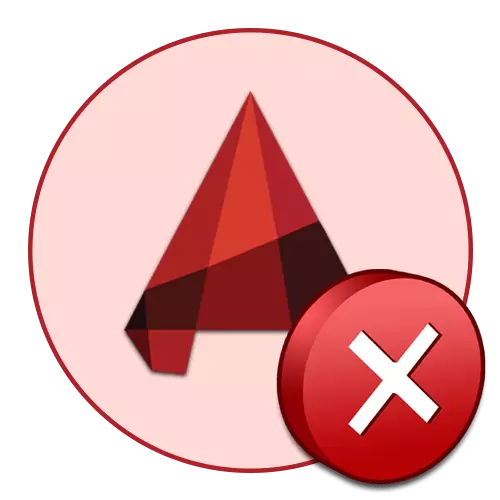
Batzuetan, edozein programa ezusten da beren lana osatzeko, arazoaren jakinarazpenik eza erakutsiz. Autocadek ez du gainditu, beraz, batzuetan, zenbait ekintza burutzen direnean gertatzen diren akats larriak agertzearen aurrean. Izan ere, antzeko akats ugari daude, eta bakoitzak bere kodea du. Gaur egun haietako ezagunenak konpontzeko hitz egin nahi dugu, zuzenketa metodo ospetsuenak eta eraginkorrenak aurkeztuz.
Autocad-en akats larria konpontzen dugu arazoa
Lehen aipatu bezala, egoera asko agertzen dira akats larria agertzen den tokian. Ia beti, software lana amaitzea dakar eta auto kanala abiarazten saiatzean, gorde, marrazkia gorde edo inprimatzeko bidali nahi du. Hori dela eta, atal bakoitza bere kabuz ezagutzea gomendatzen dugu zeure buruari irtenbide egokia aurkitzeko.Errore latza AutoCAD abiaraztean
Gehienetan, kontuan hartu beharreko zailtasunak autoaren hasieran erakusten du. Hau instalatu ondoren eta epe luzerako softwarea erabili ondoren gerta daiteke. Estimulu ezberdinak daude, antzeko arazoak sortzea. Horiek guztiek zuzenketa metodo desberdinak behar dituzte. Has gaitezen arazo hau borrokan gastatutako denbora aurrezteko unerik errazena.
1. metodoa: Sistemaren eskakizunak egiaztatzea
Lehenik eta behin, softwarea abiarazten duzunean akats larria izan dutenean autocad-en gutxieneko sistemaren gutxieneko sistemak betetzen direla egiaztatzea gomendatzen dizugu. Arreta nagusia prozesadorearen ahari, sorrera eta botere kopuruari, baita bideo-txartela ere ordaindu behar da. Sistemaren osagai hauek aktiboki erabiltzen dira AutoCadam-ekin elkarreragin prozesu osoan zehar, beraz, inolako bateraezintasunek berehala dakartza. Ikasi webgune ofizialean azken software bertsioaren gutxieneko sistemaren eskakizunak, beheko estekan klik eginez.
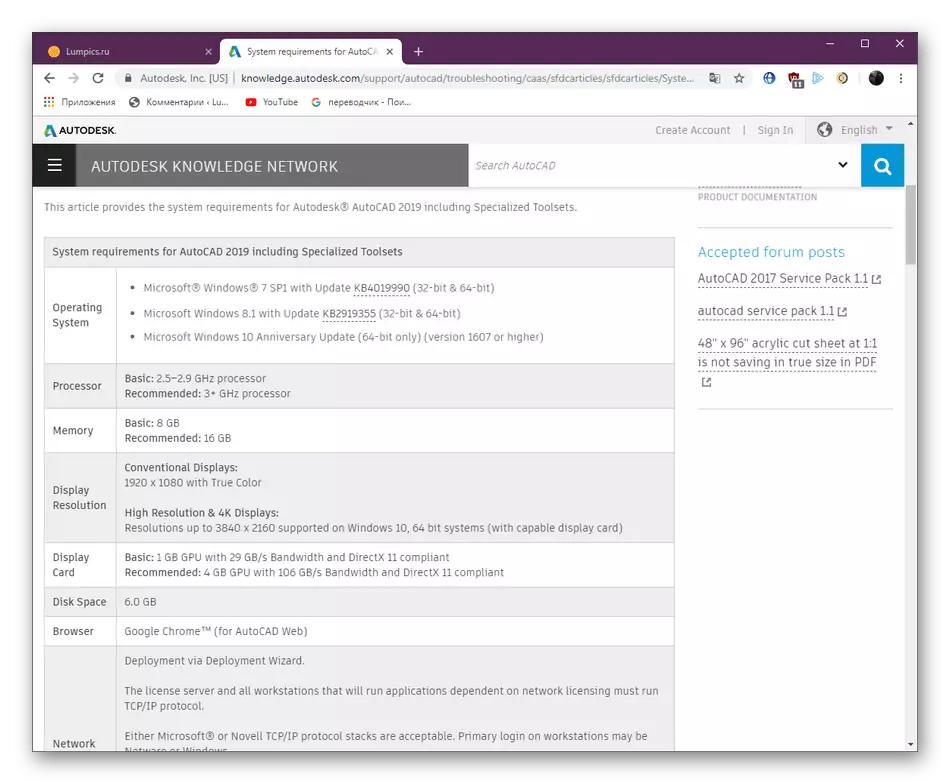
AutoCAD sistemaren eskakizunak 2019
Bat-batean zure ordenagailuaren ezaugarriak ezagutzen ez badituzu, lehenengo zehaztu behar dituzu eta gunean aurkeztutako adierazleekin alderatzea. Erabili Interneteko taula konparatiboak zure ordenagailuaren osagai indartsua edo beste bat zein den zehazteko. Gai honi buruzko laguntza argibideak gure beste materialetan aurki daitezke.
Irakurri gehiago:
Nola jakin ordenagailuaren ezaugarriak
Ikasi ordenagailuko funtzioak Windows 10-en
Ordenagailuak azken bertsioaren softwarearen baldintzak betetzen ez dituen kasuan, bertsio zaharrei buruzko informazioa eta egokiena instalatzea besterik ez da geratzen. Horrelako barra larria ezartzen ez duten analogiak instalatzeko ordenagailu guruinetara.
2. metodoa: Bideo egokitzaile gidariak eguneratzea
PC osagarriekin lotutako beste arazo bat mugitu. Orain osagaiaren zatiari dagokio. Kontua da egokitzaile grafikoen garatzaileek aldizka eguneratzen direla onartzen diren produktuen ereduentzako. Hainbat softwarearekin lanean ere islatzen da, autocadam-ekin batera. Denbora luzez zure osagaia hornitzea eguneratu ez baduzu, eta, ondoren, Autocad instalatzea erabaki zenuen, kontuan hartu beharreko arazoarekin topo egin beharko da, gidariak bere konponbidera eguneratzea beharrezkoa izango da. Prozesu hau gauzatzeko beharrezkoak diren argibide guztiak bereizitako artikulu batean aurki daitezke ondorengo esteka honela.
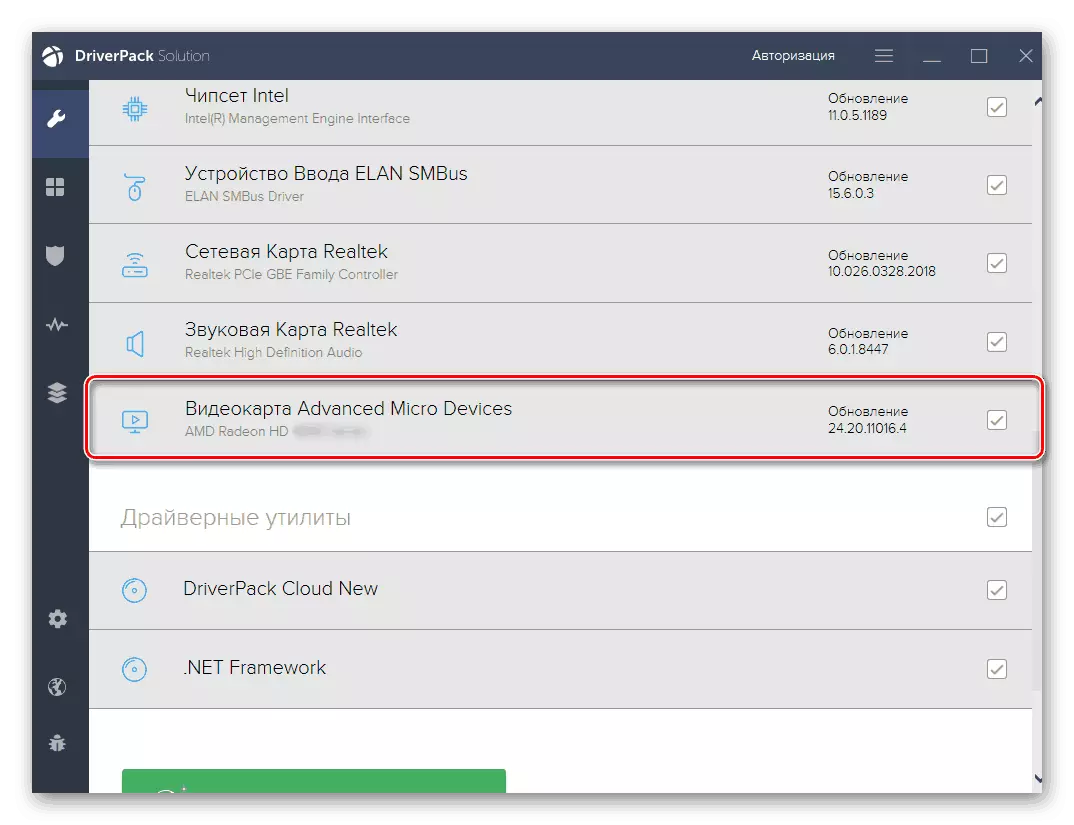
Irakurri gehiago: Nola eguneratu NVIDIA / AMD Radeon gidariak
3. metodoa: Egiaztatu birusen aurkako trukeak eta Windows Firewall
Askotan, hainbat software abiarazteko arazoak birusen aurkako babesa eta Windows suebakia estandarrak dituzten gatazkak dira. Webgune ofizialean garatzaileek ere idazten dute, softwareak mehatxu maltzurrak ez dituela ziurtatu eta emanez eta ez du ekintza susmagarririk egiten. Aurki itzazu akats larria hori benetan hori dela eta, nahikoa erraza da - suebakia eta instalatutako antivirusak desaktibatu beharko dituzu.
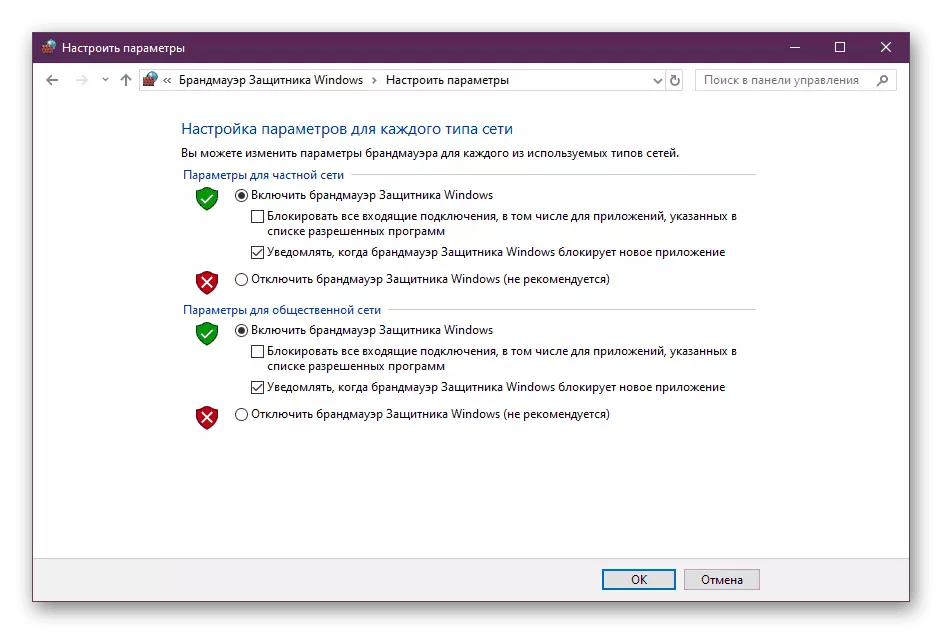
Irakurri gehiago:
Desgaitu suebakia Windows 10-en
Desgaitu antibirusak
Arazoa osagai hauetan benetan datza, Autocad eskuz gehitu beharko duzu salbuespen, dagoeneko gatazka tresnetan zuzenean burutzen dena. Honekin eta zeure buruari aurre egin diezaiokezu, baina askoz errazagoa da bereziki sortutako jarraibideak erabiltzea.
Irakurri gehiago:
Wirewall konfigurazio gida Windows 10-en
Antivirus baztertzeko programa bat gehitzea
4. metodoa: Ekintza osagarriak
AutoCAD abiarazteko arazoak konpontzeko gaiari buruzko artikulu bereizi bat argitaratu duzu dagoeneko. Hasieran, softwarea abiarazten saiatzean egoerei zuzenduta dago, hala ere, ez da gertatzen, hala ere, akats larriak izanez gero, bertan emandako metodoak probatu behar dituzu. Materialaren funtsezko ezaugarria sistema eta programa fitxategiak egiaztatzea da, baita software osoaren errendimenduan eragina duten osagai osagarriak instalatzean ere.Irakurri gehiago: AutoCAD programa abiarazteko arazoak konpontzea
5. metodoa: Berrezarri ezarpen lehenetsietara
Irtenbide hau ezin hobea izango da softwarearekin lan luzearen ondoren akats larriak gertatuko dituztenentzat. Batzuetan, erabiltzaileek ausaz edo automobilgintzako programa globaletan aldaketak egiteko asmoa dute, eta horrek gatazkak agertzea eragiten du. Orain ez da posible izango ezarpenak zuzentzea, ez baita batere hasten. Konfigurazio estandarra leheneratzeko aurrez instalatutako bitartekoak erabiltzera soilik geratzen da eta hau horrela egiten da:
- Ireki "Hasi" eta joan AutoCAD karpetara.
- Tresna guztien zerrendaren artean, aurkitu "Berreskuratu parametro lehenetsiak" eta egin klik ikono honetan saguaren ezkerreko botoiarekin.
- Erabiltzaileen ezarpenak berehala berrezarri ditzakezu edo lehenik eta behin segurtasun kopia sortu. Aldi berean, Autocad prozesu guztiak itxi behar dira.
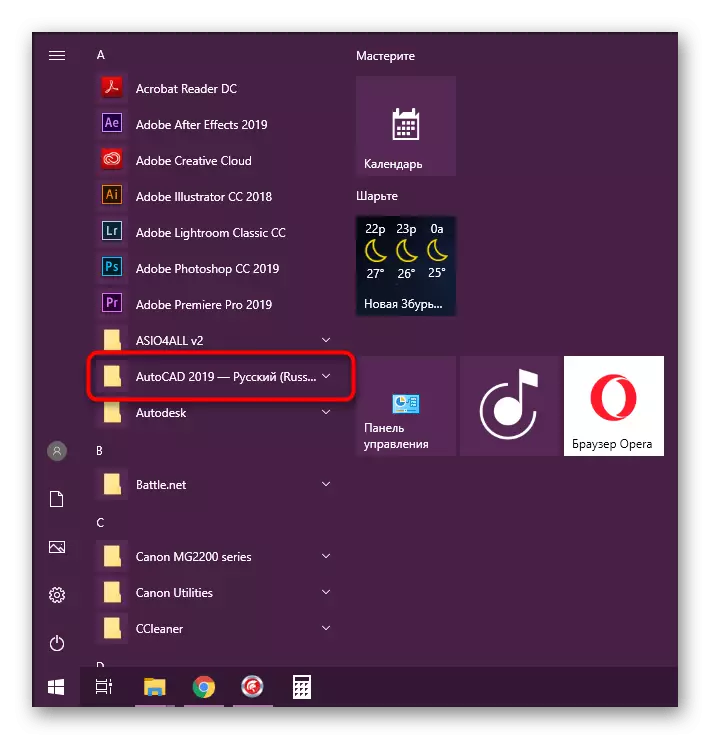
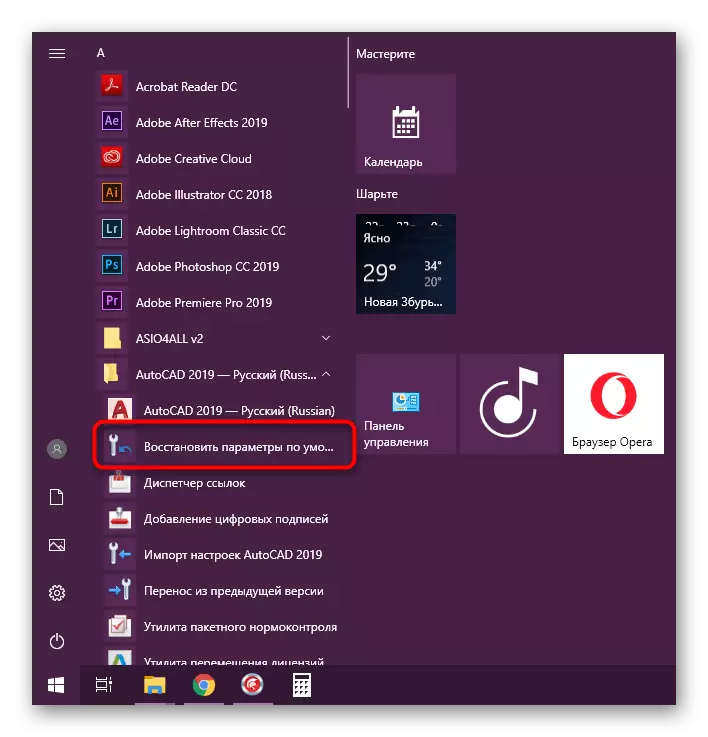
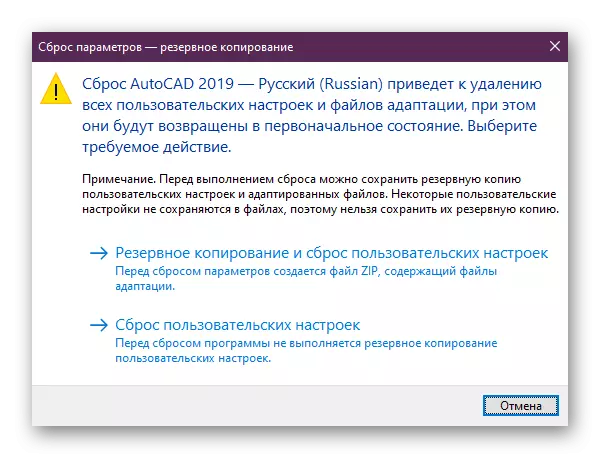
Aukera honek ez bazenuen lagundu edo arrazoirik ez baduzu, eskuz egin behar dituzu ekintza berdinak. Algoritmoa zertxobait desberdina izango da.
- Ireki "Hasi" eta karpeta berean autocardarekin. Egin klik Export ezarpenen aplikazioan, ezarpen pertsonalizatuak gorde nahi badituzu.
- Ondoren, joan bideetara eta ezabatu karpeta egokiak.
C: \ users \ appdata \ ibiltaritza \ Autodesk \ AutoCAD 20xx
C: \ users \ appdata \ tokiko \ autodesk \ autocad 20xx
"AppDATA" karpetarik ez badago, gaitu sistema eragilearen ikusgarritasuna.
Irakurri gehiago: Nola erakutsi ezkutuko fitxategiak eta karpetak Windows 7 / Windows 10-en
- Exekutatu erregistro editorea "Exekutatu" komandoaren bidez (irabazi + r) Regedit-en sartuta.
- Joan HKEY_CURRENT_USER \ Software \ Autodesk \ AutoCAD \ Rxx.x \ Acad-XXXX: 40x, egin klik PCM karpeta honetan eta hautatu Export aukera.
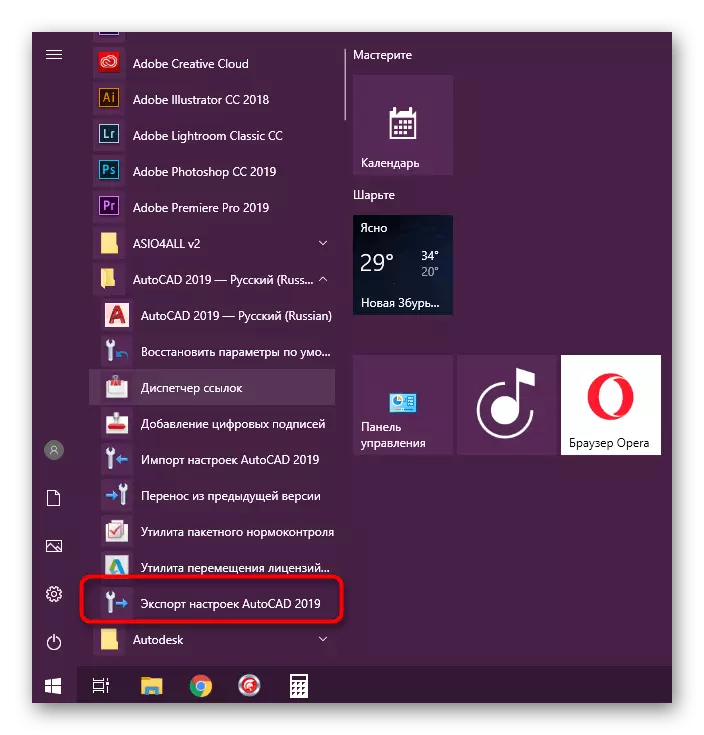
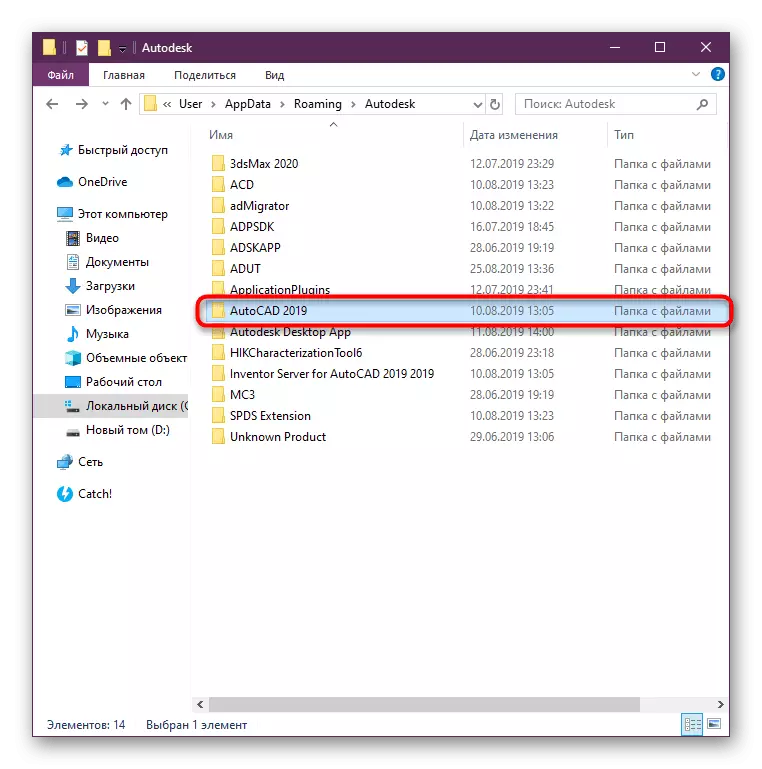
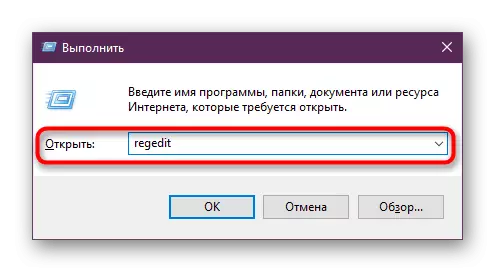
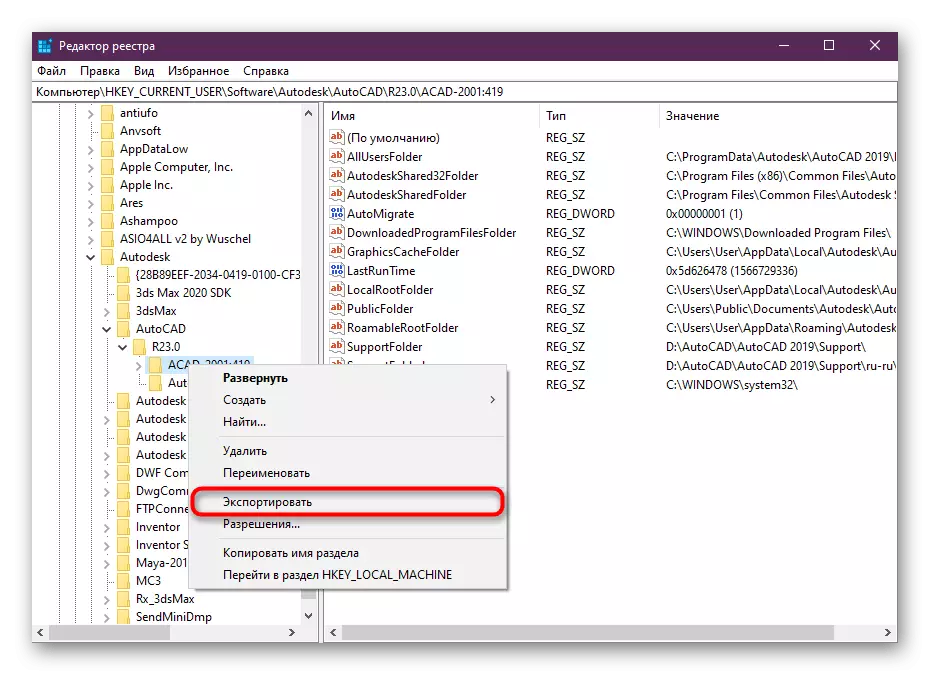
Horren ostean, nahitaez, berrabiarazi ordenagailua eta, ondoren, egiaztatu metodoaren eraginkortasuna.
6. metodoa: berriro instalatu AutoCAD
Azken metodoa - Softwarea berriro instalatuz - erradikalena da, eta beharrezkoa da aurreko metodoek emaitza ez zuten emaitzarik ekarri. Gainera, autoocad desinstalatu ondoren "isatsak" garbitu beharko zenituzke. Irakurri gehiago honi buruz beste material batean.Irakurri gehiago: Nola kendu AutoCAD ordenagailu batetik
Berriro instalazioarekin, erabiltzaile hasiberriak ere hauteman egingo du, baina zure gaitasunen berri ez bazaude, gai honi buruzko ikasgai berezi bat arakatzea gomendatzen dizugu, esteka honetan klik eginez.
Irakurri gehiago: instalatu AutoCAD ordenagailuan
Akats fatala inprimatzeko bidaltzean
Gutxiago, hainbat kode dituzten akats larriak agertzen dira inprimagailu birtual edo fisiko baten bidez inprimatzeko dokumentua bidaltzen saiatzen zarenean. Horrelako egoeran, aurreko metodo guztiek ez die inori lagunduko, eta erabiltzaileak beste aukera optimoak aukeratu beharko ditu. Lau irtenbide ezagunenak prestatu ditugu. Aplikatu horietako bakoitza egokia agerian uzteko.
1. metodoa: PMP fitxategi bat konektatzea
Inprimagailuaren propietateetako PMP fitxategiak inprimatze ezarpen estandarrak zehazten ditu. Lehenespenez, ez da ohiko gailuekin konektatuta, ordea, azkar konektatzea gomendatzen dugu egungo metodoaren eraginkortasuna egiaztatuta. Izan ere, estandar ez diren parametroak ez dira aplikatzen, ordea, marrazteko aukera ematen dizute inprimatzeko akatsik jaso gabe. Konexio prozedura osoak honelakoa da:
- Joan AutoCAD-era eta joan "Inprimatu" atalera sarbide panelaren bidez. Posible egin dezakezu eta Ctrl + P tekla sakatuz.
- Zabaldu zerrenda inprimagailu guztiekin egokia aukeratzeko.
- Joan bere propietateetara dagokion botoian klik eginez.
- Propietateen behealdean, egin klik "PMP fitxategiaren izenean" atalean.
- Egin klik "Konektatu" botoian helburua ezartzeko.
- Menua PMP fitxategi estandarrekin irekiko da. Hemen, hautatu edozein aukera, etapa honetan ez baitu baliorik ez.
- Berretsi aldaketak "Ados" botoian klik eginez eta, ondoren, saiatu berriro inprimatzeko proiektua berriro bidaltzen.
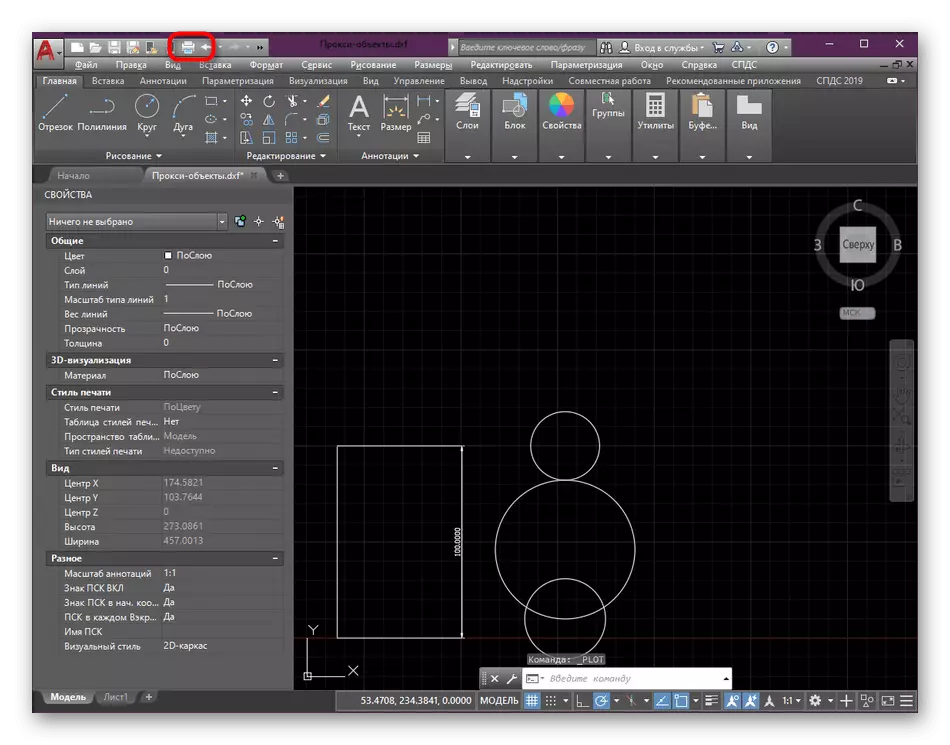
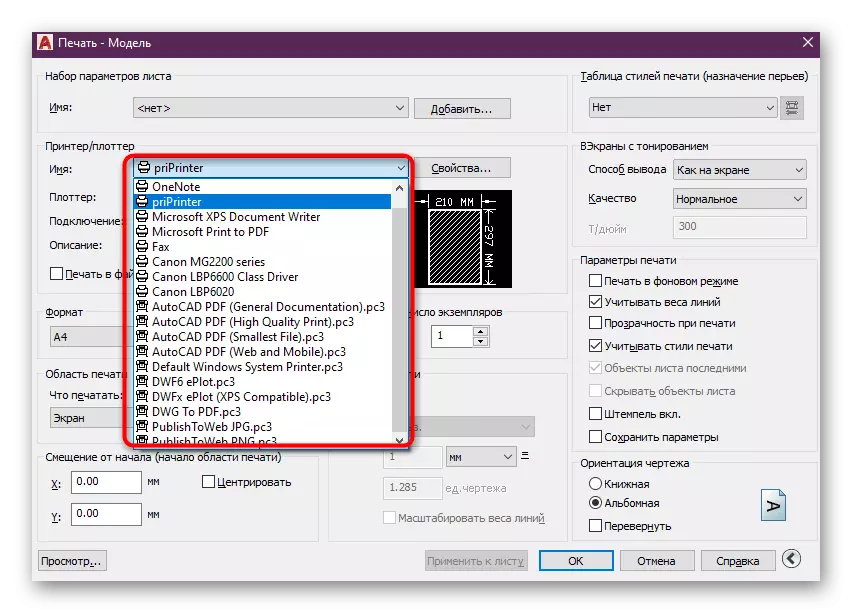
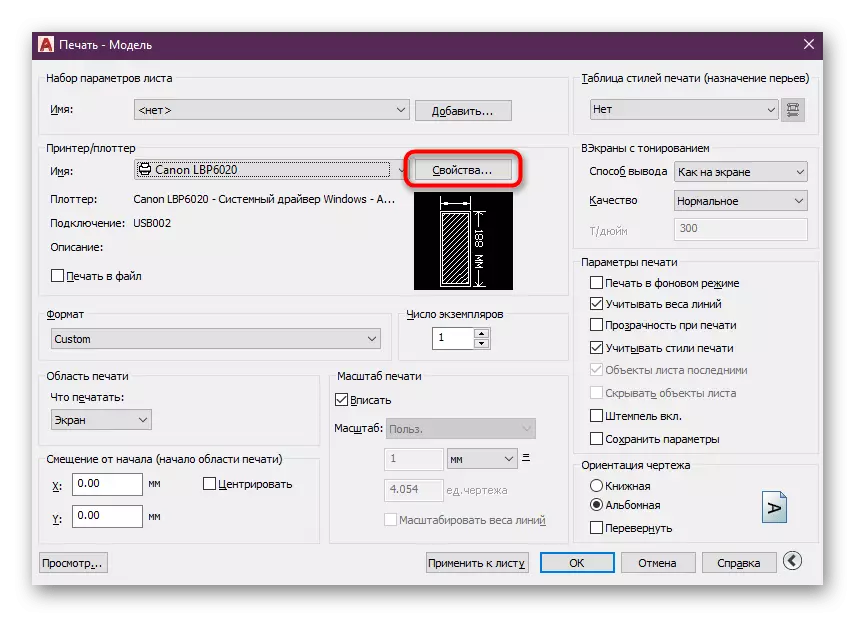
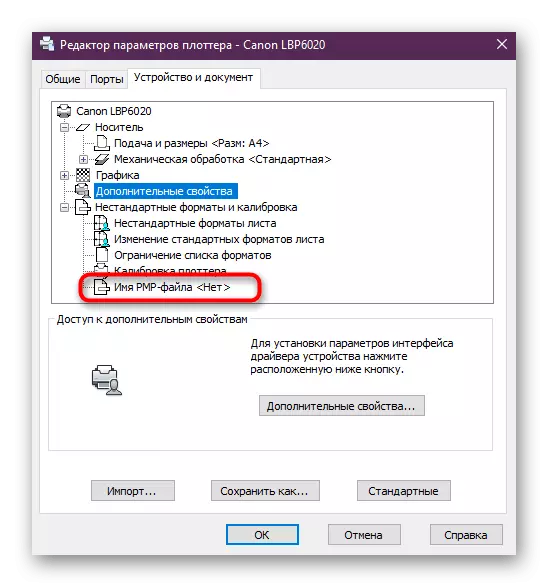
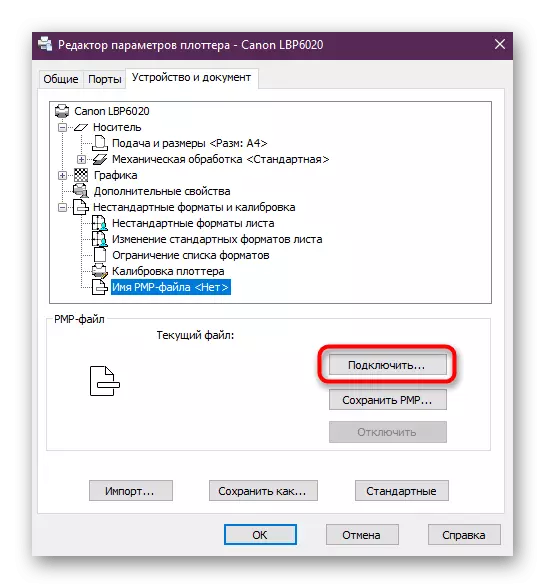
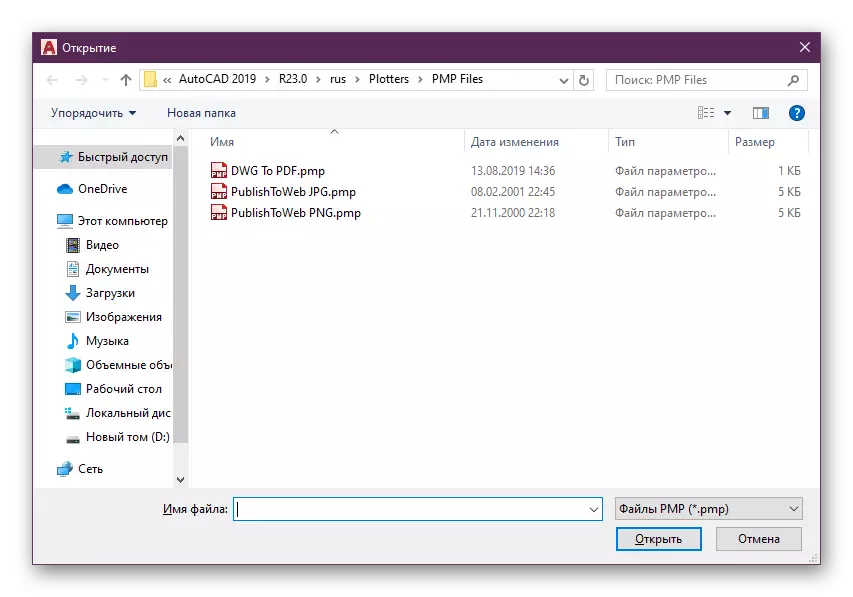
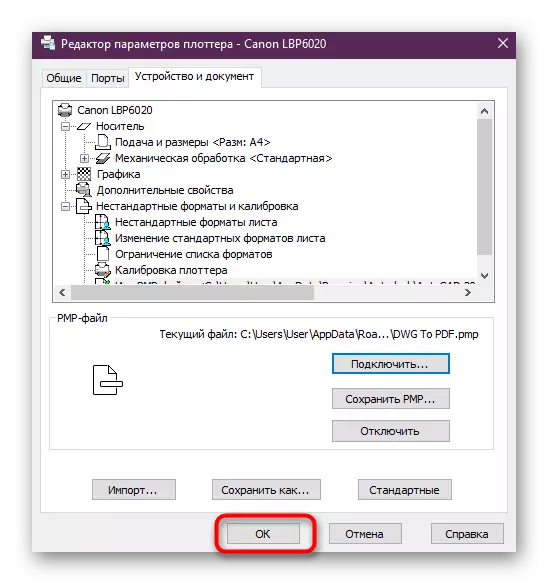
Metodoa benetan langilea izan bada, utzi ezarpenak eta jarraitu softwarearekin eroso. Bestela, PMP fitxategia desgaitu beharko duzu metodo hauek egiaztatzeko.
2. metodoa: inprimatu bufferraren konfigurazioa
Marrazki bat inprimatzeko bidaliz bereziki izendatutako bufferraren bidez gertatzen da. Berez, proiektu osoa orokorrean bidaltzen da, batzuetan gatazkaren egoerak sortzen ditu. Aldagaiaren balioa aldatzen saiatu beharko zenuke, marrazkiaren izena bufferrera bakarrik bidaltzeko, eta jakin ezazu akats larria kentzen lagunduko duen ala ez.
- Aktibatu komando lerroa gainean klik eginez saguaren ezkerreko botoiarekin.
- Sartu _FullplotPath komandoa eta sakatu Sartu tekla.
- Aldatu aldagaiaren balioa 0ra eta sakatu Sartu berriro.
- Ziurtatu aldaketak ondo pasatu direla eta ondoren bidali dokumentua inprimatzeko.
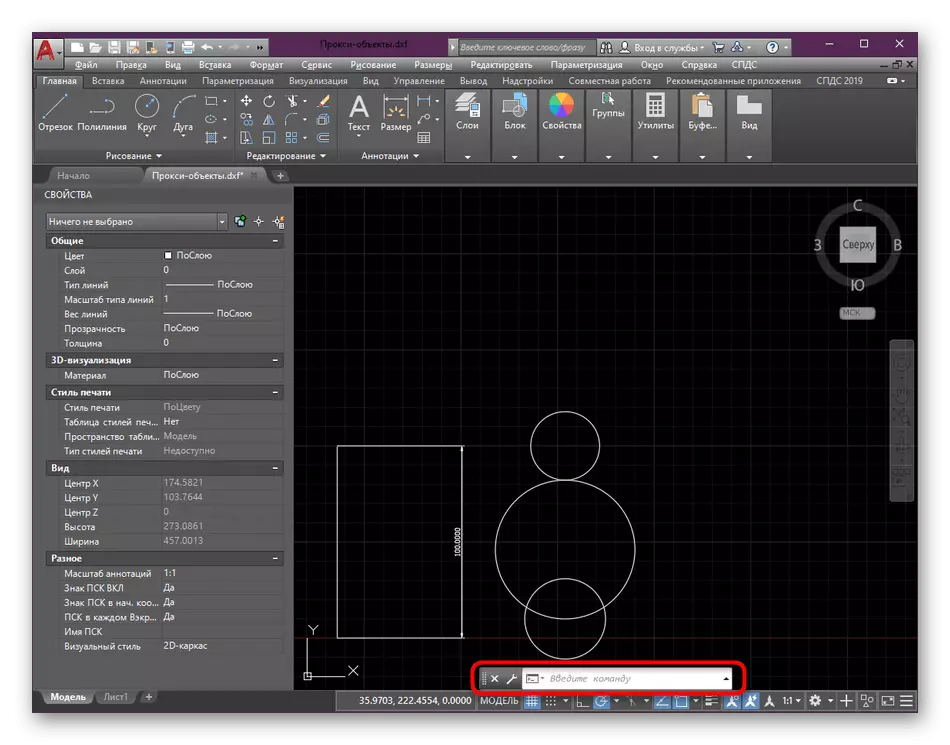
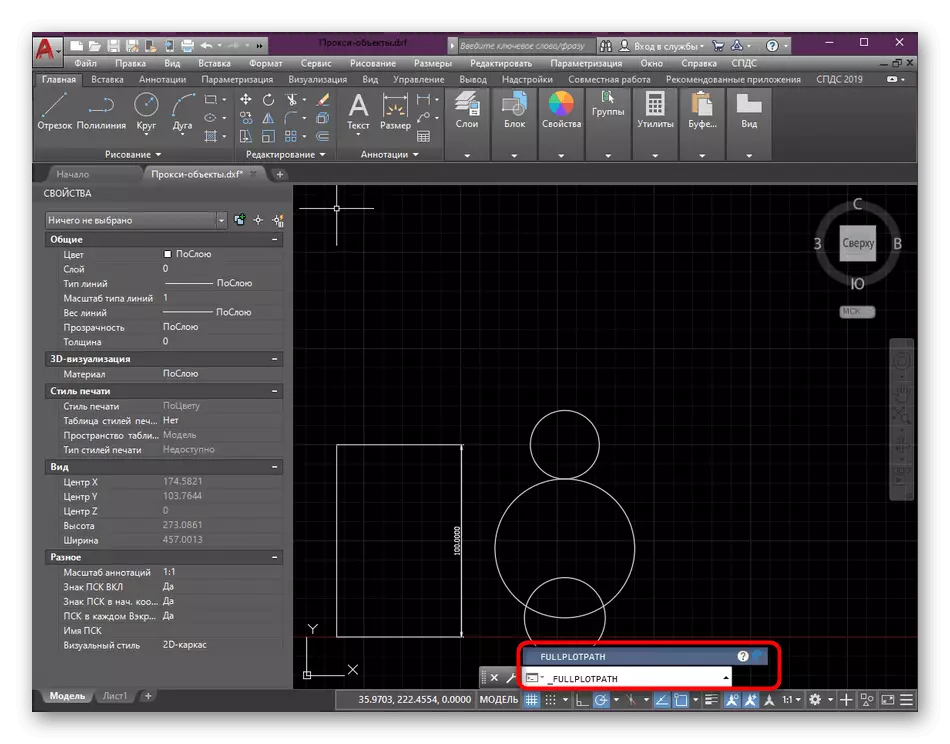
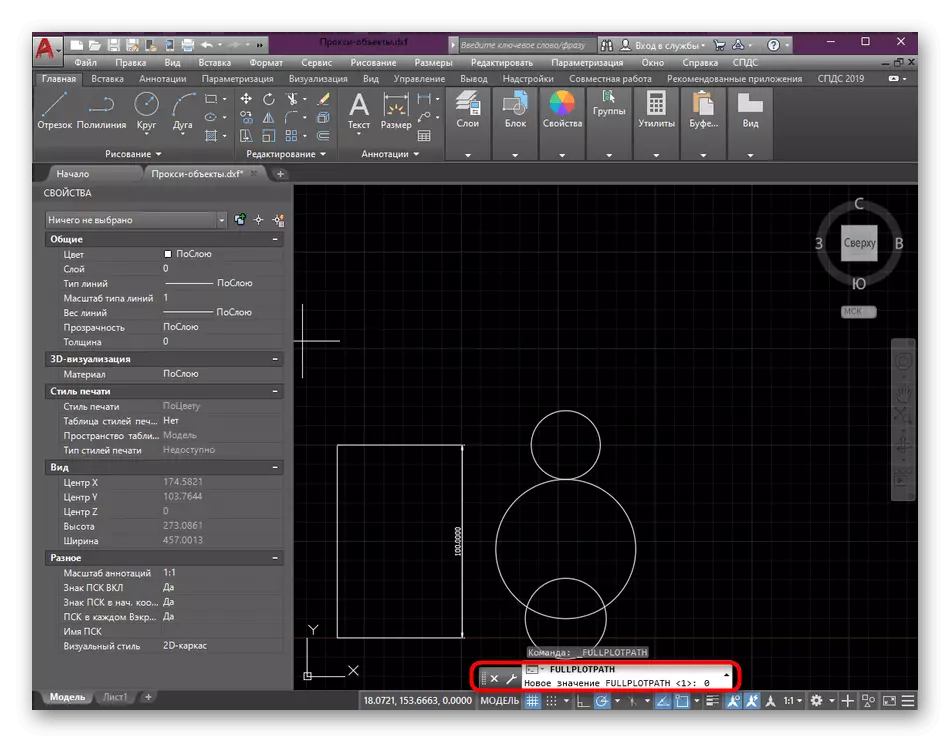
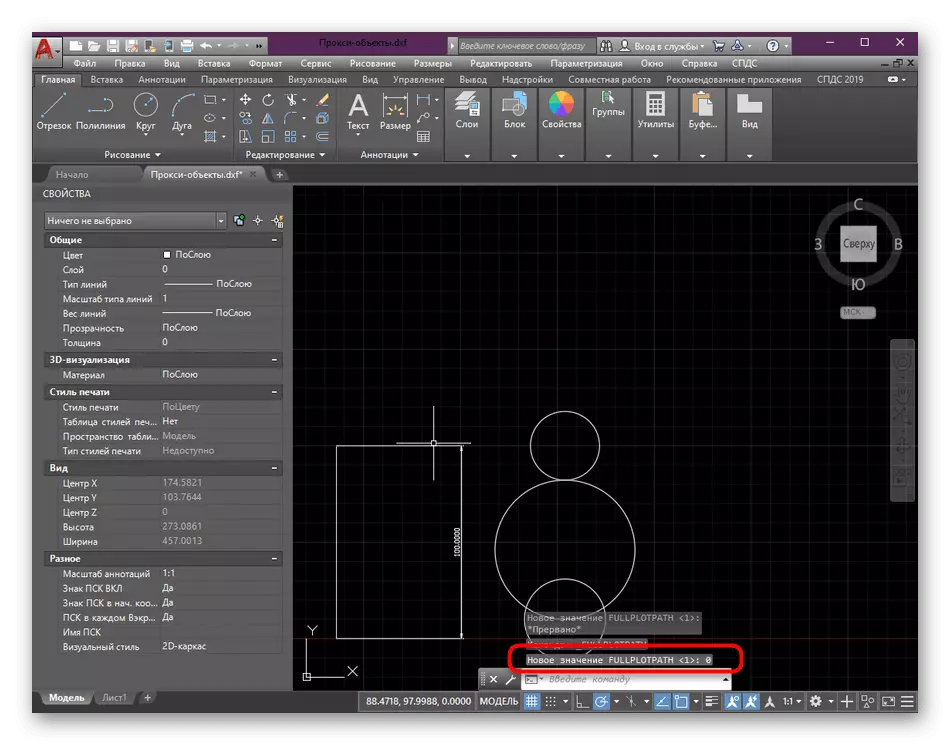
Egoera honetan, aurreko bertsioan bezala egin behar duzu - emaitza agertu bada, utzi aldagaiaren balioa 0ra, bestela, aldatu 1.
3. metodoa: Grafikoak instalatzea aukera ematen du
Berehala, kontuan hartzen dugu Metodo hau erabiltzea beharrezkoa dela zaudela ziurtatu zaudela SEPDS moduluan sortutako objektuak daudela, baina programaren bertsioan falta da. Ondoren, objektuak ezagutzeko eta behar bezala inprimatzeko aukera ematen duen erabilgarritasun berezia deskargatzen lagunduko du. Instalazioa hau horrela egiten da:
Joan SPDS grafikoen grafikoen webgune ofizialera
- Joan SPDS ofizialen webgunera eta deskargatu erabilgarritasunaren bertsioa kontuan hartuta, muntaketatik eta autoocad-etik bultzatu.
- Deskargatu ondoren, ireki lortutako artxiboa.
- Exekutatu barruan dagoen fitxategi exekutagarria.
- Jarraitu instalazio jarraibide sinpleak eta ondoren berrabiarazi autokadak eta bidali dokumentua berriro inprimatzeko.
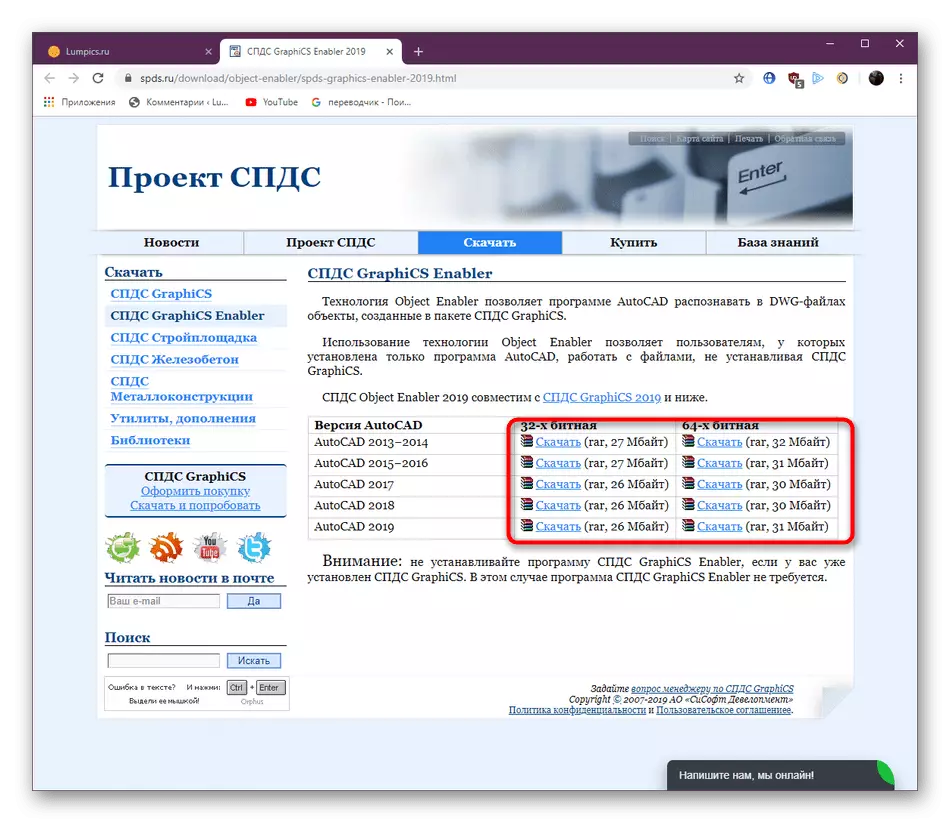
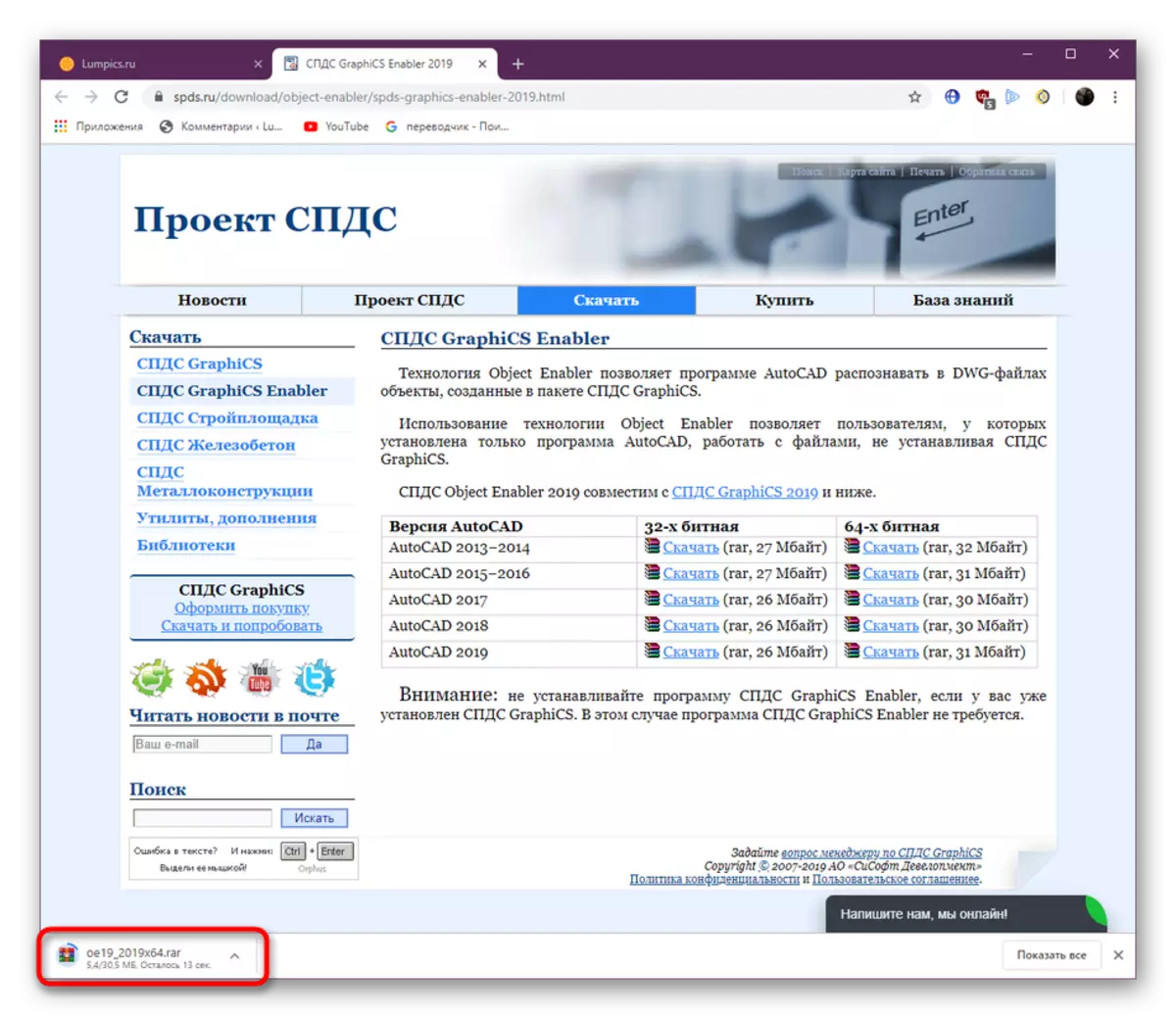
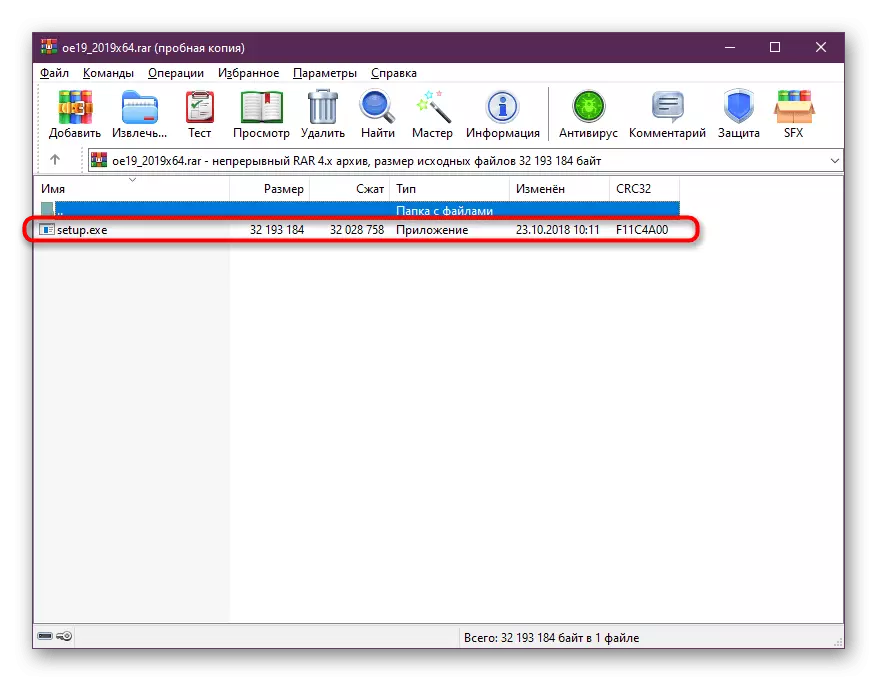
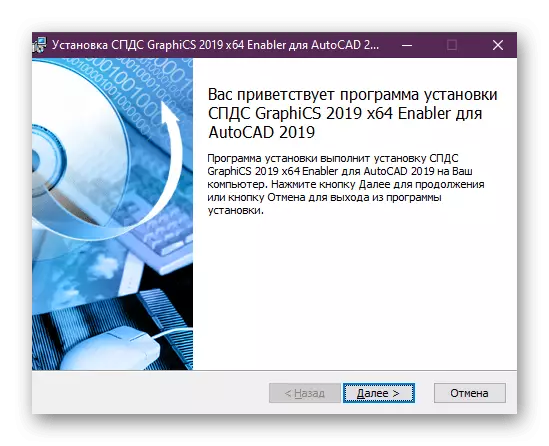
4. metodoa: eskala zuzenketa
Batzuetan, esperientziarik gabeko erabiltzaileek proiektuaren marrazkian hainbat akats onartzen dituzte, horietako batzuk marrazkiaren eskalaren bazterketarekin lotzen dira. Lantokia nahi duzun moduan eskalatu daiteke, erabiltzaile guztiek ez duten bitartean uneko eskala jarraitzen eta behar bezala doitzen du. Hori dela eta, arautik desbideratze erraldoiak direla eta, batzuetan akats okerrak daude inprimatzen saiatzean. Marrazkiaren eskalaren egonkortasun bana baten arabera konpontzen da "xaflaren" moduluan.
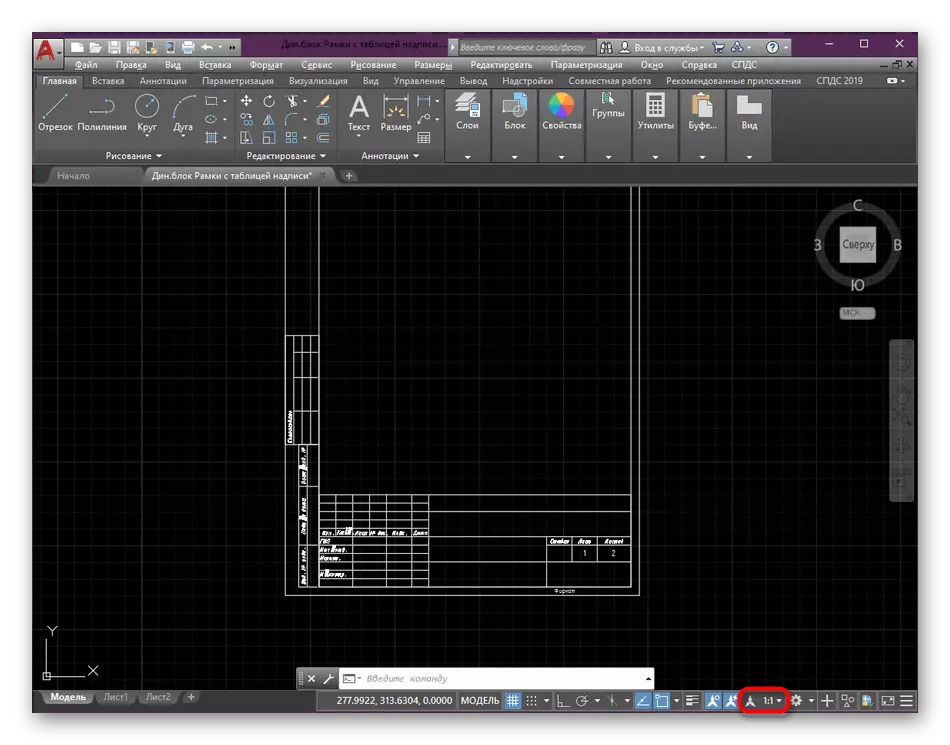
Irakurri gehiago: AutoCAD-en eskala aldaketa
Gainera, kontuan izan behar da autocad-en fitxategiak exekutatzean kontu handiz ibili behar duzula, antzeko programetan sortu zirenak. Inprimatu aurretik, aztertu arretaz marrazkiaren edukia eta ziurtatu softwarea onartzen ez duten zatirik ez dutela. Gainera, proiektua beste formatu batean mantentzen saia zaitezke eta gero inprimatu.
Argibide hau gauzatu ondoren, proiektua berriro gorde beharko da Sarbide Azkarra botoia edo CTRL + S. teklak erabiliz.
3. metodoa: azken eguneratzeak instalatzea
Ez da beti posible AutoCAD-en bertsio topikoetan lan egitea edo erabiltzaileak zaharkitutako batzarretan sortu ziren marrazkiak jasotzen ditu. Nolanahi ere, eguneratzeak kaleratzea eta instalatu behar dituzu beti, berrikuntzak funtzio gehigarriak ez ezik, akats ezagunak ez badira ere, gordetzen direnean agertzen direnak ezabatzen dituzte. Jarraitu beheko Autodesk webgune ofizialaren esteka, eta bertan eguneratze prozedura osoari buruzko informazio zehatza jasoko duzu.
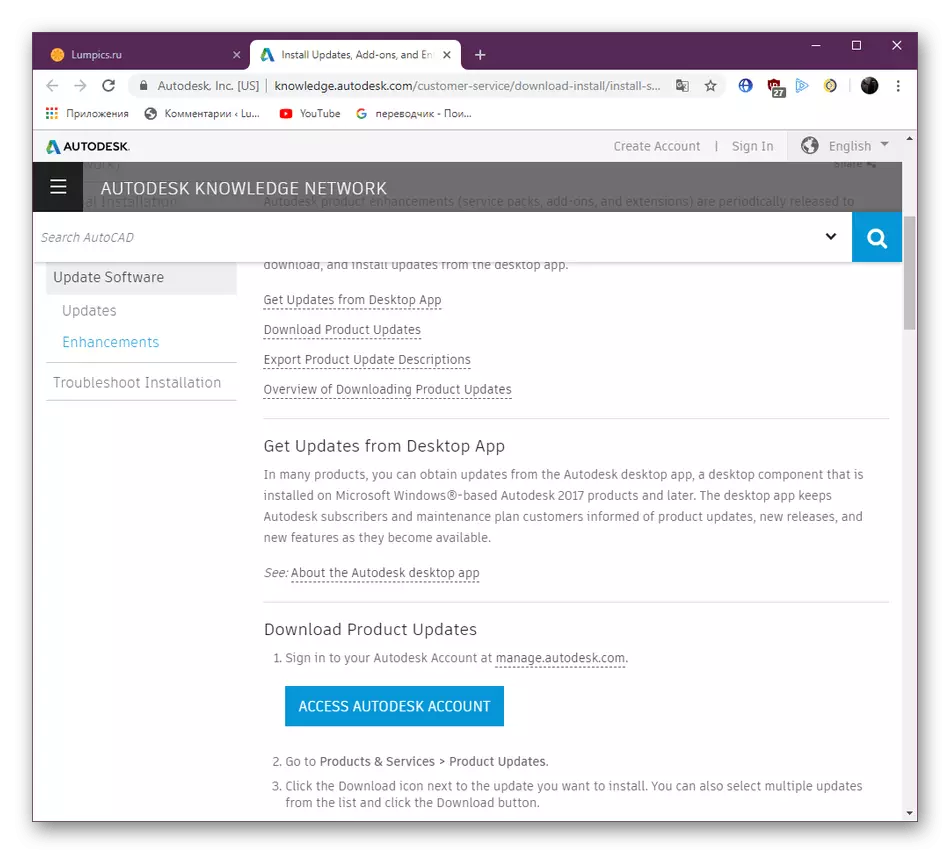
Joan AutoCAD eguneratze orrialdera webgune ofizialaren bidez
Gainera, arreta jarri inprimatze akatsen inguruko aurreko atalaren azken paragrafoan. Jatorriz beste CAD batzuetan sortutako fitxategiekin arazoen egoerak zehatz-mehatz deskribatzen ditu.
Goian, baldintza desberdinetan agertzen den akats larria konpontzeko moduak ezagutzen dituzu. Zure aukera aukeratzea baino ez da geratzen eta eskuliburuen indar gordinak konpontzeko metodo optimoa aurkitzea.
