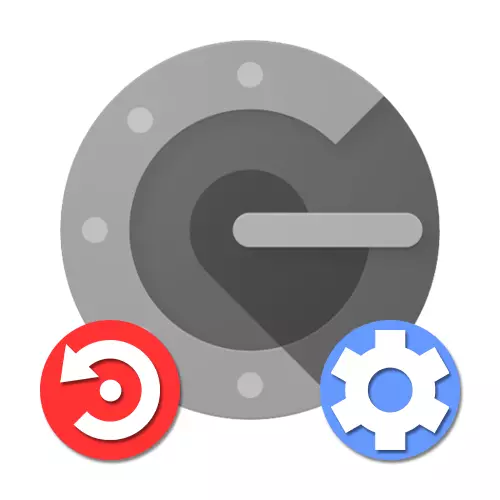
1. metodoa: kontuaren ezarpenak
Google autentifikatzailea berreskuratu ahal izango duzu orrialde berezi baten barneko kontuaren ezarpenak erabiliz, aplikazio zahar baten kodeak desaktibatzeko gaitasuna, adibidez, smartphone lapurtu bazen.1. urratsa: kontua berreskuratzea
Autentifikatzaile zaharrerako sarbiderik gabe ezarpenak aldatzeko, Google kontua berreskuratu behar duzun lehenengo gauza, gure webguneko argibide garrantzitsuak gidatuta. Telefono zenbakian aldi baterako kode baten laguntzaz erabiltzeko modu errazena da, baina baliteke laguntza zerbitzura helegitea jarri behar izatea.
Irakurri gehiago: Nola leheneratu Google kontua
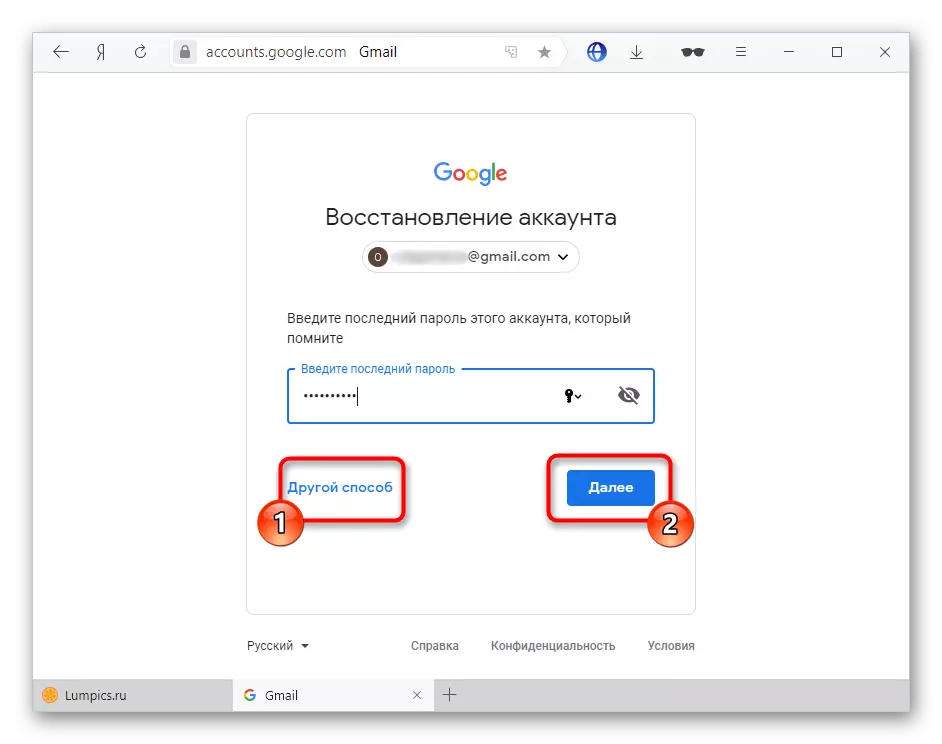
2. urratsa: konektatu aplikazioa
- Ireki orria kontuaren ezarpenekin beheko esteka azpian eta aldatu segurtasun fitxara. Hemen beharrezkoa da "Bi etapetako autentikazioa" elementua aurkitzea.
Joan kontuaren ezarpenetara
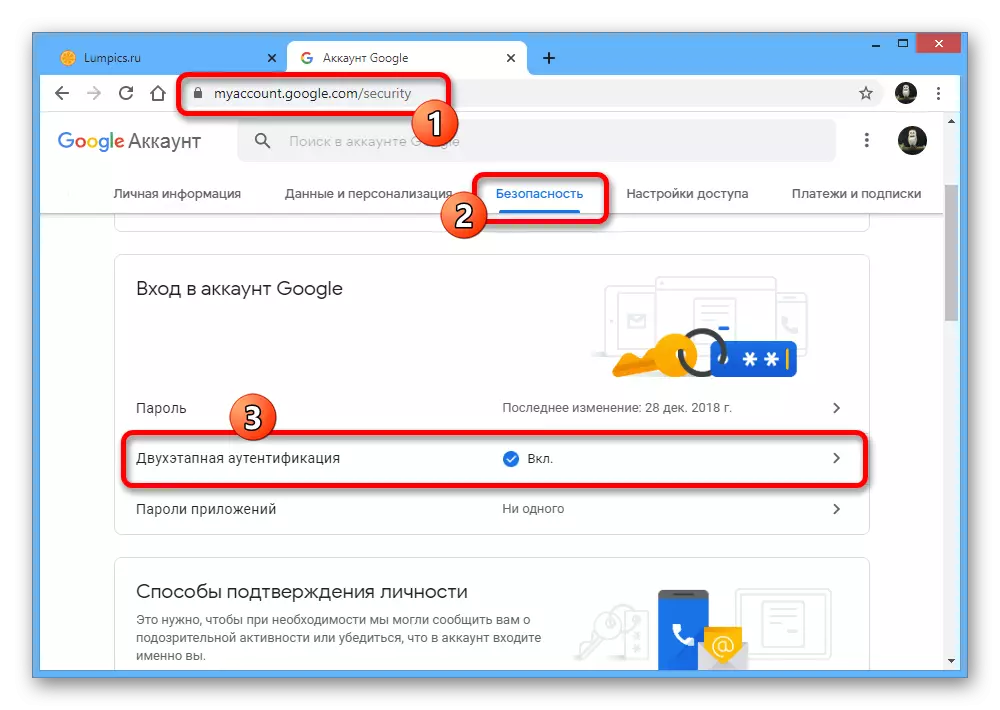
Egin berrespena kontuaren uneko pasahitza erabiliz.
- Joan behera orrian behera eta autentifikatzaile aplikazioan blokeatu, erabili Kentzeko botoia. Honek aldez aurretik gehitutako benetako autentikatzailea desgaituko du.
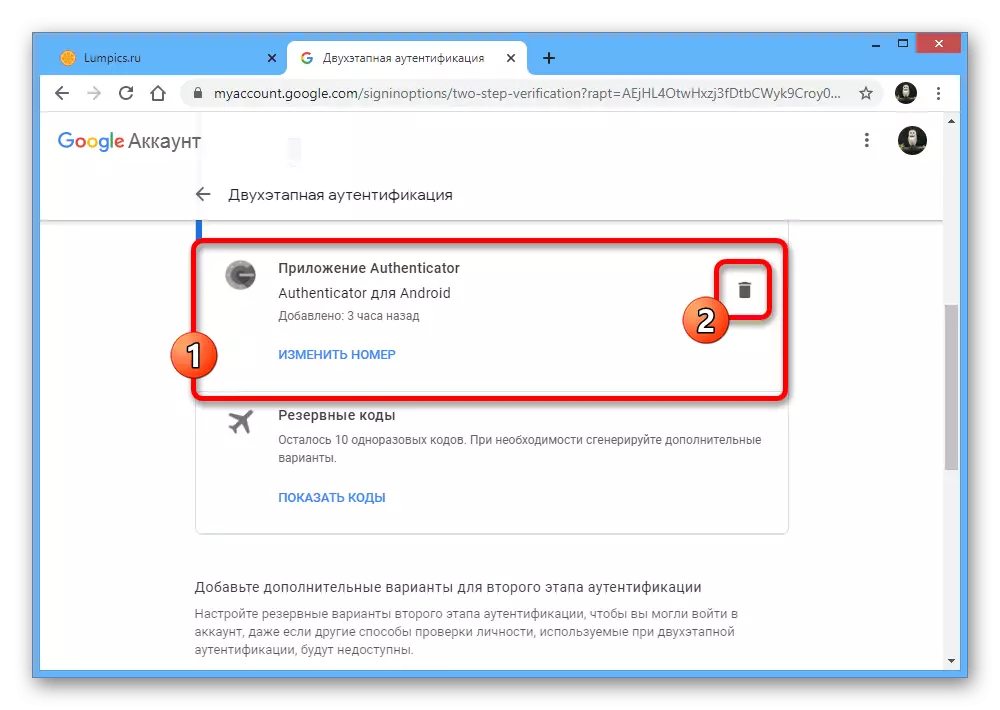
Gailu berri bat gehitzeko, joan leihotik behera eta "Sortu" markatuta gauden atalean.
- Zehaztu erabili nahi duzun telefono mota baieztatzeko eta egin klik "Hurrengoa".
- Horren ondoren, QR kodea agertuko da orrialdean, telefono kamera erabiliz eskaneatu behar dena.
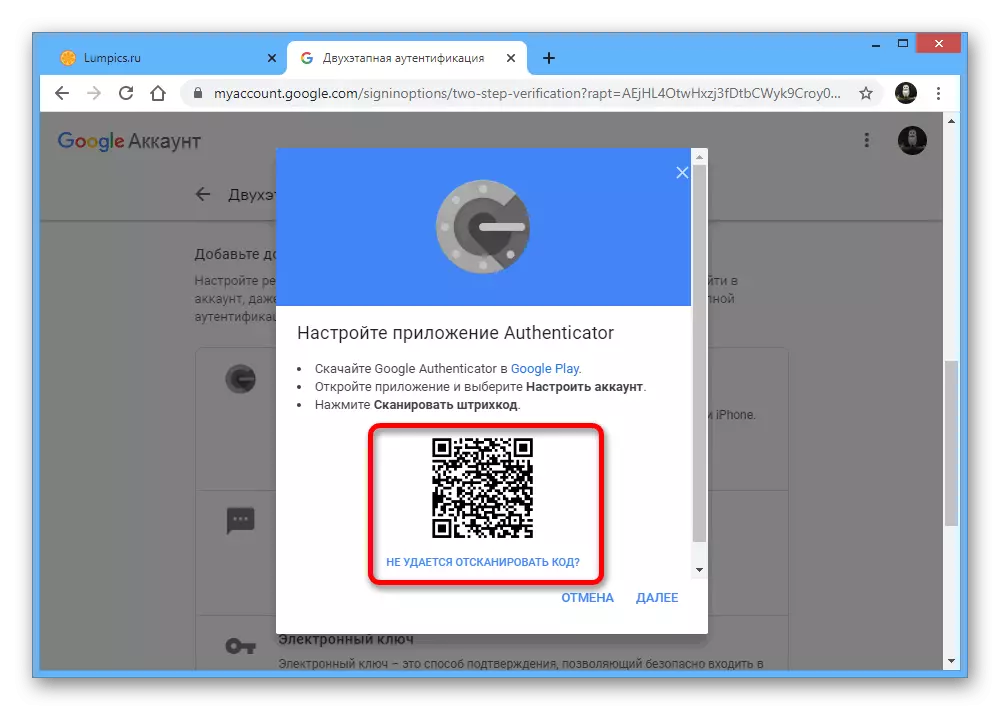
Horren aplikazioan, nahikoa da "eskaneatu QR kodea" lehen orrian aukeratzea eta kamera ordenagailuko pantailara eramatea, kodea gorri eremuaren barruan egon dadin.
- Halako berrespen metodoa erabiltzea komeni ez bazara, erabili "Ezin da QR kodea" eskaneatu "testu kodea lortzeko.
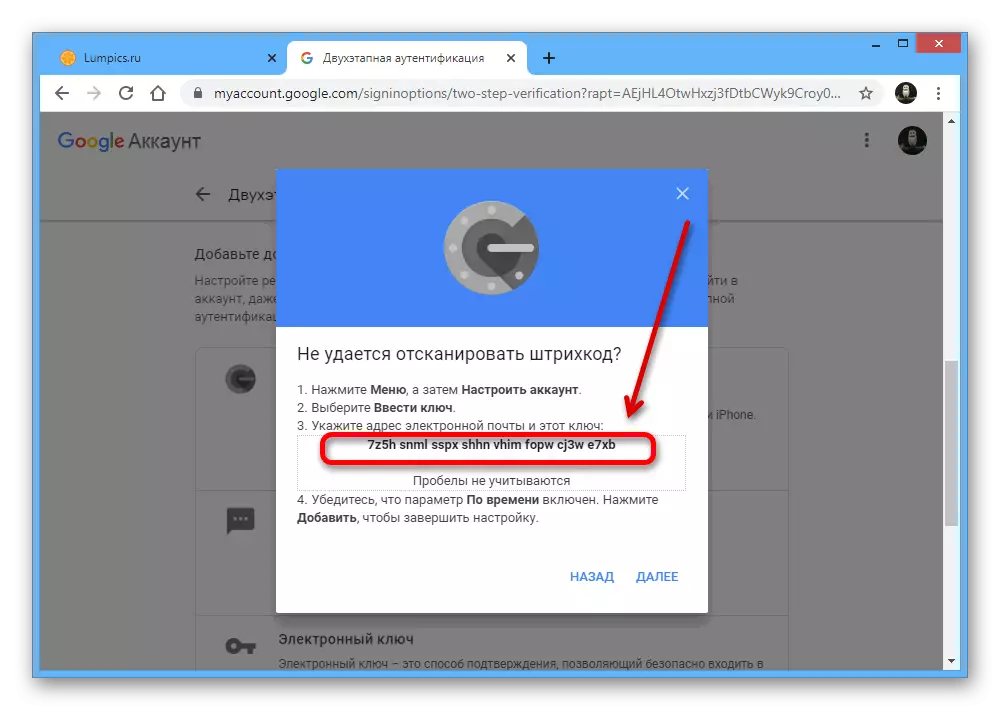
Telefonoko karaktere multzo hau "Sartu konfigurazio gurpila" atalean zehaztu dezakezu "Sartu tekla" testu eremua erabiliz. Aldi berean, "kontuaren izena" bezala, helbide elektronikoa zehaztu behar duzu eta ziurtatu "denboran" balioa "gako mota" teklean ezartzen duzula.
- Erabili "Gehitu" botoia datuak aplikatzeko, eta, dena ondo zehaztu bada, autentifikatzailea zure konturako aldi baterako kodeak sortzen hasiko da.
- Ez ahaztu Google-ren webgunera itzultzea eta aurretik erabilitako pop-leihoan "Konfiguratu Autentifikatzaile Aplikazioa" Sartu kodea aktibatutako aplikaziotik.
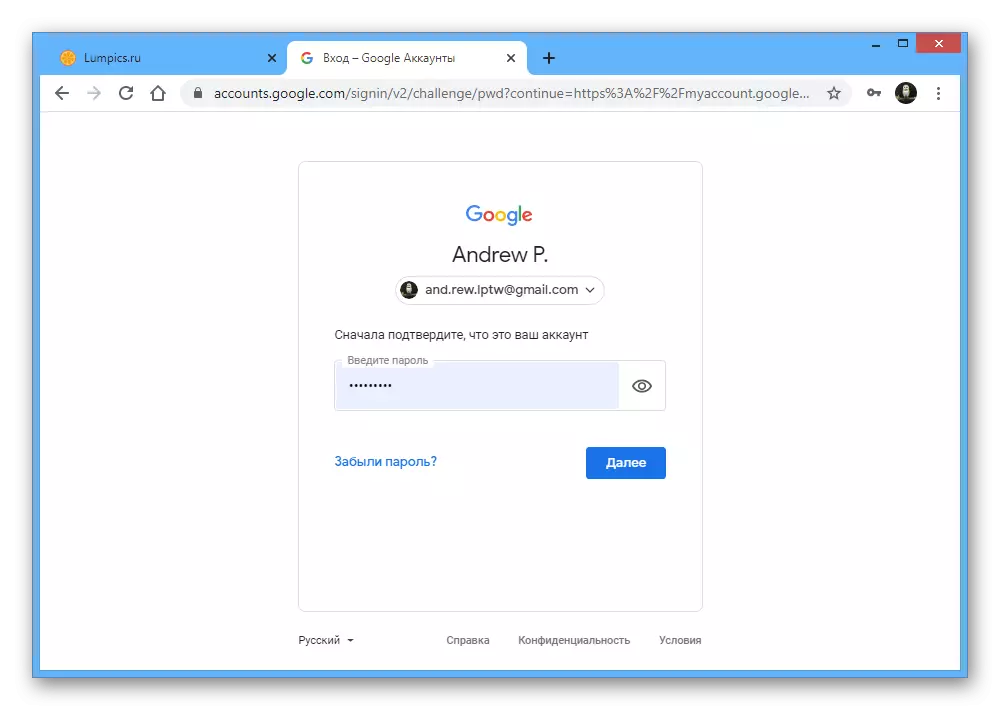
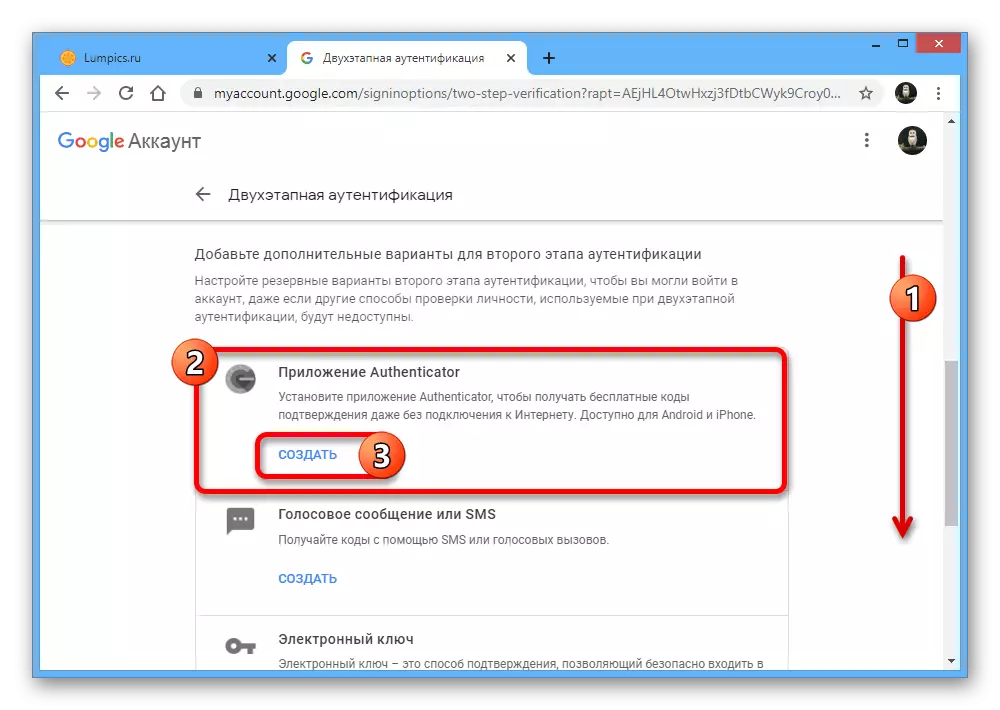
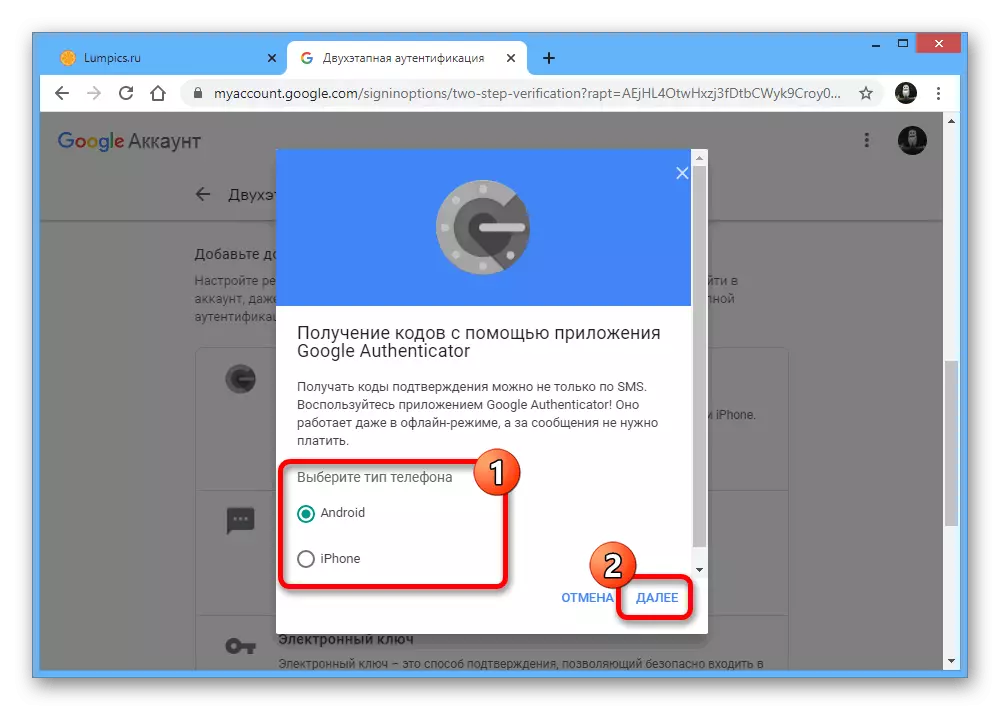
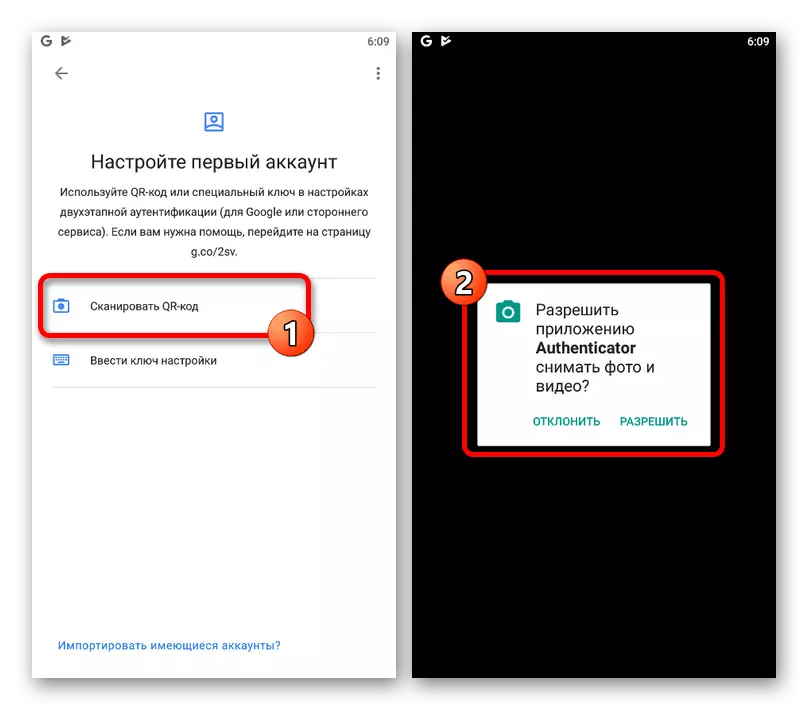

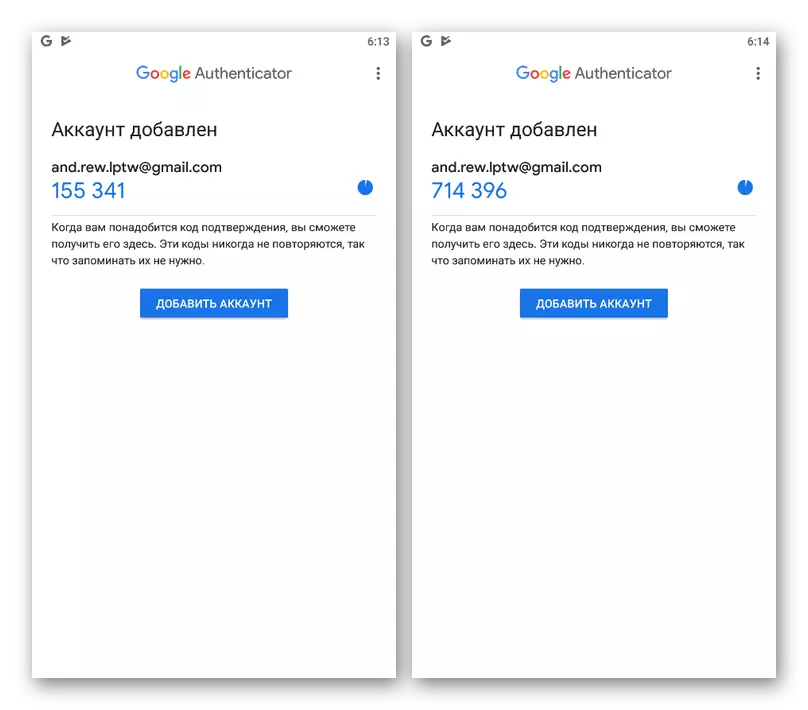
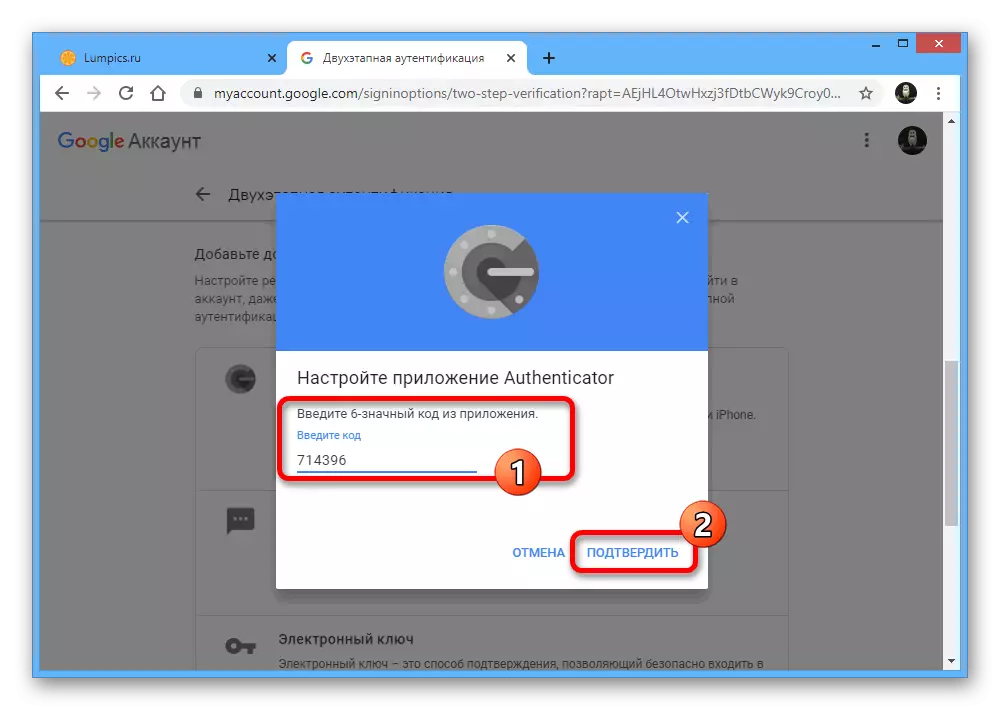
Deskribatutako prozedura egitean, ez zenuke motela izan behar, izan ere, aldizkako batzuekin, Google Site-k arakatzailean konfirmazioa berrerabiltzen du pasahitza erabiliz, egin gabeko aldaketak botatzen dituen bitartean.
2. metodoa: Autentifikatzaileen transferentzia
Google Authenticator aplikazio mugikorren azken bertsioak, plataforma edozein dela ere, autentikatzaile bat beste gailu batera inportatzeko gaitasuna eskaintzen du. Horrela, beste telefono batera trantsiziora prestatzen ari bazara, egin beharrekoa da transferentzia, etorkizunean zaharberritzea baino.1. pausoa: Datuak prestatzea
- Exekutatu aplikazioa eta orri nagusian goiko eskuineko izkinan, ukitu ikonoa hiru puntu bertikalekin. Zerrenda honetatik, "Transferitu kontuak" aukeratu behar dituzu.
- "Kontuen Transfer" atalean, erabili kontu esportazioko elementuak eta irekitzen den pantailan, ezarri transferitu nahi dituzun kontuen ondoko kontrol-laukiak.
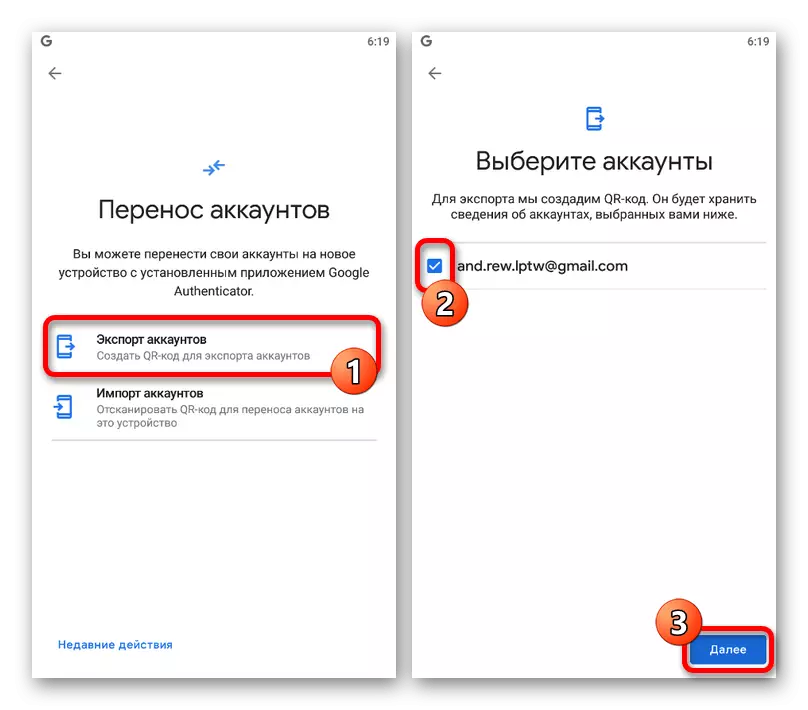
Horren ostean, QR kodea agertzen da pantailan datuak dedikatutako kontuak gailu berri bati transferitzeko.
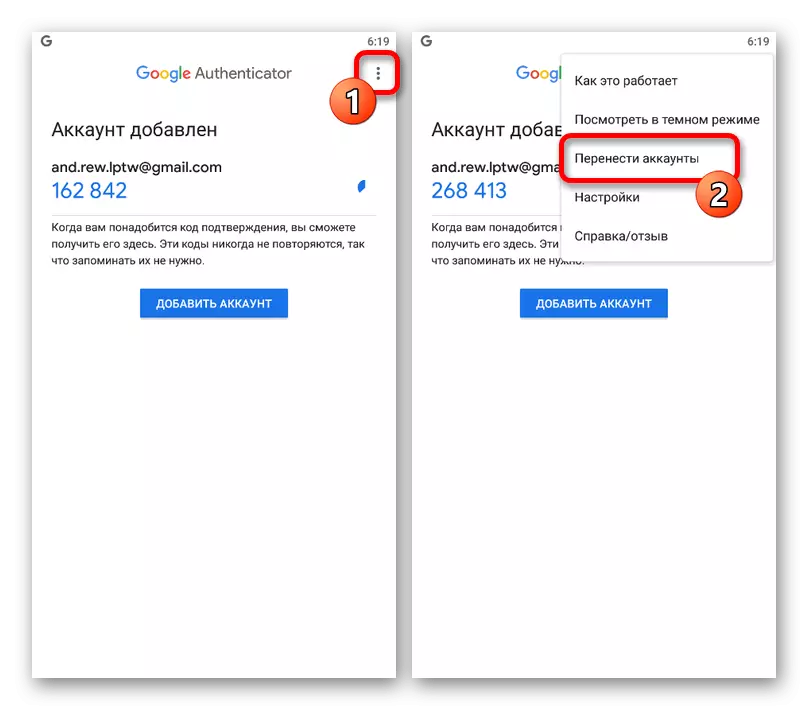
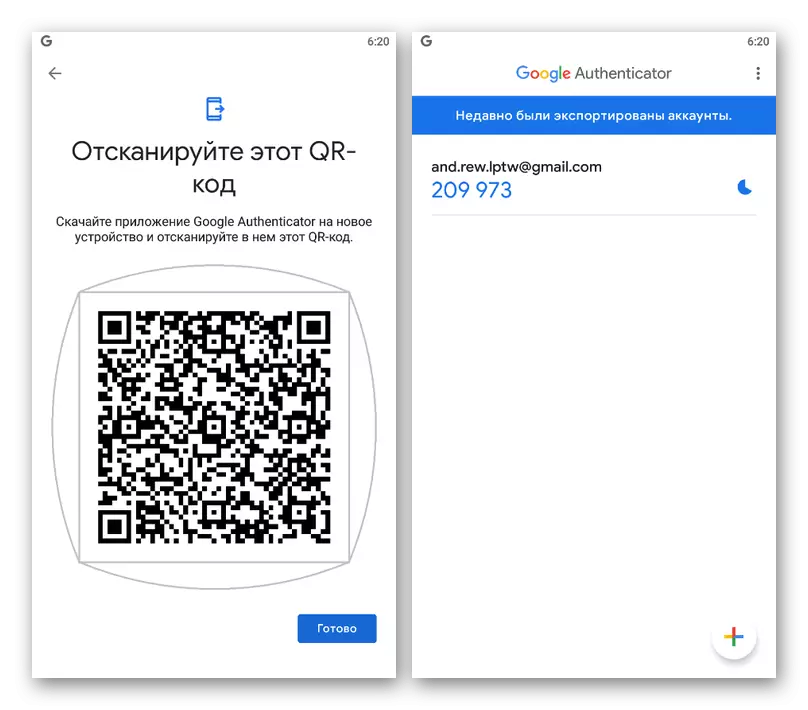
2. urratsa: Datuen inportazioa
- Transferentzia burutzeko, orain beste telefono batean, ireki Google autentifikatzailea, zabaldu menua goiko eskuineko izkinan hiru punturekin eta hautatu "Transferitu kontuak".
- Ukitu kontua inportazio elementua eta "Hartu zure gailu zaharra" atalean, erabili "Eskaneatu QR kodea" botoia. Inportatzeko, nahikoa izango da ganbera qr kodearekin aldez aurretik erabilitako telefonoaren pantailan.
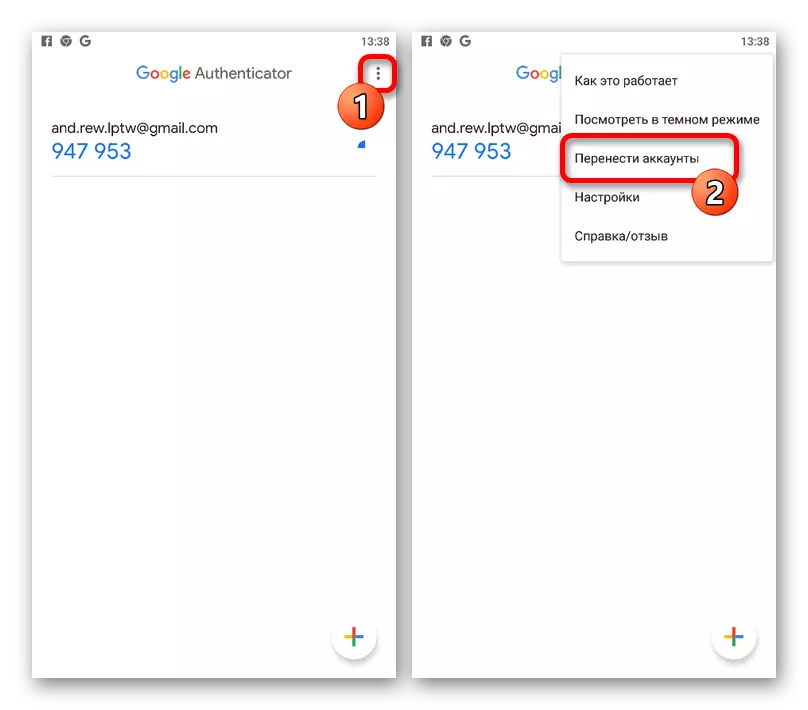
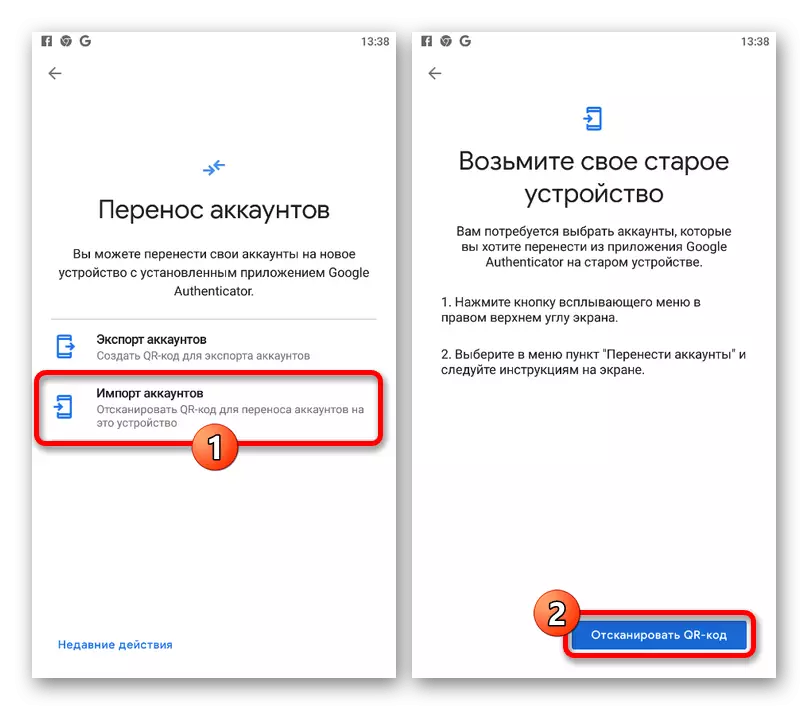
Eskaneatze arrakastatsua eta baieztapen osagarria denean, datuak gertatuko dira. Ondoren, gailu berria erabil dezakezu denbora-kodeetarako.
3. metodoa: hirugarrenen zerbitzuak
Autentifikatzailea aplikazio indibidualetarako erabili izan balitz eta aurrez aurkeztutako gomendioek ez dute susperrik laguntzen, egin dezakezun gauza bakarra nahi duzun zerbitzuen bitartekoak erabiltzea da. Gehienetan, laguntza teknikoa eskatu behar da aurrez zehaztutako babes-kodeak baieztatzeko edo erabiltzeko. Zoritxarrez, gai honen inguruan ezin dugu aholku zehatzagoak eman.
