
Corel Draw-ek diseinatzaile, ilustratzaile eta artista grafiko ugari ezagutzen ditu, funtzio anitzeko marrazki tresna egoki gisa. Programa hau arrazionalki erabiltzeko eta bere interfazearen beldur ez izateko, hasiberritako artistek bere lanaren oinarrizko printzipioak ezagutu beharko lituzkete.
Artikulu honetan, Corel Zozketa nola antolatuta dagoen eta nola aplikatu eraginkortasunik handiena duen kontatuko dugu.
Nola erabili Corel Draw
Ilustrazio bat marraztu edo negozio txartelaren diseinua sortzea pentsatu baduzu, bandera, kartela eta bestelako ikusizko produktuak sortzea, segurtasunez erabil dezakezu Corel Marraztu. Programa honek inprimatzeko diseinua prestatzen eta prestatzen lagunduko dizu.
Hautatu ordenagailu grafikoen programa bat? Irakurri gure webgunean: Zer aukeratu - Corel Marraztu edo Adobe Photoshop?
1. Deskargatu software instalazio fitxategia sustatzailearen gune ofizialetik. Hasteko, hau da eskaera bertsioa.

2. Deskarga itxaron ondoren, instalatu programa ordenagailura, muntaia morroiaren galderak jarraituz.
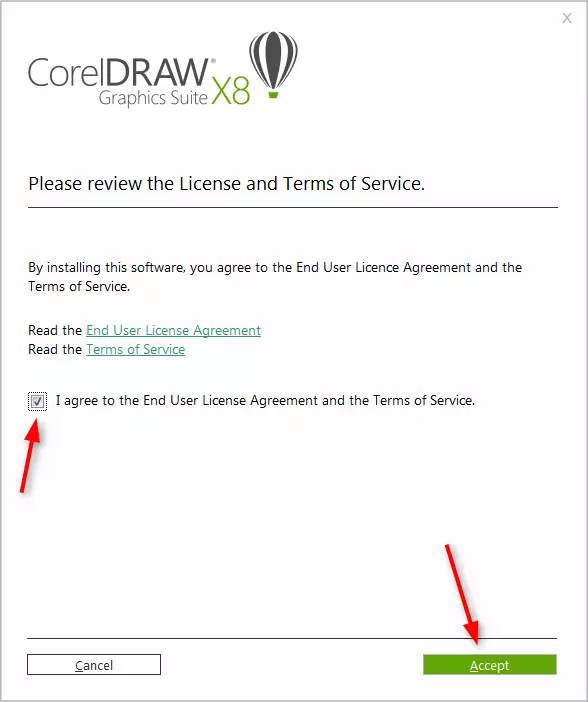
3. Instalatu ondoren, Corel pertsonalizatutako kontua sortu beharko duzu.
Dokumentu berri bat Corel Draw sortzea
Informazio erabilgarria: giltza beroak Corel Draw-en
1. Hasierako leihoan, egin klik "Sortu" edo aplikatu CTRL + N teklaren konbinazioa. Ezarri Parmetroaren dokumentua: izena, fitxa orientazioa tamaina pixeletan edo unitate metrikoetan, orrialde kopurua, ebazpena, koloreen profilak. Egin klik Ados.
2. Gure aurretik dokumentuaren lan eremua da. Xaflaren parametroak Menuen barraren azpian beti alda ditzakegu.

Objektuak marraztu koral zozketan
Hasi zozketa tresna barra erabiliz. Lerro arbitrarioak marrazteko tresnak ditu, Beziers, sestra poligonalak, poligonoak.
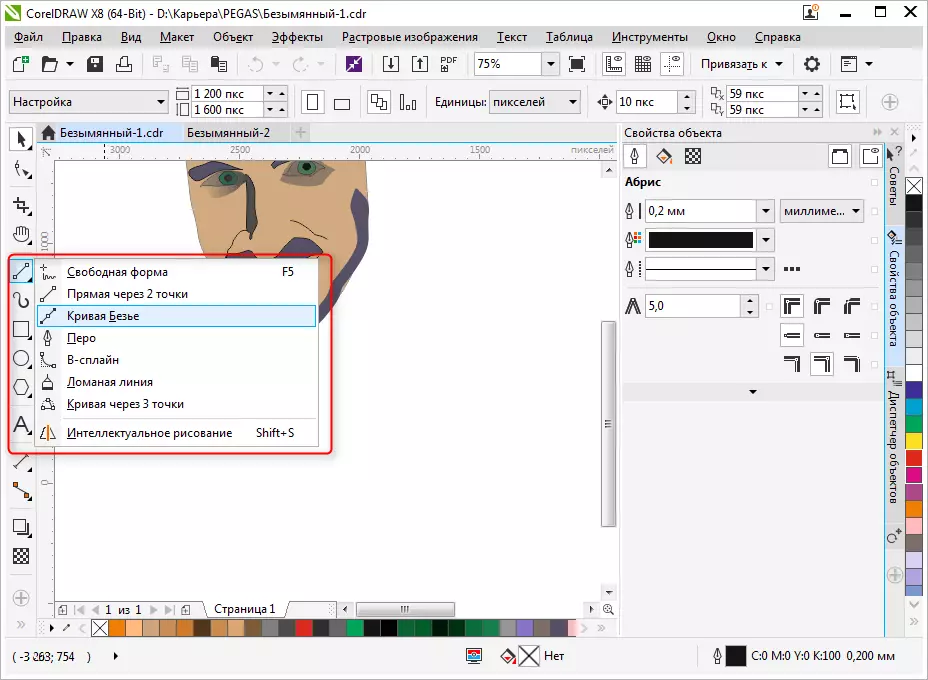
Panel berean, Cady eta panning tresnak aurkituko dituzu, baita "Inprimakia" tresna ere, eta horrek zurtoinen nodo puntuak editatzeko aukera ematen du.

Objektuak editatzea Corel Draw-en
Oso maiz zure lanean, marraztutako elementuak editatzeko objektuen propietateen panela erabiliko duzu. Hautatutako objektua honako propietate hauek editatzen da.
- Abris. Fitxa honetan, ezarri objektuaren zirkuitu parametroak. Bere lodiera, kolorea, lerro mota, angelu angeluarraren ezaugarriak.
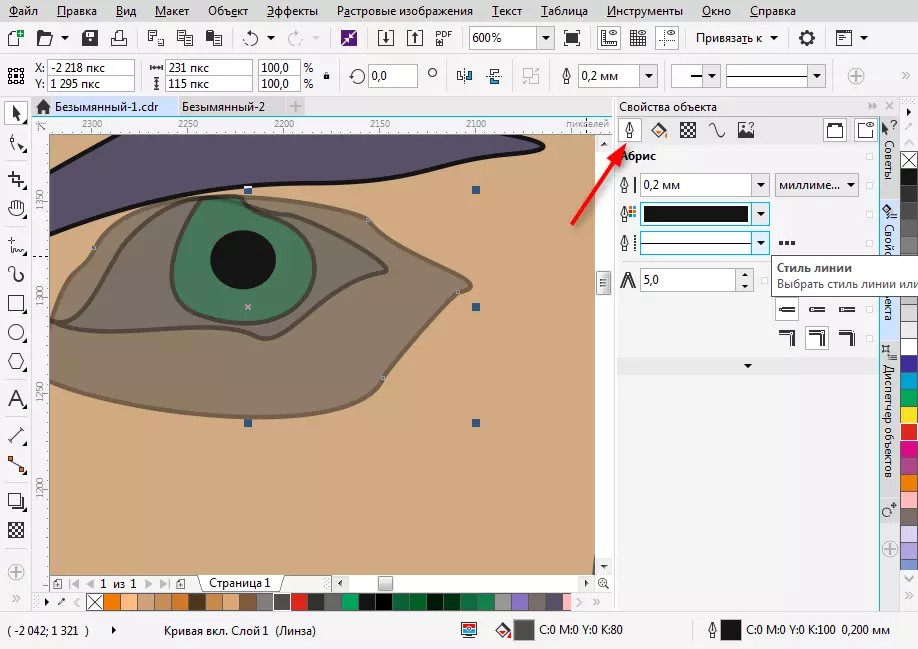
- Bete. Fitxa honek itxitako eremua betetzea zehazten du. Sinplea, gradientea, eredua eta rasterra izan daiteke. Bete mota bakoitzak bere ezarpenak ditu. Betearen kolorea paleta objektuaren propietateetan aukeratu daiteke, baina nahi den kolorea aukeratzeko modurik egokiena programaren leihoaren eskuinaldean dagoen kolore-panel bertikal batean klik egitea da.
Kontuan izan lanean erabilitako koloreak pantailaren behealdean bistaratzen direla. Objektuari ere aplika diezaieke haien gainean klik eginez.
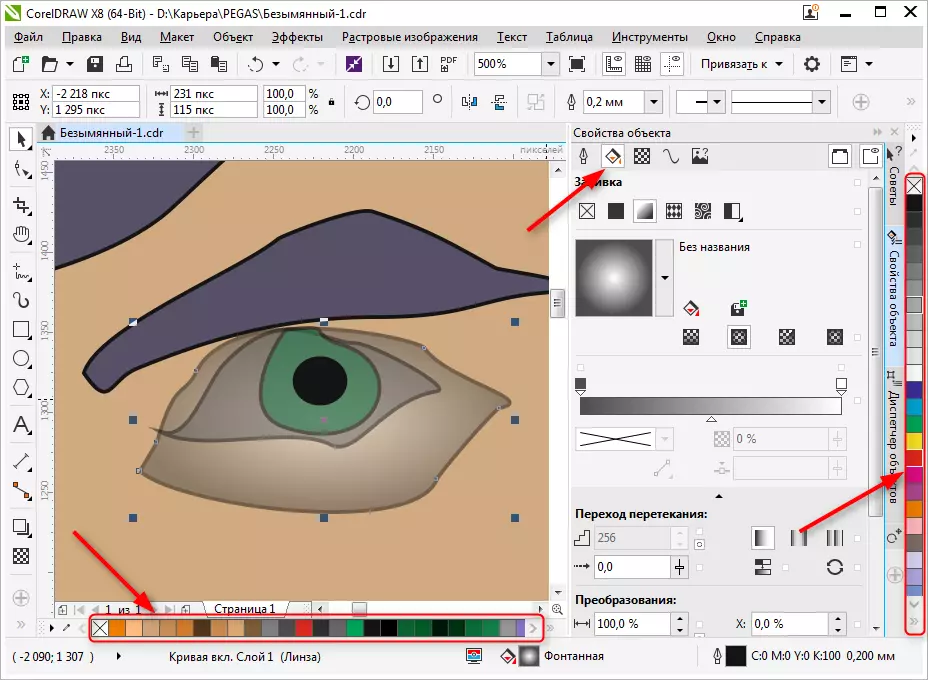
- Gardentasuna. Jaso objektuaren gardentasun mota. Homogeneoa edo gradientea izan dezake. Slider erabiliz, ezarri bere maila. Gardentasuna tresna-barran azkar aktibatu daiteke (ikus pantaila).
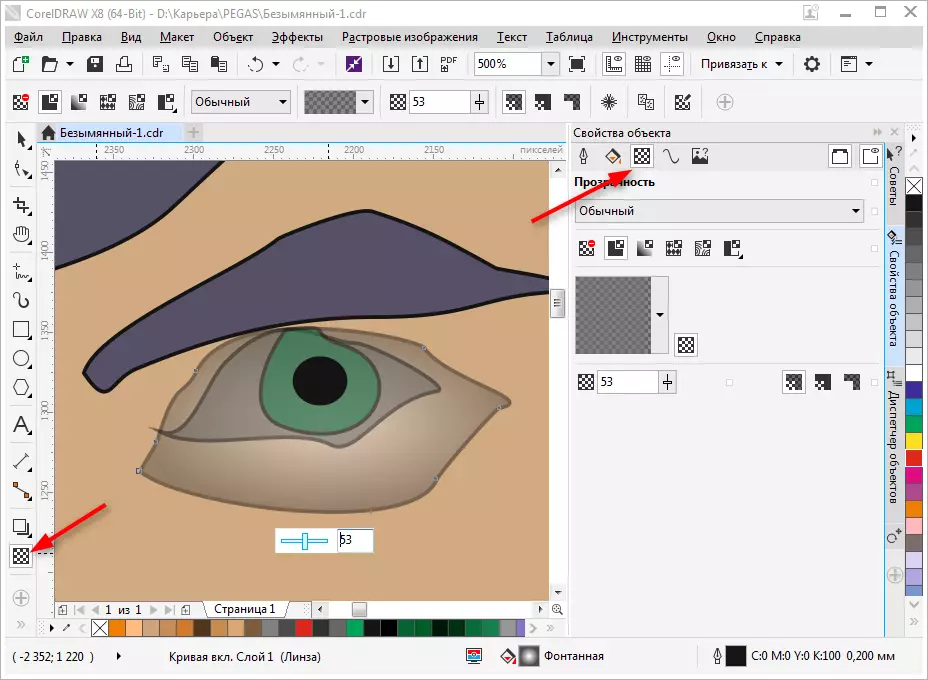
Hautatutako objektua eskalatu, biratu, islatzeko islatzen da, proportzioak aldatzeko. Bihurketa-panela erabiliz egiten da, laneko espazioaren eskuinaldean dagoen ezarpenen fitxan irekitzen dena. Fitxa hau falta bada, sakatu "+" dauden fitxen azpian eta egiaztatu bihurketa metodoetako baten aurkako laukia.

Ezarri itzal objektua hautatutako objektuari tresna-barran ikono egokian klik eginez. Itzalerako, inprimakia eta gardentasuna ezar ditzakezu.

Esportatu beste formatu batzuetara
Zure marrazkia esportatu aurretik xaflaren barruan egon behar da.
Raster formatuan esportatu nahi baduzu, hala nola JPEGa, taldekatutako eredua nabarmendu behar duzu eta sakatu CTRL + E-ri, ondoren, formatua hautatu eta markatua jarri "bakarrik hautatutako". Ondoren, egin klik "Export".
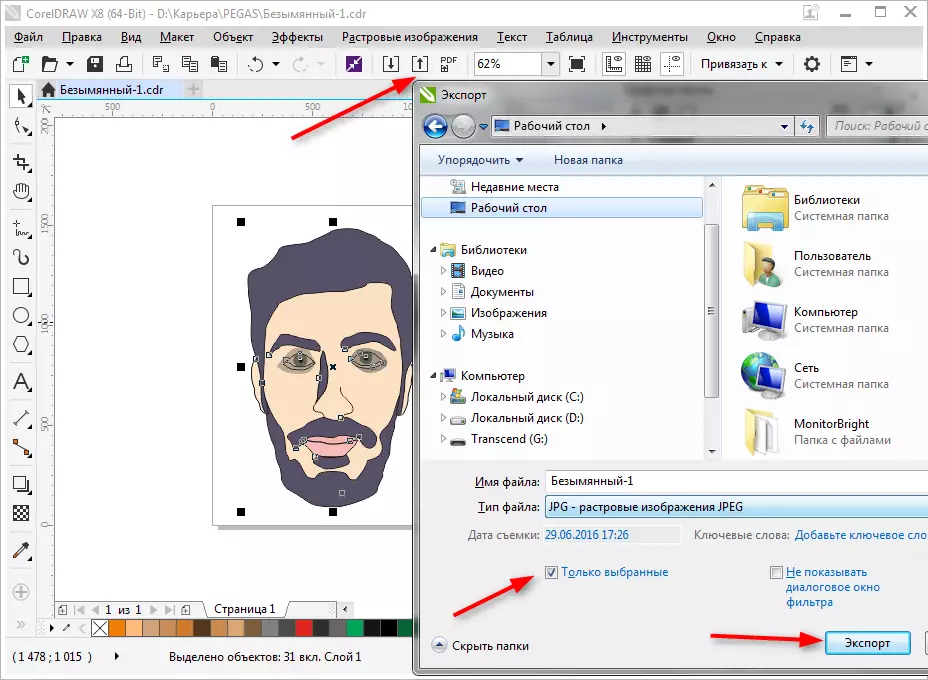
Leiho bat irekiko da esportatu aurretik azken ezarpenak zehaztu ditzakezu. Ikusten dugu gure irudia zelairik eta koska gabe esportatzen dela.

Xafla osoa gordetzeko, laukizuzen batekin esportatu aurretik eraman behar duzu eta xaflako objektu guztiak nabarmentzen dira, laukizuzen hau barne. Ikusgai egon nahi ez baduzu, deskonektatu abris edo galdetu kolpe zuriaren kolorea.
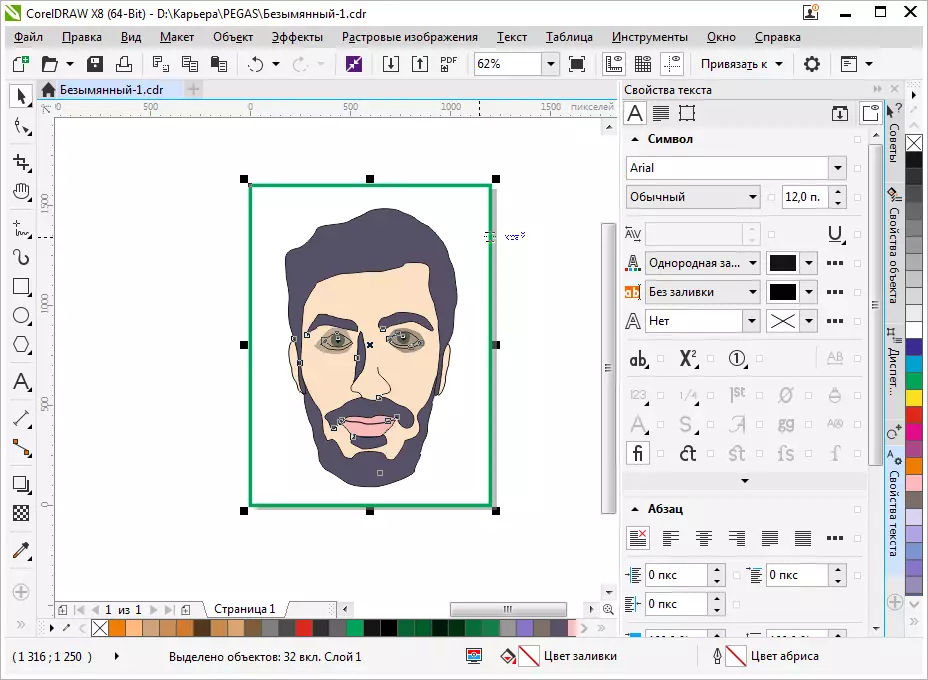
PDFan aurrezteko, ez duzu xafla batekin manipulaziorik behar, orriaren eduki guztiak automatikoki gordeko dira formatu honetan. Sakatu piktograma, pantailan bezala, eta ondoren "parametroak" eta ezarri dokumentuaren ezarpenak. Egin klik "Ados" eta "Gorde".
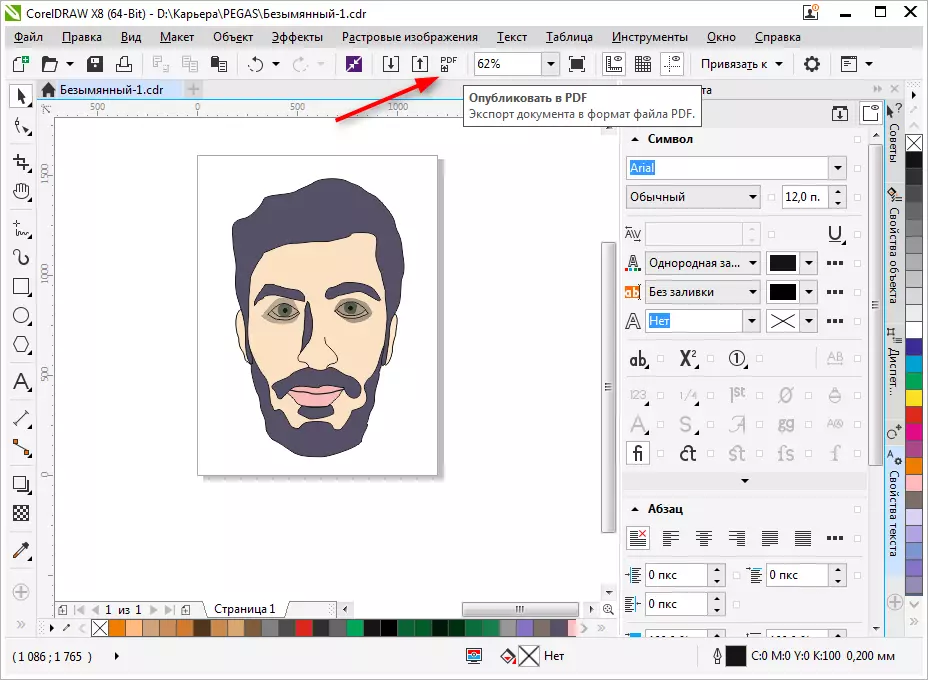
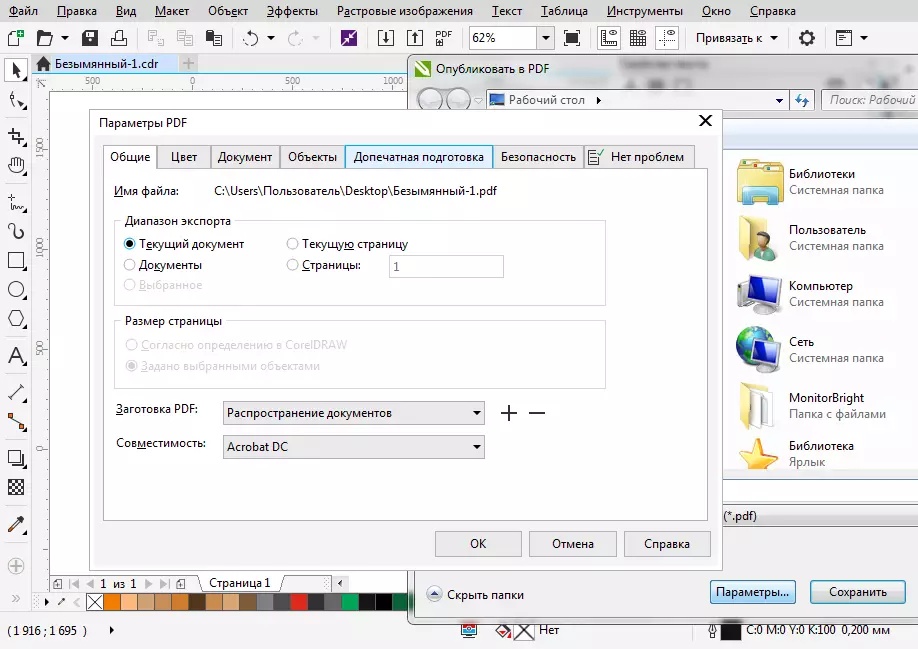
Irakurtzea gomendatzen dizugu: arteak sortzeko programarik onenak
Corel Draw erabiltzeko oinarrizko printzipioak berrikusi ditugu eta orain ikasten ari da zuretzat argiagoa eta azkarragoa izango da. Arretarako esperimentuak ordenagailu grafikoetan!
