
Tresnei buruz idatzi dugu behin eta berriz, MS Word-en testua lantzeko, bere diseinuaren, aldaketen eta edizioaren ingurukoei buruz. Funtzio horietako bakoitzari buruz esan ziguten artikulu bereizietan, testua erakargarriagoa izan dadin, irakurtzeko erosoa, gehienak beharko dituzu eta orden egokian egin beharko dituzu.
Ikasgaia: Nola gehitu letra-tipo berri bat hitzei
Microsoft Word-en testu formatua nola formatu behar bezala formatuan dago eta artikulu honetan eztabaidatuko da.
Letra-tipoaren aukeraketa eta testu mota idaztea
Hitza letra tipoak nola aldatu idatzi genituen. Seguruenik, hasiera batean testua lortu zenuen letra-tipoan tamaina egokia aukeratuz. Letra tipoekin lan egiteko informazio gehiago, gure artikuluan aurki dezakezu.
Ikasgaia: Nola aldatu letra letra
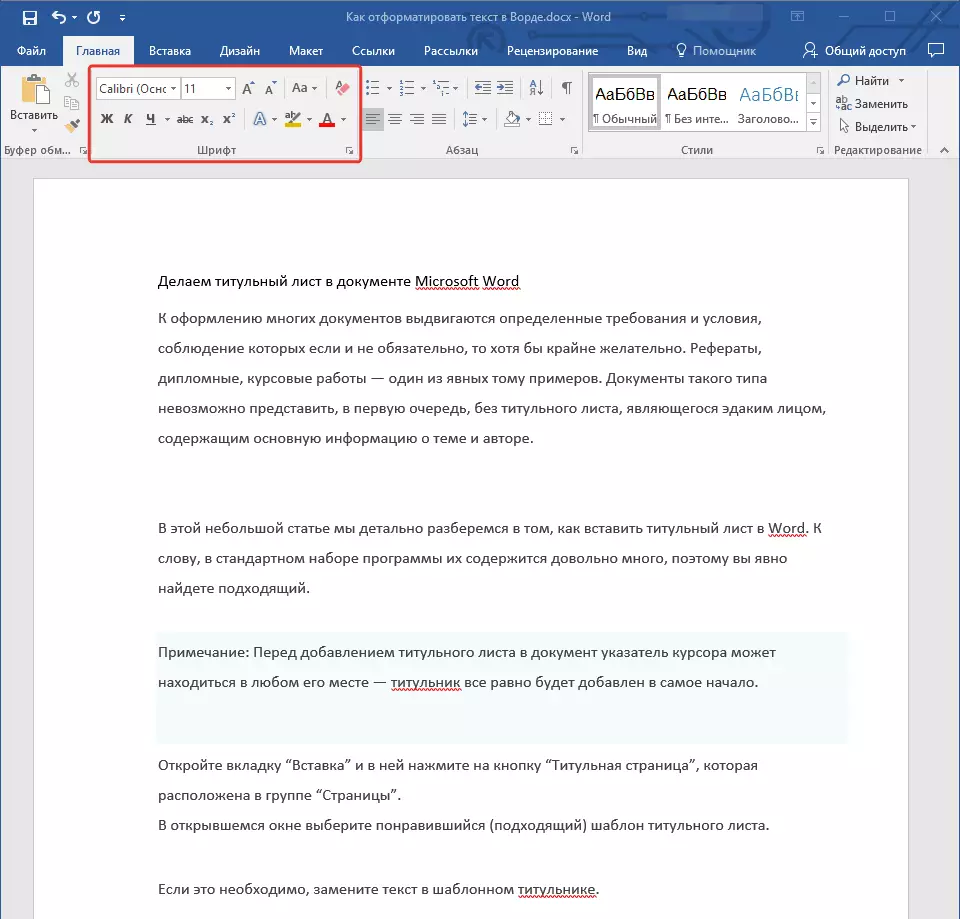
Testu nagusiaren letra-tipo egokia hautatuta (izenburuak eta azpitituluak, orain arte ez duzu presarik aldatu), ibili testu osoan zehar. Beharbada, jateko zatiak etzana edo lodia izan behar dute, zerbait azpimarratu behar da. Hona hemen gure webguneko artikulu batek nola izan dezakeen.

Ikasgaia: Nola azpimarratu testua hitzean
Bero bilduma
Formatu nahi duzun artikuluaren% 99,9ko probabilitatearekin, izenburu bat dago, eta, ziurrenik, azpitituluak ere badaude. Jakina, testu nagusitik bereizi behar dira. Horretarako egin dezakezu hitzetako estilo integratuak erabiliz, eta xehetasun gehiagotan nola lan egin tresna hauekin, gure artikuluan aurki dezakezu.
Ikasgaia: Nola egin goiburua hitzean

MS Word-en azken bertsioa erabiltzen baduzu, fitxan aurki ditzakezun dokumentu bat diseinatzeko estilo osagarriak erabiltzen badituzu "Diseinua" hitz egiten duen talde batean "Testuaren formatua".
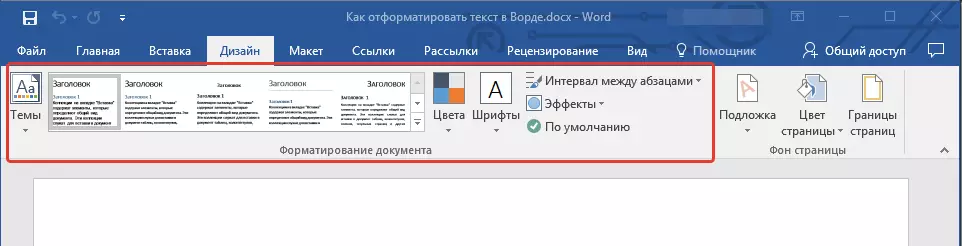
Testua berdintzea
Berez, dokumentuko testua ezkerreko ertzera lerrokatuta dago. Hala ere, beharrezkoa izanez gero, testu osoaren lerrokatzea edo bereizitako zati bat alda ditzakezu, hau behar duzun bezala, aukera egokienetako bat aukeratuz:
Ikasgaia: Nola lerrokatu testua hitzean
Gure webgunean aurkeztutako instrukzioak dokumentuaren orrietan testua behar bezala antolatzen lagunduko dizu. Kolore handiko testu zatiak pantailan eta lotutako geziak erakusten dute, eta horretarako lerrokatze estiloa hautatzen da dokumentuaren zati hauetarako. Fitxategiaren gainerako edukia estandarraren arabera lerrokatuta dago, hau da, ezkerreko ertzean.

Aldatu tarteak
MS Word-en lerroen arteko distantzia 1,15 da, ordea, beti ere handiagoa edo gutxiago (txantiloia) alda daiteke, baita balio egoki bat eskuz ezarrita ere. Argibide zehatzagoak Tarteetan nola lan egin, aldatu eta konfiguratu gure artikuluan aurkituko dituzu.
Ikasgaia: Nola aldatu lerro tartea hitzean

Lerroen arteko tarteaz gain, hitzez ere, paragrafoen arteko distantzia ere alda dezakezu, eta, biak aurretik eta ondoren. Berriz ere, egokitzen zaizun txantiloiaren balioa aukeratu dezakezu edo zure eskuz ezarri.

Ikasgaia: Nola aldatu hitzaren paragrafoen arteko tartea
Ohar: Zure testu dokumentuan eskuragarri dauden titulua eta azpiatalak integratutako estiloetako batekin apainduta badaude, haien artean tamaina jakin baten tartea eta hurrengo paragrafoak automatikoki ezartzen dira eta hautatutako diseinu estiloaren araberakoa da.
Zerrenda etiketatuak eta zenbakiak gehituz
Zure dokumentuak zerrendak badituzu, ez da beharrezkoa zenbakirik edo are gehiago eskuz etiketatu. Microsoft Word-ek tresna bereziak ditu helburu horietarako. Tarteetan lan egiteko tresnak bezala, taldean daude. "Paragrafoa" Tabu "Etxea".

1. Hautatu testu zatia, markatutako edo zenbakitutako zerrendara bihurtzeko.
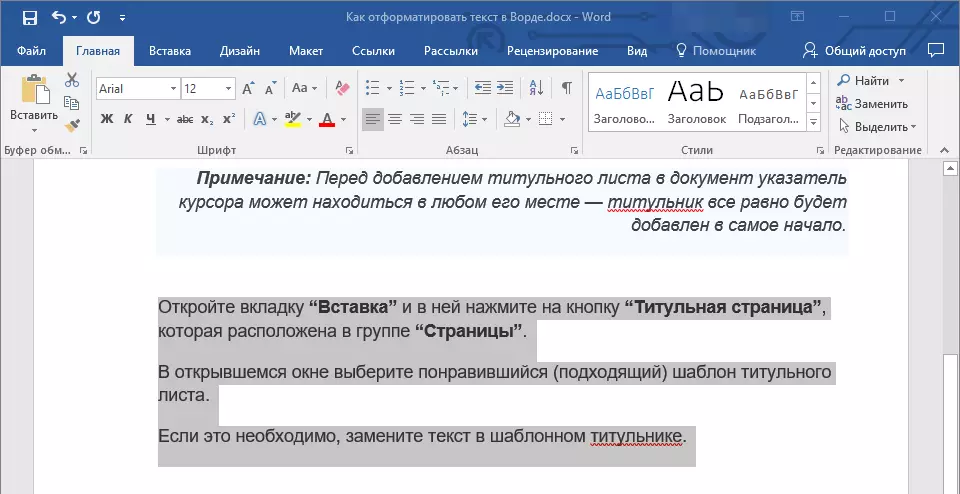
2. Sakatu botoietako bat ( "Markatzaileak" ala "Zenbakia" ) taldeko kontrol panelean "Paragrafoa".
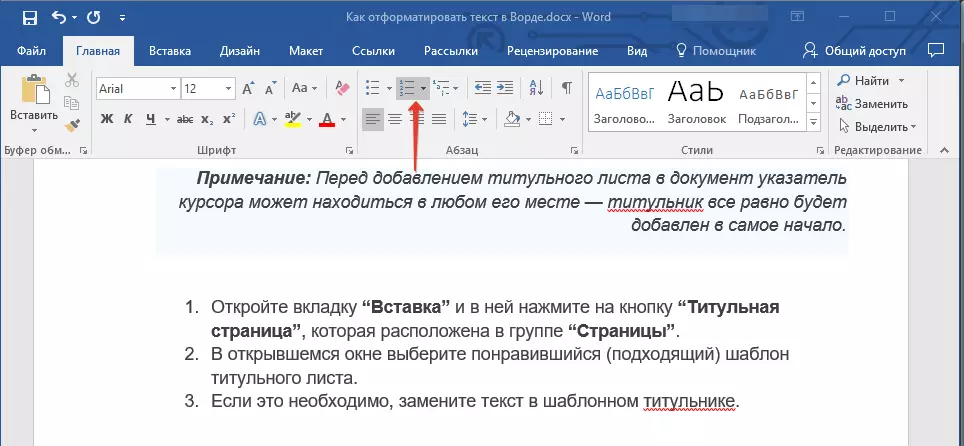
3. Hautatutako testuaren zatia markatutako edo zenbakizko zerrenda eder bihurtzen da, hautatu dituzun tresnen arabera.

- Aholkuak: Zerrendako arduradunen botoien menua zabaltzen baduzu (horretarako ikonoaren eskuinaldean gezi txiki batean klik egin behar duzu), zerrendak egiteko estilo osagarriak ikus ditzakezu.

Ikasgaia: Nola egin zerrenda orden alfabetikoan
Eragiketa osagarriak
Gehienetan, artikulu honetan dagoeneko deskribatu dugula eta gainontzeko materiala formateatzeko testuaren gaiari buruz nahikoa da dokumentuak maila egokian erregistratzeko. Zuretzat nahikoa ez bazara, edo dokumentuari aldaketa, doikuntza eta abar gehigarriak egin nahi dizkizu, probabilitate handiarekin, artikulu hauek oso erabilgarriak izango dira:
Microsoft Word ikasgaiak:
Nola egin koska
Nola egin hosto titulua
Orrialdeak nola
Nola egin kate gorria
Eduki automatikoa nola egin
Tabulazio
- Aholkuak: Dokumentuaren diseinuan, formateatze-eragiketa jakin bat egitean, akats bat egin zenuen, beti zuzendu daiteke, hau da, bertan behera utzi. Horretarako, besterik gabe, egin klik botoiaren ondoan kokatutako gezia biribilduan (ezkerrera zuzendua) "Gorde" . Halaber, edozein ekintza bertan behera uzteko, testuaren formatua edo beste edozein eragiketa, tekla konbinazio bat erabil dezakezu "Ktrl + z".

Ikasgaia: Gakoak hotzean
Honen gainean segurtasunez amaitu dezakegu. Orain badakizu testua formatuan formatu zehatza, erakargarria eta ondo irakurrita, ezarritako eskakizunen arabera apainduta.
