
Iluntze periferikoa edo "vignette" masterrek erabiltzen dute ikuslearen arreta irudiaren erdialdean. Azpimarratzekoa da vignettak ilunak ez ezik, blued ere, eta lausotu ere.
Ikasgai honetan, hitz egin dezagun vignette ilunei buruz eta ikasi nola sortu modu desberdinetan.
Photoshop-en ertzak gutxitzea
Ikasgairako, urki-grove baten argazkia aukeratu zen eta iturburu geruzaren kopia egin zen (Ctrl + J).

1. metodoa: Eskuzko sorkuntza
Izenetik jarraitzen duen bezala, metodo honek bigetak betetzea eta maskara eskuz sortzea dakar.
- Sortu geruza berria vignette.

- Sakatu Maius + F5 tekla konbinazioa betetze-ezarpenen leihora deituz. Leiho honetan, aukeratu Bete beltzarekin eta sakatu gutxi gorabehera.
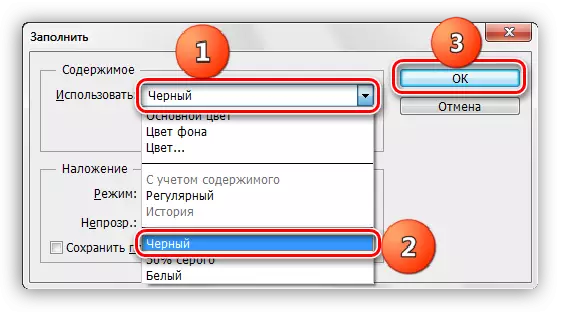
- Sortu maskara gainezka dagoen geruza bat lortzeko.
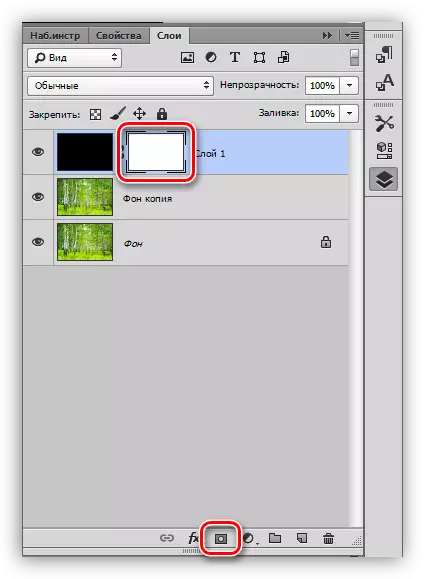
- Ondoren, "eskuila" tresna hartu behar duzu.

Forma biribila aukeratzen da, eskuila biguna izan behar da.
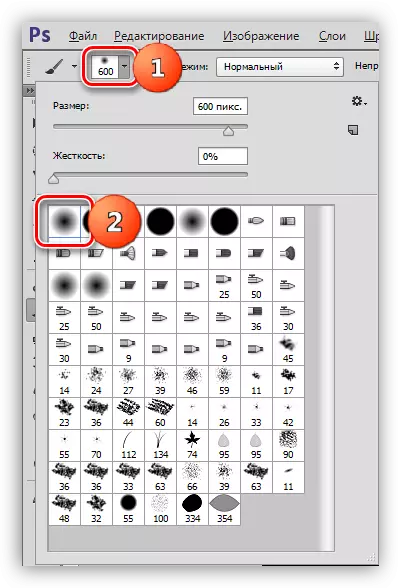
Kolore eskuila - beltza.
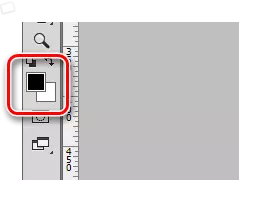
- Handitu eskuilaren tamaina parentesi karratuekin. Eskuilaren tamaina, beraz, irudiaren erdiko zati bat irekitzea izan beharko litzateke. Hainbat aldiz mihise gainean klik egiten duzu.

- Goiko geruzaren opakutasuna balio onargarri batera murrizten dugu. Gure kasuan,% 40 egokituko da.
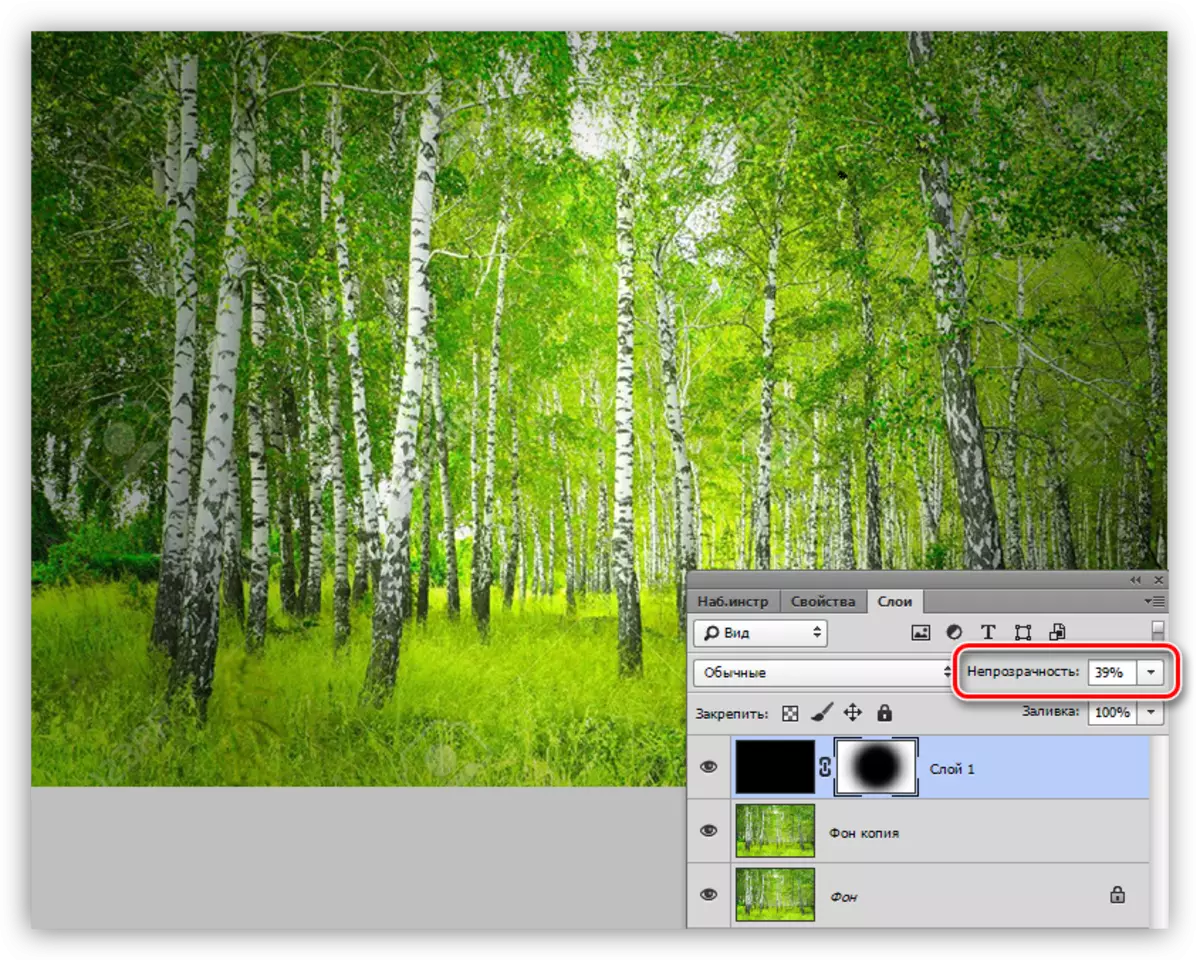
Opakutasuna banan-banan hautatzen da lan bakoitzerako.
2. metodoa: Decale
Ondorengo betetzearekin obalo gunea erabakigarria erabiltzeko metodoa da. Ez dugu ahaztu hunkigile bat marrazten dugula geruza huts batean.
1. Hautatu Oval Area tresna.

2. Sortu hautaketa irudiaren erdian.
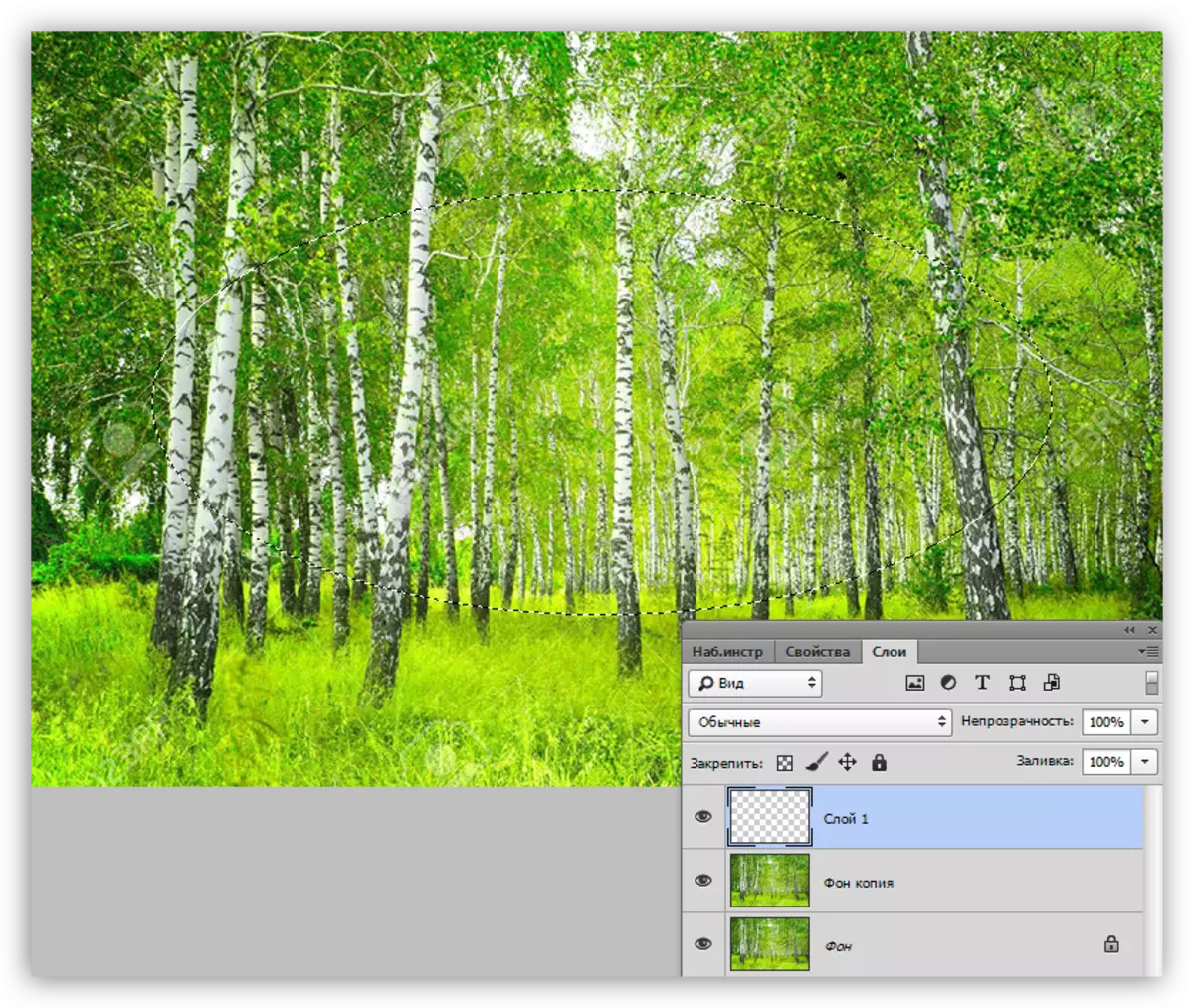
3. Aukeraketa hau alderantzikatu behar da, izan ere, ez dugu irudiaren erdigunean isuri behar, ertzak baizik. Ktrl + Maius + i tekla konbinazio bidez egiten da.

4. Orain sakatu Maius + F6 tekla konbinazioa, konfigurazio erabakigarria leihora deituz. Erradioaren balioa banan-banan hautatzen da, bakarrik izan behar dela esan dezakezu.
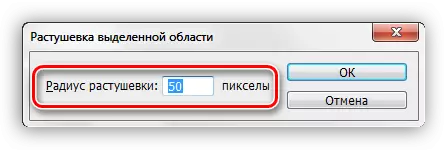
5. Egin hautapena beltzarekin (Maius + F5, kolore beltza).
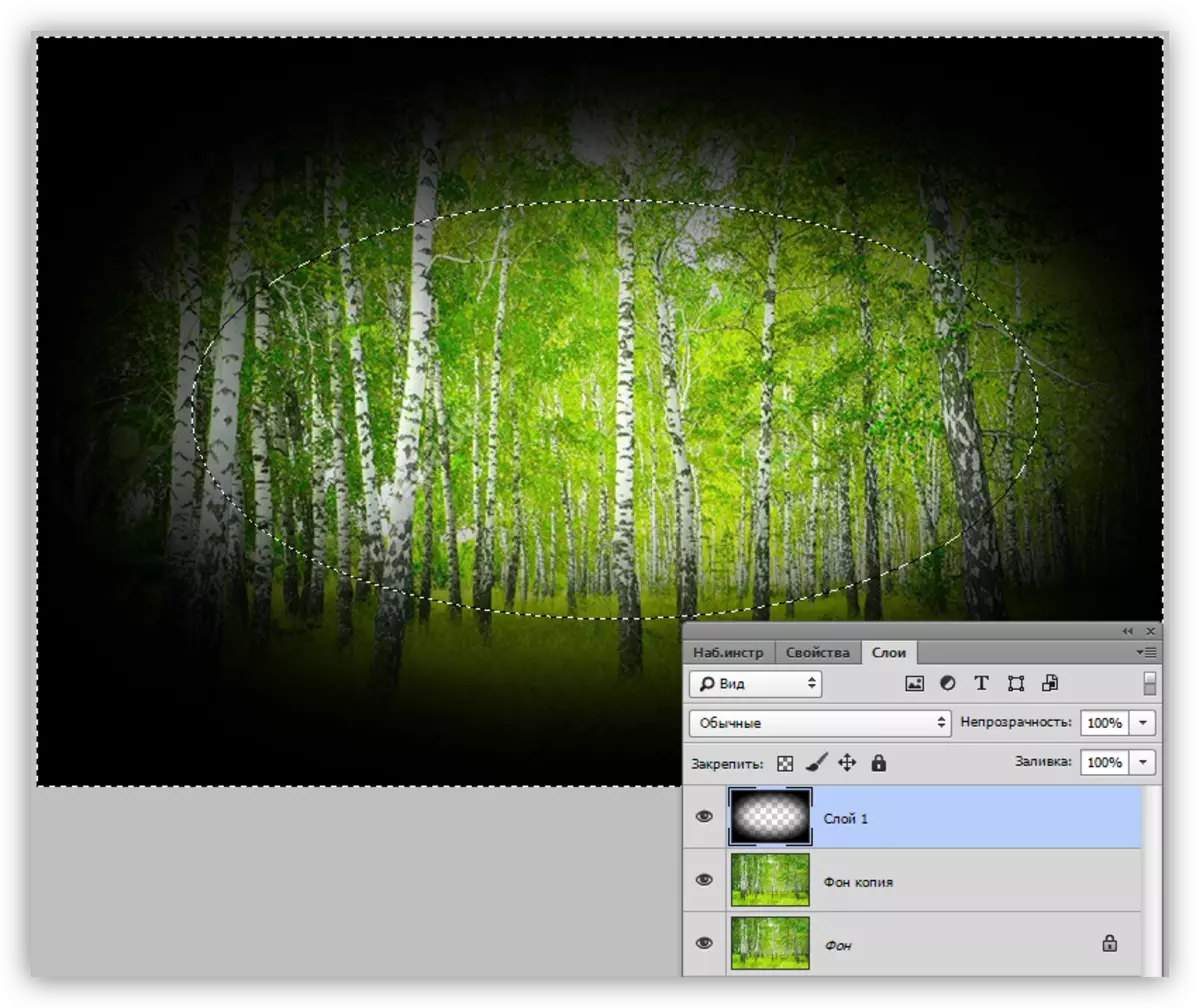
6. Kendu hautaketa (Ktrl + D) eta murriztu geruzaren opakutasuna vignetarekin.
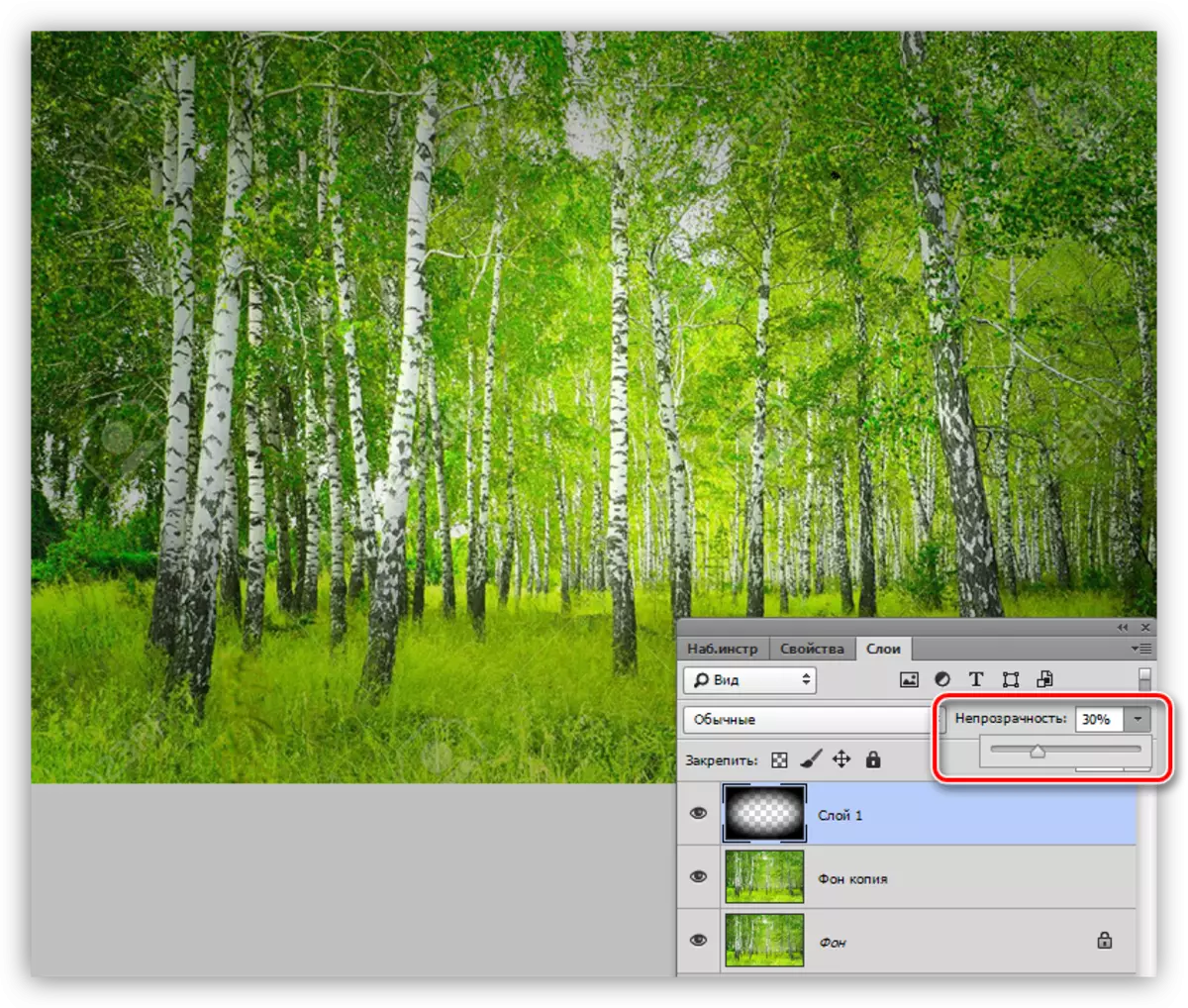
3. metodoa: lausan lausotan
Hasteko, hasierako elementuak errepikatzen ditugu (geruza berria, aukeraketa obalatua, alderantzik). Hautapena beltzarekin betetzen dugu, hautaketa moztu eta kendu gabe (Ktrl + D).

1. Joan "Iragazkia - lausotu - Gauss-en" menuan.

2. Slider doitu vignette lausoa. Kontuan izan erradio handiegia irudiaren zentroa ilundu dezakeela. Ez ahaztu lausotu ondoren geruzaren opakutasuna murriztuko dugula, beraz, ez diluitu.

3. Murriztu geruzaren opakutasuna.

4. metodoa: Distortsioaren iragazkiaren zuzenketa
Metodo hau aurreko guztien guztien artean errazena deritzo. Aldi berean, ez da beti aplikagarria.
Ez duzu geruza berririk behar, ekintzak atzeko planoaren kopiak egiten baitira.
1. Joan "iragazkia - distortsioaren zuzenketa".

2. Joan "pertsonalizatutako" fitxara eta ezarri vignette bat dagokion blokean.
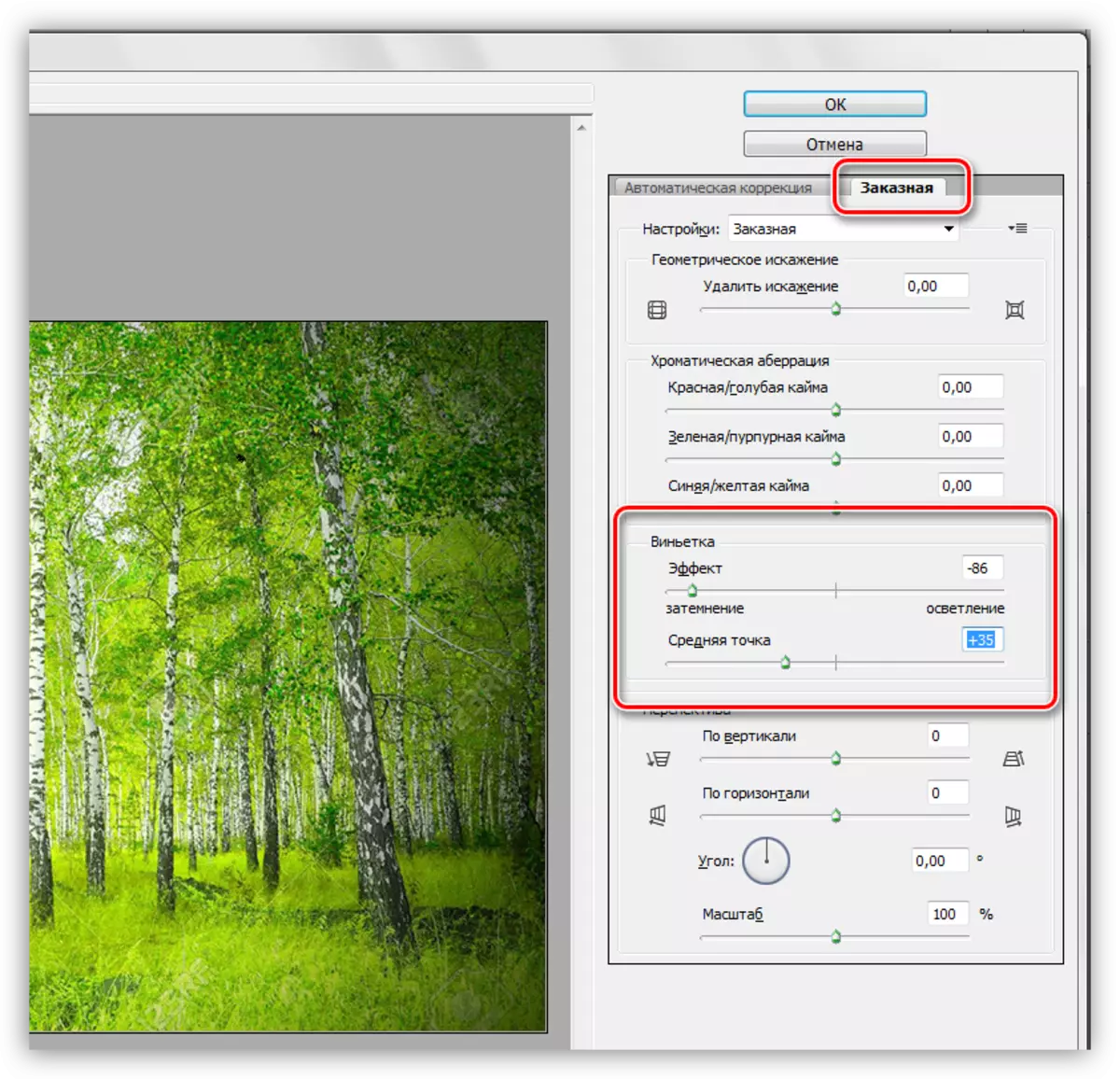
Iragazki hau geruza aktiboan soilik aplikatzen da.
Photoshop-en ertzetan (vignettes) oparitzeko lau modu ikasi dituzu. Aukeratu egoera egokiena eta egokia.
