
Kõige sagedamini saab GIF-animatsiooni leida sotsiaalseid võrgustikke, kuid seda kasutatakse sageli kasutada. Aga vähesed inimesed teavad, kuidas luua GIF-i üksi. See artikkel kaalub ühte neist meetoditest, nimelt Kuidas teha GIF YouTube'i videost.
Vaata ka: Kuidas kärpida video YouTube'is
Kiire viis GIFide loomiseks
Nüüd on meetod detailselt lahti ühendatud, mis võimaldab võimalikult lühikest aega YouTube'i video teisendamiseks GIF-animatsioonile. Esitatud meetodit saab jagada kaheks etapiks: rulli lisamine spetsiaalsele ressurssidele ja GIF-i mahalaadimiseks arvutisse või saidile.1. samm: video laadimine GIF-teenusele
Käesolevas artiklis kaalume YouTube'i video konverteerimisteenust GIF-des GIF-des, sest see on väga mugav ja lihtne kasutada.
Niisiis, video kiiresti allalaadimiseks GIF-idele allalaadimiseks peate esialgu minema soovitud video. Seejärel on vaja veidi muuta selle video aadressi, mille eest klõpsate brauseri aadressiribale ja sõna "YouTube.com" Fit "GIF" jaoks, nii et lingi algus välja näeb See:

Pärast seda minge modifitseeritud lingile, klõpsates nuppu "Enter".
2. etapp: Gifki säästmine
Pärast kõiki ülalmainitud tegevusi on teil teenuseliides kõigi sellega seotud tööriistadega, kuid kuna see juhend annab kiiret vormi, siis me ei rõhuta neile erilist tähelepanu.
Kõik, mida pead tegema GIF-i salvestamiseks, on klõpsata saidi ülemises paremas servas asuva nupu "Loo GIF".

Pärast seda kantakse te kantakse järgmisele lehele, millele vajate:
- Sisestage animatsiooni nimi (GIF pealkiri);
- tag (sildid);
- Valige kirjastamise tüüp (avalik / eraviisiline);
- Määrake vanusepiirang (Mark GIF AS NSFW).
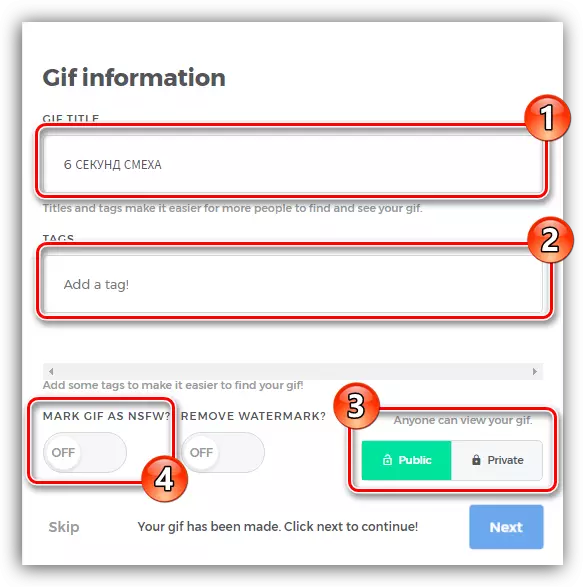
Pärast kõiki seadeid vajutage nuppu "Järgmine".
Teisaldate lõplikule lehele, kust GIF-i arvutisse alla laadida, klõpsates nuppu "Laadi alla GIF". Siiski saate minna ja muud, kopeerides ühe linke (optimeeritud link, otsene link või embed) ja sisestades selle vajaliku teenuse juurde.
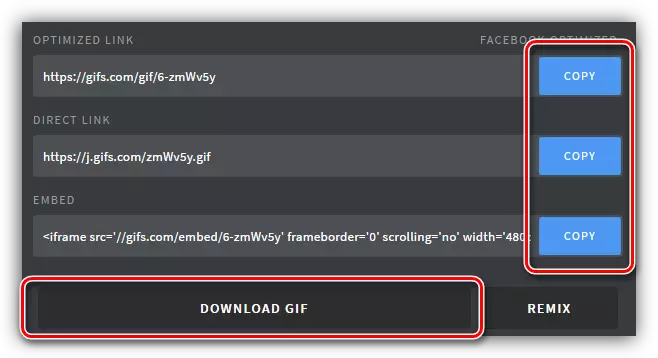
GIFide loomine GIF-teenuse tööriistade abil
Eespool mainiti, et tulevane animatsioon saab GIF-idele kohandada. Kasutusel oleva tööriistade teenuse abil saab GIF-i muuta. Nüüd me näitame üksikasjalikult, kuidas seda teha.Ajaarvestuse muutmine
Kohe pärast video lisamist GIF-idele ilmub mängija liides enne teid. Kasutades kõiki seotud tööriistu, saate hõlpsasti vähendada teatud segmenti, mida soovite lõplikus animatsioonis näha.
Näiteks, hoides hiire vasakut nuppu ühes taasesituse bändi servad, saate vähendada soovitud ala lahkumise kestust. Kui on vaja täpsust, saate kasutada spetsiaalseid sisendvälju: "Start aeg" ja "lõpuaeg", täpsustades taasesituse alguses ja lõpus.
Vasak bänd on "ilma heli" nuppu, samuti "paus", et peatada video konkreetse raami.
Lugege ka: Mida teha, kui YouTube'is ei ole heli

Caption Tool
Kui pöörate tähelepanu saidi vasakule paneelile, saate avastada kõik muud tööriistad, nüüd me analüüsime kõike järjekorras ja alustage "pealdisega".
Vahetult pärast nupule "Caption" klõpsamist ilmub sama nime nimi ja teine, mis vastutab ilmumise ajastamise eest, ilmub pearaja all. Nupu kohapeal ilmuvad vastavad tööriistad, mille abil on võimalik täpsustada kõik vajalikud parameetrid. Siin on nende nimekiri ja eesmärk:
- "Caption" - võimaldab sisestada vajalikke sõnu;
- "Font" - määratleb teksti fondi;
- "Värv" - määratleb teksti värvi;
- "Align" - näitab pealkirja paigutust;
- "Piiri" - muudab kontuuri paksuse;
- Piirivärv - muudab kontuuri värvi;
- "Algusaeg" ja "lõpuaeg" - määrake aja ilmumise aeg GIF-i ja selle kadumise kohta.
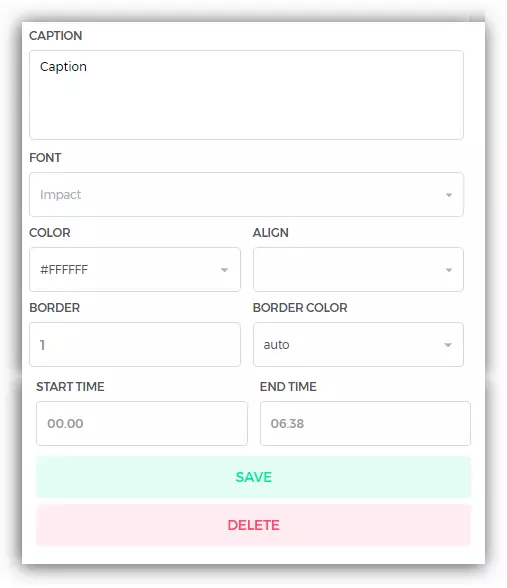
Vastavalt tulemuste kõik seaded, ainult vajutage "Salvesta" nuppu kasutamiseks.
Tööriista "kleebis"
Pärast kleebise tööriista klõpsamist ilmuvad teie ees olevad kättesaadavad kleebised. Valides kleebise teile meeldib, see ilmub video ja teine rada ilmub mängija. Samuti on võimalik määrata selle välimuse ja lõpu alguses, samal viisil, mis anti eespool."CROP" tööriist
Selle tööriista abil saate lõigata konkreetse videoala, näiteks vabaneda mustadest servidest. Selle kasutamiseks on üsna lihtne. Pärast tööriista vajutamist ilmub rulli vastav raami. Hiire vasaku nupu kasutamine peaks olema venitatud või vastupidi, kitsas, et jäädvustada soovitud ala. Pärast manipulatsiooni tehtud, jääb klõpsata "Salvesta" nuppu, et rakendada kõiki muudatusi.

Muud tööriistad
Kõik järgnevate tööriistade nimekirjas on vähe funktsioone, mille nimekiri ei vääri eraldi subtiitrite, nii et me analüüsime neid kohe.
- "Padding" - lisab ülal ja allpool mustad triibud, kuid nende värvi saab muuta;
- "Blur" - muudab pestud pildi, mille astet saab muuta sobiva skaala abil;
- "Hue", "Invert" ja "küllastus" - muuta värvi värvi värvi;
- "Flip vertikaalsed" ja "Flip Horisontaalne" - muutke vastavalt pildi suunas vertikaalsele ja horisontaalsele.
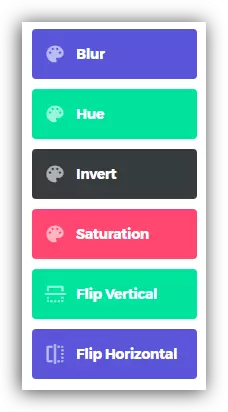
Samuti tasub märkida, et kõik loetletud tööriistad saab aktiveerida teatud hetkel video, see toimub samamoodi nagu varem - muutes nende ajastus ajakava.
Pärast kõiki muudatusi tehtud, jääb jääb ainult selleks, et salvestada GIF arvutisse või kopeerida linki, asetades selle mis tahes teenusele.
Muuhulgas, kui salvestate GIF-i salvestamist või paigutamist, asub see teenuse vesimärk. Seda saab eemaldada, klõpsates nuppu "No Watermark" lüliti, mis asub GIF-nupu Loo GIF-i kõrval.

Kuid seda teenust makstakse selle tellimiseks, peate maksma 10 dollarit, kuid on võimalik väljastada proovi versiooni, mis kestab 15 päeva.
Järeldus
Lõpuks saate öelda ühe asja - GIF-i teenus annab suurepärase võimaluse teha GIF-animatsiooni YouTube'i videost. Kokkuvõttes on see teenus tasuta, see on selle lihtne ja tööriistakomplekt võimaldab teil teha algse jõusaali, erinevalt teistest teistest.
