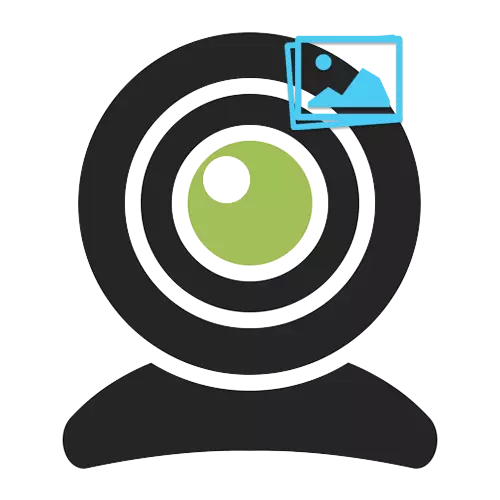
Igaüks võib äkki vajada kiiret fotot, kasutades veebikaamerat, kui arvutis ei ole spetsiaalset tarkvara. Sellistel juhtudel on veebikaamera pildistamise funktsiooniga mitmeid võrguteenuseid. Artikkel kaalub parimaid võimalusi, mida testitud miljoneid võrgu kasutajad. Enamik teenuseid toetavad mitte ainult kiiret fotot, vaid ka selle järgnevat töötlemist erinevate mõjude abil.
Võtame foto veebikaamerast Internetis
Kõik artiklis esitatud saidid kasutavad Adobe Flash Player ressursse. Enne määratud meetodite kasutamist veenduge, et mängija viimane versioon on esitatud.Meetod 2: Pixect
Vastavalt funktsionaalsusele on see teenus natuke sarnane eelmisele. Saidil on fototöötlusfunktsioon erinevate mõjude kasutamise kaudu, toetada ka 12 keelt. Pixet võimaldab teil käsitseda isegi allalaaditud pilti.
Mine Pixect Service
- Niipea, kui olete valmis pildistamiseks valmis, vajutage saidi põhitel "Drove".
- Nõustume veebikaamera kasutamisega salvestusseadmena, klõpsates nupul "Luba" nuppu aknas, mis ilmub.
- Saidi akna vasakul küljel on tulevikus pildi värvi korrigeerimiseks paneel. Seadke parameetrid, kui soovite, kohandades vastavaid jooksjaid.
- Valikuliselt muutke ülemise juhtpaneeli parameetreid. Kui sa iga nupud liigutad, rõhutab vihje selle eesmärgi saavutamiseks. Nende hulgas saate valida nupu lisamise, millega saate valmis pildi alla laadida ja edasi töödelda. Klõpsake seda, kui soovite materjali parandada.
- Valige soovitud efekt. See funktsioon töötab samal viisil nagu veebikaamera mänguasjade teenus: nooled Switch Standard mõju ja vajutades nuppu laadib täieliku nimekirja mõju.
- Soovi korral paigaldage teile mugav taimer ja hetktõmmis ei tehta kohe, vaid valinud mõne sekundi jooksul.
- Pildistage pildi, klõpsates kaamera ikoonil alumise juhtpaneeli keskel.
- Soovi korral töödeldakse lisateenuste tööriistade hetkepilt. Siin on see, mida saate valmis pildiga teha:
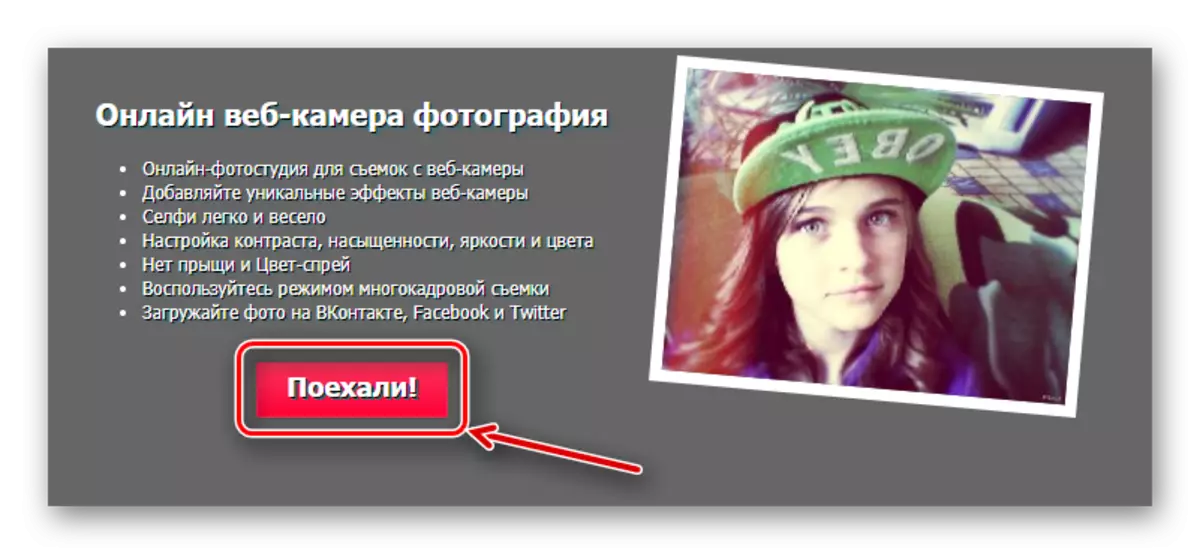
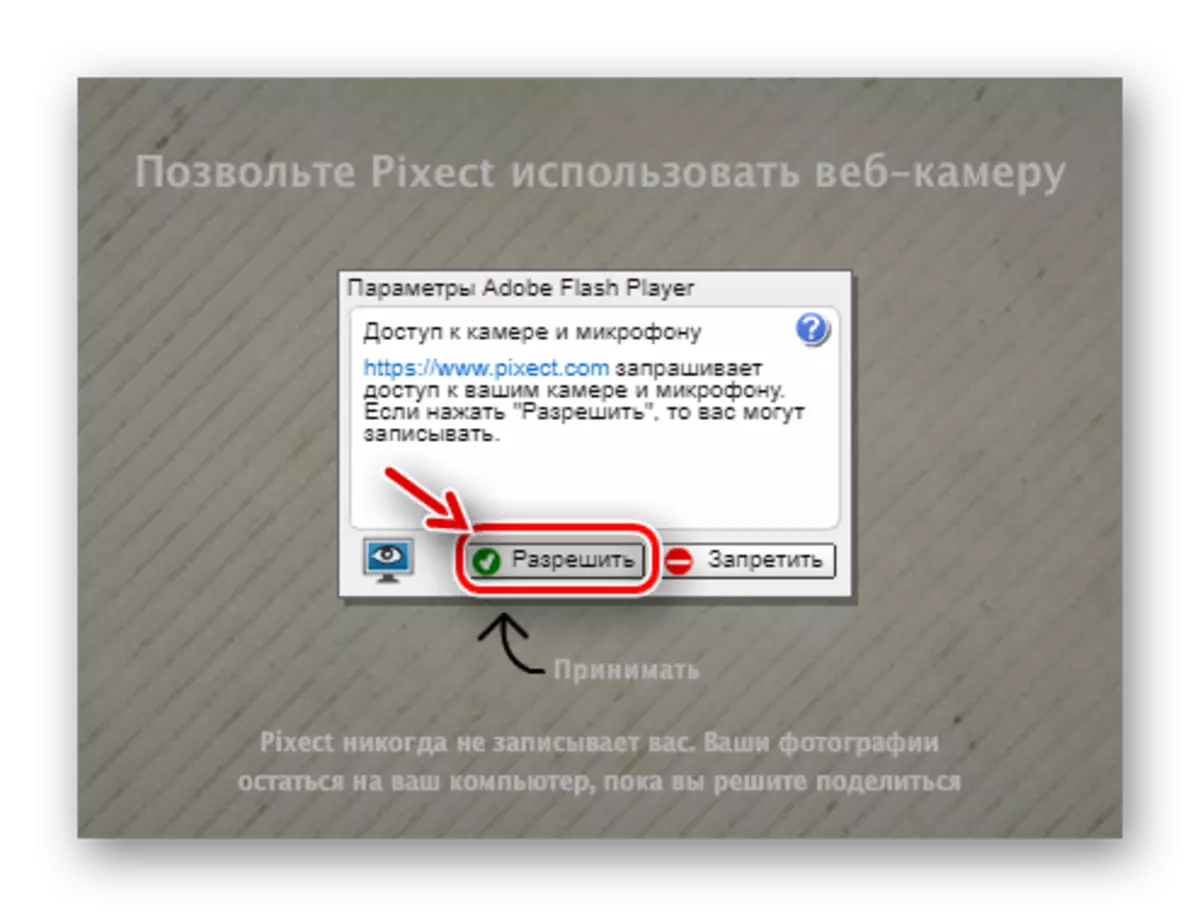
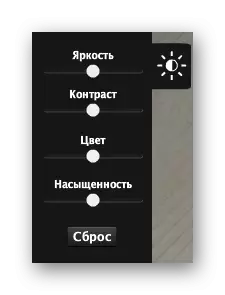
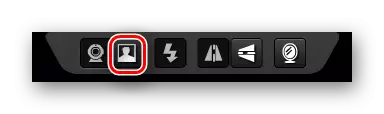
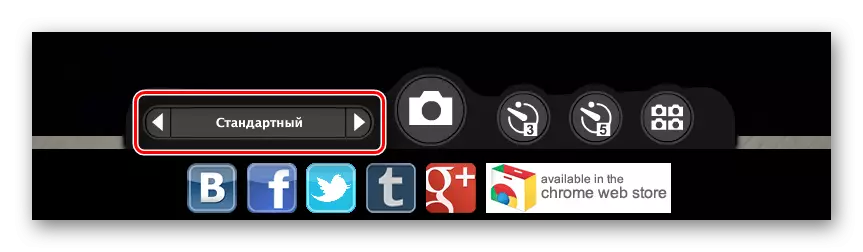
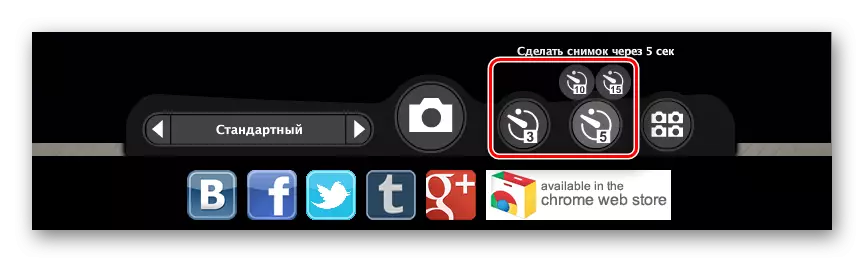

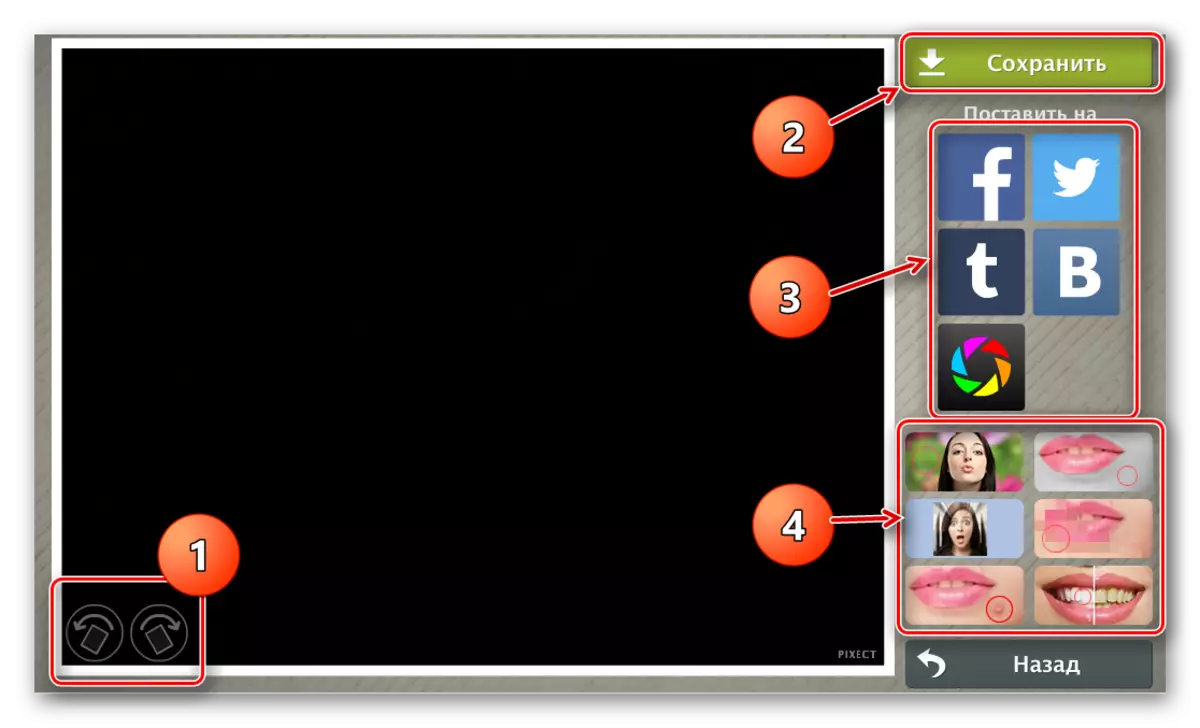
- Pöörleb vasakule või paremale (1);
- Arvuti kettaruumi salvestamine (2);
- Sotsiaalvõrgustiku osakaal (3);
- Näo korrigeerimine sisseehitatud tööriistade abil (4).
Meetod 3: Online Video Recorder
Lihtne teenus lihtsa ülesande jaoks on foto loomine veebikaamera abil. Sait ei tegele pildiga, vaid pakub seda kasutajale hea kvaliteediga. Online Video Recorder on võimeline mitte ainult pildistama, vaid kirjutage ka täieõiguslikud videod.
- Lubage mul kasutada veebikaamerat, klõpsates kuvataval nupul Ligi.
- Me suuname tüüpi liugurit "foto" tüüpi akna alumises vasakus nurgas.
- Keskuses. Punane salvestusikoon asendatakse kaameraga sinise ikooniga. Me klõpsame mitte, pärast seda, mille järel hakkavad taimeri arv alustanud ja veebikaamerast hetkepilt.
- Kui mulle meeldis foto, salvestage see, vajutades akna alumises paremas nurgas nuppu "Salvesta".
- Brauseri allalaadimise alustamiseks kinnitage toiming, klõpsates nupul "Laadi alla foto" nuppu Windows.
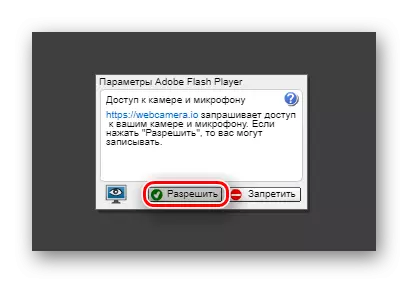


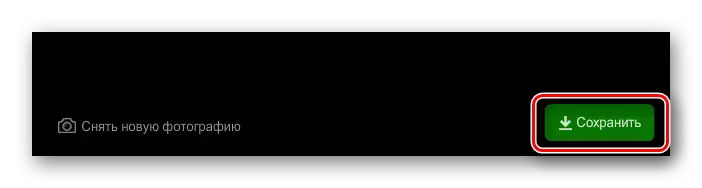
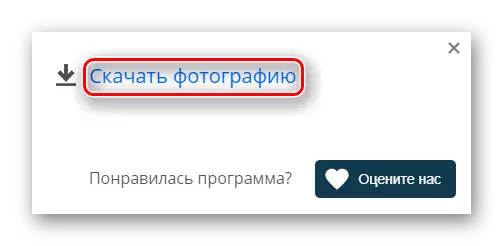
Meetod 4: Shoot-ise
Hea võimalus neile, kes ei tööta ilusti pildistama esimest korda. Ühe seansi jaoks saate nende vahel viivitamatult teha 15 fotot, pärast seda valite kõige tõenäolisemalt. See on kõige lihtsam teenus veebikaamera abil pildistamiseks, sest sellel on ainult kaks nuppu - eemaldage ja salvestage.
Mine tulistada-te ise teenust
- Lubage mul lubada Flash Player kasutada veebikaamera ajal seansi klõpsates "Luba" nuppu.
- Klõpsake kaamera ikooni pealkirjaga "Klõpsa!" Nõutav arv kordi, mis ei ületa märgi 15 fotot.
- Valige akna alumises paneelil olev pilt.
- Salvestage valmis pilt akna paremas alumises paremas nurgas.
- Kui te ei meeldinud tehtud fotosid, minge tagasi eelmisele menüüsse ja korrake pildistamisprotsessi, klõpsates nuppu "Tagasi kaamera".
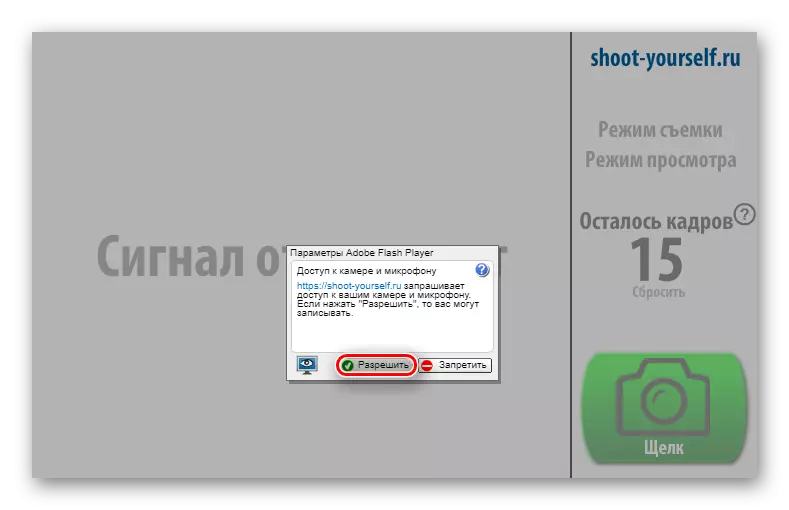
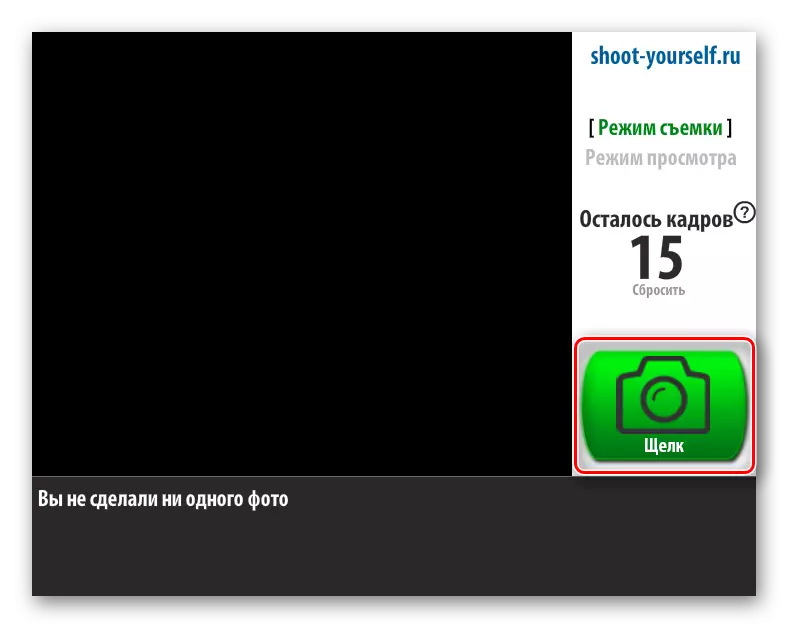
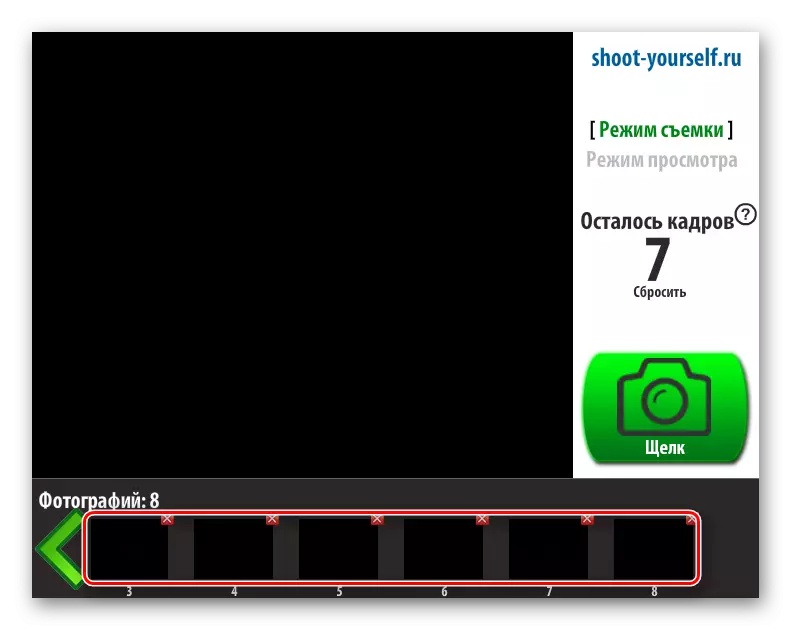


Üldiselt, kui teie seadmed on nõuetekohaselt, siis midagi ei ole foto loomisel online veebikaamera abil. Tavapärased fotod ilma tagajärgedeta on tehtud mitmest klikkidest ja on ka kergesti salvestatud. Kui kavatsete pilte töödelda, võib see veidi kauem lahkuda. Kuid professionaalse korrigeerimise jaoks soovitame kasutada sobivaid graafilisi toimetajaid, nagu Adobe Photoshop.
