
Saatke üha enam üha enam tavalised postisaadetised kõigist. Iga päev kasvab interneti kaudu kirjavahetuse saatjate arv interneti kaudu. Sellega seoses oli vaja luua spetsiaalseid kasutajaprogramme, mis muudaksid selle ülesande lihtsamaks, nad teeksid ja saatksid e-posti mugavamaks. Üks neist rakendustest on Microsoft Outlook. Uurime välja, kuidas luua e-posti kasti Outlook.com Mail Service'is ja seejärel ühendage see määratud programmi-kliendile.
Registreeri postikulu kasti
Post registreerimine Outlook.com teenus tehakse läbi mis tahes brauseri. Drive Outlook.com brauseri aadressiliinile. Veebibrauseri ümbersuunab Live.com-i. Kui teil on juba registreerimisskirje Microsoft, mis on ühtne kõigi selle ettevõtte teenustele, sisestage lihtsalt telefoninumber, e-posti aadress või kasutajanimi Skype'is, vajutage nuppu "Järgmine".

Kui teil pole Microsofti kontot kontot, siis klõpsake pealkirja "Loo see".

Microsofti registreerimisvorm avaneb. Oma ülaosas sisestame nimi ja perekonnanimi, meelevaldne nimi kasutaja (on oluline, et see ei ole hõivatud igaüks), leiutas parooli sisenemiseks konto (2 korda), elukohariik, sünniaeg, ja põrand.

Lehe allosas salvestatakse täiendav e-posti aadress (teisest teenust) ja telefoninumbrit. Seda tehakse nii, et kasutaja saaks oma konto kaitsmiseks jätkata ja parooli korral suutis selle juurde pääseda.
Sisestage kindlasti CAPTCHA, et kontrollida süsteemi, mida te ei ole robot, ja klõpsa nupule "Loo konto".

Pärast seda ilmub kirje, et teil on vaja nõuda koodi SMS-i kaudu, et kinnitada, et olete tegelik inimene. Me sisestame mobiiltelefoni numbri ja klõpsa nupule "Saada kood".
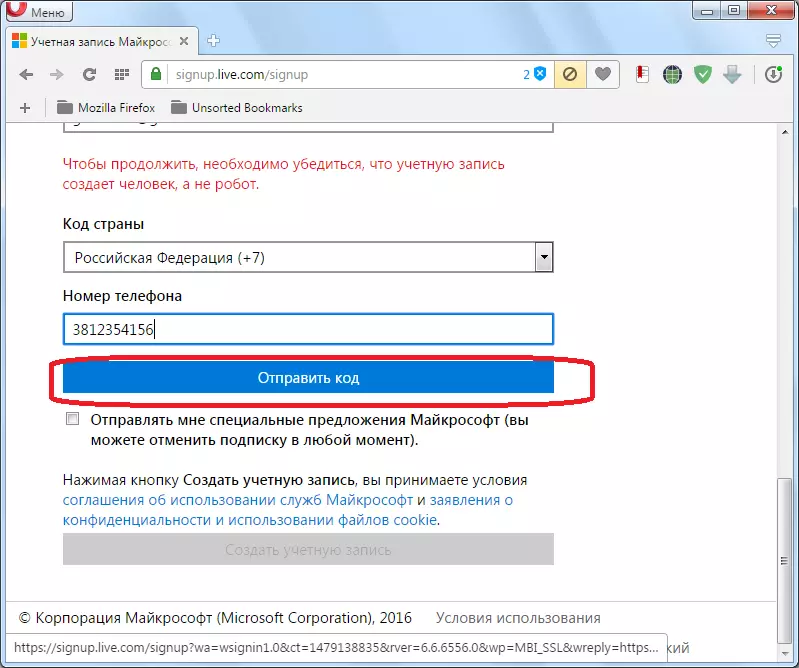
Pärast telefoni koodi esitamist sisestame selle vastavas vormis ja klõpsake nupul "Loo konto". Kui kood ei tule pikka aega, siis vajutame "koodi" nuppu ja sisestage teine telefon (kui üldse), või proovige korrata taas kord vana numbriga katse.
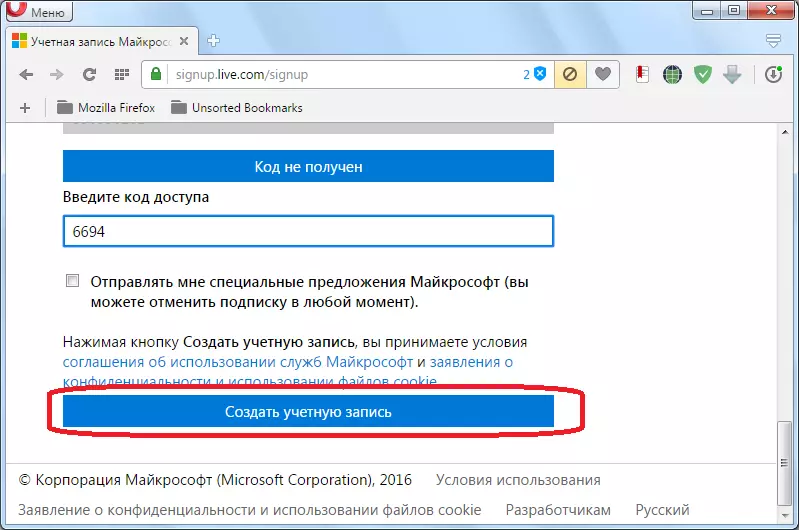
Kui kõik on hea, siis pärast nupu "Loo konto" klõpsamist avaneb Microsofti teretulnud aken. Klõpsake noolel ekraani paremas servas kolmnurga.

Järgmisel aknas täpsustage keel, milles me soovime näha e-posti liidese, samuti määrata oma ajavöönd. Pärast neid seadete määramist vajutage kõike sama noolega.
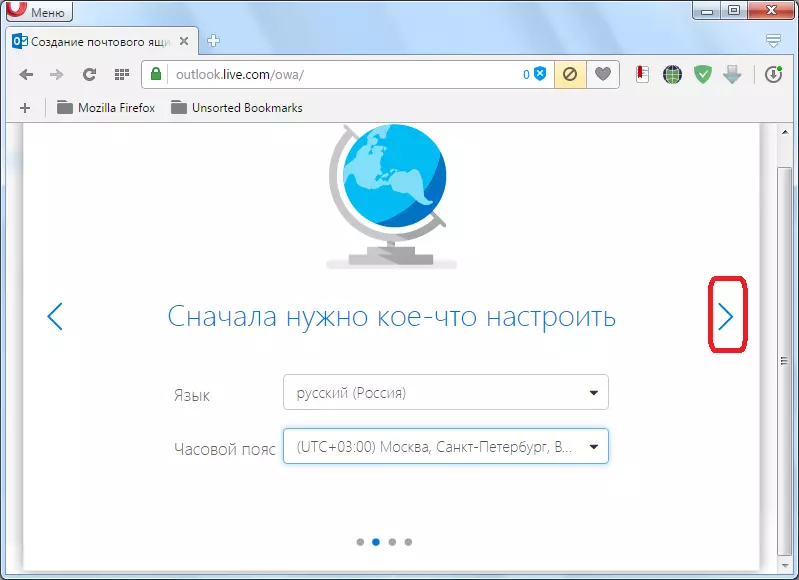
Järgmise akna valige teema projekteerimise oma Microsofti konto pakutud. Lihtsalt vajutage noolele.

Viimase aknas on teil võimalus täpsustada algse allkirja lõpus sõnumite saadetud. Kui te midagi ei muuda, on allkiri standard: "Saadetud: Outlook". Klõpsa noolel.
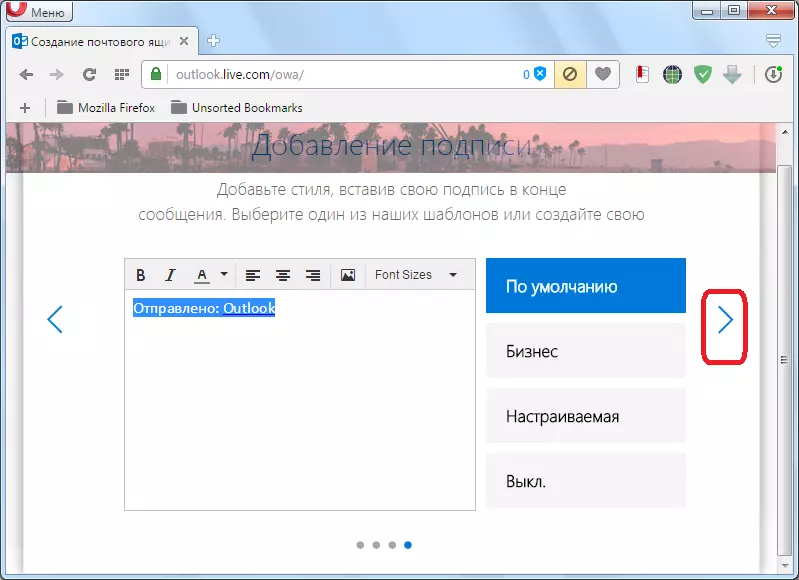
Pärast seda avaneb aken, mis sätestab, et Outlooki konto on loodud. Klõpsake nupul "Järgmine".

Kasutaja liigub oma kontole Outlook Mailile.

Konkurentsikonto programmi-kliendile
Nüüd peate siduma loodud konto Outlook.com'is Microsoft Outlooki programmile. Minge menüüsse "Faili".

Järgmisena klõpsake nuppu Suure "konto seadistamine".
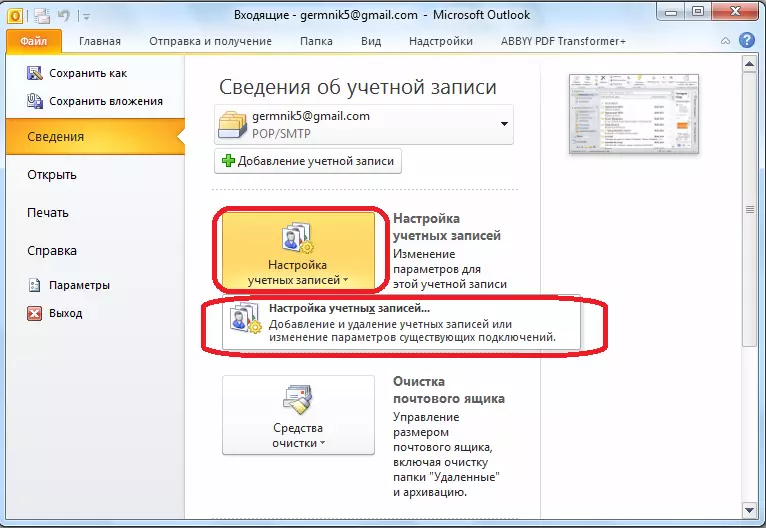
Klõpsake aknas, mis avaneb, klõpsake vahekaardil e-posti aadressil "Loo".

Meil on teenuse valiku aken. Jätame lülitit "e-posti kontole" asendisse, kus see on vaikimisi ja klõpsake nupul "Järgmine".
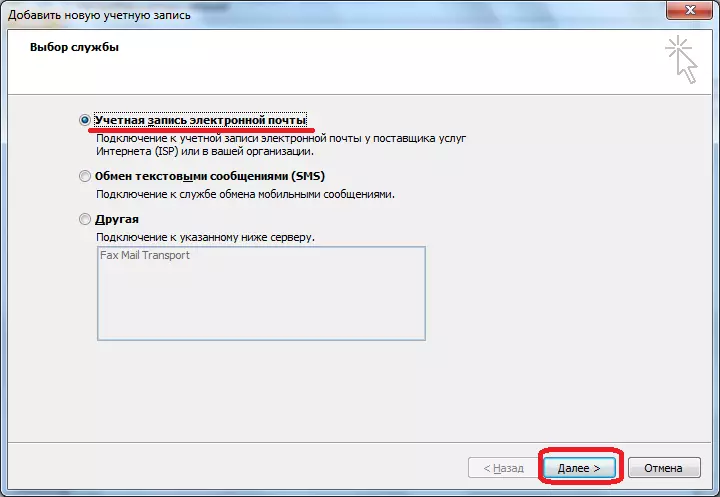
Avaneb konto häälestus aken. Veerus "Sinu nimi" sisestan oma nime ja perekonnanime (saate alias), mille all varem registreeritud Outlook.com teenus. E-posti aadressi loendis täpsustage Outlook.com-is postkasti täielik aadress. Järgmistes etappides sisestage "parool" ja "parooli kontroll", sisestage registreerimise käigus kasutusele sama parool. Seejärel vajutage nuppu "Järgmine".

Outlook.com kontoga ühendamise kord algab.

Seejärel võib ilmuda dialoogiboks, kus jällegi sisestage oma kasutajanimi ja parool kontole Outlook.com'is ja klõpsake nuppu OK.

Pärast automaatse konfiguratsiooni lõpetamist ilmub selle kohta teade. Klõpsake nupul "Finish".

Seejärel peate rakenduse taaskäivitama. Seega luuakse kasutajaprofiili Outlook.com Microsoft Outlookis.
Nagu näete Outlook.com Postkasti loomine Microsoft Outlooki rakenduses koosneb kahest etapist: konto loomine brauseri kaudu Outlook.com'i teenuses ja selle konto hilisema seondumise kaudu Microsoft Outlooki kliendiprogrammile.
