
Mõnel juhul tuleks Windowsi operatsioonisüsteemi paigaldada sama operatsioonisüsteemi peal. Näiteks on mõistlik seda toimingut teha, kui süsteemis täheldatakse ebaõnnestumisi, kuid kasutaja ei taha täielikult uuesti installida, et mitte kaotada praeguseid seadeid, draivereid ega olemasolevaid programme. Tegeleme sellega, kuidas seda teha saab.
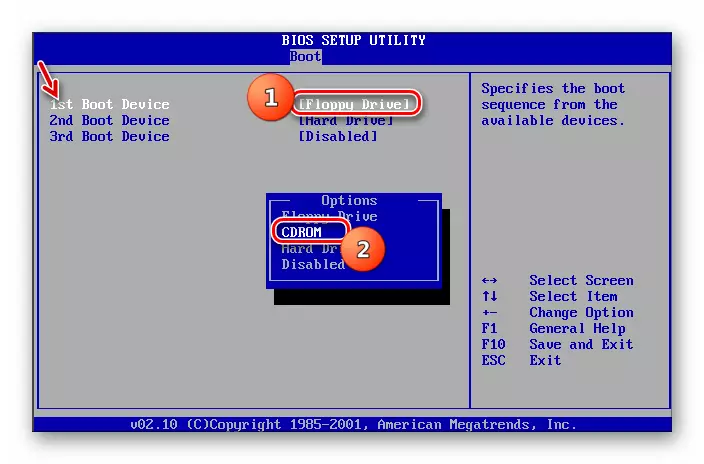
2. samm: paigaldus OS
Pärast ettevalmistavate protseduuride teostamist on võimalik liikuda OS-i vahetu paigaldamisele.
- Sisestage ketas kettaseadme või paigaldusväljundiga USB-pistikuga ja taaskäivitage arvuti. Kui taaskäivitate, avaneb paigaldaja algav aken. Siin täpsustage keel, kellaaja vorming ja klaviatuuri paigutus sõltuvalt sellest, millised esialgsed seaded on paigaldusmenetluse jaoks mugavam. Seejärel klõpsake "Next".
- Järgmise aken klõpsake nuppu Suur "Set" nuppu.
- Järgmine avab akna litsentsitingimustega. Ilma nende vastuvõtmiseta ei saa te veel täiendavat paigaldamist teostada. Seetõttu pange märgi märkeruutu ja klõpsake "Next".
- Avaneb paigaldustüübi valiku aken. Tavapärastes tingimustes tuleks Winchesteri puhtale osale paigaldamine valida valik "täielik paigaldus". Aga kuna me installitame süsteemi Windows 7 töötamise üle, klõpsake sel juhul "Uuenda" pealkirja.
- Järgmine on lõpetatud ühilduvuse kontrollimise protseduuri.
- Pärast selle lõpetamist avaneb aken ühilduvuse kontrollimise aruandega. Märgitakse, millised praeguse operatsioonisüsteemi komponendid mõjutavad selle teise Windowsi peal olevat installeerimist 7. Kui aruande tulemus on teiega rahul, siis käitise jätkamiseks vajutage käesoleval juhul "Next" või "Sulge".
- Järgmine algab otse süsteemi installimise protsessi ja täpsemalt rääkida selle värskendusi. See jagatakse mitmeks protseduurideks:
- Kopeerimine;
- Failide kogumine;
- Lahtipakkimine;
- Paigaldamine;
- Failide ja parameetrite ülekandmine.
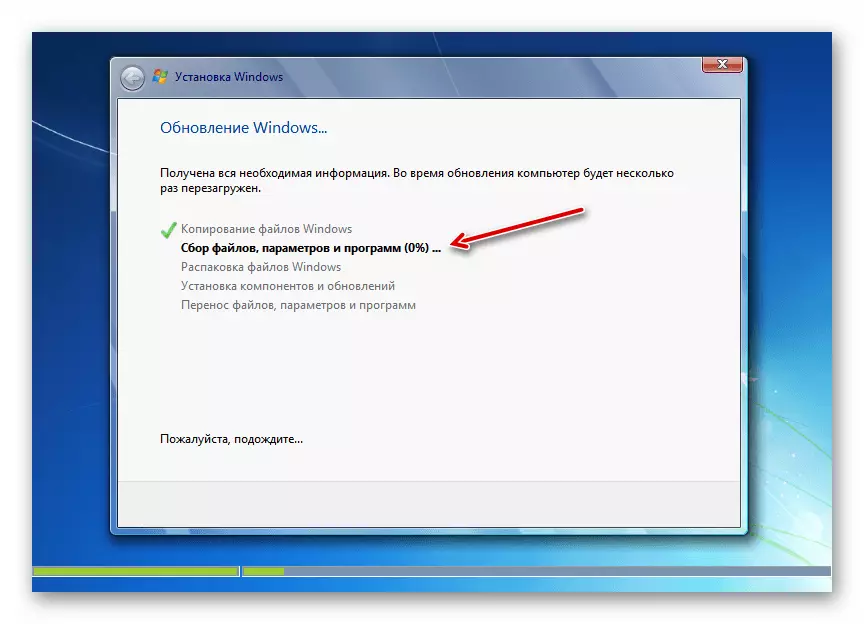
Kõik need protseduurid järgivad automaatselt üksteise järel ja neid saab täheldada nende dünaamika eest, kasutades protsentuaalset informaatori samas aknas. Samal ajal taaskäivitatakse arvuti mitu korda, kuid siin ei nõuta kasutaja sekkumist.
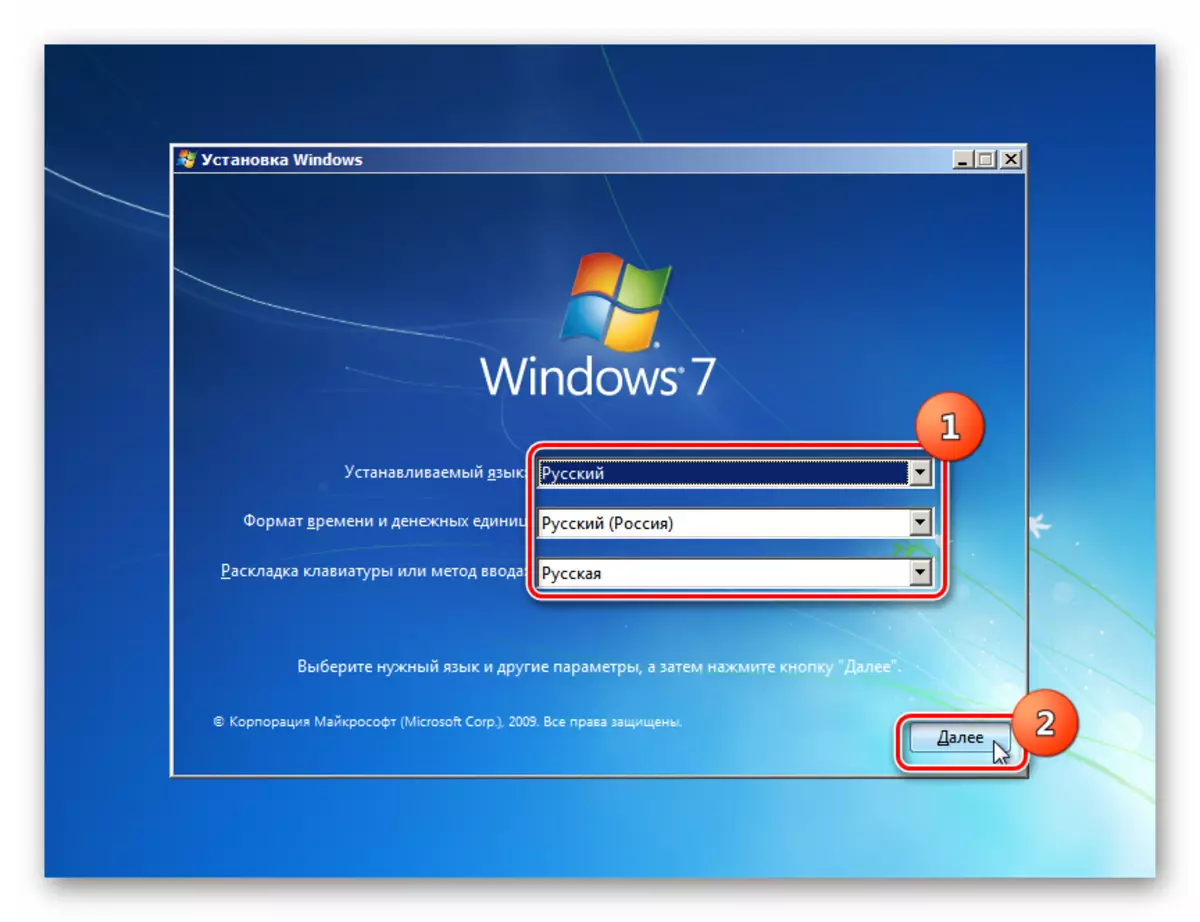
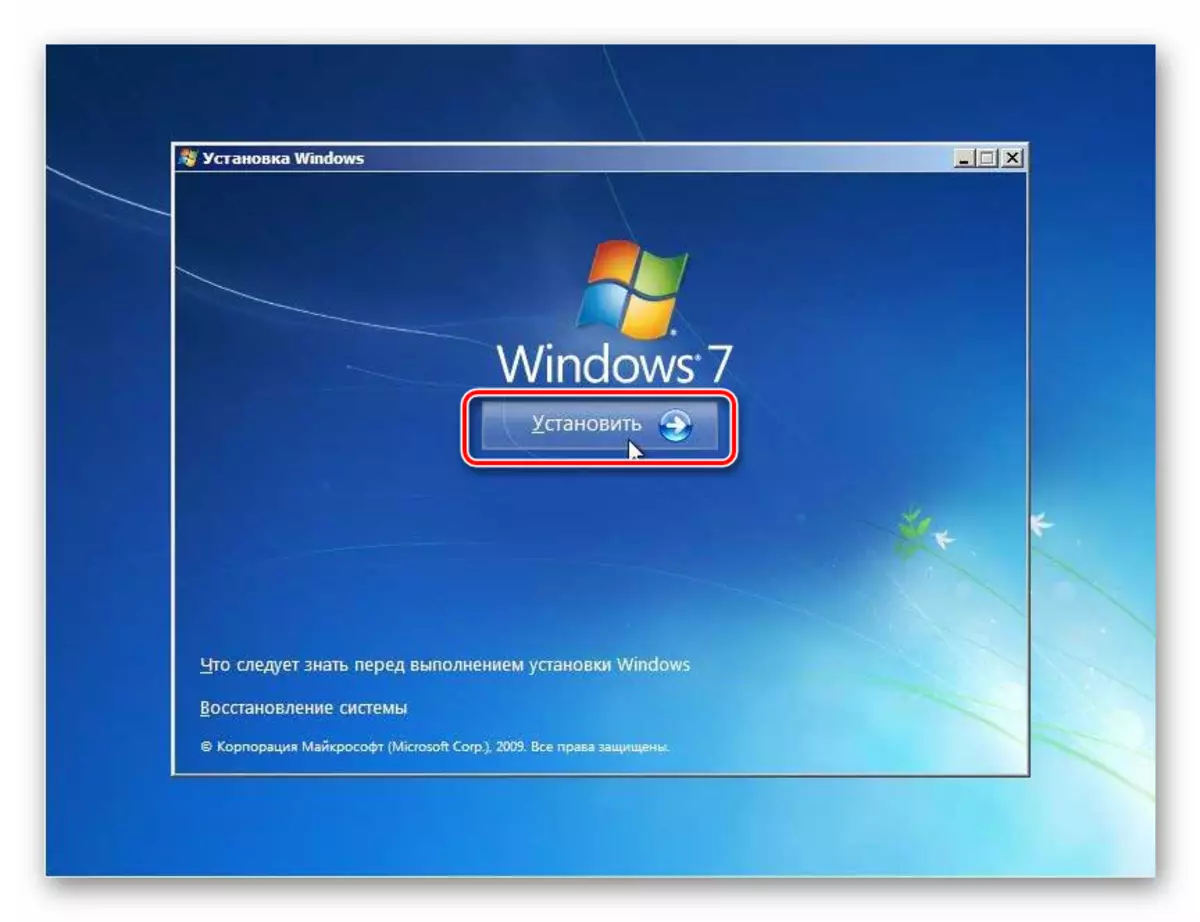
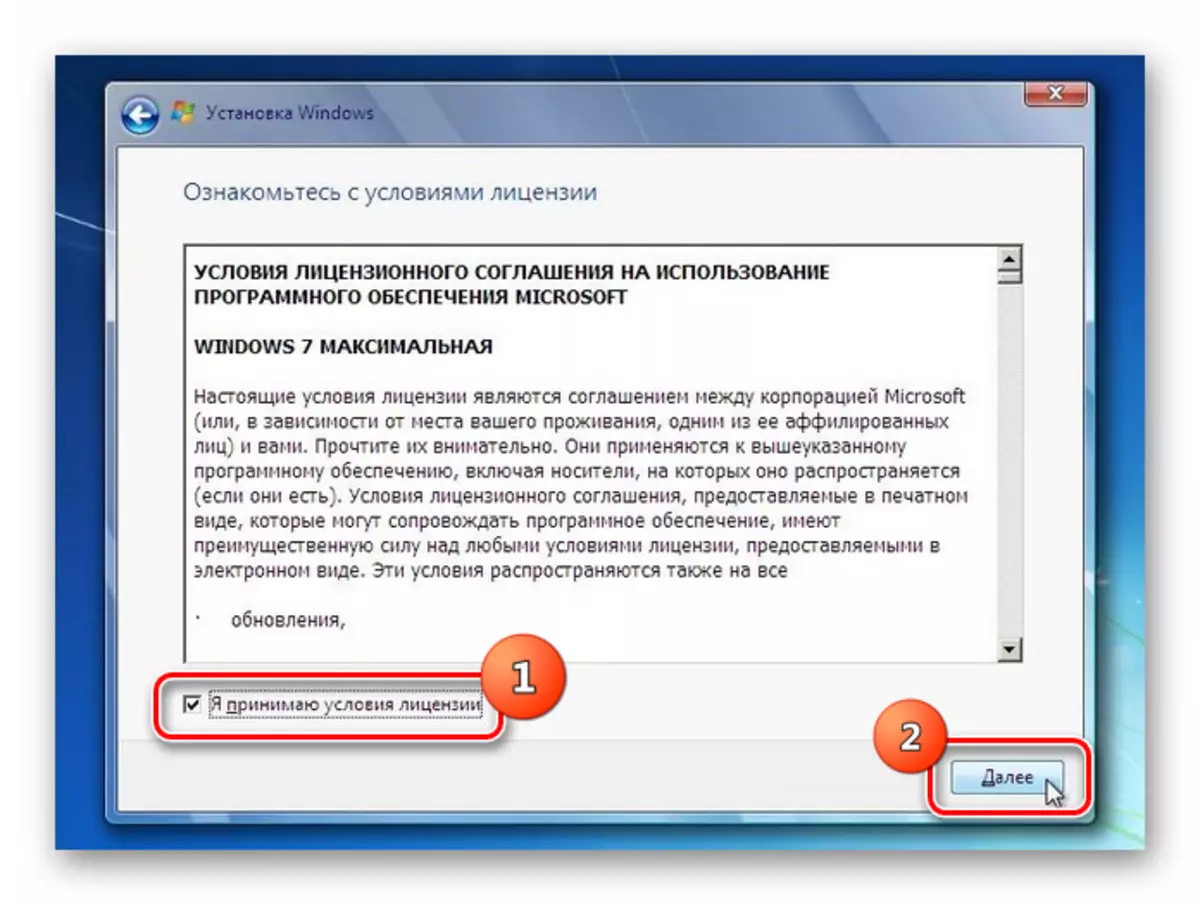
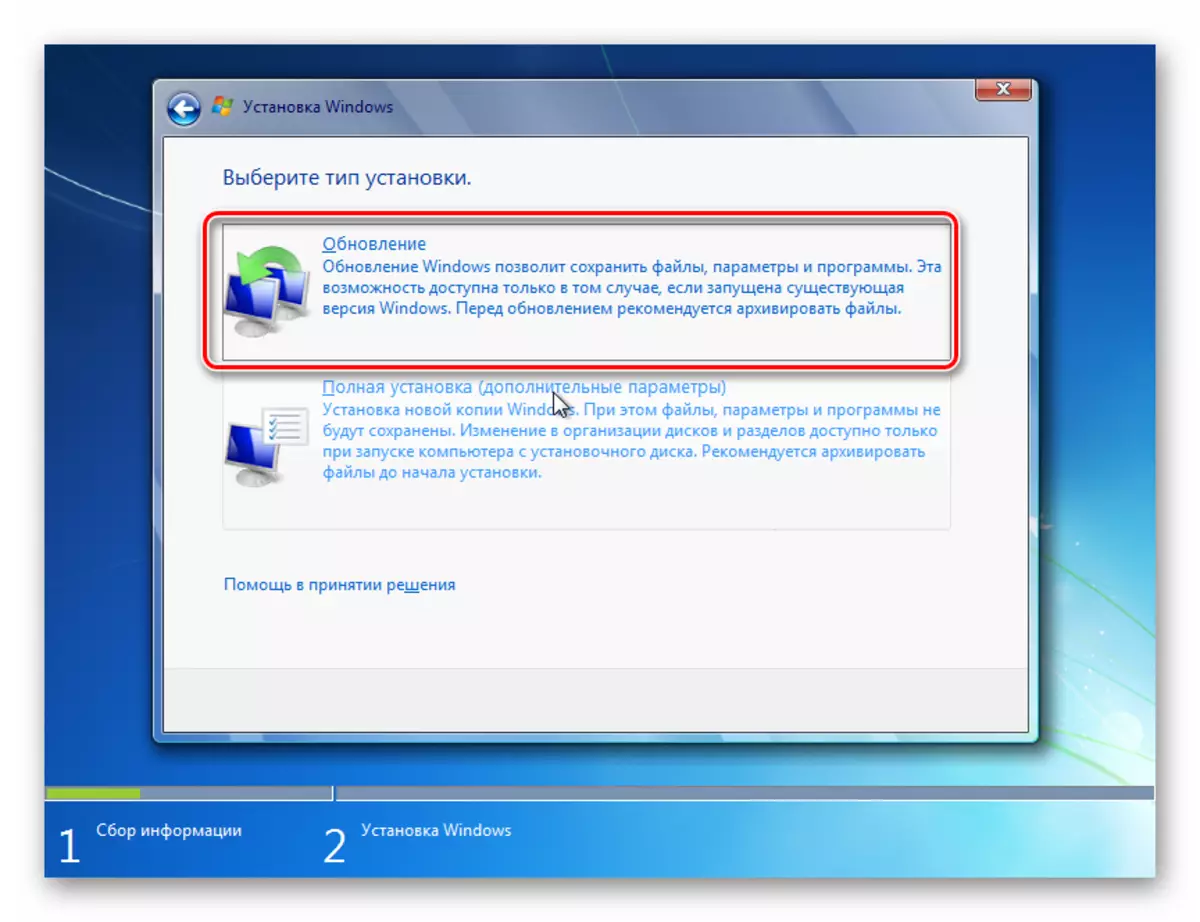
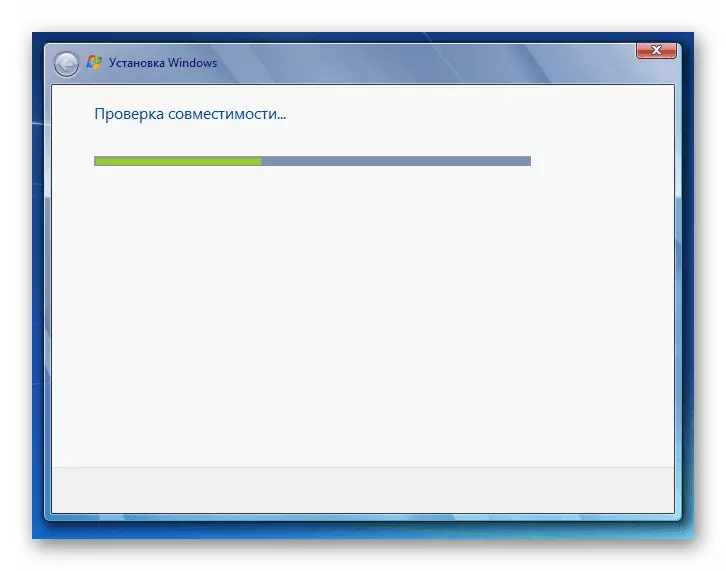
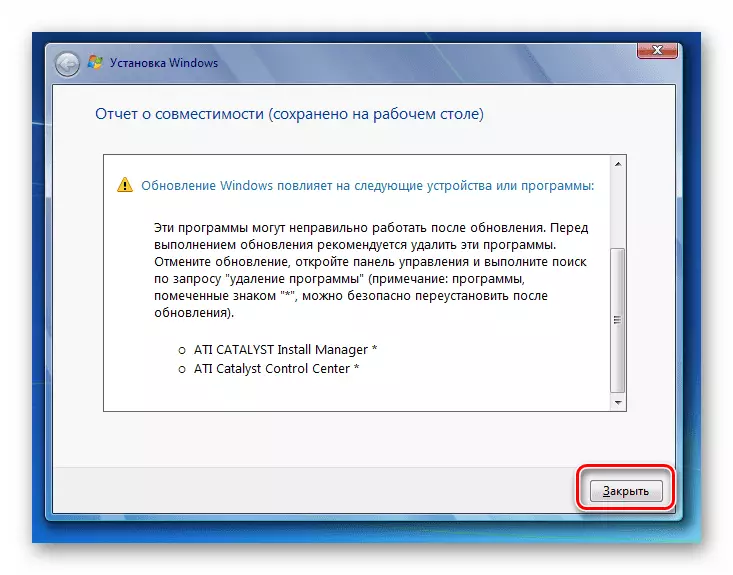
3. samm: postitamise paigaldamine
Pärast paigaldamise lõpetamist peate tegema mitmeid meetmeid süsteemi seadistamiseks ja aktiveerimisvõtme sisestamiseks selle töötamiseks.
- Kõigepealt avaneb konto loomise aken, kus peate sisestama põhiprofiili nime "Kasutajanimi" väljale. See võib olla nagu konto nimi süsteemist, mille peal on paigaldus ja täiesti uus valik. Sisestage allosas arvuti nimi, kuid erinevalt profiilist kasutage ainult latice tähti ja numbreid. Pärast seda vajutage "Next".
- Seejärel avaneb parooli sisestamise aken. Siin, kui soovite parandada süsteemi turvalisust, peate sisestama kaks korda parooli, juhinduvad üldtunnustatud eeskirjad koodi väljenduse valimiseks. Kui süsteemis on paigaldamine paigaldatud, on parool juba seatud, siis saab seda kasutada. Kõige madalamal valdkonnas on märksõna unustanud vihje. Kui te ei soovi sarnast tüüpi süsteemi kaitset määrata, siis vajutage lihtsalt "Next".
- Avaneb aken, kuhu peate tootenumbri sisestama. See samm paneb mõnede kasutajate ummikseisu, kes arvavad, et aktiveerimist tõmmatakse automaatselt operatsioonisüsteemile, millele installimine toimub. Aga see ei ole nii, nii et see on oluline mitte kaotada selle aktiveerimiskoodi, mis jääb Windows 7. ostmise aeg pärast andmete sisestamist vajutage "Next".
- Pärast seda avaneb aken, kuhu soovite seadistuse tüüp valida. Kui te ei mõista kõiki seadete keerukust, soovitame valida valikuvõimaluse "Kasuta soovitatud parameetreid".
- Seejärel avaneb aken, kuhu soovite ehitada ajavööndi seaded, kellaaeg ja kuupäevad. Pärast nõutavate parameetrite sisestamist vajutage "Next".
- Lõpuks käivitub võrgu seadistamise aken. Saate selle kohe teha, sisestades praegused parameetrid või edaspidi edasi lükata, klõpsates "Next".
- Pärast seda lõpetatakse süsteemi paigaldamine ja eelkonfiguratsioon olemasolevate Windows 7-ga. Avaneb standard "töölaud", mille järel saate arvuti otsese eesmärgi saavutamiseks jätkata. Sellisel juhul salvestatakse peamised süsteemi seaded, draiverid ja failid, kuid erinevad vead, kui need esinevad, kõrvaldatakse.
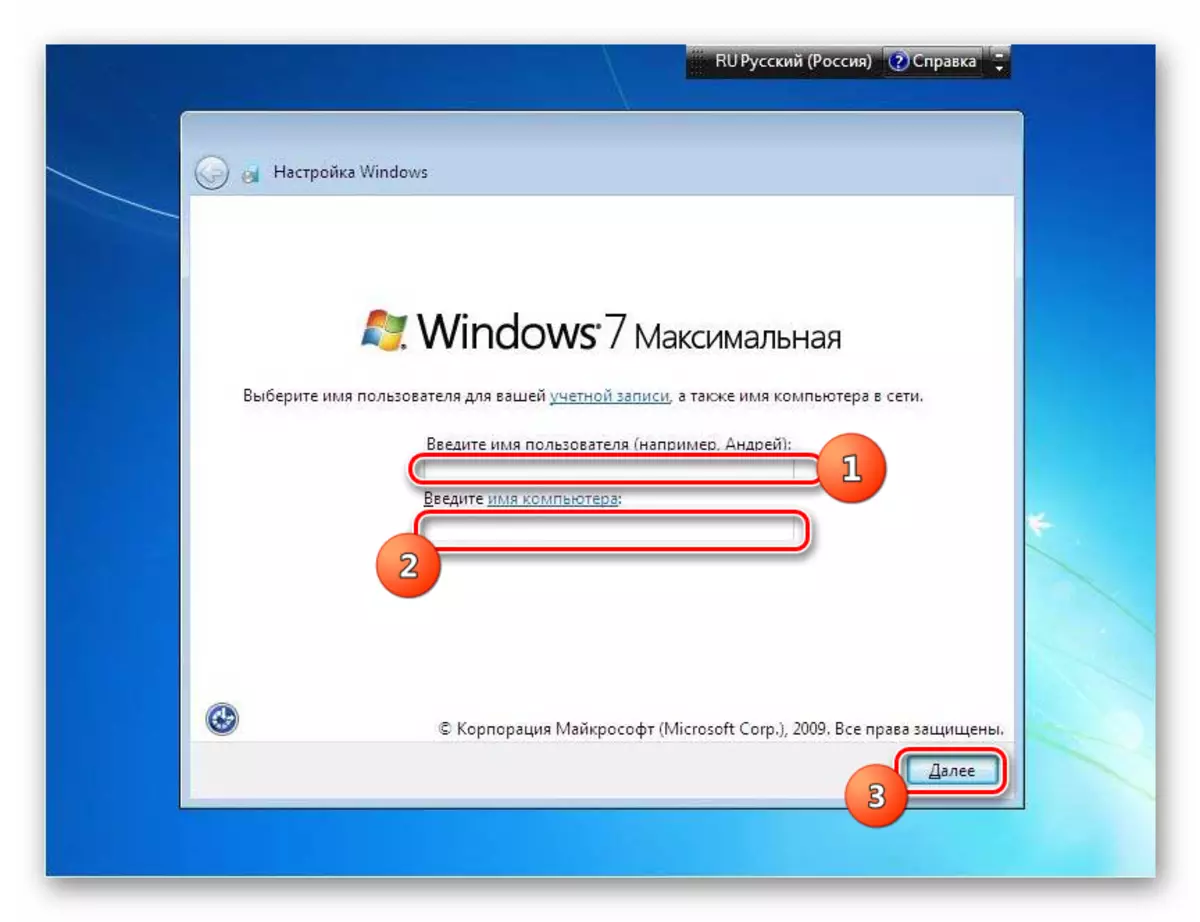
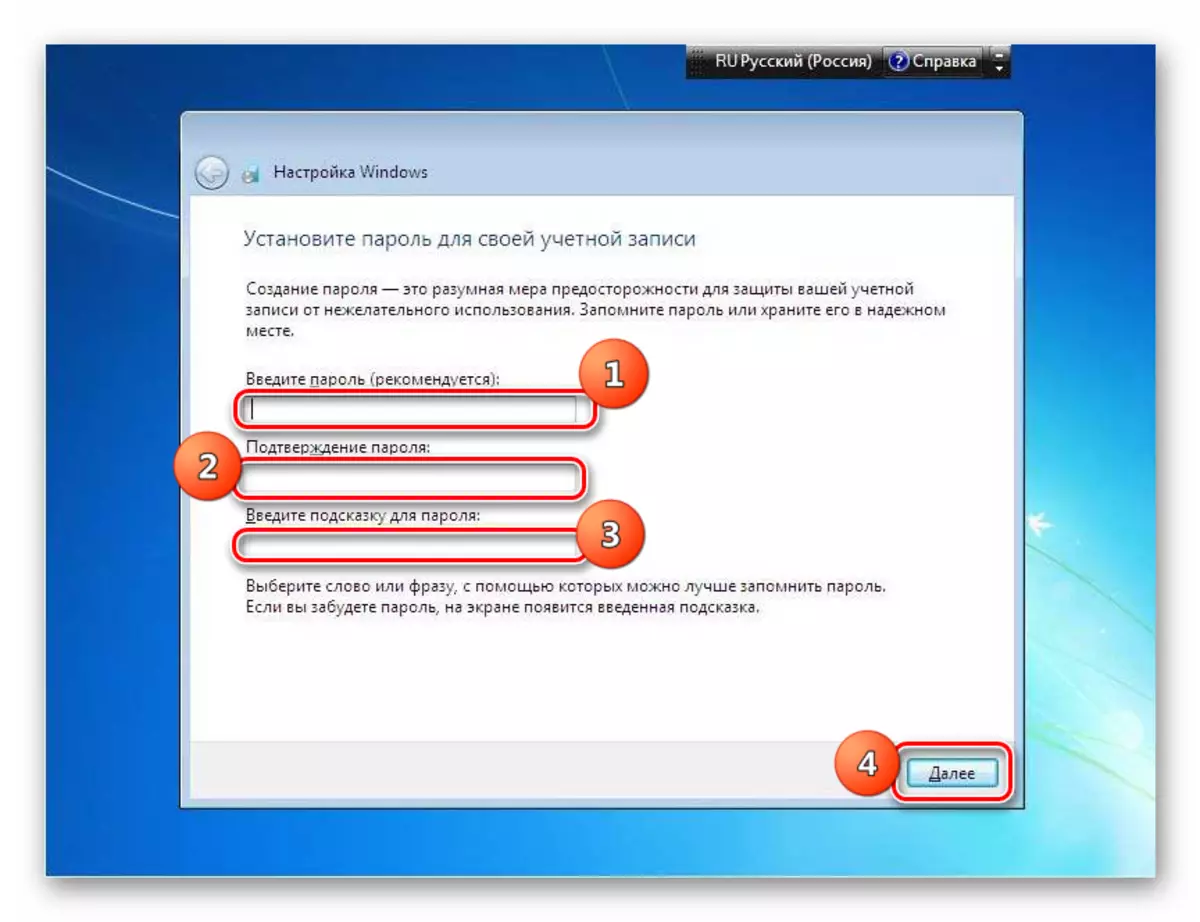
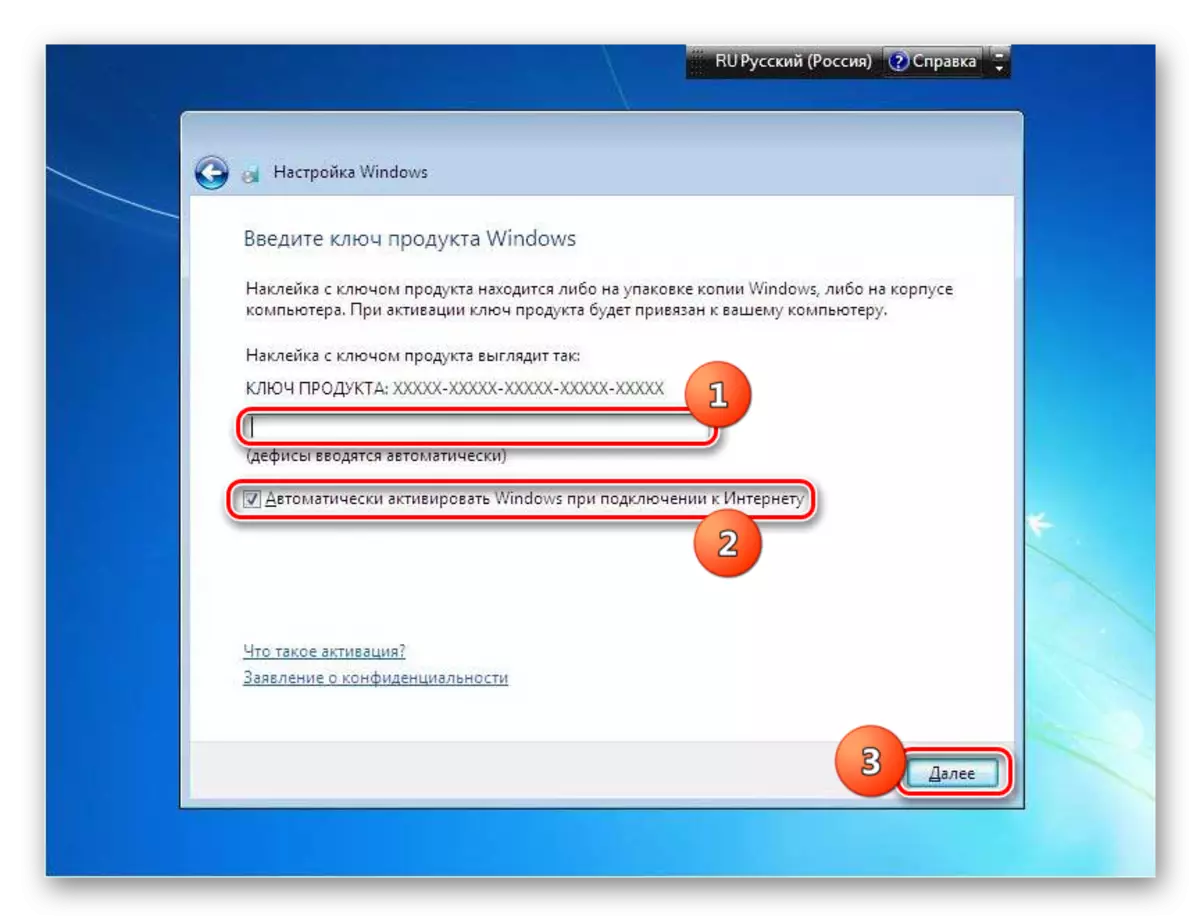
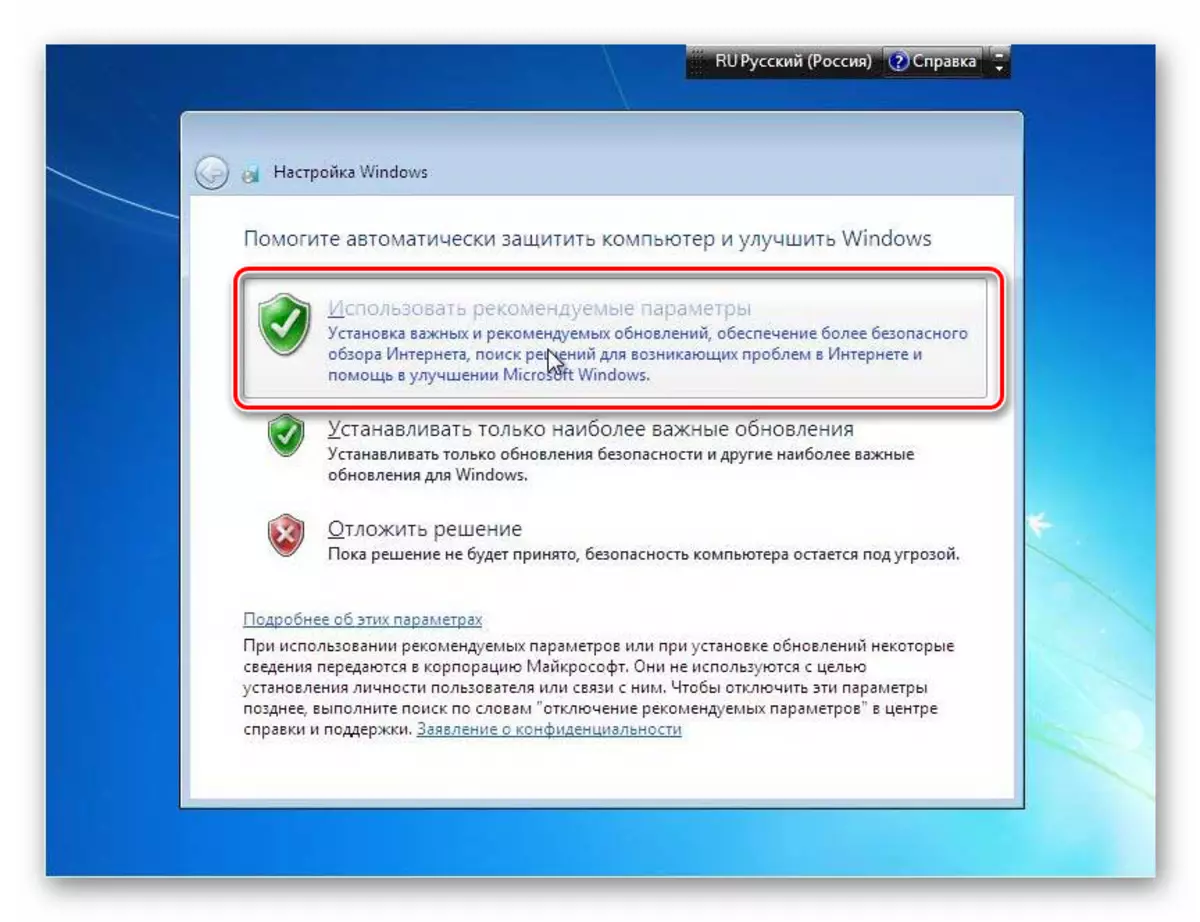
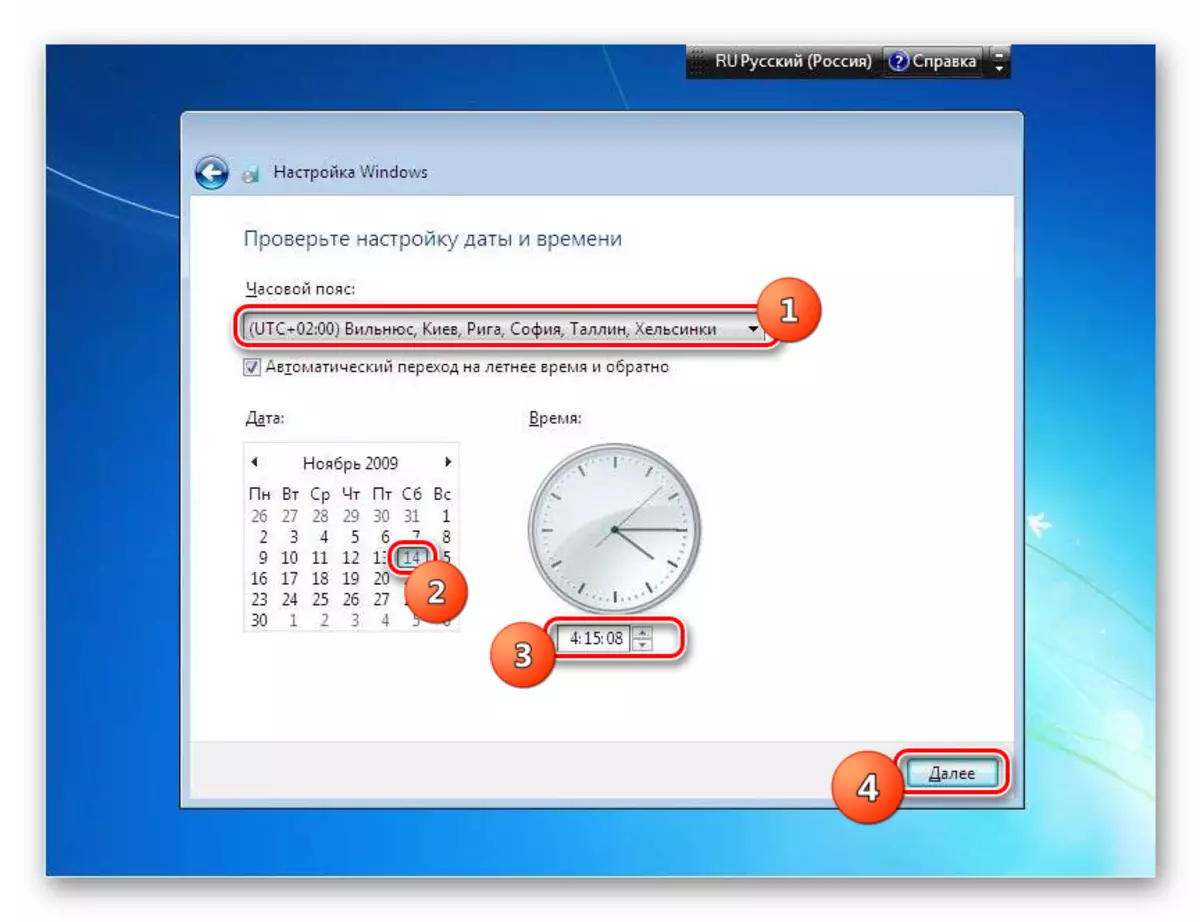
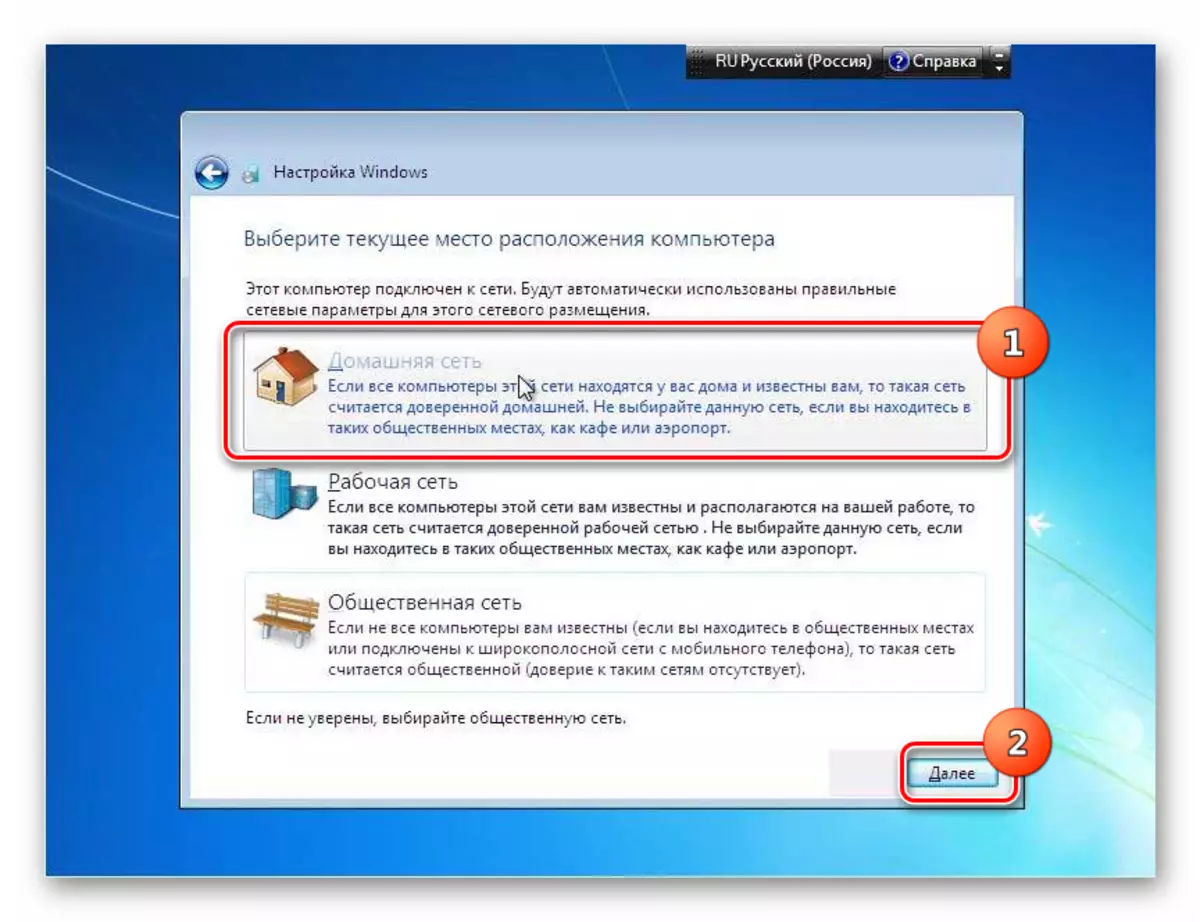

Windows 7 installimine sama nimega töösüsteemi üle ei erine tavalisest paigaldusmeetodist palju. Peamine erinevus on see, et installi tüüp on valitud, tuleb see peatada "Uuenda" valikul. Lisaks ei pea te kõvaketta vormindama. Noh, on soovitav teha töötamise operatsioonisüsteemi varu koopia enne protseduuri alustamist, see aitab vältida ootamatuid probleeme ja pakkuda vajaduse korral võimalust järgneva taastumise võimalust.
