
Informatsiooni vahetamise protsessis Whatsappi abil silmitsi seisavad kasutajad väga sageli silmitsi vajadusega saata oma partneritele erinevaid pilte. Teie tähelepanu pakutava materjali kirjeldab meetodeid, mis võimaldavad teil saata peaaegu iga pildi sõnumitooja teisele liikmele ja kohaldataks keskmise kõige populaarsemaid operatsioonisüsteeme täna - Android, iOS ja Windows.
Kuidas saata foto läbi Whatsapp Android-seadmega
Iseseisvus, millist seadet (nutitelefoni või tablett) kasutate sõnumitooja juurdepääsu vahendina, samuti Android OS-i versiooni, juhtides seadet, et saata pilte OTCUP-i kaudu, saate rakendada ühte kahest lähenemisviisist .
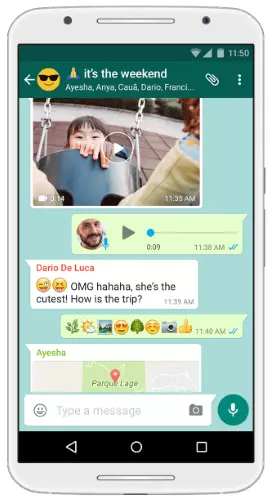
Meetod 1: Messengeri vahendid
Juurdepääs võimalusele saata Whatsapp mis tahes tüüpi Android-andmete edastamiseks, kaasa arvatud pildid, esiteks peate avama dialoogi vastuvõtjaga sõnumitooja. Seejärel on tegevused Duvarianti valivad üks kliendirakendusliidese elementidest allpool kirjeldatud sõltuvalt praegusest vajadusest.

- Nupp "Clip" valimise tekstisõnumi piirkonnas.
- Puudutage "Clip", mis viib sõnumitooja kaudu edastatud andmeliikide valiku menüü avamiseni. Seadme mälus sisalduvate piltide kuvamiseks puudutage "Galerii".
- Mine kataloogi, kus pilt asub. Klõpsa pildi pisipildil ja ärge hoidke seda hoidmist, kuni eelvaade on pühendatud. Järgmine puudutage ekraani ülaosas nuppu OK. Muide, saate saata mõne foto pakendi poolt (kuni 30 tükki korraga) kaudu läbi Androidi. Kui selline vajadus on olemas, valige esimese miniatuurse märgi seadmine lühikeste kraanide abil ülejäänud ja vajutage seejärel kinnitusnuppu.
- Järgmine samm võimaldab mitte ainult selleks, et tagada pildi valiku õigsus, arvestades seda täisekraanirežiimis, kuid teisendage välimus ka enne fototöötajate saatmist Messengeris. Lisage allosas soovitud kirjelduse soovitud kirjeldus ja tagades, et foto on valmis edastama, vajutage noolega rohelist ringi nuppu.
- Selle tulemusena saate oodatava tulemuse - saajale saadetud pilt.
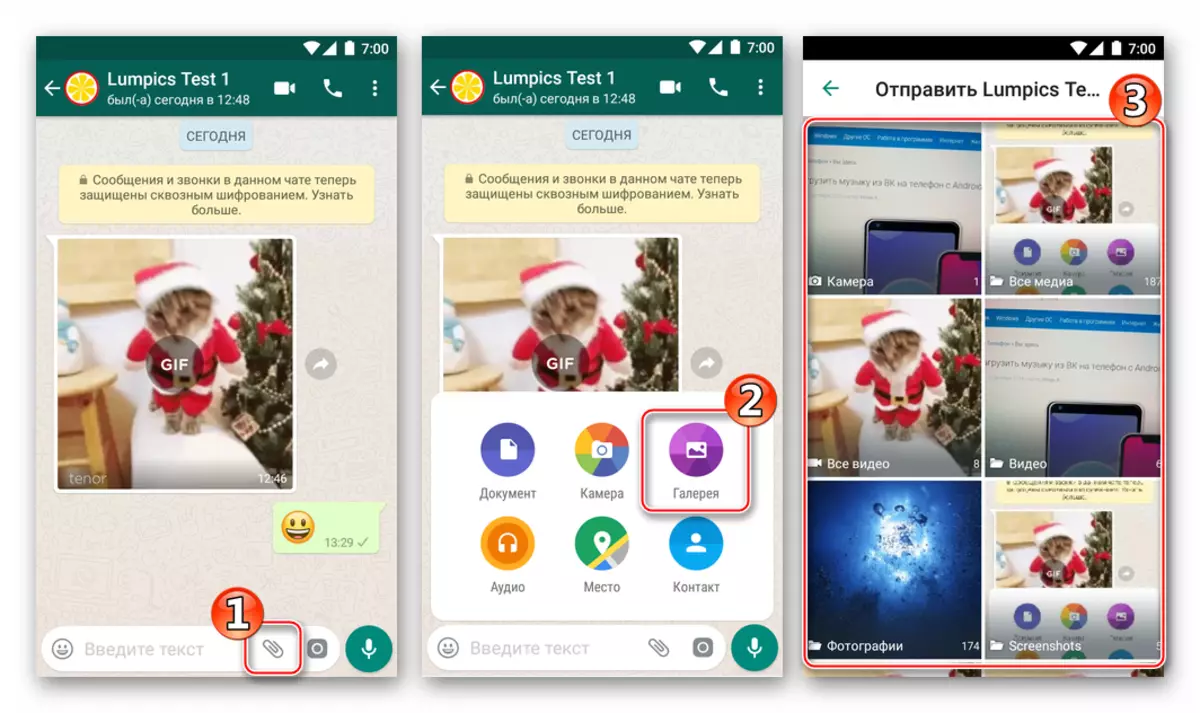
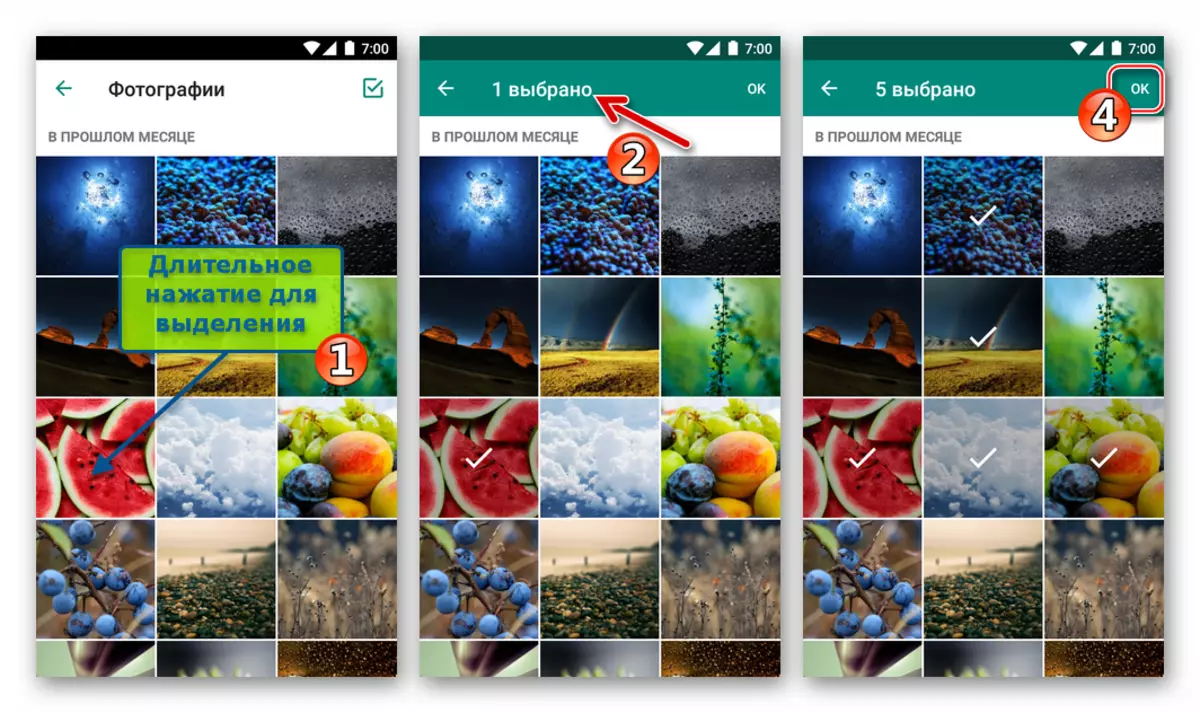
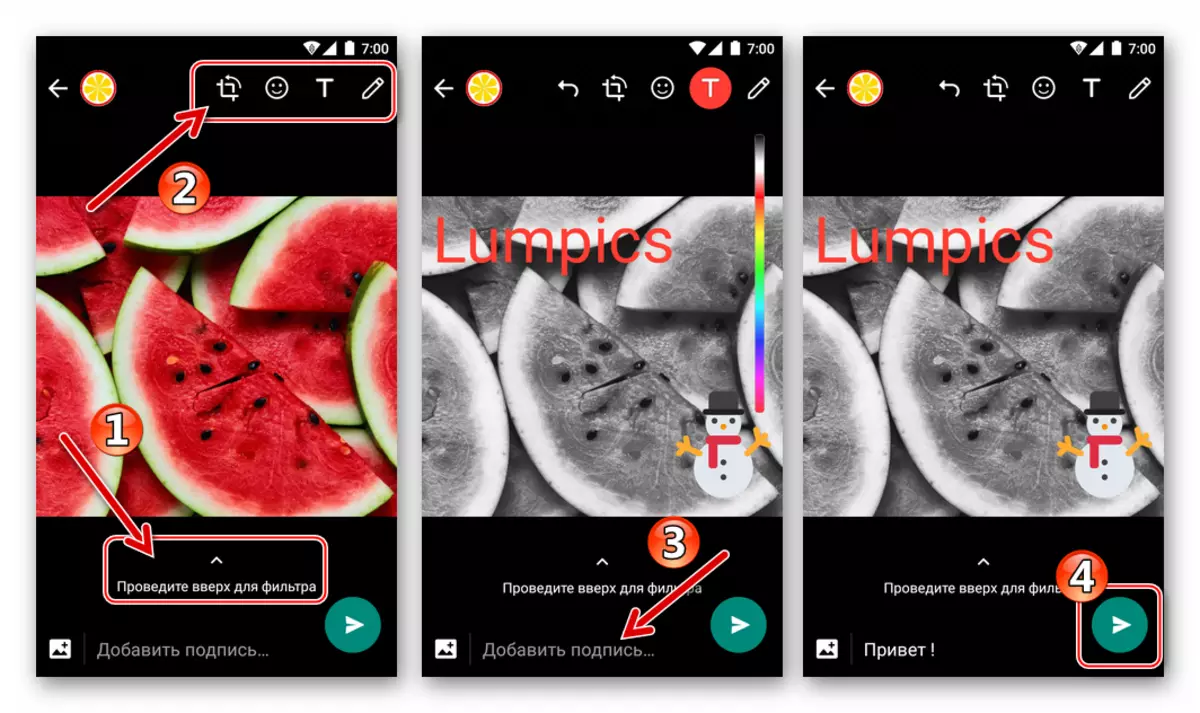
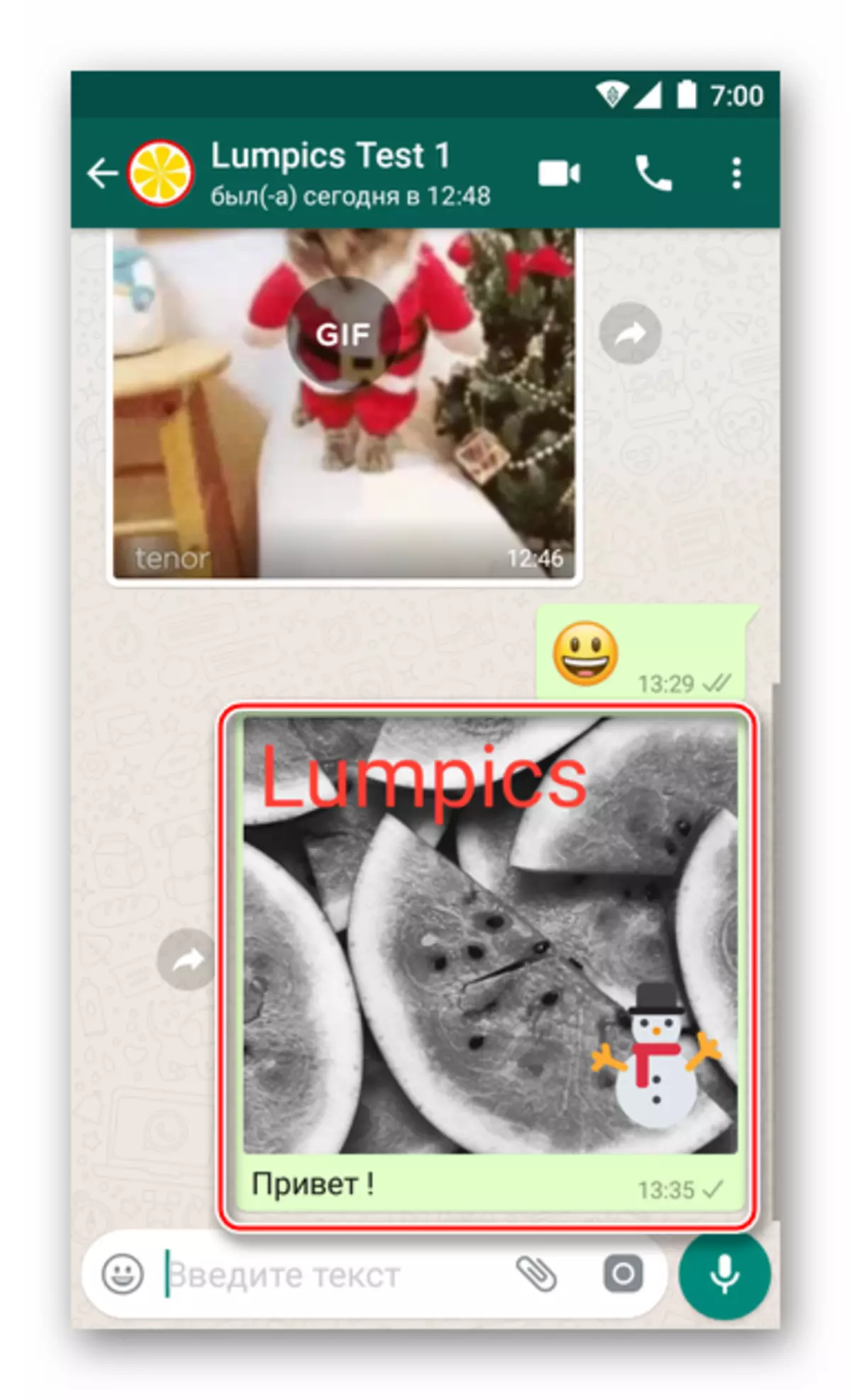
- "Kaamera" nupp. See toimib kohese juurdepääsu võime võtta pildi ja kohe saata läbi WhatsApp.
- Sõnumi teksti sisestamise valdkonnas puudutage kaamerat. See võib osutuda vajalikuks anda luba sõnumitooja juurdepääsu pildistamismooduli Android, kui seda ei ole varem tehtud varem.
- Lühike vajutamine ümmarguse nupuga Pildistage pilt või hetk - avaneb eelvaate ja redigeerimise ekraan. Valikuliselt rakendage pilti mõju ja / või kehtestama elemente, lisage allkiri. Pärast redigeerimise lõpetamist vajutage nuppu Saada Faili - roheline ring noolega.
- Snapshot peaaegu kohe muutub kättesaadavaks saaja vaatamiseks.
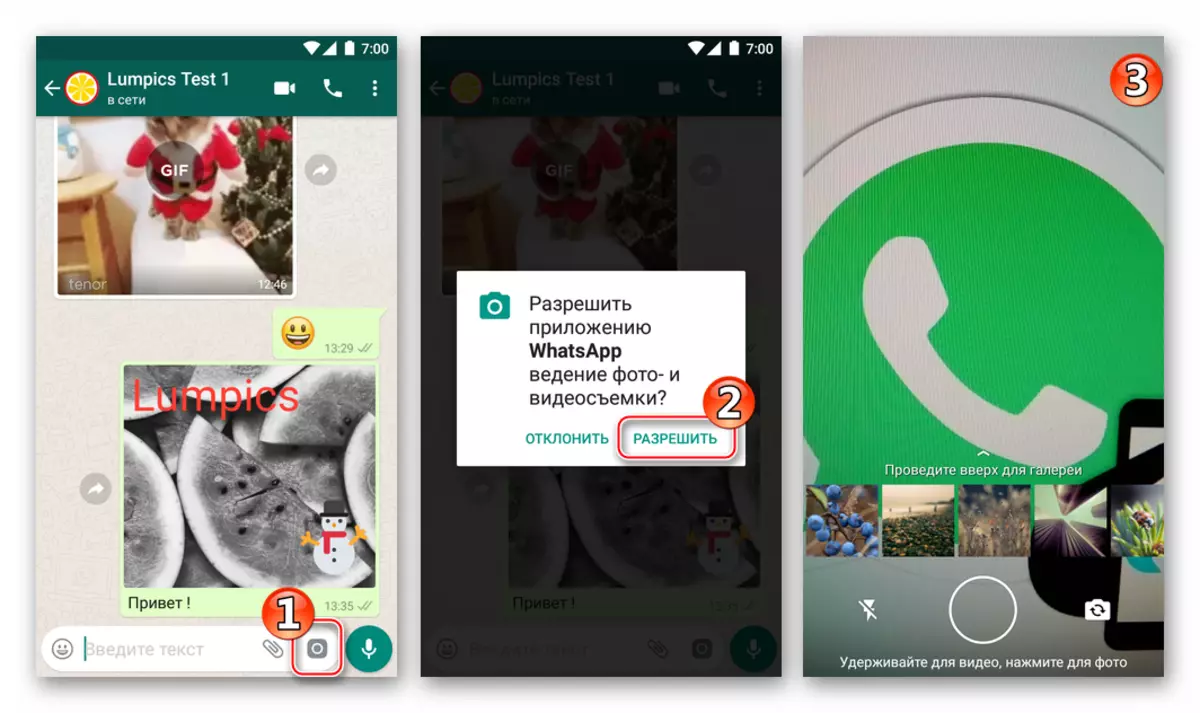
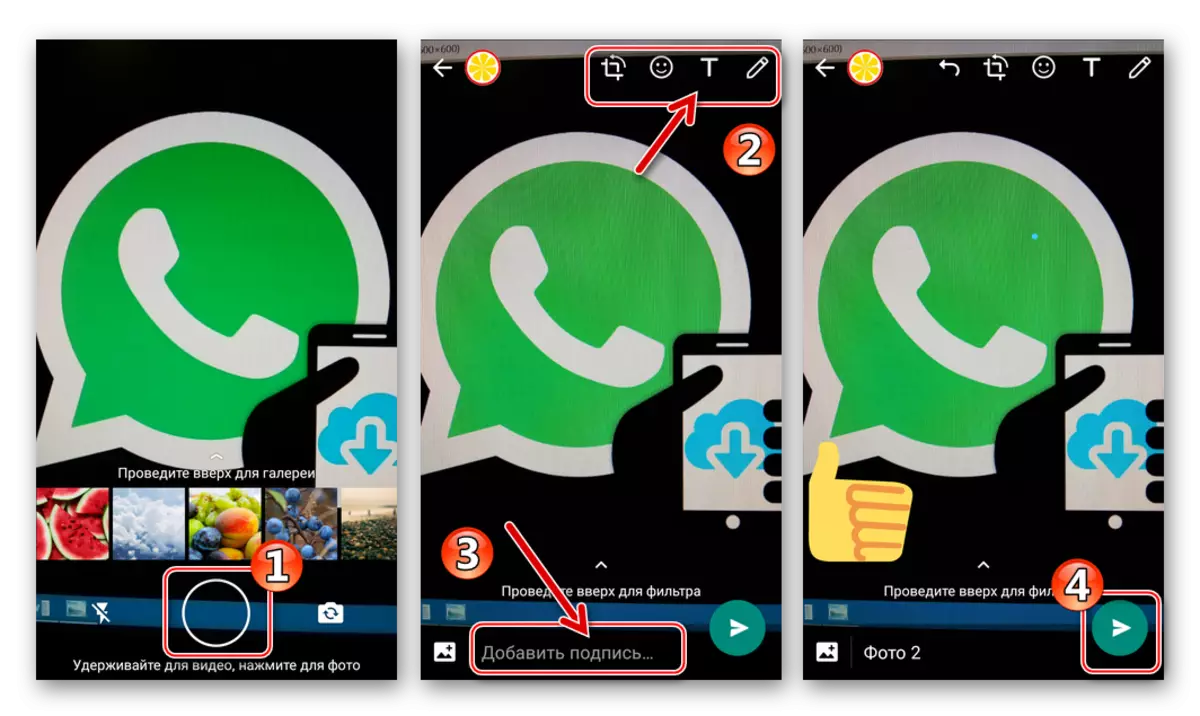
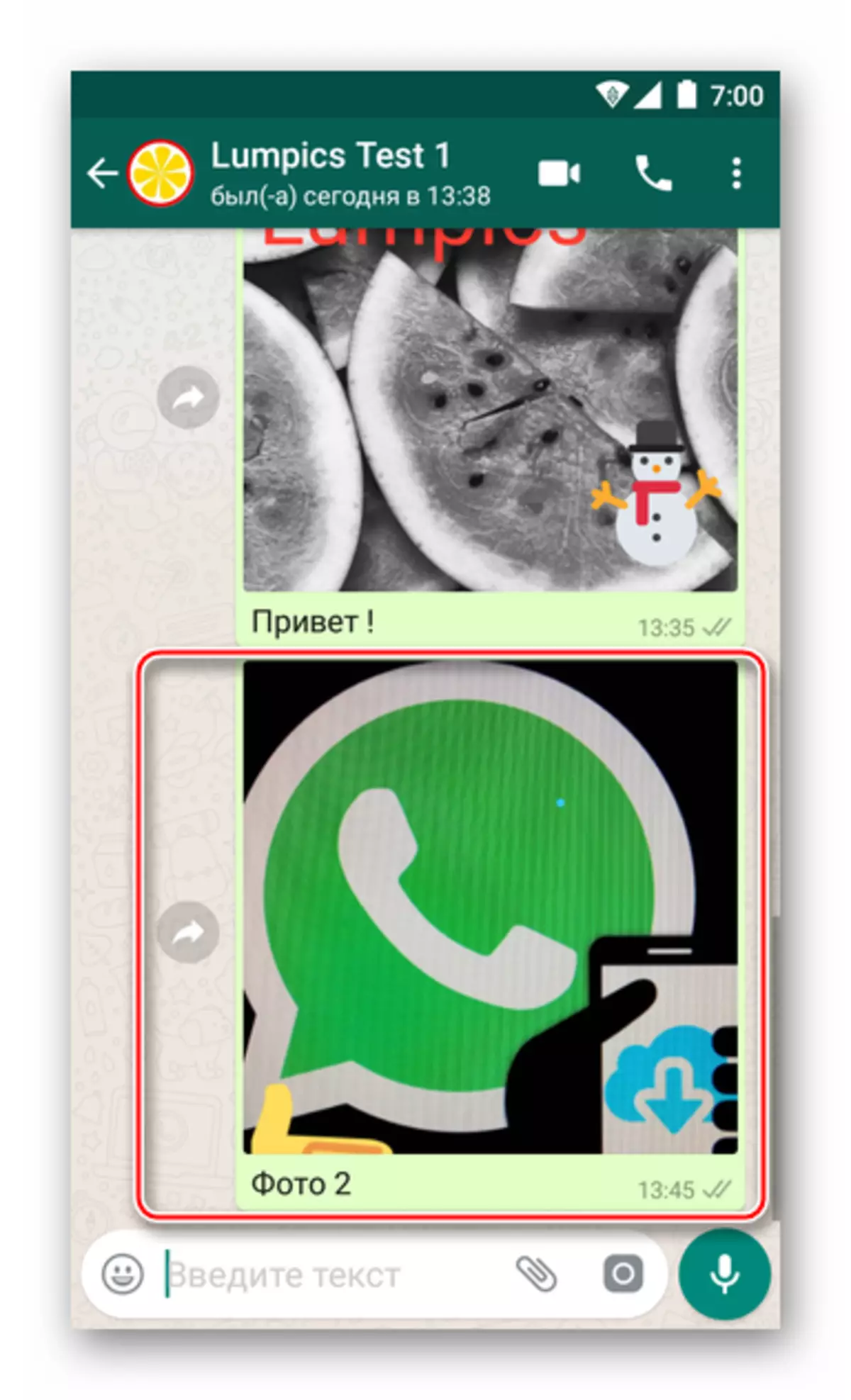
2. meetod: Android-rakendused
Soov või vajadust foto edastada läbi WhatsApp teise teenuse osaleja võib toimuda mis tahes Android-rakenduses, ühel või teisel viisil seotud vaatamise ja pilditöötlusega. Seda tehakse väga lihtsalt - helistades "Share" valik. Kaaluge kahte näidet selle protseduuri teostamisest Messengerisse saatmise protseduuri ja seejärel saatke see Google'i rakenduste abil - "Viewer" Foto ja failihaldur Failid..
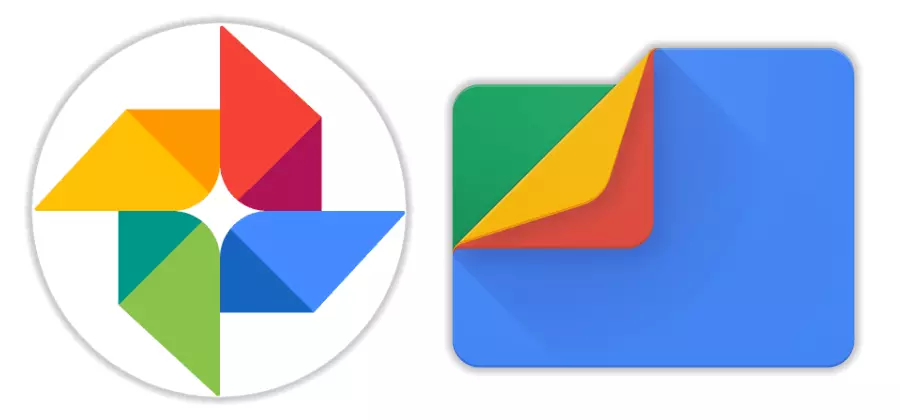
Lae Google'i fotosid mänguturul
Laadige Google'i failid mänguturust
Kui soovite kasutada muid Android-rakendusi meediafailidega suhtlemiseks, jätkake samamoodi nagu allpool kirjeldatud, on peamine asi mõista üldist põhimõtet.
- Google'i foto.
- Käivitage rakendus ja minge kataloogi (Albumid)
- Puuduta pöidlad Miniatuuris Laienda saadetud vestlustaja kassipildi kogu ekraanil ja seejärel klõpsake alloleva ikooni "Jaga" ikoon. Saadava valiku menüü, mis ilmub, leidke WhatsApp ikoon ja puudutage seda.
- Järgmine käivitab automaatselt sõnumitooja, demonstreerides teie lahkumise võimalike saajate nimekirja, grupeeritud kategooriate kaupa: "Sageli kontakt", "" Viimased vestlused "ja" muud kontaktid ". Soovitud adressaadi paigutamine ja selle nime järgi puudutage märk. Siin on võimalus saata pildi mitu liikmetele sõnumitooja korraga - sel juhul valige kõik, lindistavad vaheldumisi nende nimed. Saate alustamiseks vajutage noolega nuppu.
- Vajadusel lisage foto kirjeldusele ja / või kasutage pildi redigeerimisfunktsioone. Alustage meediumifaili edastamist rohelise ringi puudutusega noolega - pildi (ja) lähevad koheselt saajale (PM).
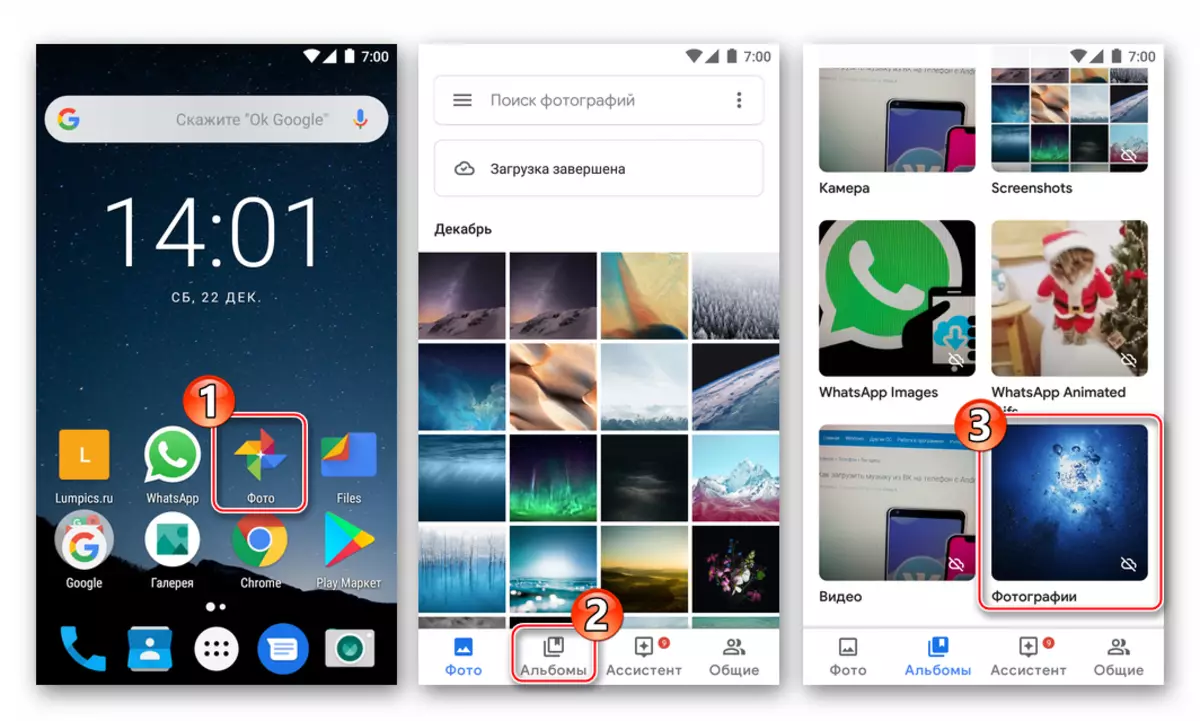
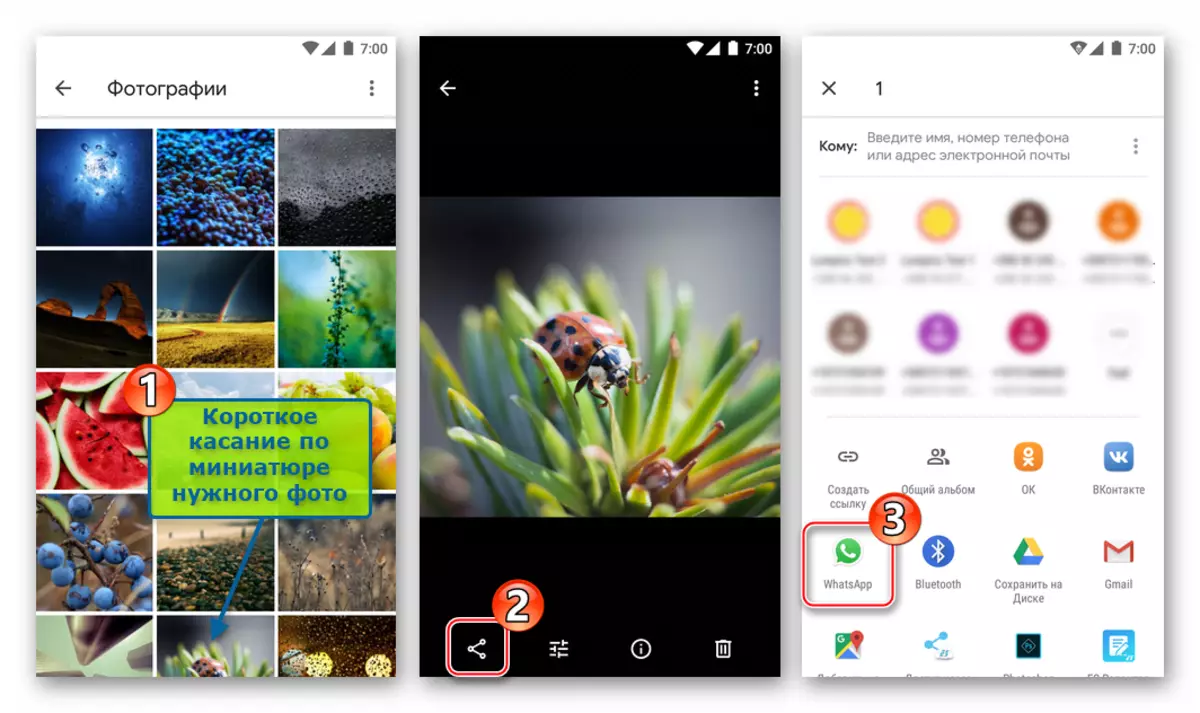
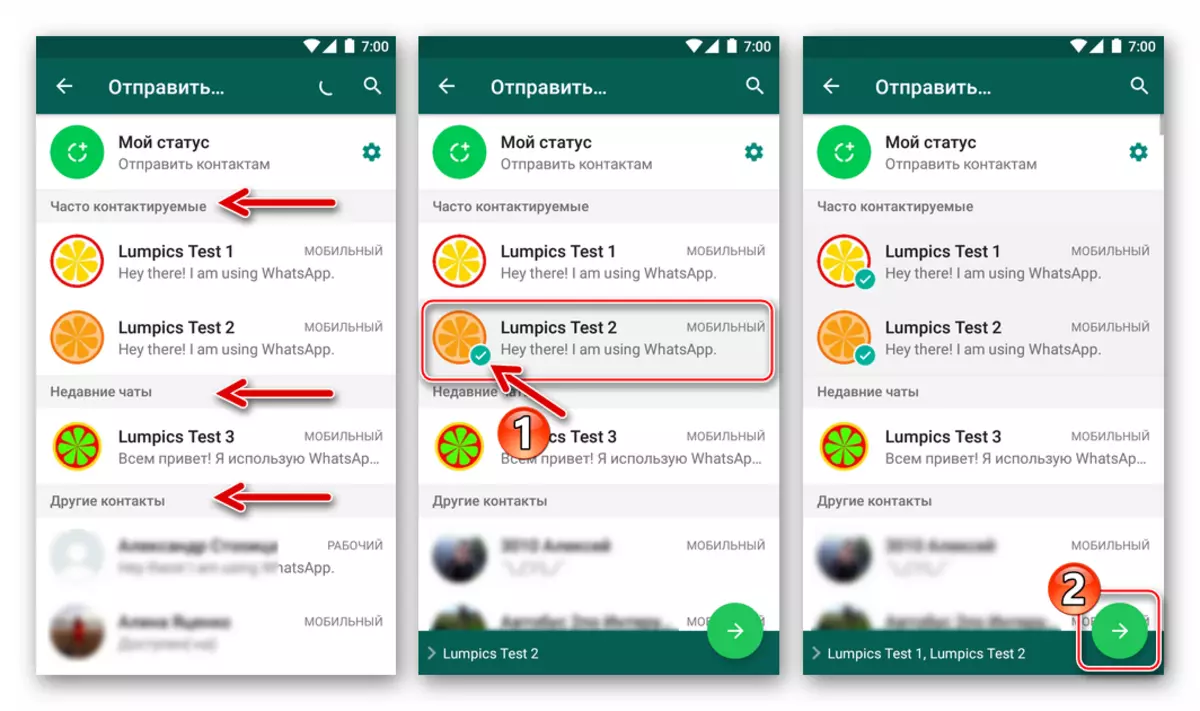
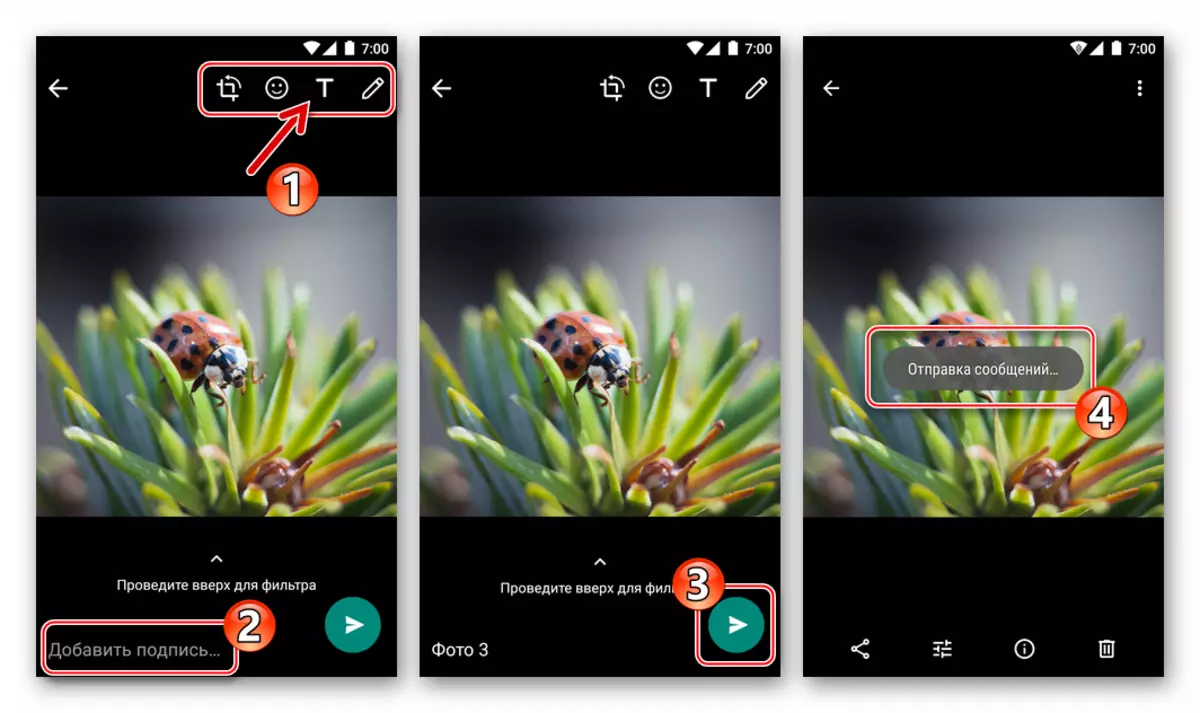
- Google'i failid..
- Avage "Explorer" ja minge pildifaile sisaldavasse kausta, mis sisaldab torkivate saatmiseks.
- Pikk vajub esile pildi pilt. Lükake märgid, puudutades teiste meediumifailide nimesid, kui teil on vaja saata mitu fotot samal ajal (ärge unustage piirata korraga saadetud failide arvu - mitte rohkem kui 30).
- Klõpsake nuppu Share ikoonil ja valige "Whatsapp" "Saada meetod" loend, mis ilmub ekraani allosas. Järgmisena puudutades nime järgi, märkige messengeris üks või mitu saajat ja vajutage noolega rohelist nuppu.
- Pilte allkirjastamisega ja / või muudatuste tegemise allkirjastamisega puudutage nuppu "Saada". Messengeri avamine, saate veenduda, et kõik fotod saadetakse adressaadile (am).
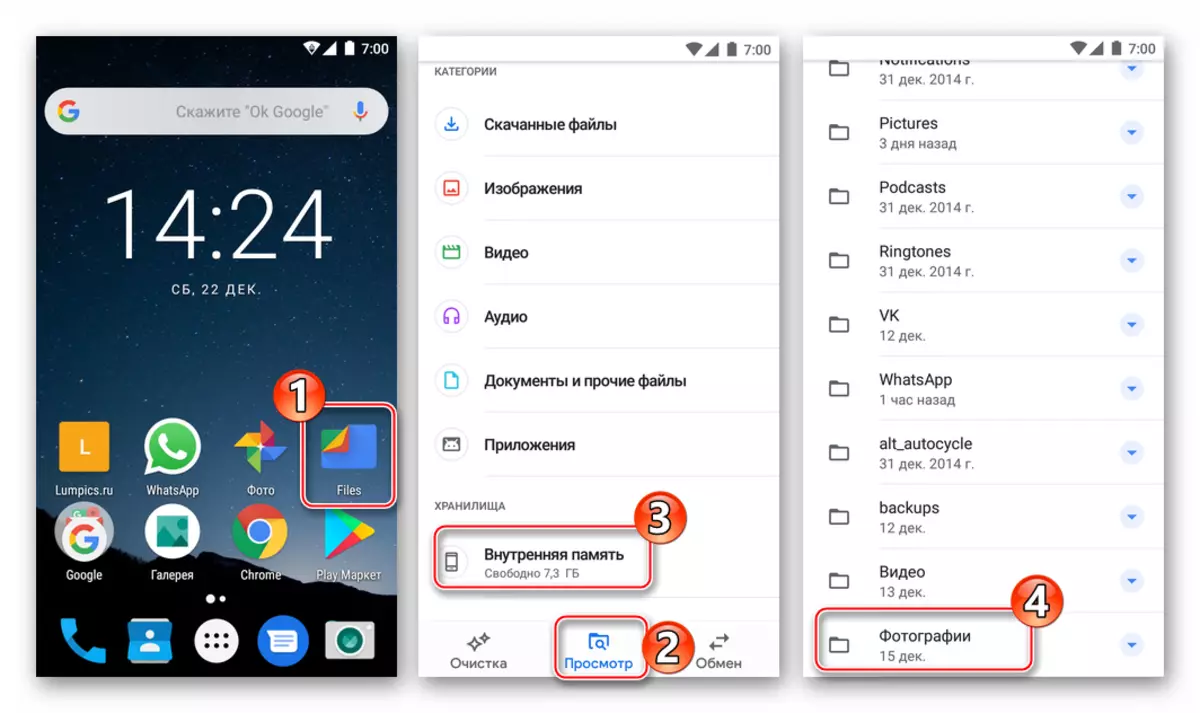
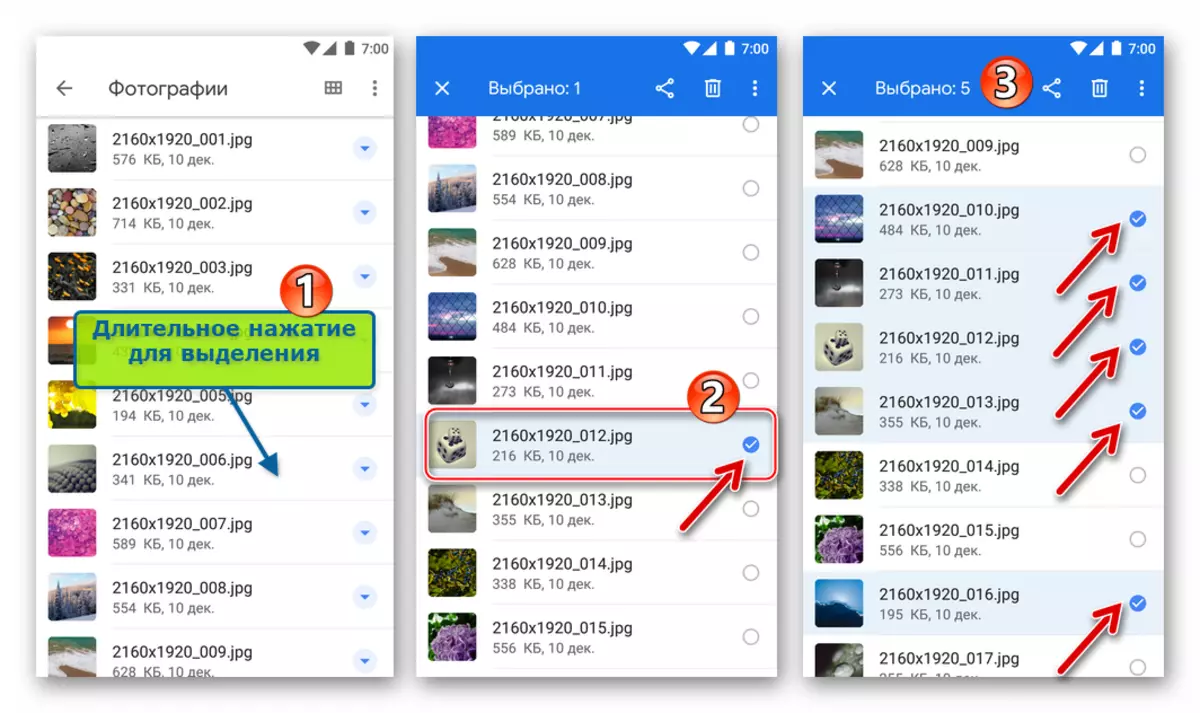
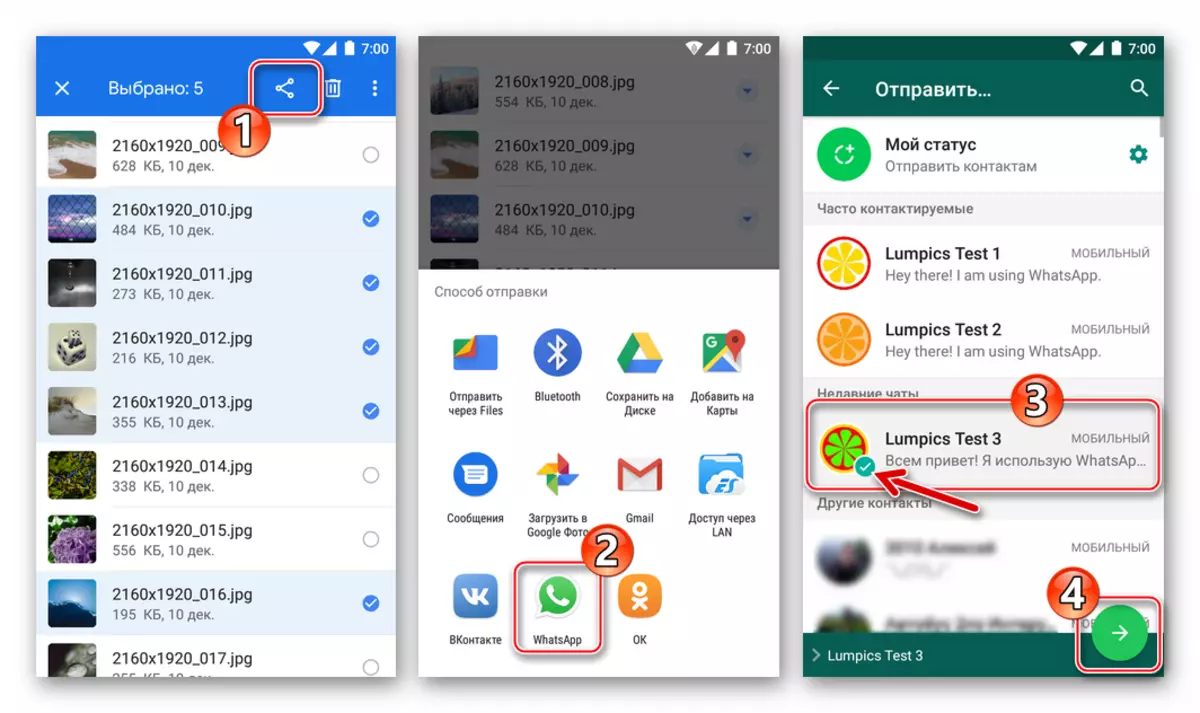
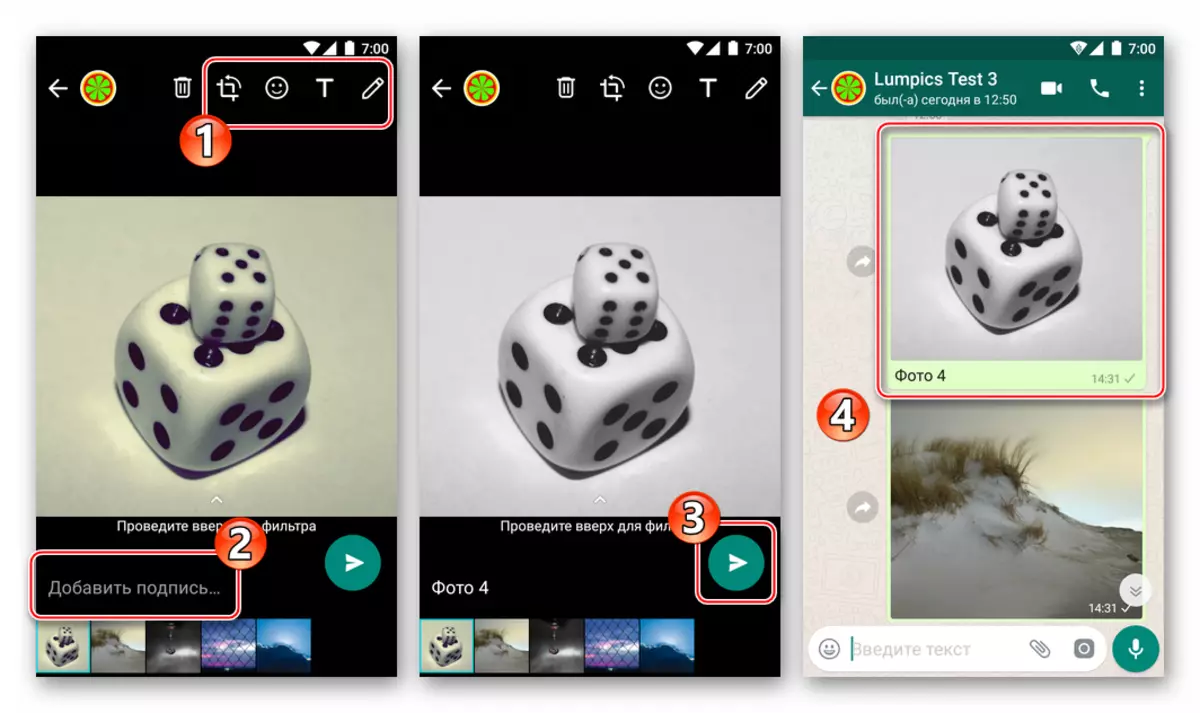
Kuidas saata foto läbi WhatsApp iPhone
Kasutaja kasutajad Apple Kui teil on vaja kanda fotosid läbi sõnumitooja küsimus, on kaks võimalust - kasutada funktsioone ette nähtud WhatsApp kliendi iPhone, või saata pildi teenuse teiste IOS rakenduste seda toetavad tunnusjoon.

Meetod 1: Messengeri vahendid
Lisage iPhone'i hoidlast foto sõnumitooja kaudu edastatud sõnumile, see on väga lihtne - selle jaoks oli Ayose arendajate Nazapi rakendamine varustatud kahe liidese elemendiga. Kinnituse valimiseks saadaval olevad nupud on saadaval kohe pärast vestluse avamist adressaadiga, seega minge dialoogi ja valige seejärel olukorra jaoks sobivam valik.
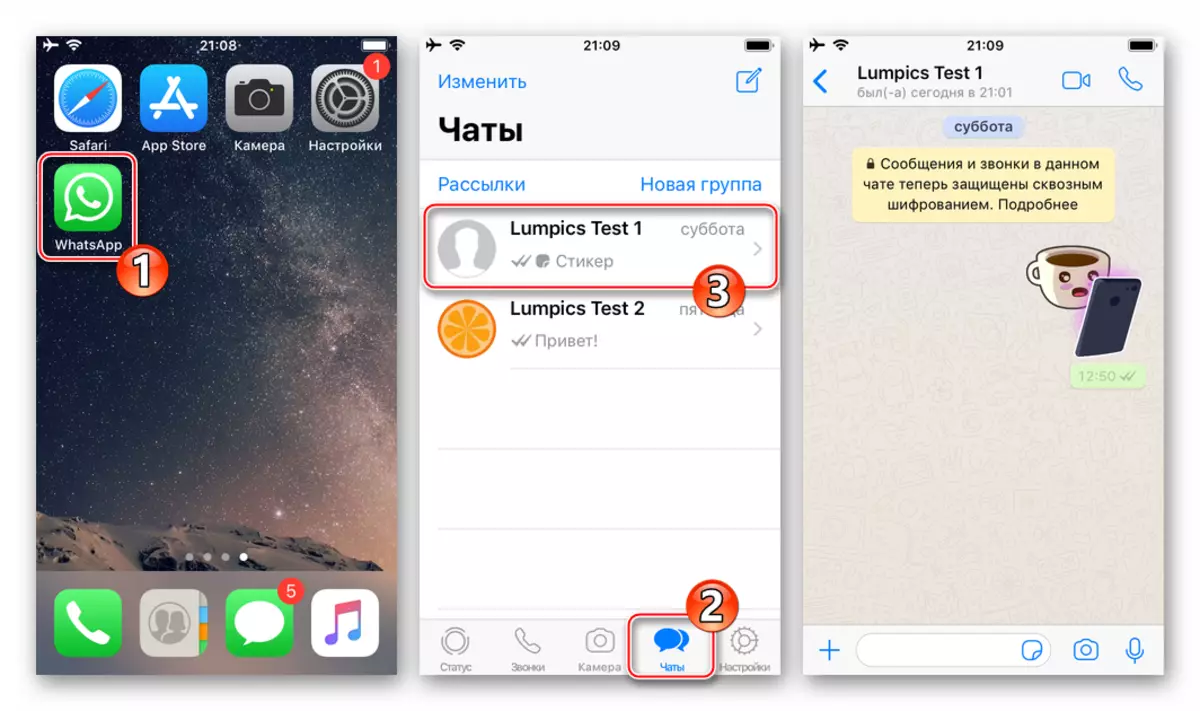
- "+" Nuppu Sõnumi tekstisisestusvälja vasakul poolel.
- Puudutage "+", mis põhjustab menüü manuse tüübi valiku menüü. Järgmisena valige "Foto / video" - see avab juurdepääsu kõigi süsteemi mälu süsteemi poolt tuvastatud piltidele.
- Pisipiltide pistikupinna vajutamine kasutab seda kogu ekraanil. Kui soov on soov, saate pilti muuta, rakendades filtreid ja kehtestab mõju, kasutades Messengerisse ehitatud fotoredaktorit.
- Tehke teine valikuline tegevus - allkirja lisamine edastatud meediumifaili. Seejärel vajutage ümmarguse nupu "Saada". Pildi saadetakse peaaegu koheselt saajale ja ilmub sellega vestluses.

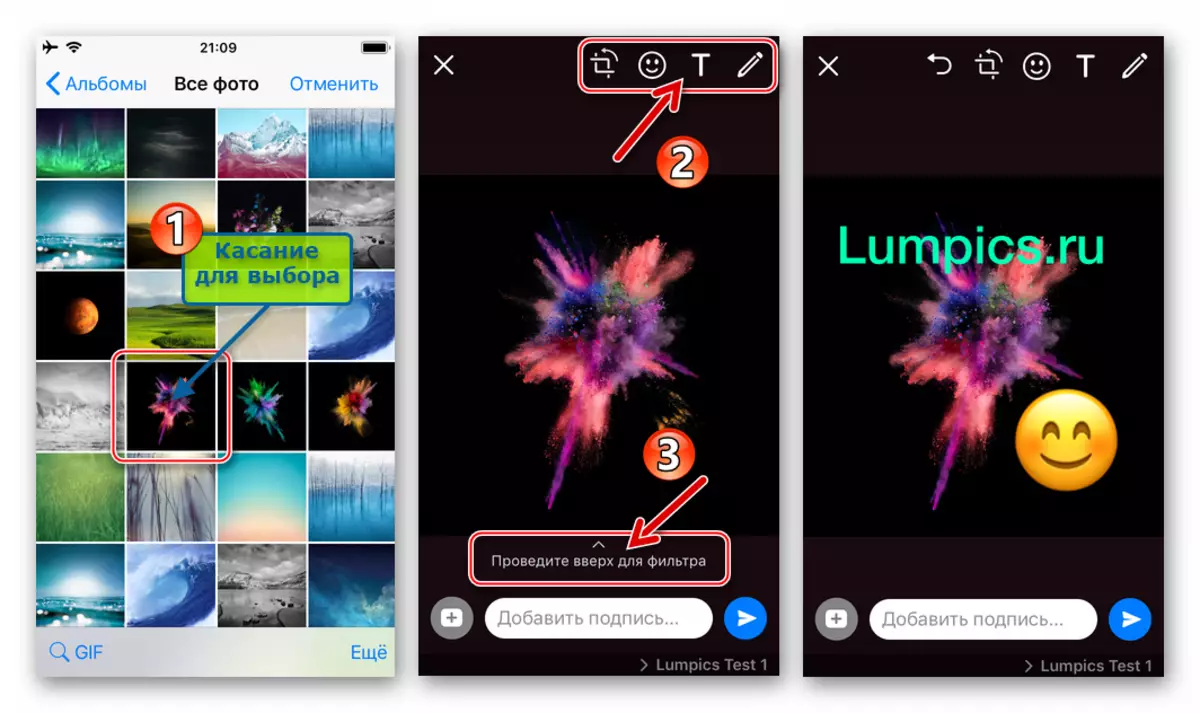
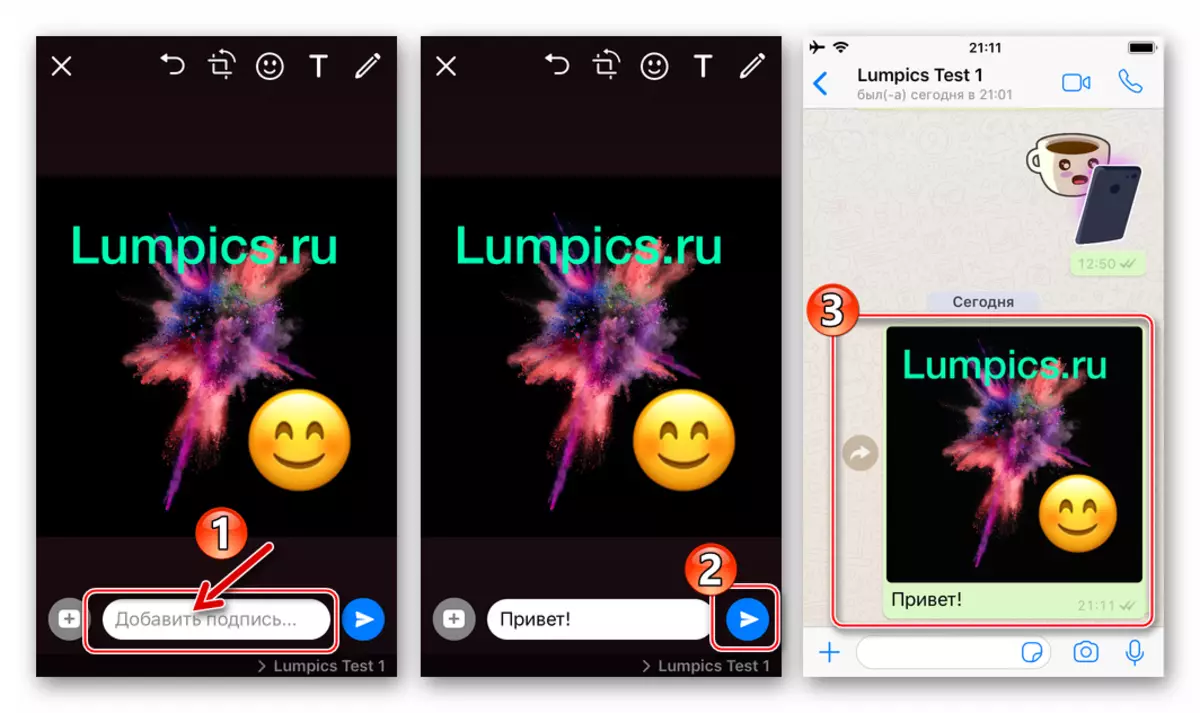
- "Kaamera" nupp.
- Kui soovite jäädvustada iPhone kaamera abil igal ajal ja edastada vastuvõetud vestluspartnerit kohe WhatsAppis, puudutage sõnumi tekstisisese sisendpiirkonna paremal asuva liidese elementi. Tee foto lühikese ajakirjaga nupule "Shutter".
- Soovi korral kasutage pildi muutmiseks veelgi fototöötlusfunktsiooni. Lisage kirjeldus ja koputage "Saada". Tulemuseks ei oota kaua aega oodata - foto kantakse osalejale Whatsapp C, mis te kirjutate kirjavahetuse.
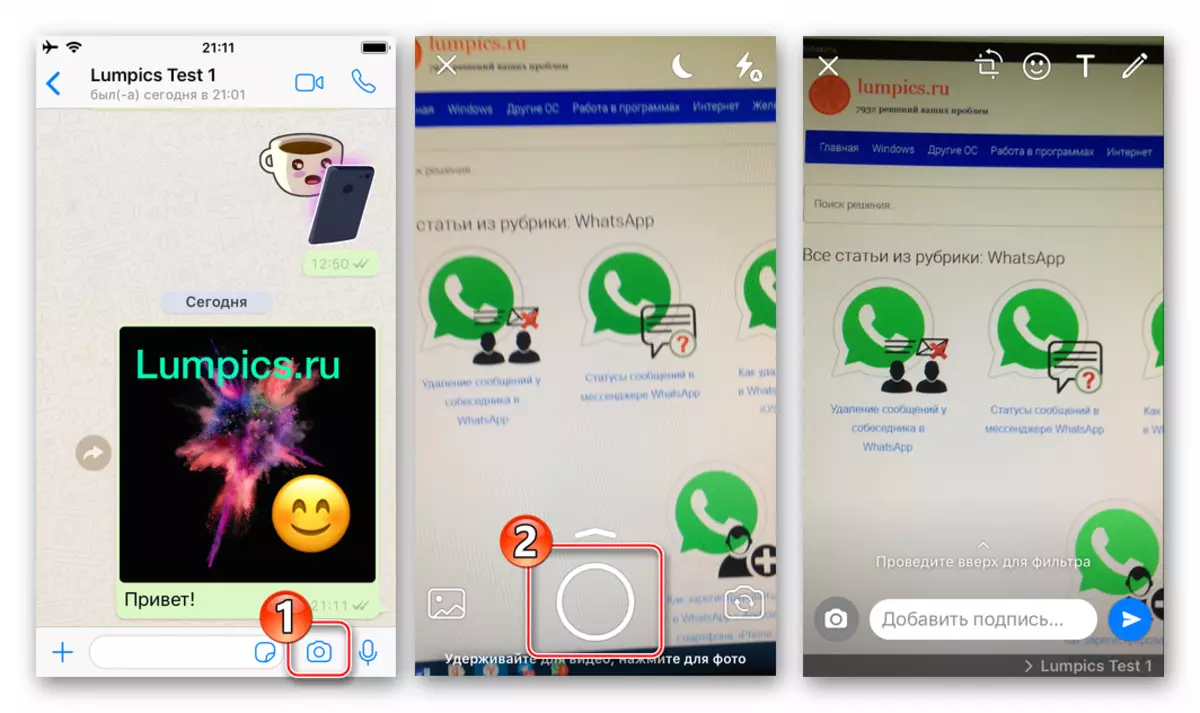
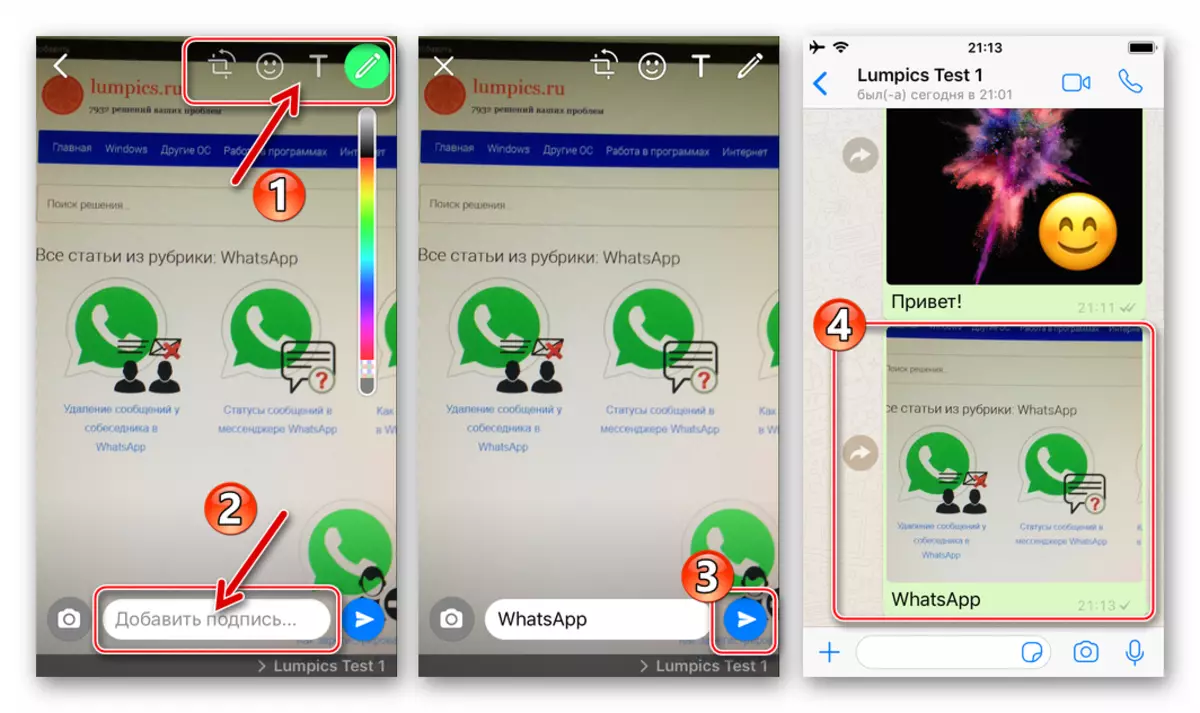
Meetod 2: iOS-rakendused
Peaaegu kõik rakenduse tegutsevad IOS keskkonnas ja saab suhelda mis tahes viisil pildifailidega (ekraan, muuta, süstematiseerida jne), mis on varustatud "Saada" funktsiooni. See valik võimaldab teil pildi kergesti ja kiiresti edastada sõnumitoojale ja saata see teisele WhatsAppile. Demonstratsiooni lahendamise probleemi lahendamise alljärgneva artikli pealkirjast kasutatakse kahte fondi: Apple-seadmetele eelnevalt installitud rakendus meediafailidega töötamiseks - Foto ja populaarne iPhone'i failihaldur - Dokumendid Readle'ist.
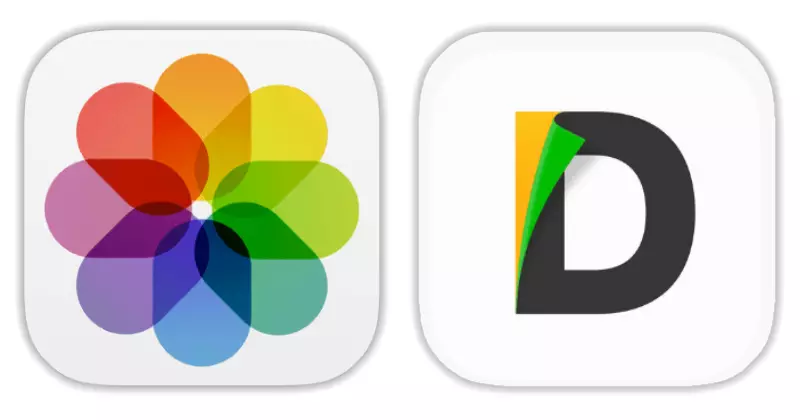
Laadige alla dokumendid Apple App Store'ist Readle'ist
- Foto iOS-ile..
- Avage Apple'i ettevõtete ja video "Viewer" ja fotodega kataloogi juurde minna, mille hulgas on vedu läbi Walleri kaudu.
- Rakenduse ekraani ülaosas on link "Vali" - puudutage seda, mis annab teile võimaluse puudutada miniatuure esile neid. Seadistades ühele või mitmele pildile märgi, klõpsake vasakul asuval ekraani allosas nuppu "Saada".
- Sport Mitmed saaja teenuse ikoonid saadetakse vasakule ja klõpsake "More". Menüüs, mis ilmub, leidke "Whatsapp" ja liigutage selle elemendi vastas "aktiveeritud" asendit. Kinnitage uue elemendi lisamine faili sihtkoha faili valiku menüüs, koputades "valmis".
- Nüüd on võimalik valida edusamme meediumifailide saajate lindile. Tee seda, puudutades sõnumitoodud ikoone. Kontaktide loendi loendis määrake märgi kasutajanime lähedal, mille jaoks foto on ette nähtud (saate valida mitu kontakti), klõpsake ekraani allosas olevat "Next".
- Jääb veenduda, et täisekraani vaatamise režiim on see, et saadetud pildid valitakse vajadusel õigesti, rakendada neile mõju ja lisage kirjeldus.
- Pärast ettevalmistamise lõpetamist puudutage nuppu "Saada" nuppu. Veenduge, et foto saatmine on edukas, avage messenger ja minge dialoogi kasutaja-adressaadiga.
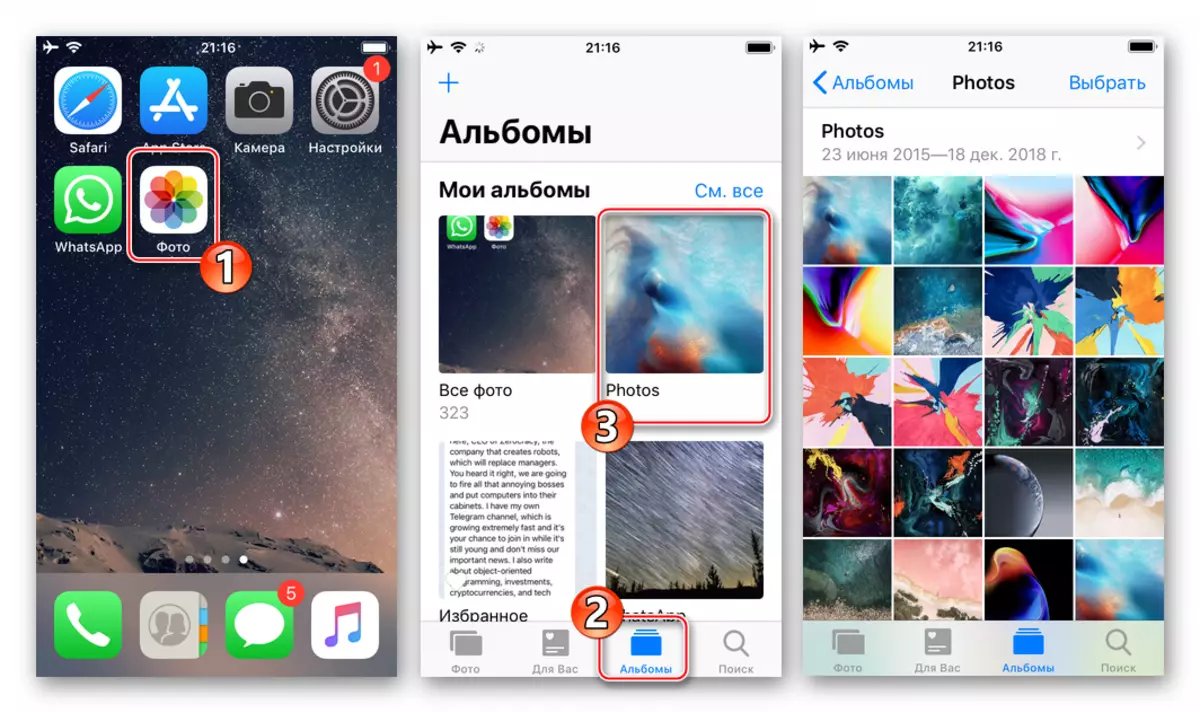
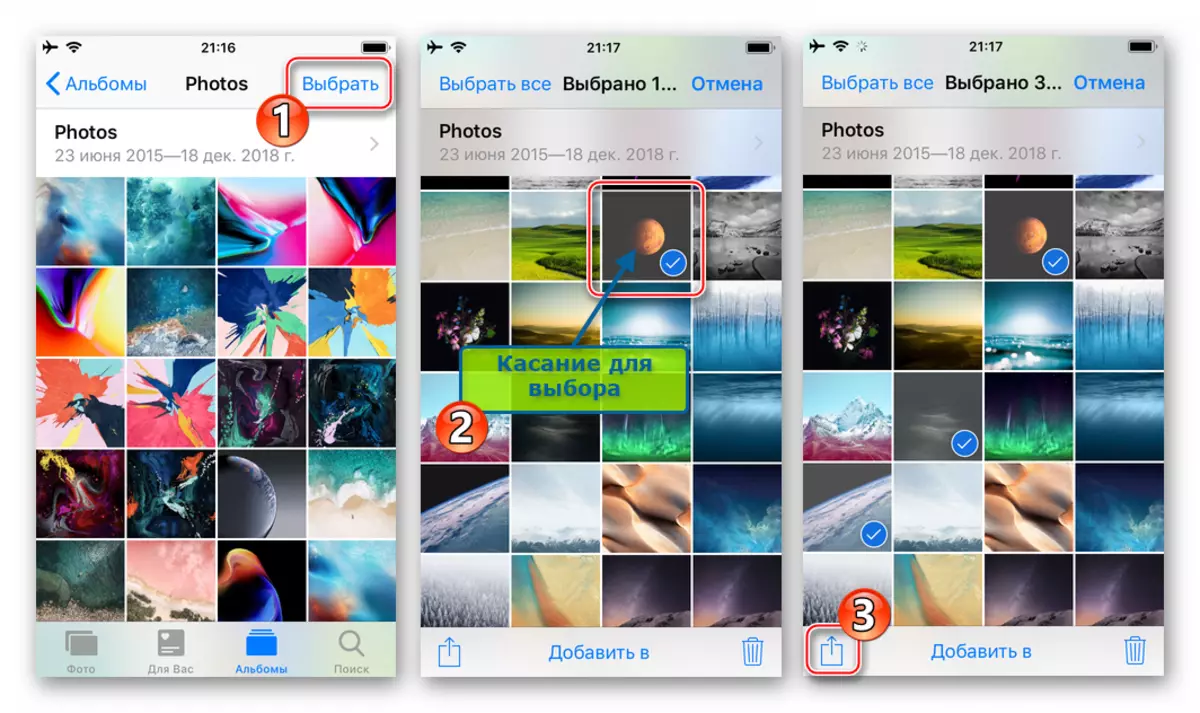
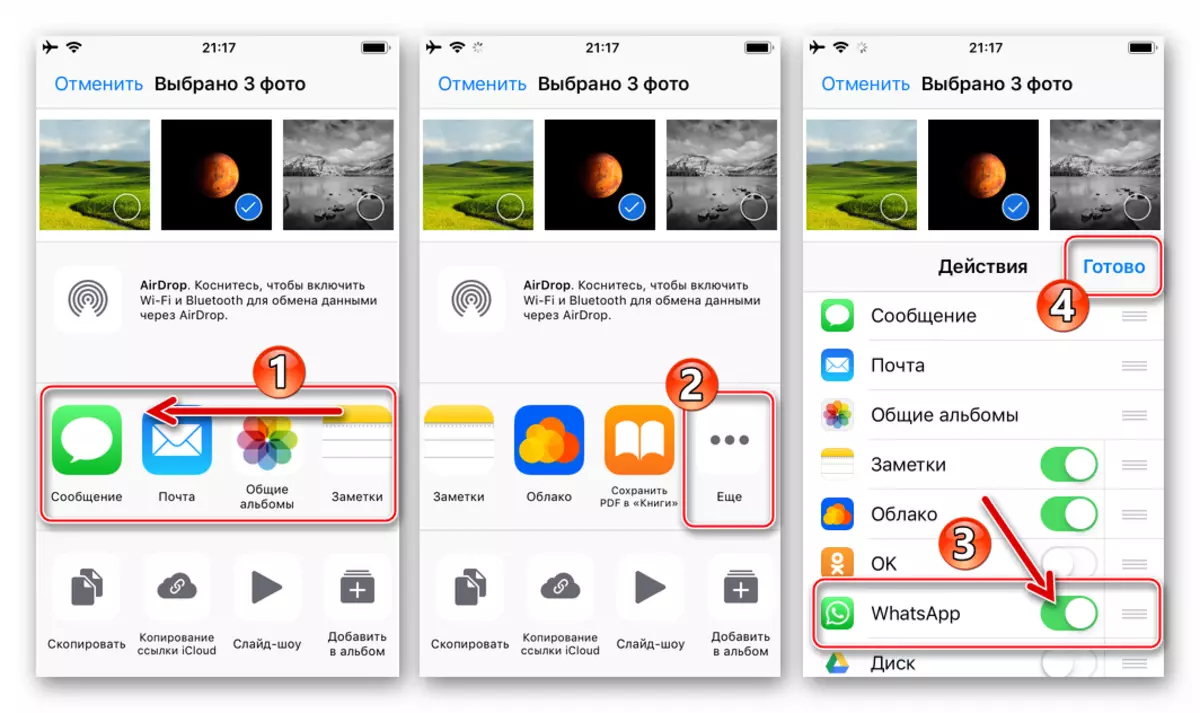
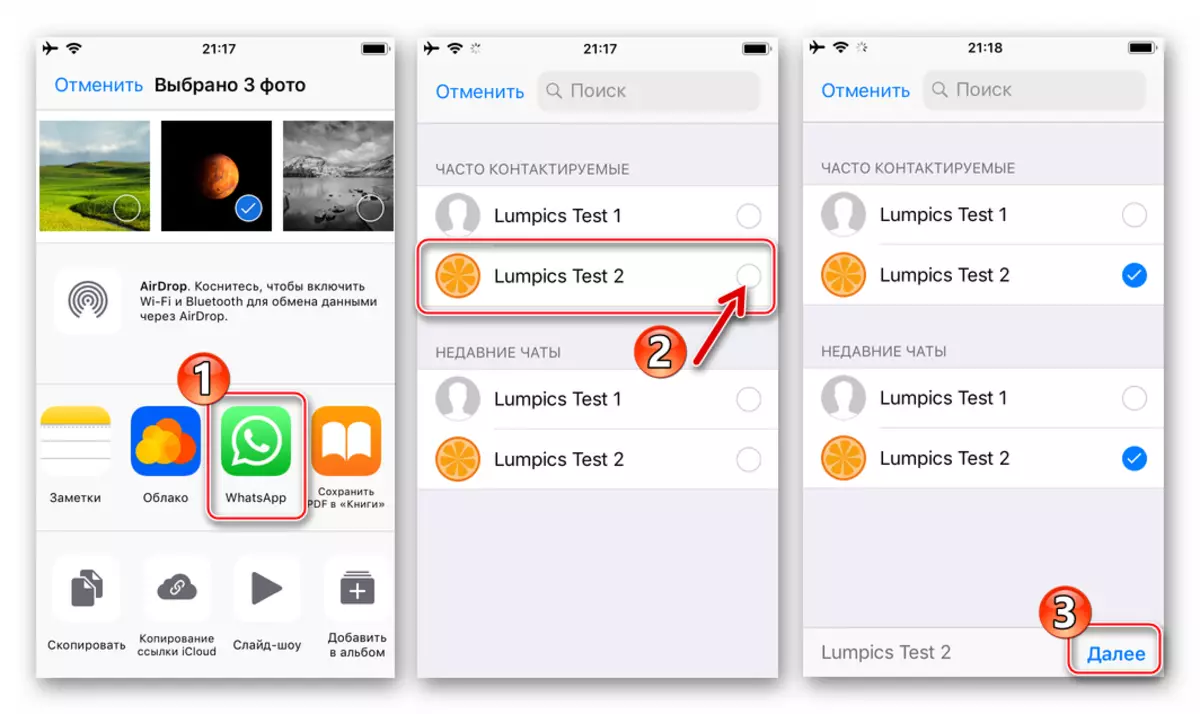
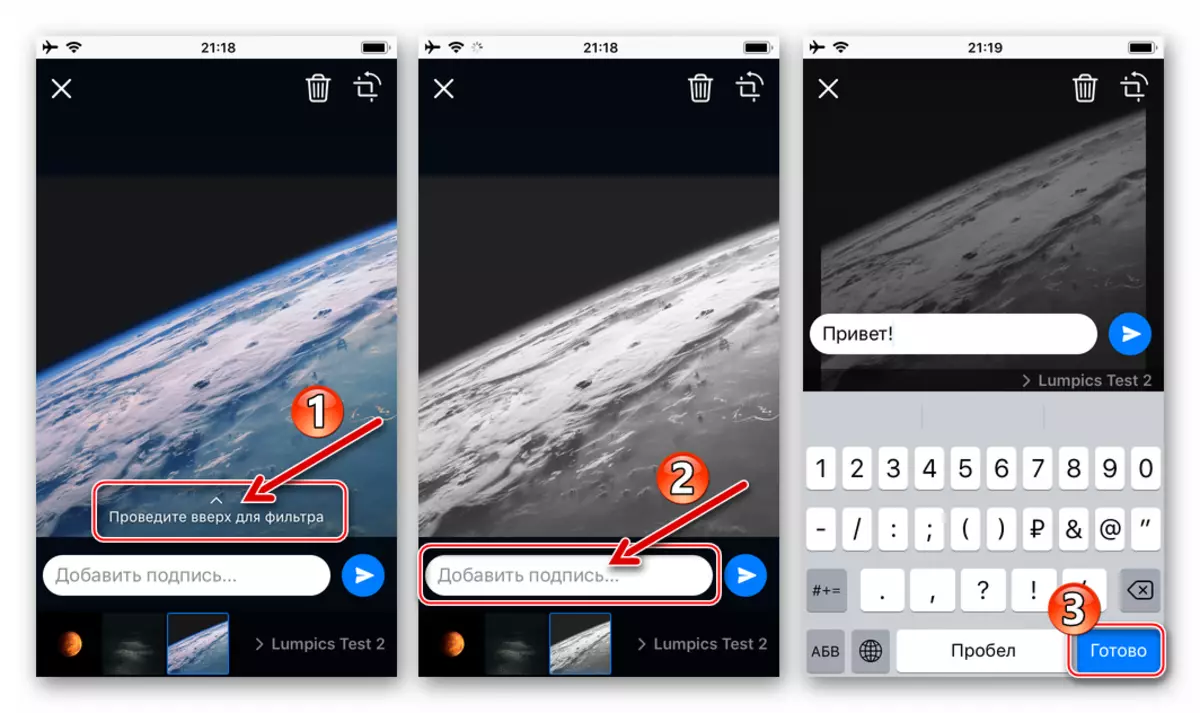
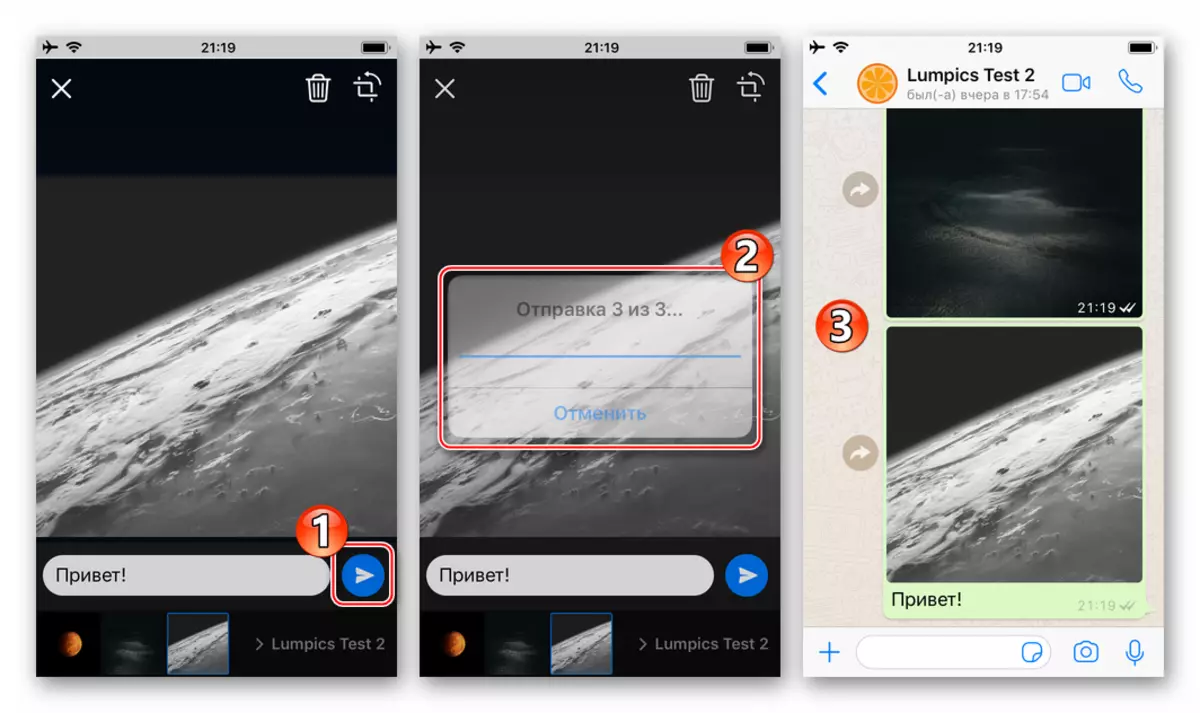
- Dokumendid Readle'ist.
- Käivitage failihaldur ja minge "Foto" kataloogile "Dokumentide" vahekaardil. Leia foto edastatud Via peaga.
- Puudutage pildi eelvaate piirkonnas kolme punkti, et helistada võimalike toimingute menüüle. Klõpsake "Jaga" ja leidke lindiga rakenduste ikoonidega "koopia WhatsAppis".
- Kontrollige vastuvõtjat (id), mis saadetakse sõnumitooja avas kontaktide loendis ja klõpsake "Saada". Veenduge, et foto on edastamiseks valmis, puudutage noolega nuppu Ümarnupp. Selle tulemusena tõlgitakse te vestluse ekraanile vastuvõtjaga, kus tuvastatud pilt on juba olemas.
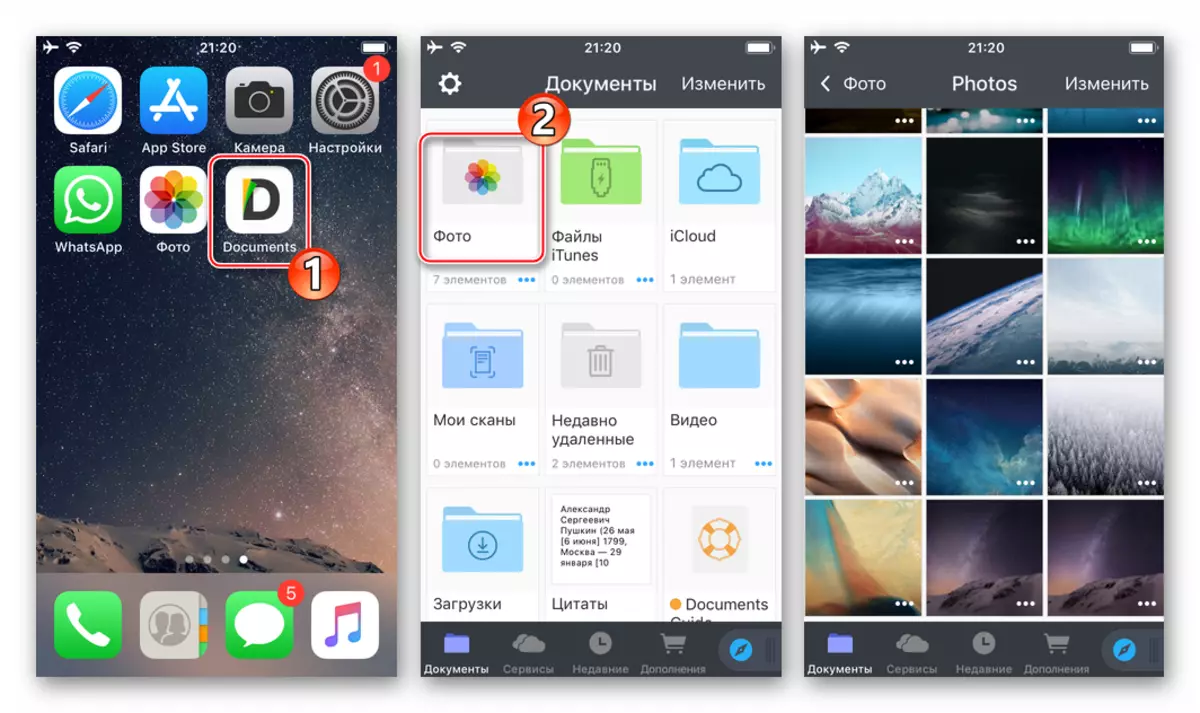
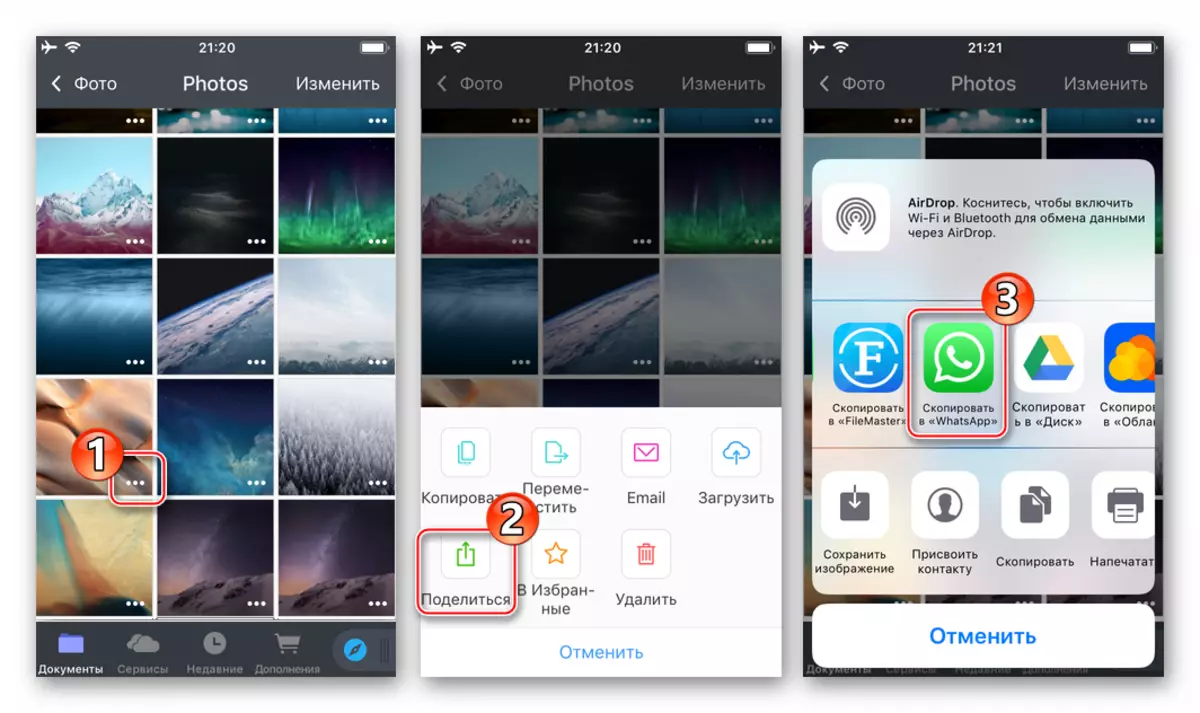
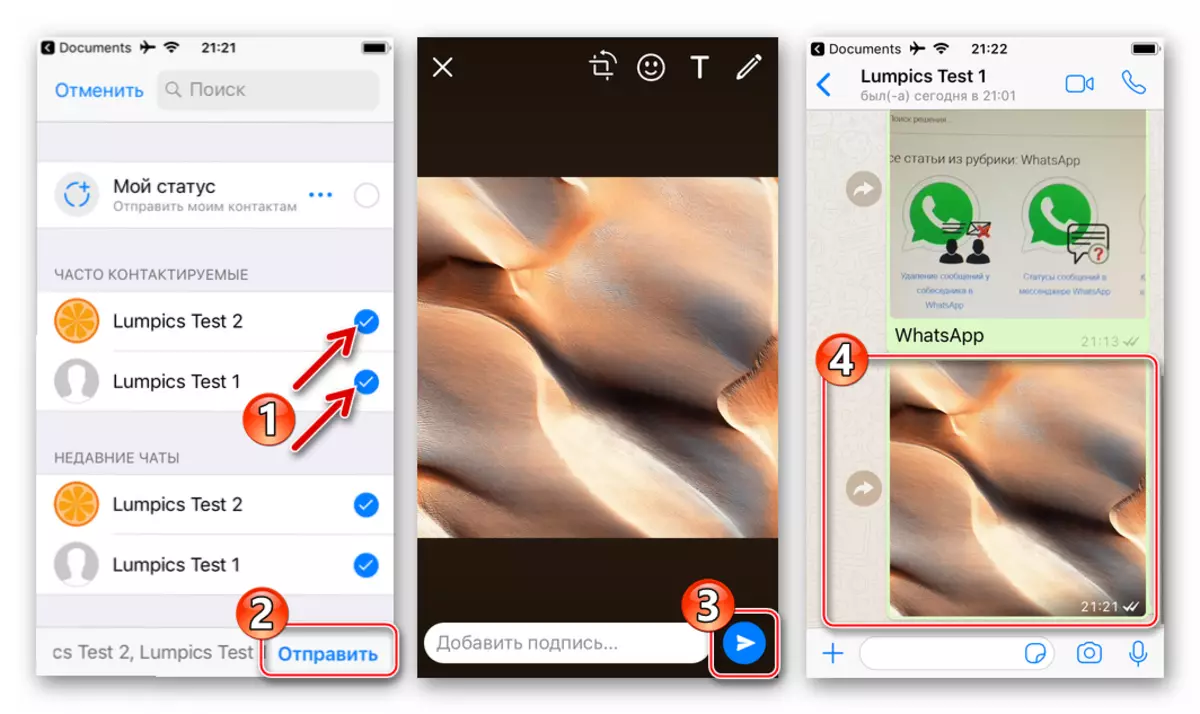
Kuidas saata foto arvutist Whatsappi kaudu
Hoolimata asjaolust, et WhatsApp-klient Windowsi loojatele pakutava PC pakutava PC-le pakutava PC-le pakutakse ainult mobiilse rakenduse "klooni" ja seda iseloomustab tõsiselt kärbitud funktsionaalsus, erinevate failide vahetamine, sealhulgas fotod, Töölaua versioonis korraldatakse väga hästi. Tegevused, mis tulenevad piltide saatmisest arvuti kettast teise messenger liige, Duvariant.

Meetod 1: Messengeri vahendid
Pilte saatmiseks sõnumitooja kaudu on Windowsi jaoks jalgrattasõit jalgrattasõit, peate rakendama ainult mõne hiireklõpsuga.
- Käivitage PC HEADSWICK ja minge vestluse vestlusele, kellele on vaja pildi saata.
- Klõpsake rakenduse akna ülaosas nuppu "Clip".
- Klõpsake nelja ringi "Foto ja video" ikooni esimesel ülaosas.
- Avamis aken, mine mööda sektsiooni asukohta, valige faili ja klõpsake nuppu Ava.
- Järgmisena saate klõpsata "Lisa faili" ja sarnaselt kirjeldatud eelmises punktis juhiste panna mitu pilti sõnumisse.
- Soovi korral lisage meediumifailile teksti kirjeldus ja / või emotikon ja vajutage seejärel rohelise "Saada" ringi nuppu.
- Mõne sekundi pärast ilmub foto dialoogis saajaga "saadetud" olekuga.
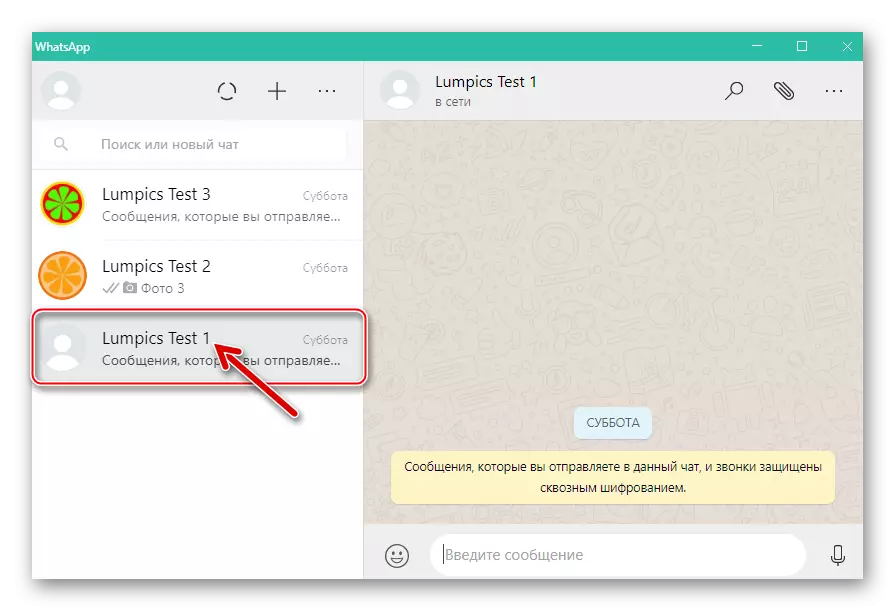
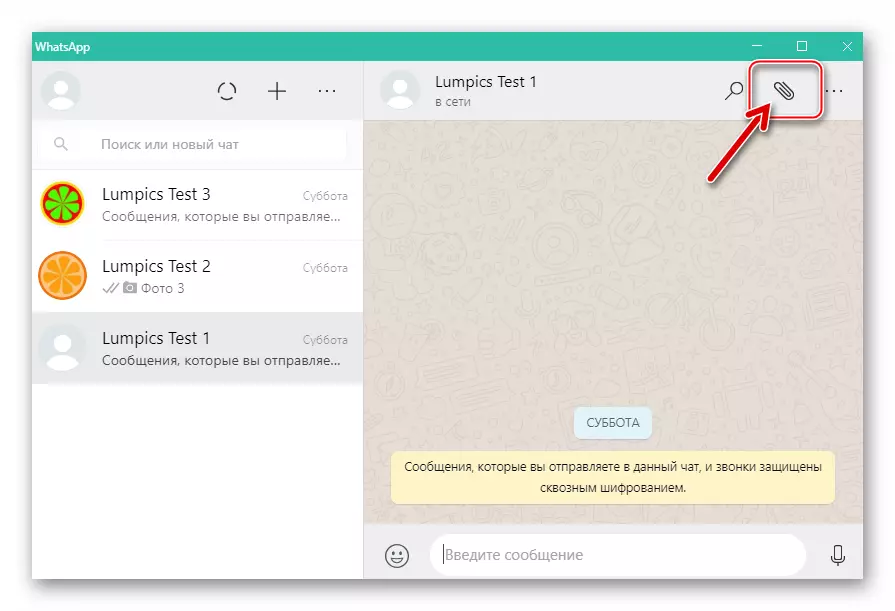
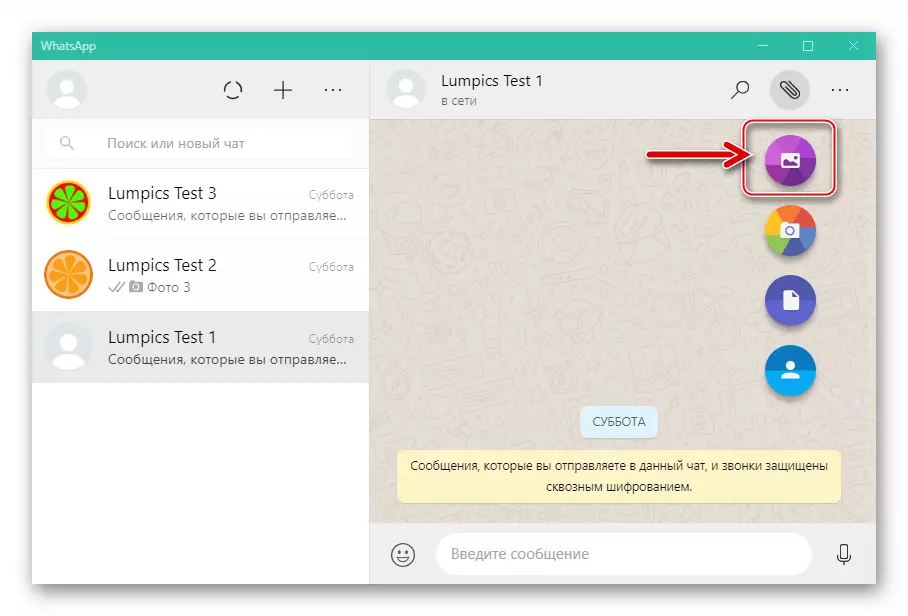
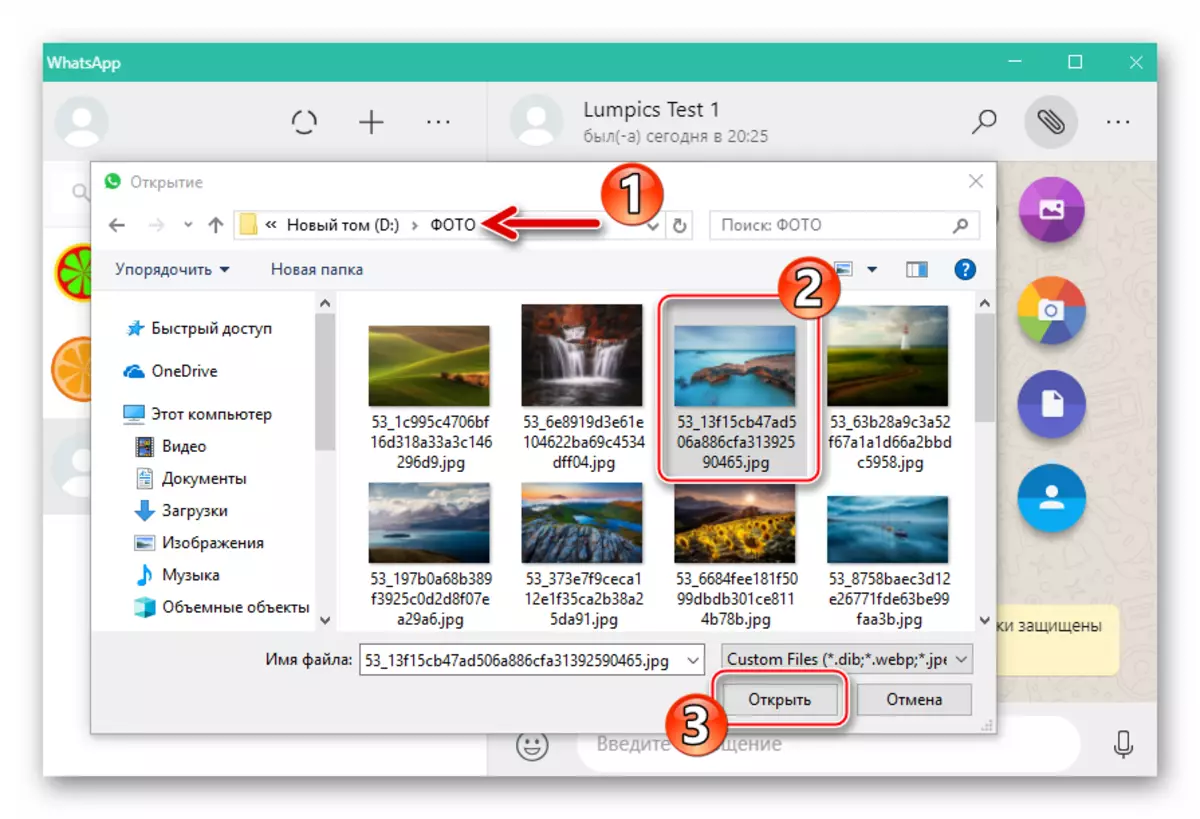
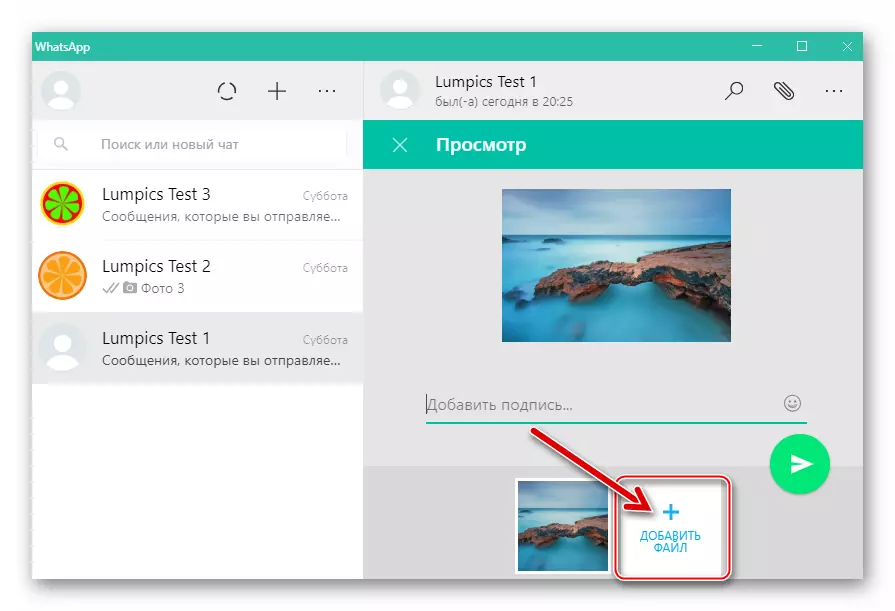
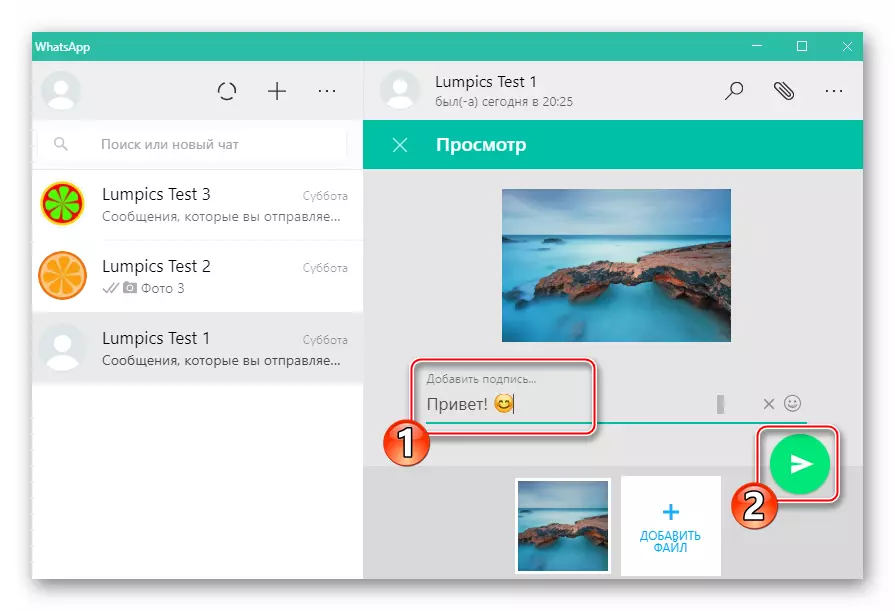
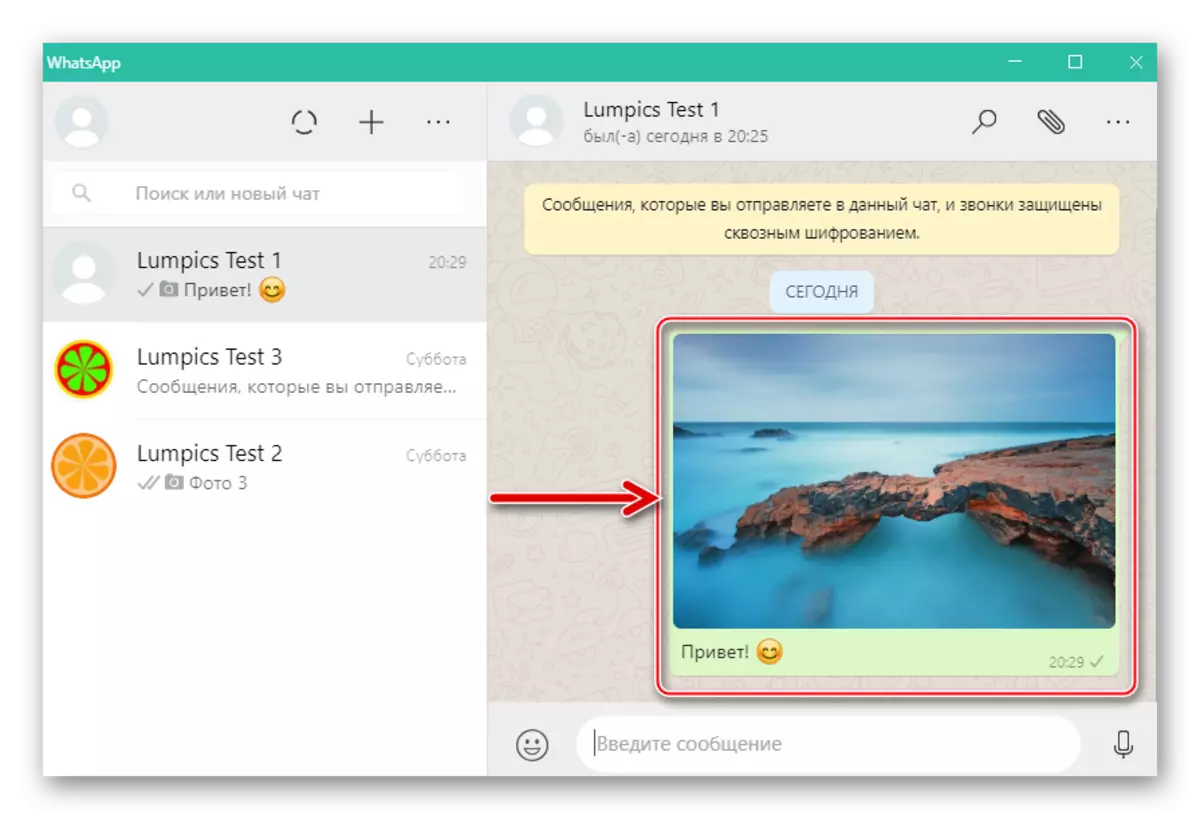
Meetod 2: Explorer
Meediumifailide saatmiseks arvutist messengerisse saate kasutada esimesi dirigendi esimesest lohistamist Whatsapp'i Windowsi versioonile. Samm-sammult on järgmine:
- Käivitage OTCUP ja mine vestlusele piltide vastuvõtja vedeliga.
- Selle arvuti avamine avage kausta, mis sisaldab pilte saatmiseks.
- Asetage hiire kursor ikoonile või pisipildile Exploreri ikoonile või pisipildile, vajutage manipulaatori vasakut nuppu ja hoidke seda alla, liigutage faili dialoogi alale messenger aknas. Samamoodi saate lohistada mitu faili korraga, olles eelnevalt esile tõsta dirigeaknasse.
- Siseruumide pildi tulemusena vestluspiirkonnale ilmub vaate aken. Siin saate lisada väljumise kirjelduse, pärast mida peaksite klõpsama "Saada".
- WhatsApp Service pakub peaaegu koheselt meediumifaili (de) selle otstarbeks ja saaja suudab fotot vaadata ja teiste operatsioone veeta.
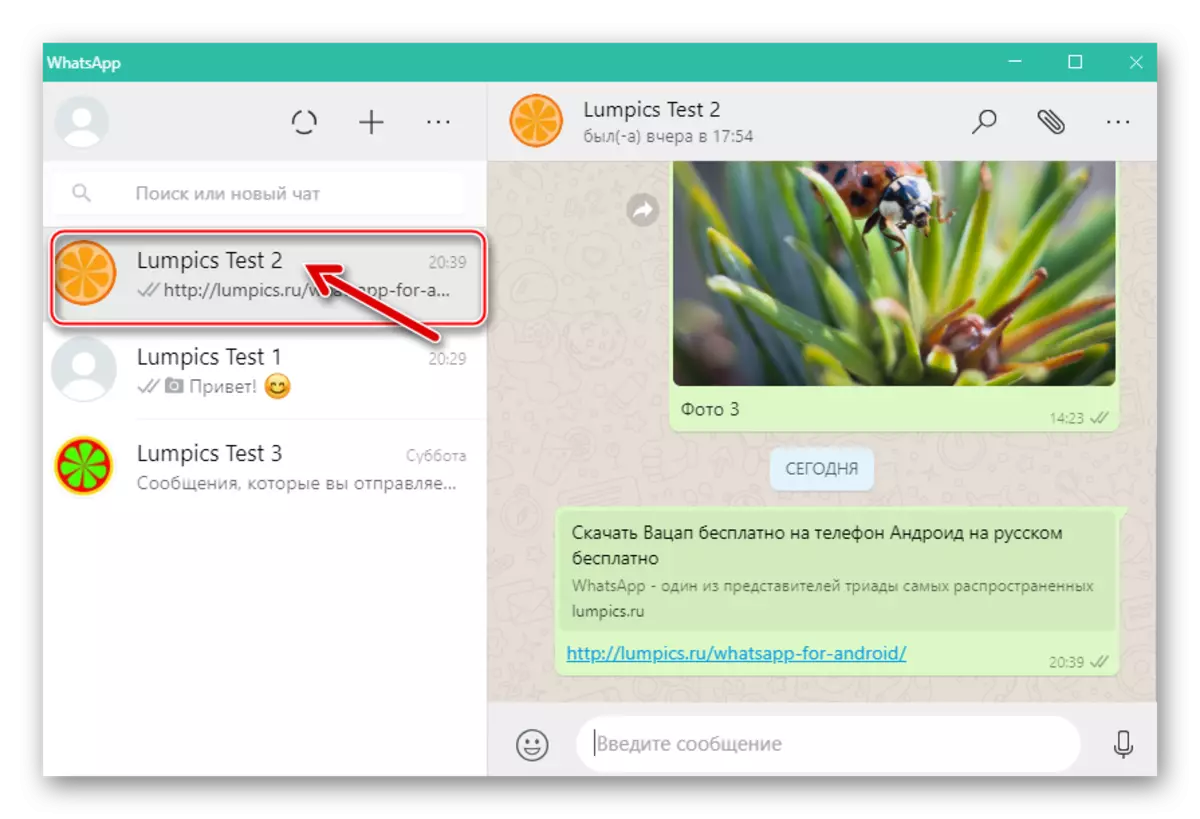
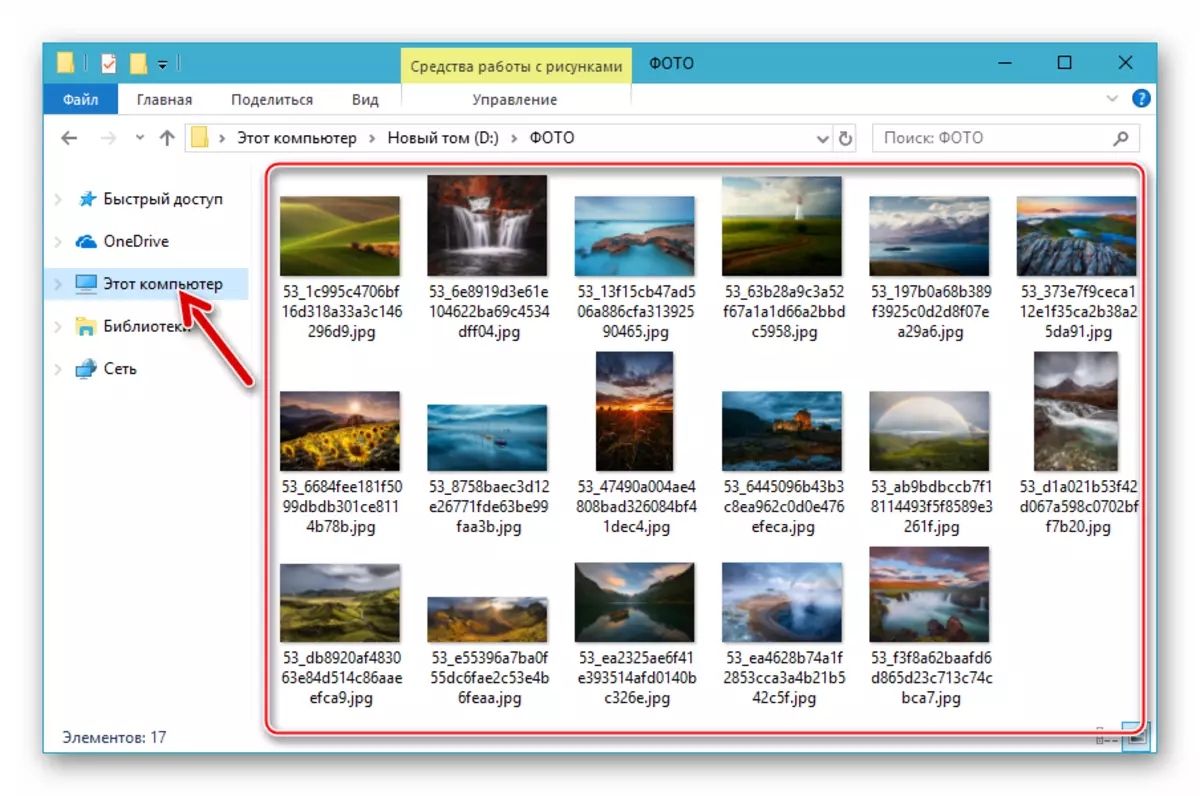
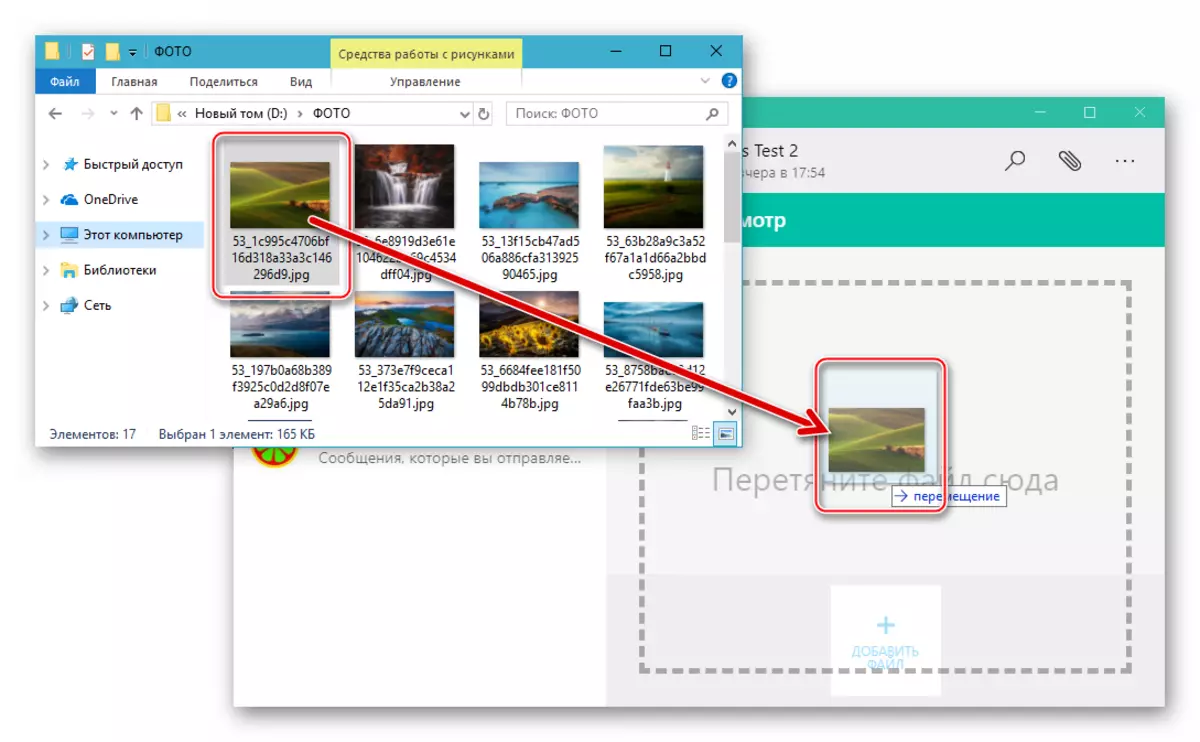
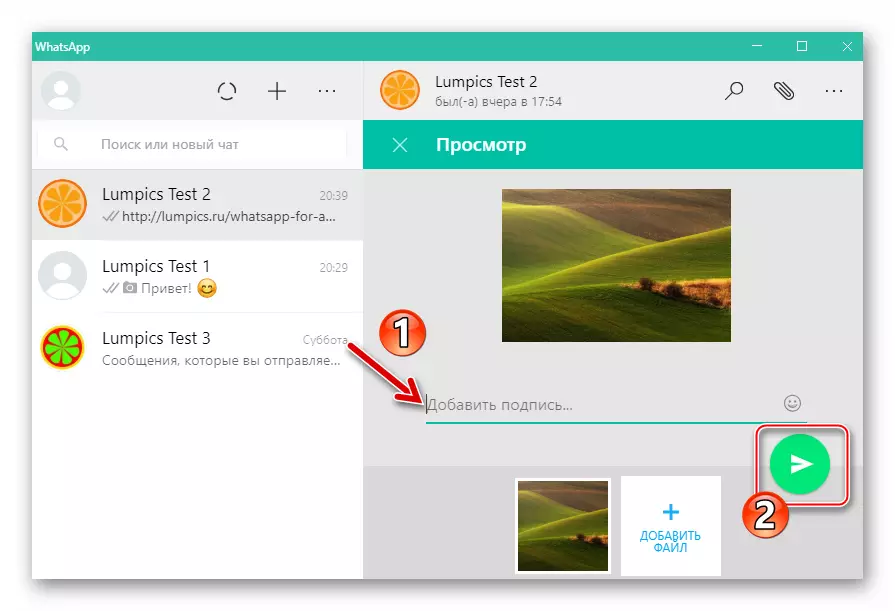
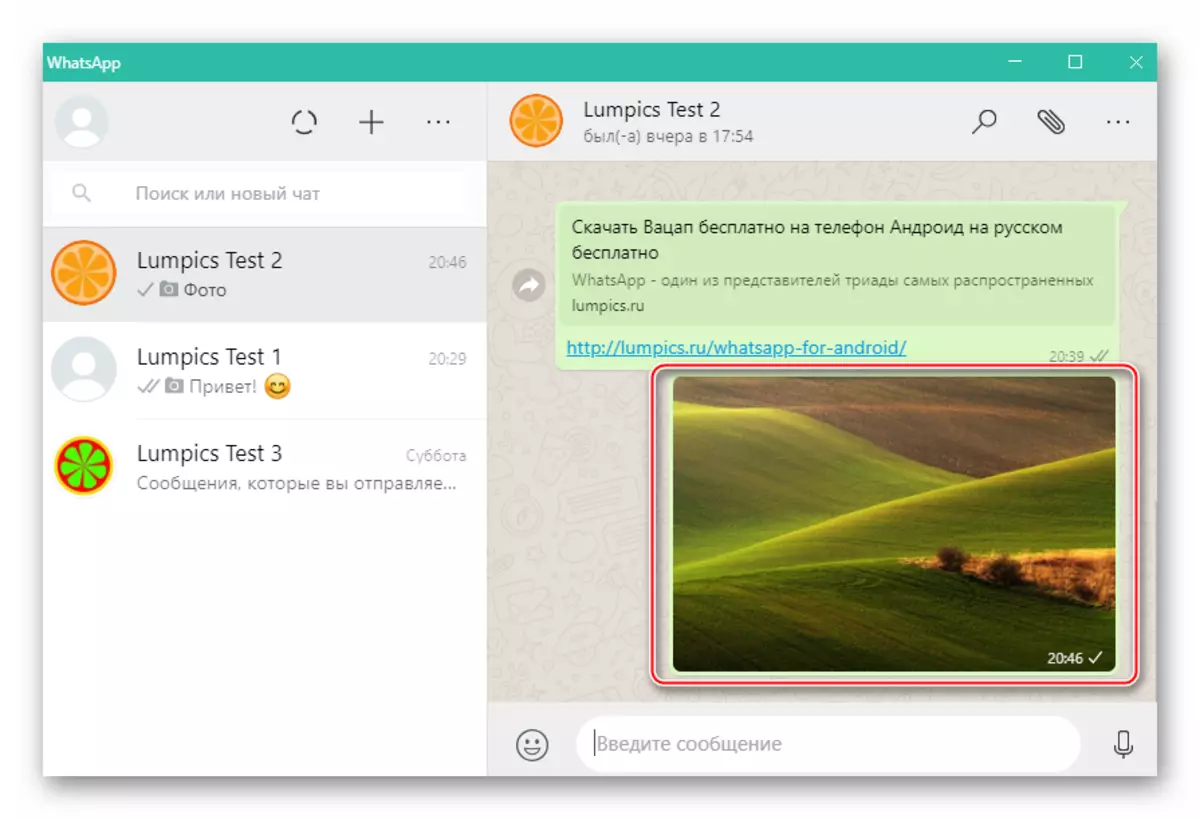
Nagu näeme, ei ole fotode edastamise protsessi korraldamisel erilisi raskusi Whatsappi kaudu. Loodame, et pärast ülaltoodud juhiste lugemist ja saate hõlpsasti saata pildi Android-seadmest, iPhone'ist või arvutist oma partneritele sõnumitoojale.
