
Tänapäeval on digitaalsete andmete üks populaarsemaid teed USB-draivi. Kahjuks ei saa see ladustamisvõimalus anda oma ohutuse täielikku garantiid. Flash-draivil on kehaosa, eriti on võimalus olukorda, et arvuti lõpetab selle lugemise. Mõne kasutaja jaoks võib sõltuvalt salvestatud andmete väärtusest saada see olukord katastroofiks. Aga te ei tohiks meeleheidet, sest kaotatud faile on võimalik tagasi tulla. Me mõistame, kuidas seda saab teha.
Õppetund:
Mis siis, kui flash-draivi failid ei ole nähtavad
Mida teha, kui mälupulk ei avane ja küsib vormindamist
Transcend Flash-draivide taastamine
Andmete taastamise kord
Reeglina võivad kahel juhul esineda välklambrite lugemise probleeme:
- Füüsiline kahju;
- Kontrolleri püsivara rike.
Esimesel juhul saate te loomulikult proovida USB-kandjat ise parandada, vastavate elementide jootmiseks või kontrolleri vahetamisel. Aga kui te ei ole kindel, et teil on õige teadmised, siis on parem ja mitte proovida seda teha, sest saate püsivalt kaotada väärtuslikku teavet. Soovitame teil pöörduda spetsialistiga, kes toodab kogu töö välklampide ja andmete taastamise parandamise töö.
Kui probleemi põhjus on ebaõnnestunud kontrolleri püsivara, siis on probleemile sõltumatu lahenduse tõenäosus ilma spetsialistide meelitamata suur. Sa lihtsalt vaja refrush USB-mälupulk ja seejärel teha andmete taastamise protseduuri hoides juhiseid allpool.
Kui mälupulk käivitatakse seadmehalduris, kuid see ei loe, tähendab see, et juhtum on tõenäoliselt püsivara. Kui USB-draivi ei kuvata seal üldse, on selle füüsilise kahju tõenäosus suurepärane.
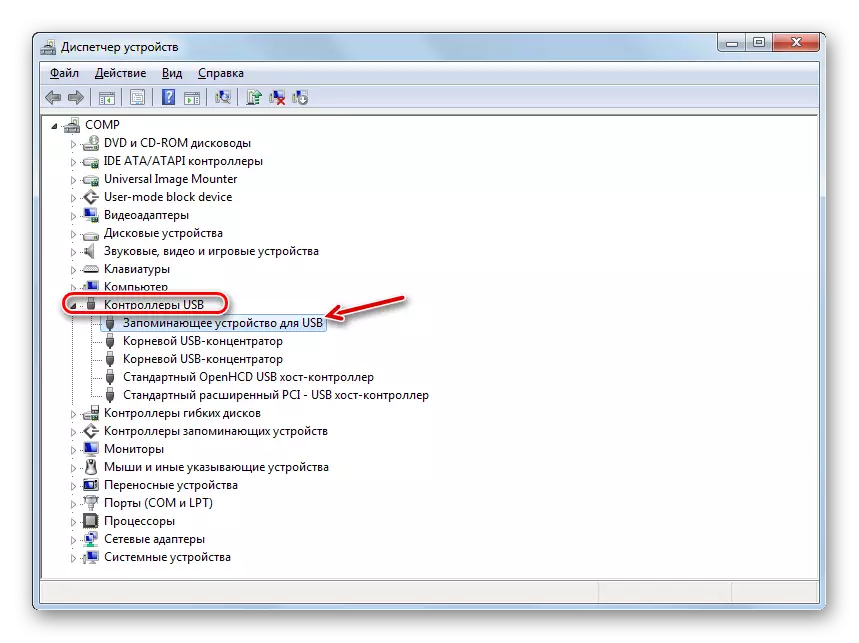
1. samm: Flash Drive Flash Drive
Esiteks peate USB-draivi kontrolleri kiiresti vilkuma. Aga kohe vaja teada, millist tarkvara on vaja paigaldada. Seda saab teha seadme juhi kaudu.
- Käivitage seadmehaldur ja avage sellel USB-kontrollerid blokeerivad.

Õppetund: Kuidas avada seadmehalduri Windows 10, Windows 7, Windows XP
- Leia nimi "mäluseade USB" nimekirja ja klõpsake seda. Selleks, et mitte vigu teha, on soovitav, et arvutiga on arvutiga ühendatud ainult üks mälupulk (mittetöötav).
- Avaneb aknas liikuda "Details" osa.
- Alates "Property" rippmenüüst valige valik varustuse. "Väärtuse" piirkonnas kuvatakse praeguse mälupulga teave. Eelkõige oleme huvitatud VID-andmetest ja PID -dest. Kõik need väärtused on neljakohalise koodi pärast alumise rõhu all. Pea meeles või kirjutage need numbrid.

2. samm: failide taastamine
Vilkuv mälupulk tagab, et kõik selle failid kustutatakse. Hoolimata asjaolust, et USB-draiv on toimiv, ei ole varem talle salvestatud teave kasutaja jaoks kättesaadav. Sel juhul on vaja täiendavalt toota sissenõudmismenetlust, mida saab teha spetsiaalsete kommunaalteenuste abil. Me kaalume tegevuste algoritmi kohta R-Studio programmi näitel.
Tähelepanu! Pärast vilkumist ja enne failide taastamise protseduuri läbiviimist ei kirjuta mingil juhul USB-mälupulga kohta teavet. Iga uue salvestatud andmete bait vähendab vanade taastumise tõenäosust.
- Ühendage USB-mälupulk arvutiga ja käivitage R-stuudio. Vahekaardil "Disc Panel" leidke ja valige sektsiooni kiri, mis vastab probleemile Flash-draivile ja seejärel klõpsake skaneerimisel.
- Avaneb skaneerimise seadete aken. Selles saate vaikimisi parameetreid jätta ja lihtsalt klõpsake nuppu Scan.
- Skaneerimismenetlus käivitatakse, mille jaoks edusamme saab jälgida akna allosas oleva indikaatorit, samuti sektori tabeli vahekaardil "Scan teave".
- Pärast skaneerimise lõpetamist klõpsa "allkirjade allkirjade allkirju".
- Uus vahekaart avaneb, kus kuvatakse kaustade kujul oleva sisuga failikomplektid. Klõpsake grupi nimele, kuhu objektid taastatakse.
- Siis nad avavad kausta sisule kitsalt spetsialiseerunud. Valige soovitud kataloog ja seejärel kuvatakse liidese paremal küljel taaskasutusfailidele kättesaadavad.
- Märkige nende failide failide nimed, mida soovite taastada, ja seejärel klõpsake nupul "Restore ...".
- Järgmisena avaneb taasteseadete aken. Peaasi siin on täpsustada kõikjal, kus soovite taastada objekte. See ei tohiks olla probleem mälupulk ja mis tahes muu vedaja. Võib-olla arvuti kõvaketas. Salvesta koha täpsustamiseks klõpsake nupul, kuhu punkti kirjutatakse.
- Avaneb aknas, minge direktori juurde, kuhu soovite faile taastada ja klõpsake nuppu "Folder ...".
- Pärast valitud kausta tee ilmub taasteseadete aken, vajutage "Jah."
- Valitud failid taastatakse programmis määratletud kausta. Nüüd saate selle kataloogi avada ja teha standardseid manipulatsioone seal asuvate objektidega.
Õppetund: kuidas kasutada R-stuudio
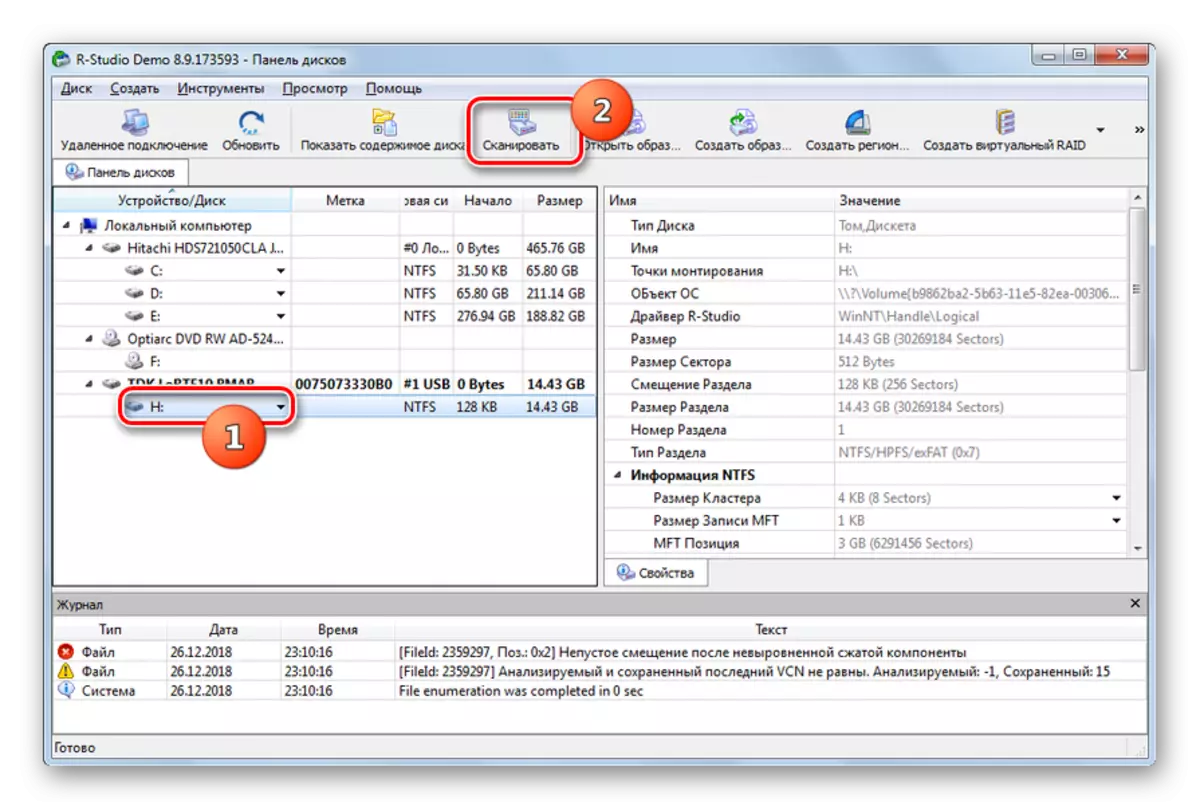


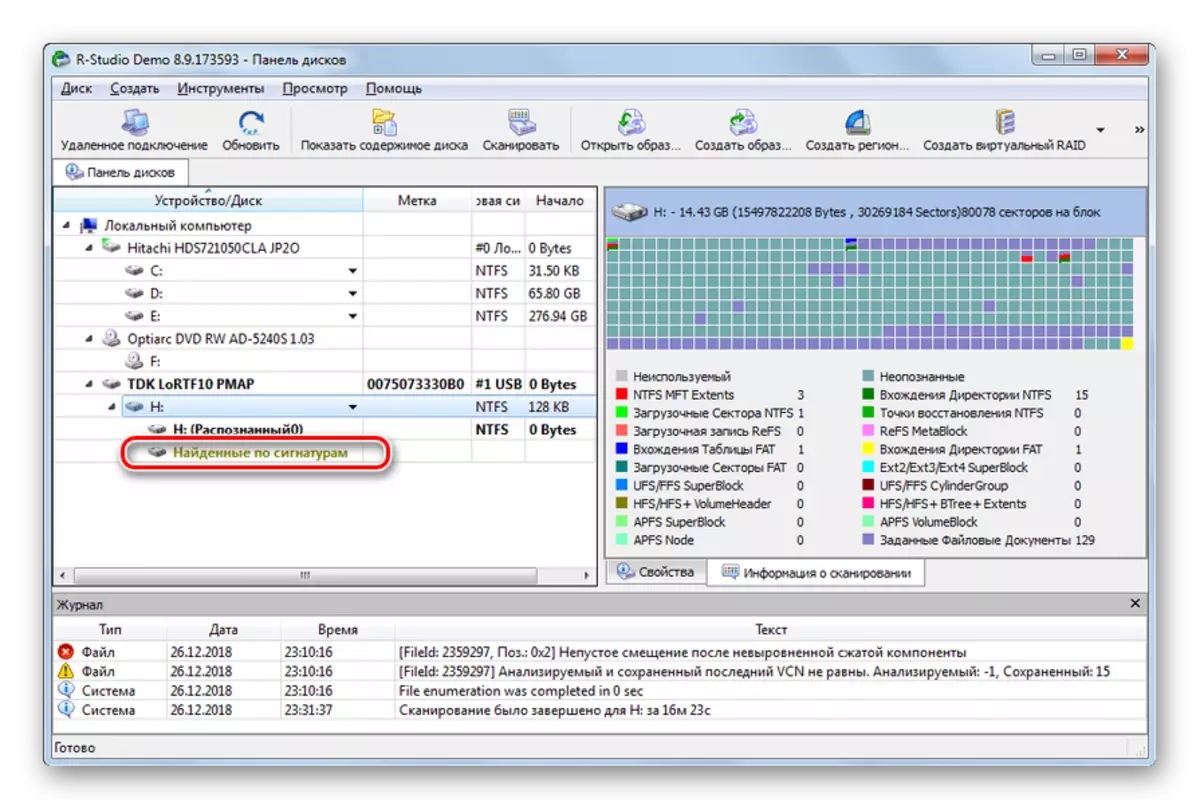


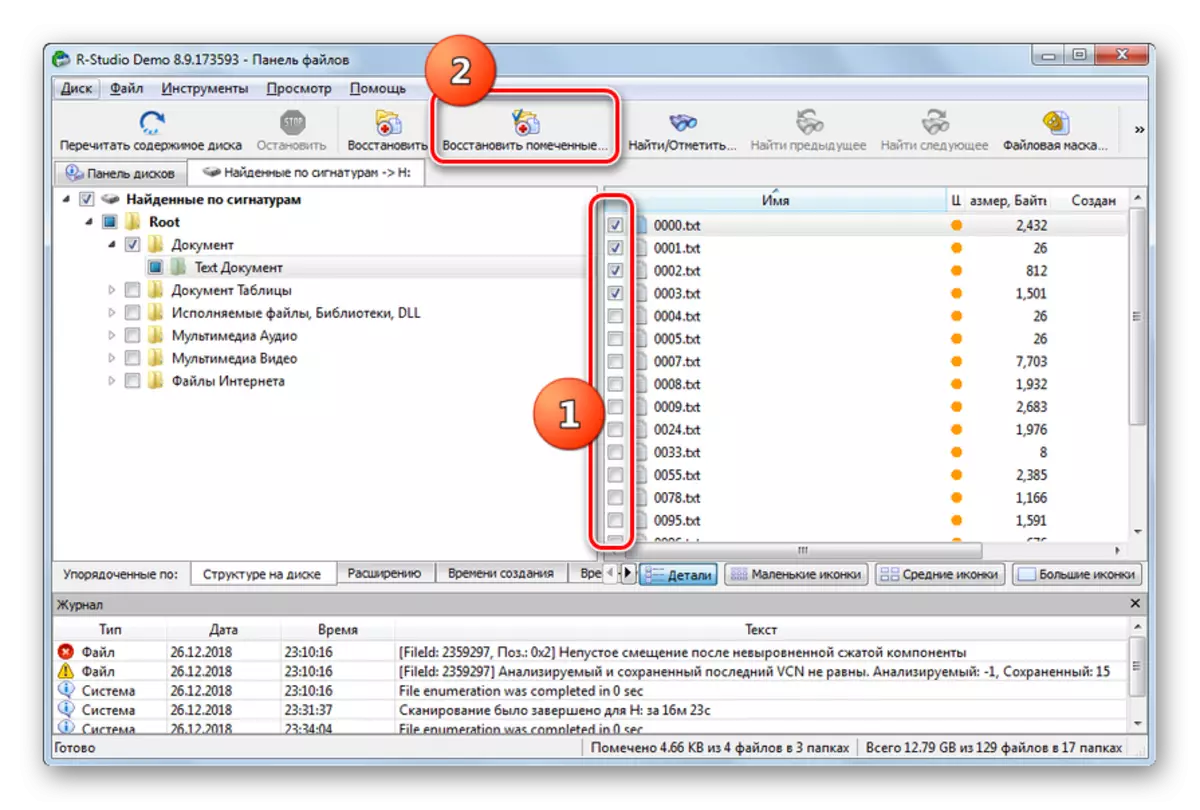
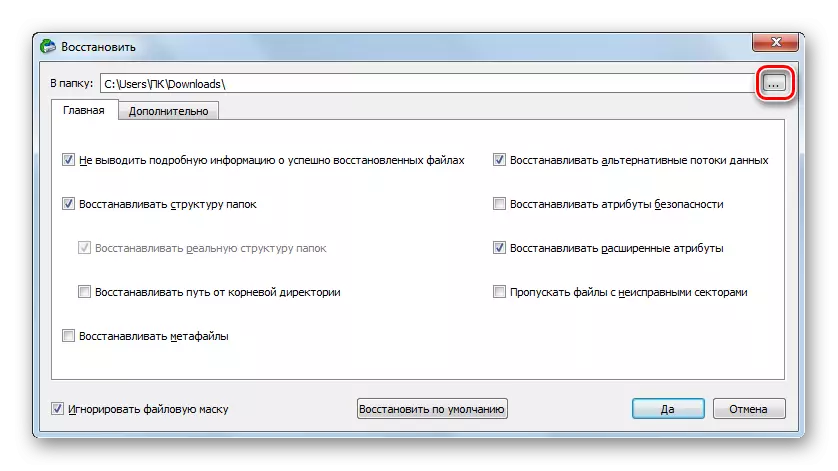
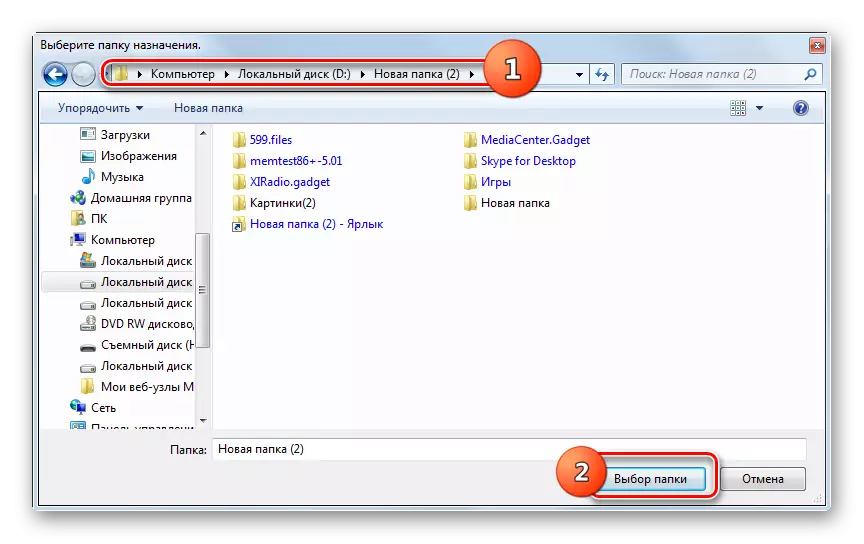

Isegi kui flash-draivi ei loeta, siis ei tohiks te sellele paigutatud andmeid matta. USB-meedia saab taaselustada ja saada teavet. Selleks peate järjekindlalt täitma kontrolleri ja andmete taastamise vilkumise protseduure spetsiaalsete kommunaalteenuste abil.


