
"Mängurežiim" on üks sisseehitatud funktsioone Windows 10. See mitte ainult aktiveerib kuuma võtmed kontrollida süsteemi kõlab ja rakendusi, vaid võimaldab teil salvestada klippe, luua Screenshots ja käitumise ülekanded. Lisaks võimaldavad arendajad parandada tootlikkust ja suurendada kaadreid sekundis, kuna see režiim on võimeline lõpetama tarbetute protsesside ja seejärel alustama neid uuesti taotluse lahkumisel. Täna tahaksime lõpetada mängu režiimis ja selle seaded.
Nüüd saate mängu turvaliselt käivitada ja vajadusel sisse töötada sisseehitatud menüü abil. Kuid me räägime sellest veidi hiljem, kõigepealt tahaksin teise võimaluse mängu režiimi aktiveerimiseks lahti võtta.
Meetod 2: Registry redaktor
Kõik Windowsi operatsioonisüsteemi tööriistad saab redigeerida regruntide ja väärtuste muutmisega, kuid see ei ole alati mugav, sest paljud kaovad parameetrite arvukus. Mängurežiimi aktiveeritakse ka selle meetodi abil ja seda on lihtne teha:
- Käivita "Run" utiliit, vajutades kuuma klahvi Win + R. Rida, sisestage regedit ja vajutage "OK" või sisestusklahvi.
- Mine allpool olevale teele, et sattuda "Gamebar" kataloogi.
HKEY_CURRENT_USERi tarkvara Microsoft \ Gamebar
- Loo uus rida DWORD32 formaadis ja määrake nimi "LIGEVAUTOGAMEMEEMODE". Kui selline string on juba olemas, klõpsake seda kaks korda LCM-i, et avada redigeerimisaken.
- Sobival väljal määrake väärtus 1 ja klõpsake nuppu OK. Kui teil on vaja mängu režiimi välja lülitada, muutke väärtust tagasi 0-ni.
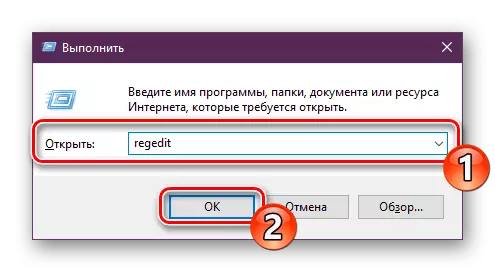
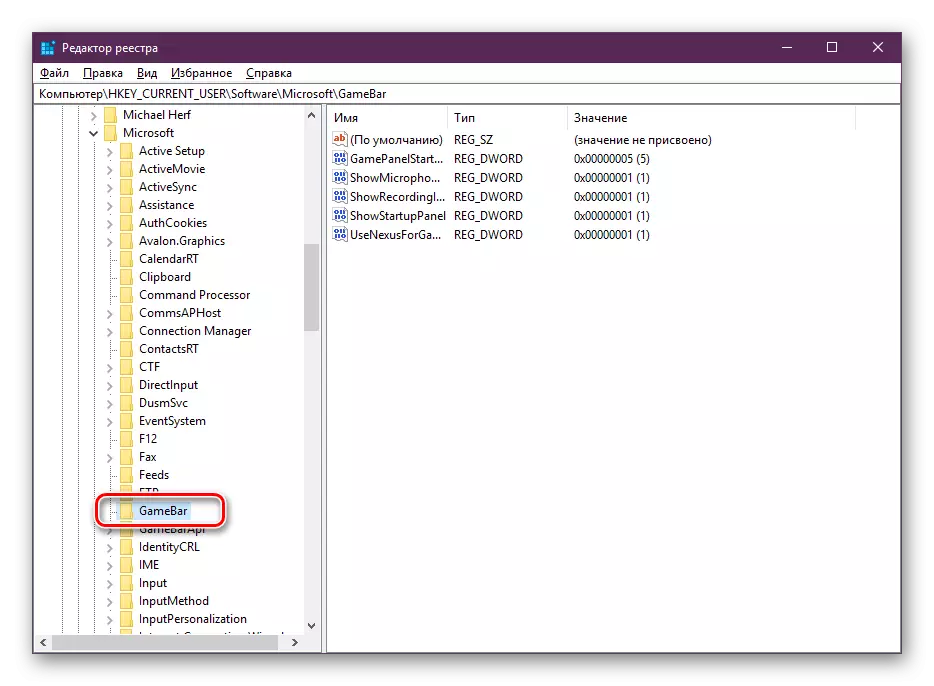
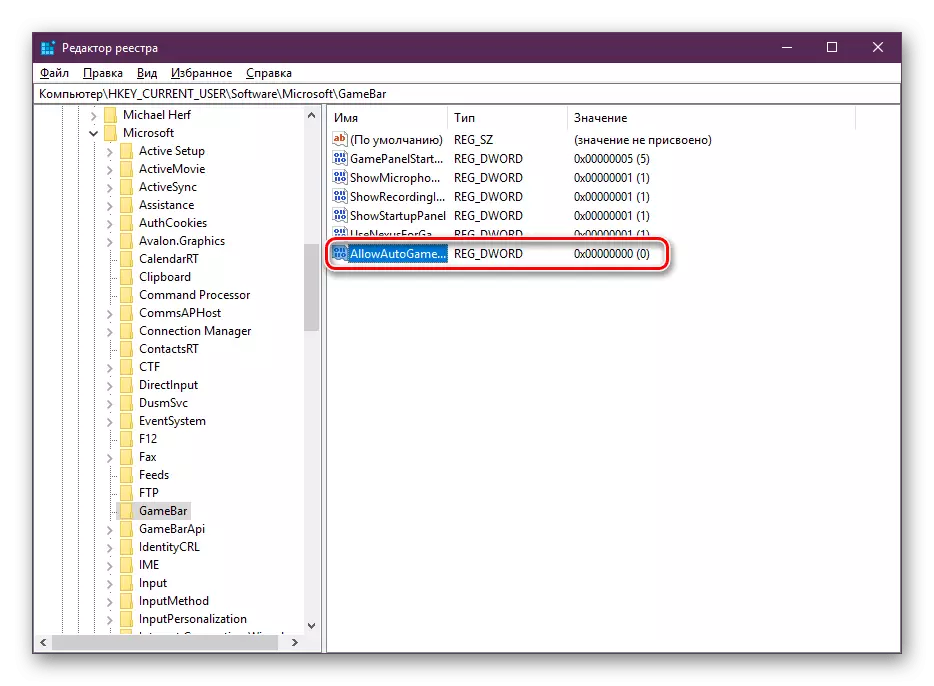
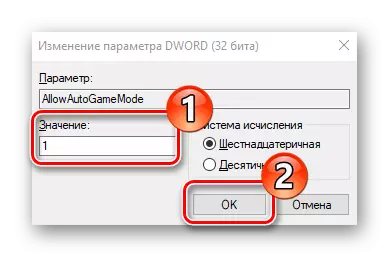
Nagu näete, aktiveerimist vajaliku funktsiooni kaudu registriredaktori kaudu esineb sõna otseses mõttes mitu kliki, kuid see on vähem mugav kui esimene meetod.
Töö mängu režiimis
Mis "Mängu režiimi" lisamine oleme juba aru saanud, jääb see jätkuvalt ainult selle võimaluse võimaluste uurimiseks ja kõigi seadistustega tegelemiseks. Varem rääkisime juba kuuma võtmetest, pildistamisest ja ringhäälingu režiimidest, kuid see pole kõik. Soovitame teil pöörata tähelepanu järgmisele käsiraamatule:
- Pärast nõutava mängu alustamist helistage menüüle WIN + G-i vaikimisi kombinatsiooni klõpsates. Lisaks on selle kõne saadaval ka teistest programmidest, sealhulgas töölaual või brauseris. Üles kuvatakse aktiivse akna nimi ja süsteemi aeg. Veidi allpool on nuppe, et luua ekraanipilt, video salvestamine ekraanilt, mikrofoni katkestamine või ülekande algus. Kõigi aktiivsete rakenduste mahu eest vastutavad "heli" sektsiooni liugurid. Täiendavate redigeerimisvahendite vaatamiseks liikuge sektsioonisse jaotisesse.
- In "Mängu menüü valikud" on üldised seaded, mis võimaldavad teil aktiveerida esialgu alguses ja mäleta aktiivset tarkvara mängu. Järgmisena saate ühendada kontod kohe avaldada teavet seal või käivitada sirge ringhäälingu.
- Vähem veidi madalam leida välimusparameetrid seal, näiteks muuta teema ja animatsiooni. Ei ole palju ülekandeseadeid - saate muuta ainult keelt ja reguleerida salvestamist kaamerast ja mikrofoni heli.
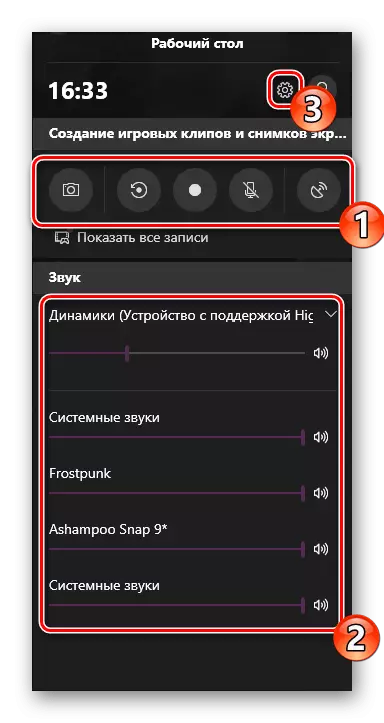


See on väike komplekti kõige põhilisemate funktsioonide ja funktsioonide komplekti menüüs, mis töötab, kui "mängurežiim" on lubatud. Kontrolliga, isegi kogenematu kasutaja saab toime tulla ja seda ülesannet lihtsustada, kasutades kuuma võtmeid.
Otsustage ise, kas teil on vaja mängurežiimi või mitte. Arvuti katsetamise käigus koos tootlikkuse olulise suurenemise keskmise omadustega ei täheldatud seda. Tõenäoliselt on see nähtav ainult juhtudel, kus on tavaliselt palju taustaprotsesse ja rakenduse alguses on need puuetega inimeste kasulikkust.
Vaata ka:
Lisades kolmanda osapoole mängu auru
Autonoomne režiim stiilis. Kuidas keelata
Tasuta mängude saamine stiilis
