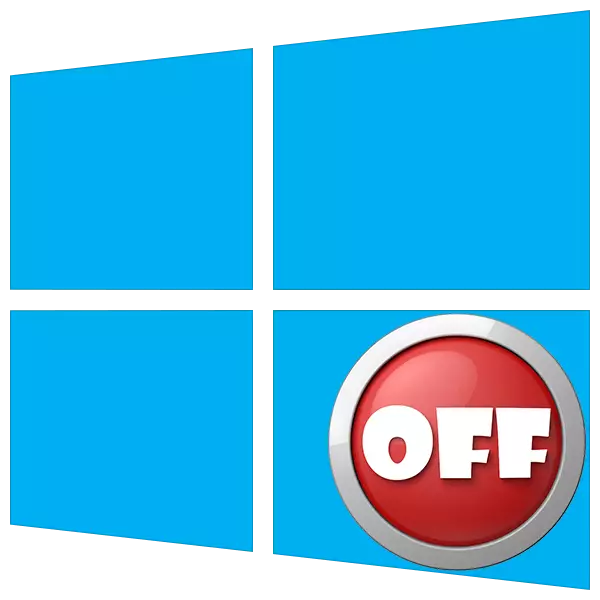
Iga kasutaja elus on aegu, kui teil on vaja arvuti välja lülitada. Tavapärased meetodid - menüü "Start" või kõik tuttav võtme kombinatsioon ei tööta nii kiiresti kui ma tahaksin. Käesolevas artiklis lisame töölauale nupu, mis võimaldab teil töö kohe lõpule viia.
PC katkestamise nupp
Windovs on süsteemi utiliit, mis vastutab sulgemise funktsiooni ja arvuti taaskäivitamise eest. Seda nimetatakse shutdown.exe. Sellega loome parema nupu, kuid kõigepealt mõistab töö omadused.
Seda kasulikkust saab teha oma ülesannete täitmiseks erinevatel viisidel, kasutades argumente - spetsiaalseid võtmeid, mis määratlevad sulgemise käitumise .exe. Me kasutame sellist:
- "-S" on kohustuslik argument, mis tähistab otsest arvutit keelavat.
- "-F" - ignoreerib rakenduste taotlusi dokumentide taotlusi.
- "-T" - aegumine, mis määrab aja, mille kaudu seansi lõpetamise kord algab.
Käsk, mis kohe välja lülitab arvuti, tundub see:
Sulgemine -S -F -T 0
Siin "0" - aja viivitus (timeout).
On veel üks võti "-p". Ta peatab ka auto ilma täiendavate küsimuste ja hoiatusteta. Kasutatakse ainult "üksinduses":
Shutdown -p.
Nüüd tuleb see kood teha kusagil. Te saate seda teha "käsureal", kuid me vajame nuppu.
- Klõpsake töölaual paremale klõpsa, toome kursorit "Loo" elemendile ja valige "otsetee".
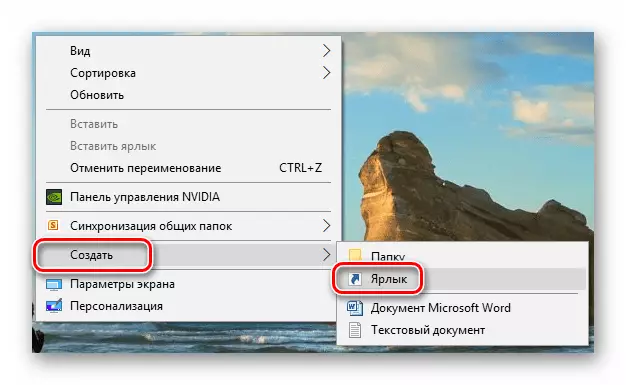
- Objekti asukoha valdkonnas sisestame ülalmainitud käsu ja klõpsake "Next".
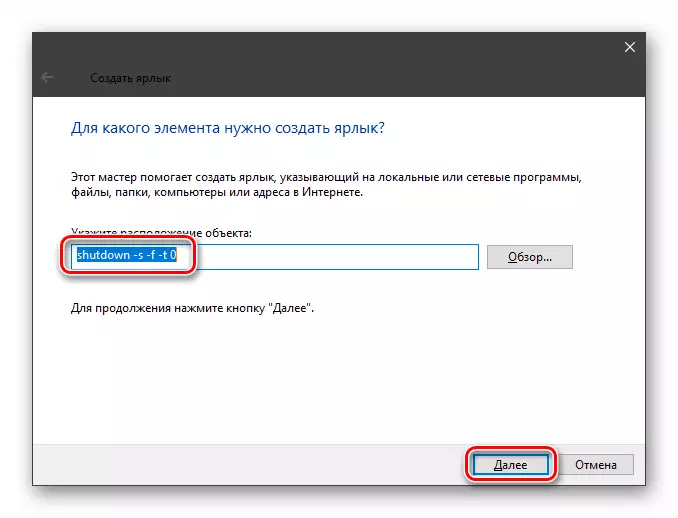
- Laske märgistuse nimi. Te saate oma äranägemisel valida mis tahes. Vajutage "Valmis".
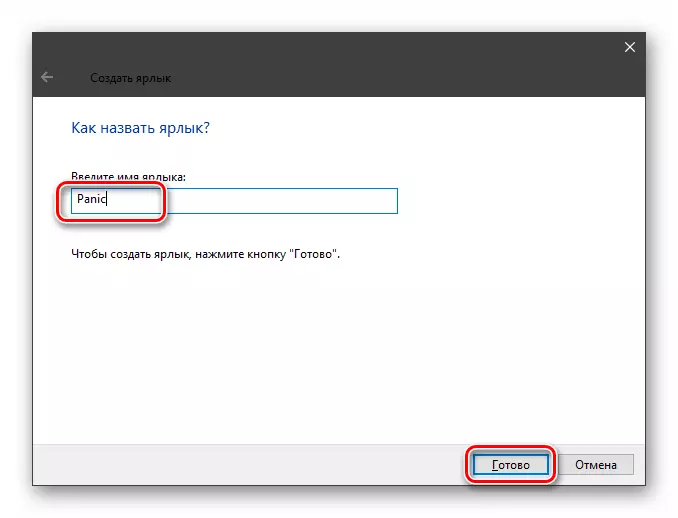
- Loodud märgis näeb välja selline:
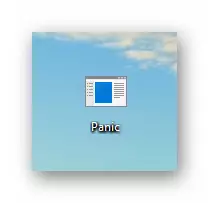
Selleks, et see muutuks nagu nupp, muutke ikooni. Klõpsake seda PKM-i poolt ja minge "Properties".
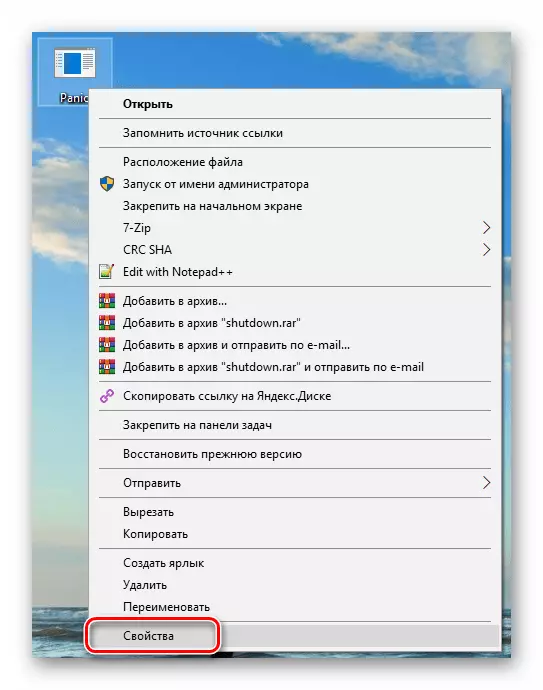
- Vahekaardil "Label" abil klõpsake ikooni Shift nuppu.
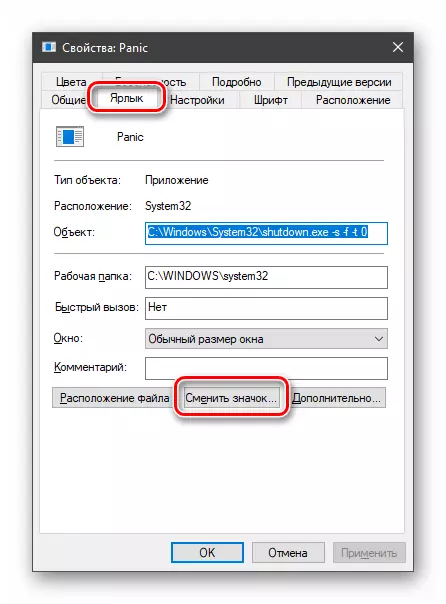
"Explorer" saab "minna meie tegevustele". Tähelepanu pööramine, klõpsake nuppu OK.
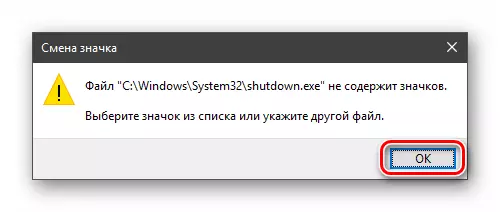
- Järgmise akna valige vastav ikoon ja u.
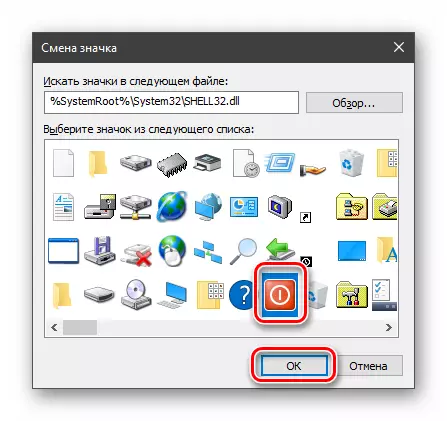
Ikooni valik ei ole oluline, kasulikkus ei mõjuta selle tööd. Lisaks saate kasutada ühtegi pilti .ico formaadis, allalaaditud internetist või loodud ise.
Loe rohkem:
Kuidas konverteerida PNG ICO-s
Kuidas teisendada jpg ICO-s
Converter ICO-s Internetis
Kuidas luua ICO ikooni võrgus
- Klõpsake "Rakenda" ja sulgege "Properties".
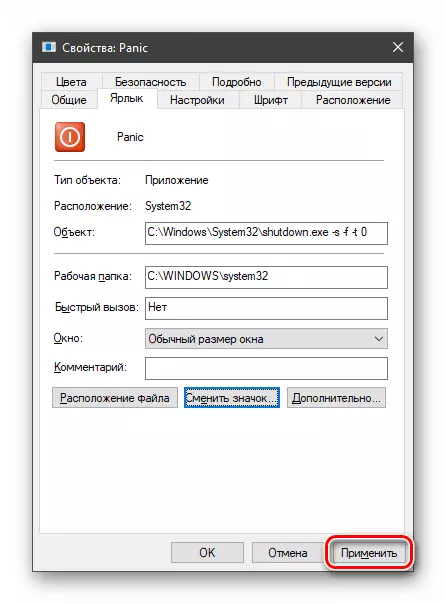
- Kui töölaua ikoon ei ole muutunud, saate vajutada PCM-i vabakohas ja ajakohastada andmeid.

Hädaolukorra väljalülitamine on valmis, kuid seda on võimatu seda nimetada, kui vajate topeltklõpsuga otsetee alustamiseks. Me parandame selle puuduse, olles vilgub ikooni "tegumiribale". Nüüd on vaja ainult üks ajakirjandus, et arvuti välja lülitada.
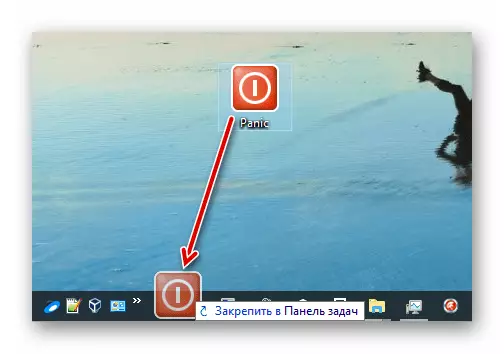
Vaata ka: Kuidas lülitada arvuti Windows 10 Timer
Seega lõime Windowsi jaoks nupu "Off". Kui protsess ise ei sobi, minge käivitamise klahvide sulgemine.exe ja suurema vandenõu kasutamise, kasutage teiste programmide neutraalsete ikoone või ikoone. Ärge unustage, et töö erakorralise lõpetamise eeldab kõigi töödeldud andmete kadumist, seega mõelda eelnevalt nende säilitamise kohta.
