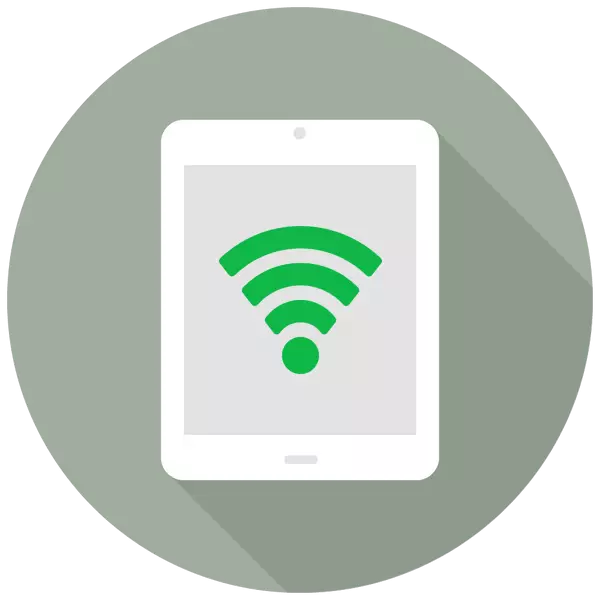
Tablett võib mitte ainult filme vaadata, muusika kuulamist, brauseris surfamist, vaid ka täieõigusliku juurdepääsupunktiga, millel on juurdepääs World Wide Web. Selleks on olemas spetsiaalne omadus "Modemi režiimis".
Lülitage iPad-modeemia režiimis sisse
Modemi režiimi funktsioon võimaldab teil levitada Interneti-ühenduse teiste seadmetega: telefonid, tabletid, arvutid. Lisaks võib ühendus toimuda nii USB-kaabli abil kui ka traadita tehnoloogiate abil.
Pange tähele, et "Modemi režiim" Olemasolevad iPads AS: iPad 3 Wi-Fi + mobiil- ja hilisemad mudelid, iPad mini Wi-Fi + mobiil- ja hilisemad mudelid. Pealkirjas peab olema pealkiri "Cellular" See tähendab võimalust kasutada SIM-kaarti selles tabletis. Wi-Fi versioonil ei ole Interneti funktsiooni jaotust.
- Avage tableti "Seaded".
- Mine "Cell Data" sektsiooni ja liigutage lüliti sama elemendi vastas paremale Interneti-ühenduse aktiveerimiseks. Seejärel klõpsake "Modemi režiim".
- Avatud menüüs liigutage liugurit funktsiooni sisselülitamiseks paremale. Pange tähele, et Interneti jaotus võib toimuda Wi-Fi, Bluetoothi või USB-ga. Siin saate muuta võrgu parooli keerulisemaks.
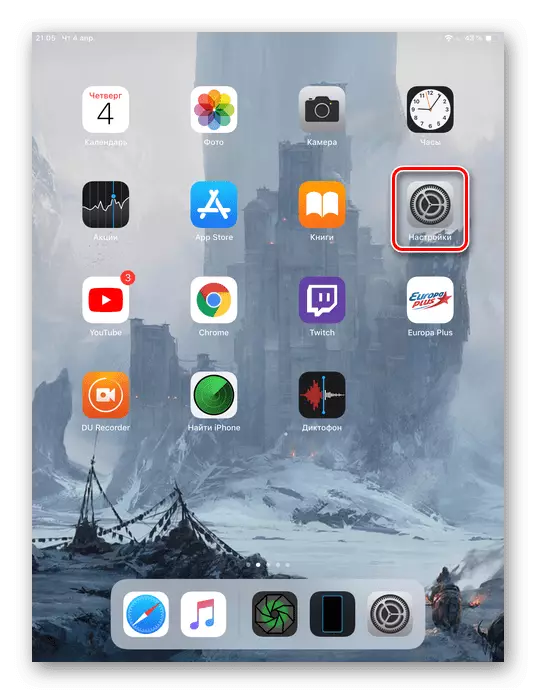
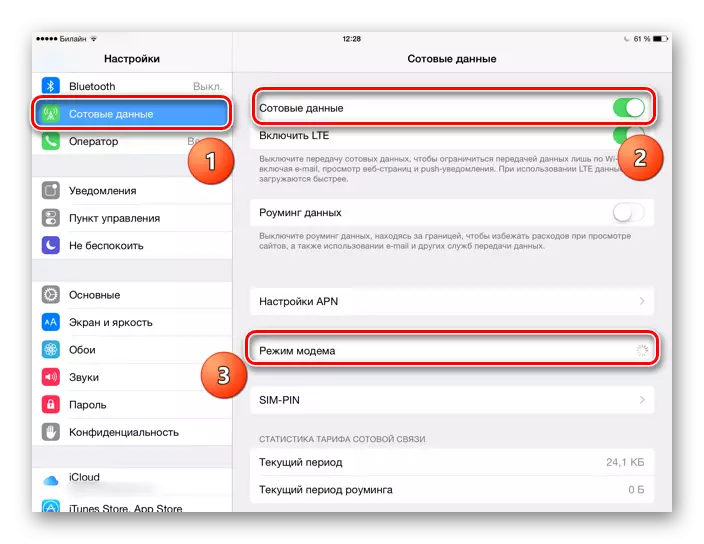
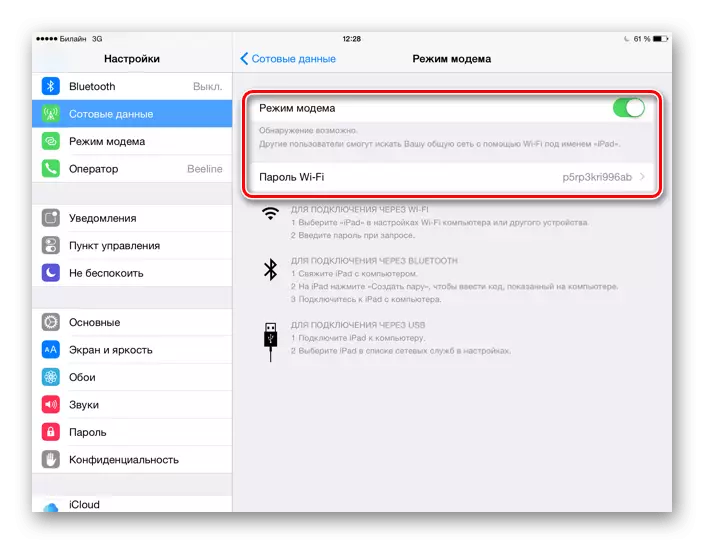
Muude seadmete ühendamine iPadiga
Pärast modemirežiimi funktsiooni lubamist peate välja selgitama, kuidas ühendada teisi seadmeid sellesse pöörduspunkti. Seda saate teha erinevatel viisidel, millest igaüks me mõistame rohkem.1. võimalus: Wi-Fi
Lihtsaim ja mugavam võimalus levitada ja vastuvõtu internetiühenduse iPad. Kõigepealt peate Wi-Fi pöörduspunkti konfigureerima, muutes parooli, nagu soovitakse keerulisemaks.

Nüüd saate ühendada Internetiga teise seadmega, sisestades loodud parool. Pöörduspunkti nimetatakse "iPadiks". Peaasi on see, et see ühendatud seade on Wi-Fi moodul, eriti kui me räägime arvutist.

3. võimalus: Bluetooth
Mõned kasutajad eelistavad kasutada Bluetooth-tehnoloogiat ühendamiseks. Sellisel juhul ei erine protsess eriti võimalusest 1 Wi-Fi-ga, kui me räägime mobiiltelefoni või tahvelarvuti ühendamisest. Teine asi on ühendada arvuti Bluetooth, sest see peab tegema üsna palju tegevust. Me kaalume iPhone'i näite menetlust, kuna tegevused on absoluutselt identsed.
- Aktiveerige modemi ja Bluetooth-funktsioon iPadis.
- PC-s avage tööriista "parameetrid".
- Valige sektsioonis "Seadmed".
- Bluetoothi vahekaardil ja teistel seadmetel olemine, Bluetoothi aktiveerimiseks liigutage lülitit paremale.
- Vajuta "Bluetoothi või teise seadme lisamine".
- Uues aknas klõpsake olemasolevate punktide otsimise alustamiseks "Bluetooth".
- Pärast lõpetamist valige iPad nimekirjast.
- IPadiekraanil kuvatakse spetsiaalne kood. Puudutage "Loo paari."
- Arvuti peaks ilmuma aken, kus sama kood on määratud iPadis. Kui see sobib, klõpsake "Connect".


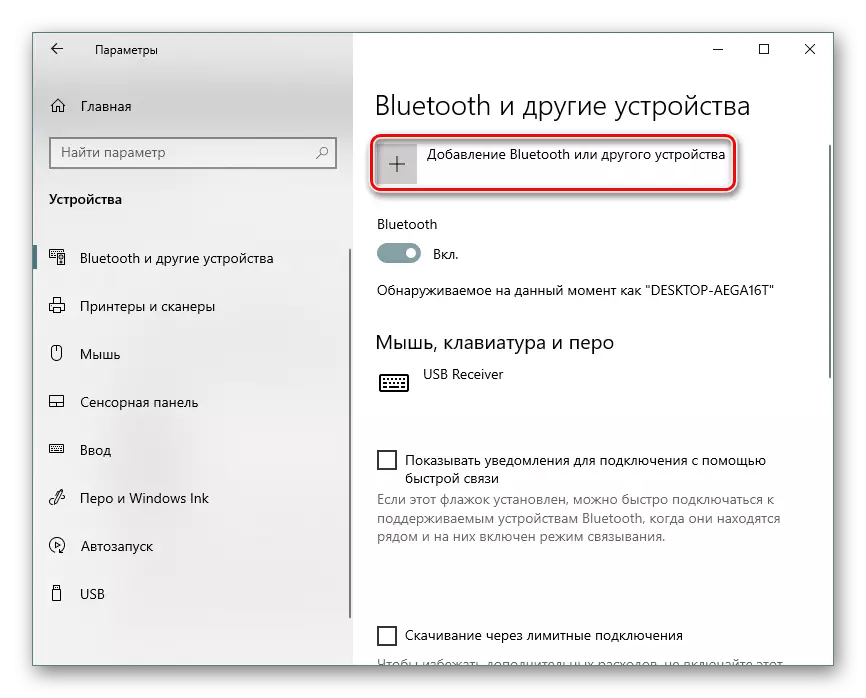
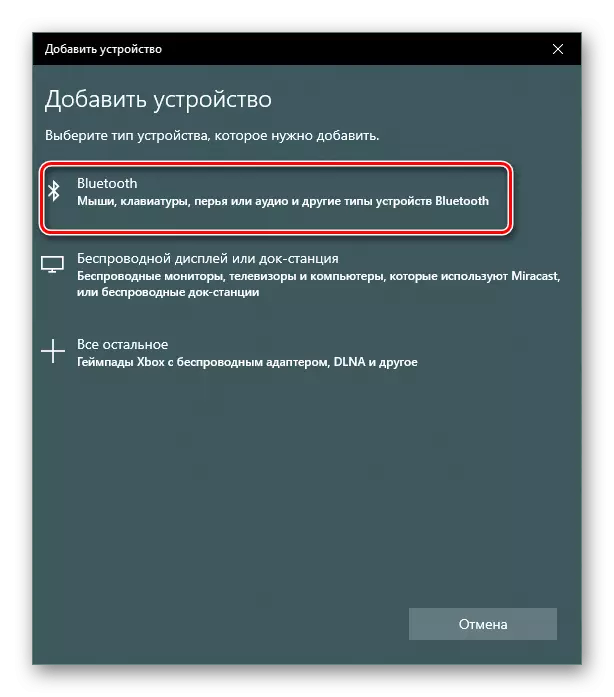



Lugege ka: me lahendame probleemi, millel on sülearvuti mittetöötav Bluetooth
Niisiis, me eemaldame iPadis aktiveerimisprotsessi "Modemi režiimis", samuti loodud pöörduspunkti ühendamiseks. Mõnes olukorras peate määrama operaatori seadeid.
