
Virtualbox on operatsioonisüsteemi emulaator, mis põhineb vastuvõtva masinal ja lihtsalt meie arvutis. Programmi paigaldamine tavaliselt ei võta palju aega ja ei vaja oskusi ja täna kaalume üksikasjalikult seda protseduuri.
Virtualboxi installimine ja seadistamine
Kõigepealt peate külastama ametlikku veebisaiti ja alla laadima paigaldaja. Seda saab teha allpool toodud viitena. Järgmisena kaalume üksikasjalikult paigaldusprotsessi ja analüüsida programmi seadete peamisi nüansse.Paigaldus
- Käivitage allalaaditud fail. Installihalduri käivitamisel kuvab installitud rakenduse nimi ja versioon. Samm-sammult kapten lihtsustab paigaldusprotsessi, andes kasutajale kiire. Vajutama "Järgmine".
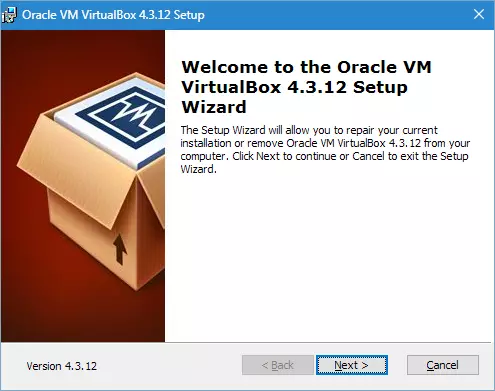
- Avanevas aknas saate kustutada rakenduste mittevajalikud komponendid ja valige installimiseks soovitud kataloog. Tähelepanu tuleks pöörata paigaldaja meeldetuletusele vaba ruumi vajaliku reservi reservi - vähemalt 161 MB ei tohiks kettal hõivata. Kõik seaded jätavad vaikimisi ja minge järgmisele sammule klõpsates "Järgmine".
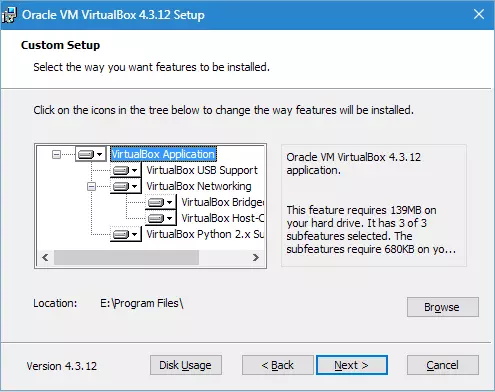
- Paigaldaja teeb ettepaneku paigutada rakendusmärgise töölauale ja kiirkäivituspaneelile ning paigaldada assotsiatsioon failide ja virtuaalsete kõvakettadega. Saate valida soovitud soovitud valikute hulgast ja ei ole vaja eemaldada. Mine edasi.
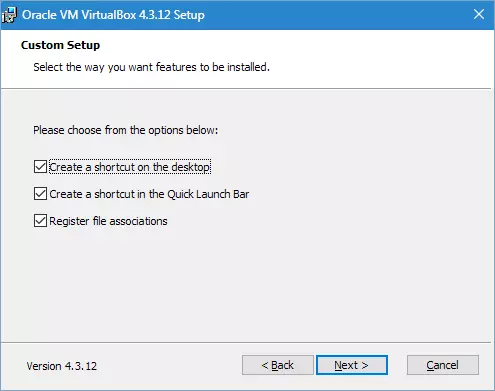
- Paigaldaja hoiatab, et Interneti-ühenduse installimisel (või ühendus kohaliku võrguga) on katki. Me nõustume, klõpsates "Jah".
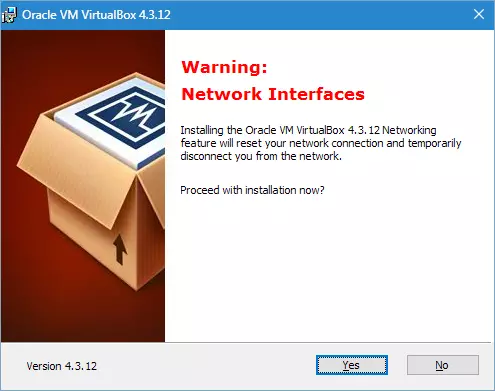
- Nupu vajutamine "Installi" Käivitage paigaldusprotsess. Nüüd peate ootama ainult selle lõpetamist. Selle protsessi käigus pakub dialoogiboksis paigaldaja USB-kontrolleri draiverite installimiseks. Seda tuleks teha, seega klõpsame vastava nupule.
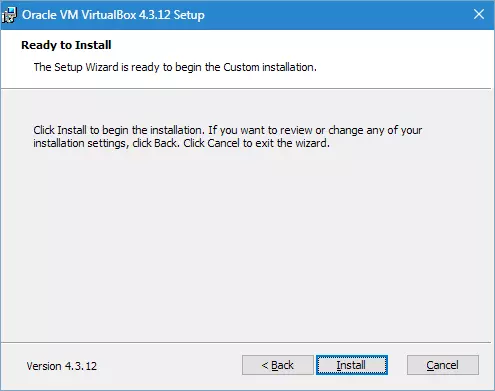
- Sellel edastatakse kõik virtuaalsete installide sammud. Protsessi, nagu võib näha, ei kujuta endast raskusi ja ei võta palju aega. See jääb ainult selle täitmiseks klõpsates "LÕPETAMA".
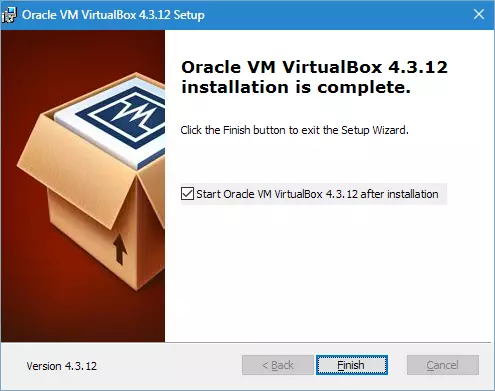
Seadistamine
Niisiis, me oleme rakenduse installinud, pidage nüüd seda seadistama. Tavaliselt pärast paigaldamist algab see automaatselt, välja arvatud juhul, kui kasutaja ei ole seda funktsiooni tühistanud - sel juhul peate omaette töötama. Kui see juhtub esimest korda, kuvatakse tervitus aken. Virtuaalsete masinate loomisel kuvatakse need käivitamisel koos seadetega.
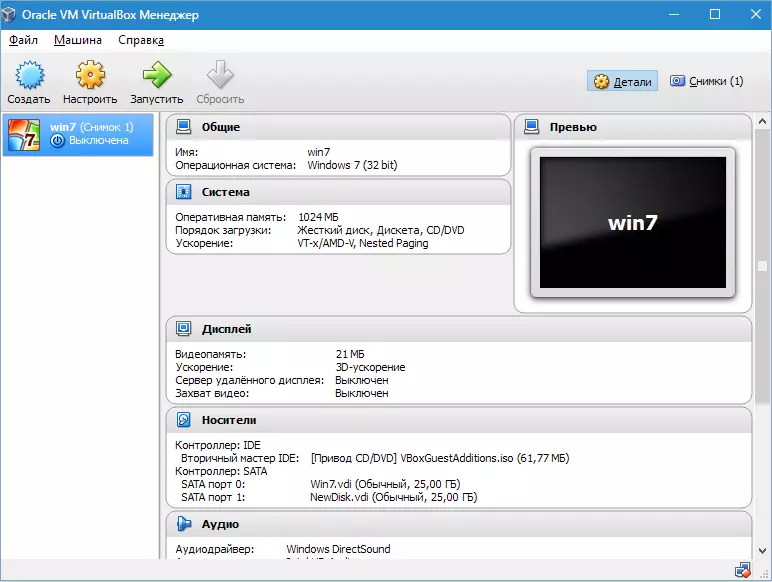
Enne esimese virtuaalse masina loomist peaksite rakenduse konfigureerima. Seadete aken saate avada, lähtudes mööda teed "Fail" - "Seaded" . Kiirem viis - Vajutage kombinatsiooni Ctrl + G..
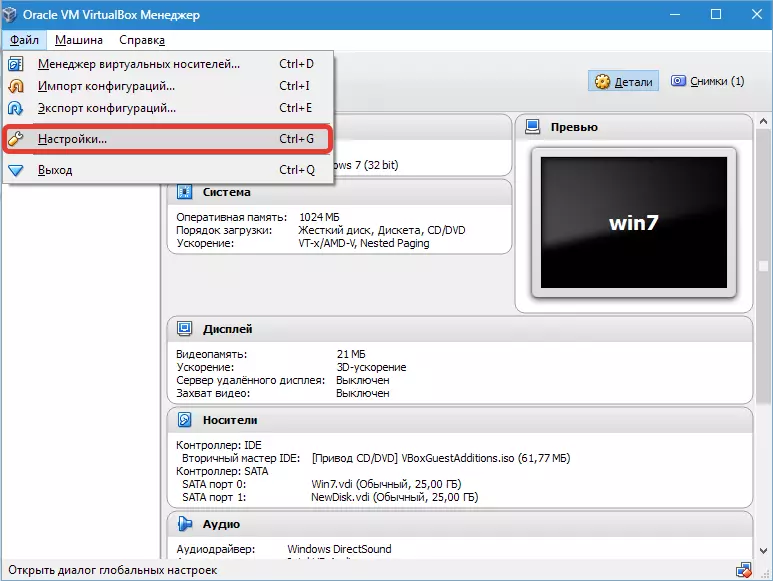
Vahekaart "Üldine" Võimaldab salvestada kausta virtuaalsete masinate salvestamiseks. Nad on üsna mahukad, mida tuleks kaaluda määramisel paigutuse. Kaust peab asuma kettal, millel on piisavalt vaba ruumi. Igal juhul saab kindlaksmääratud kausta VM-i loomisel muuta, nii et kui te ei ole selle kohaga veel kindlaks määratud, saate sellel etapil vaikimisi kataloogi lahkuda. Lõik "VDRP autentimise raamatukogu" See jääb vaikimisi.
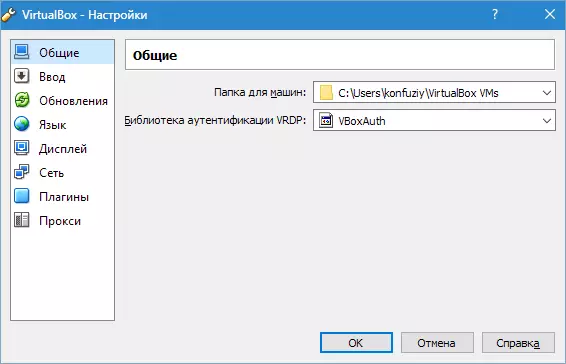
Vahekaardil "Sisenema" Rakenduse ja virtuaalse masina haldamiseks saate seadistada peamised kombinatsioonid. Seaded kuvatakse VM akna paremas nurgas. Soovitatav on mäletada võtit Host. (see on Ctrl Õige), kuid selle jaoks ei ole tungivat vajadust.
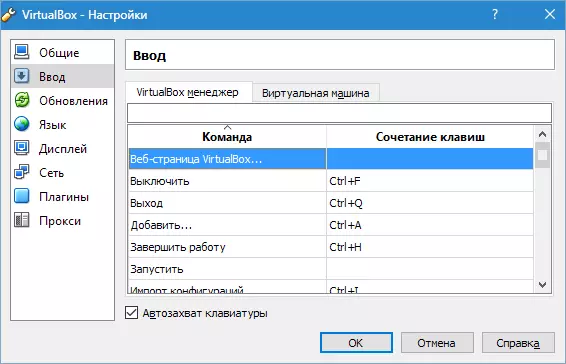
Kasutajale antakse võimalus luua soovitud rakendusliidese keel.
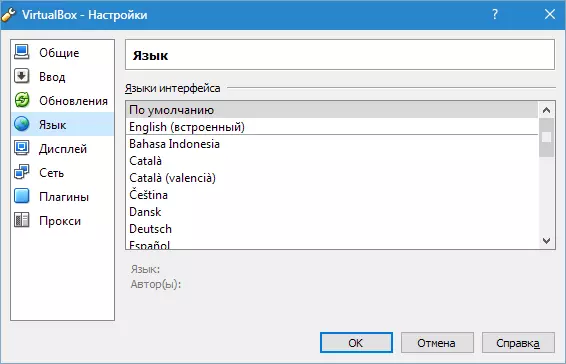
Samuti saate aktiveerida värskenduse kontrollimise valikut või sellest keelduda.

Ekraaniparameetrite konfigureerimine peaks iga virtuaalse masina eraldi olema eraldi. Seega, sel juhul, seadete aknas, võite jätta vaikimisi väärtus.
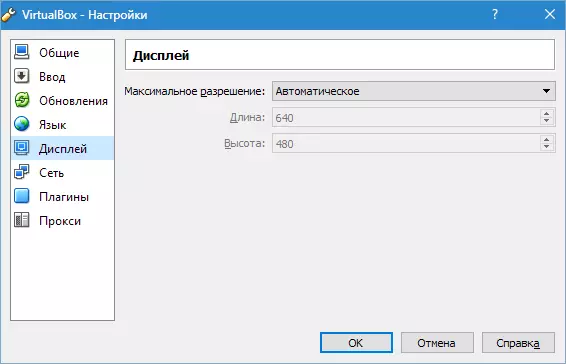
Sama kehtib võrgu seadete kohta.
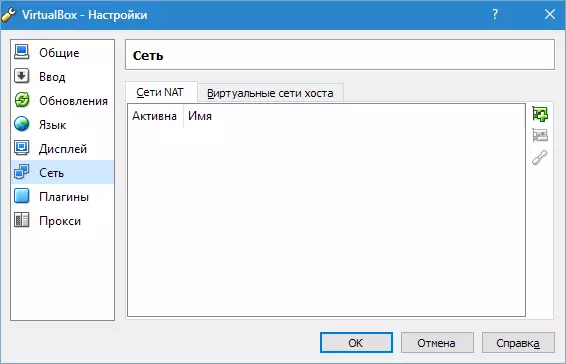
Lisandmooduli paigaldamine rakendusele viiakse läbi vahekaardil. "Pluginad" . Kui te mäletate, laadisid täiendused programmi installimisel alla. Nende installimiseks vajutage nuppu "Lisa plugin" Ja vali soovitud lisand. Tuleb märkida, et plug-in ja rakenduste versioonid peavad langema kokku. Üksikasjalikumat seda protseduuri käsitletakse järgmistes toodetes allpool toodud artikleid.
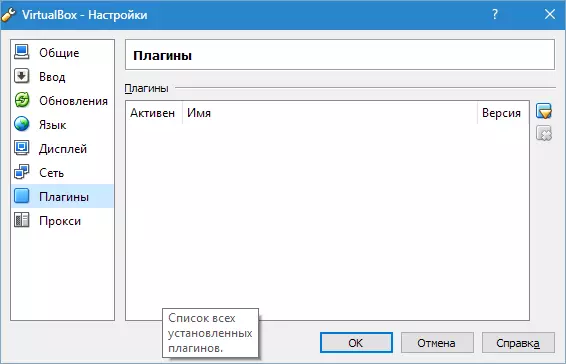
Loe rohkem:
Lae Oracle VM Virtualboxi pikenduspaketi plugin
Paigalda Virtualboxi pikenduspaketi laienduste paketi
Ja viimased sammud - kui kavatsete kasutada puhverserverit, on selle aadress määratud sama nime kaardile.
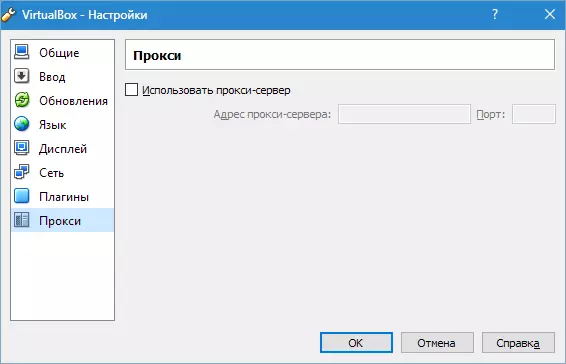
See on kõik. Virtualboxi paigaldamine ja konfiguratsioon lõpetatud. Nüüd saate luua virtuaalseid masinaid, installida operatsioonisüsteemi ja alustada tööd.
