
Operatsioonisüsteemi stabiilsus on ehk peamine tingimus arvuti mugava suhtlusega. Windowsis on üsna sageli erinevad probleemid, mis häirivad töövoo või vaba aja veetmist. Käesolevas artiklis analüüsime lahendusvõimalusi arvuti käivitamise Win 7 väljalülitamiseks läbi menüü Start.
Windows 7 Start menüüst välja lülitatakse PC-st
Süsteem võib käituda sarnaselt erinevatel põhjustel. Enamasti on see välised tegurid - ühendatud uued seadmed või paigaldatud programmid ja draiverid. Lisaks võib see olla vale BIOS-i seaded või nende ebaõnnestumine. Samuti ärge unustage võimalikke viiruse rünnakuid. Järgmisena me eelmisel detail iga põhjusi ja püüame neid kõrvaldada.Põhjus 1: Vale tarkvara töö
Nüüd pakume tarkvara, me mõtleme nii süsteemi teenuseid kui ka draivereid ja teist arvutitarkvarasse paigaldatud. Tõrked ja talitlushäired võivad esineda nii kolmanda osapoole programmides kasutaja ja "native" komponendid, sealhulgas need, mis on saadud automaatselt Windows Update kaudu. Probleemse tarkvara tuvastamiseks Windowsis on väga tõhus vahend - süsteemi stabiilsuse monitor ".
- Avage menüü Start ja minge juhtpaneelile.
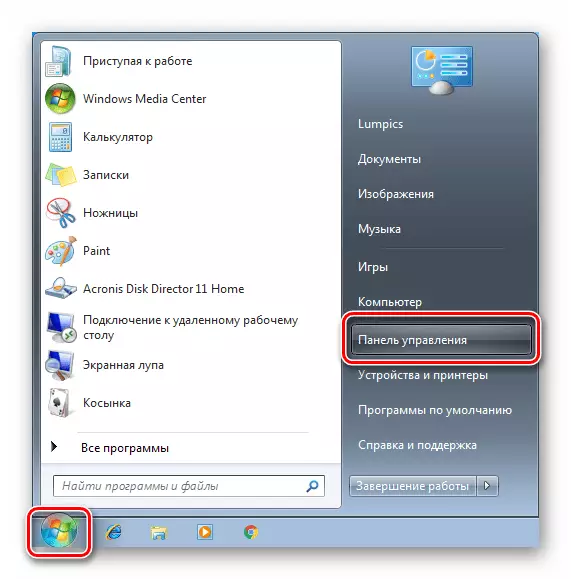
- Lülitage kategooriate ekraan ja minge süsteemi ja turvalisuse sektsiooni.

- Järgmisena läheme "tugikeskusesse".
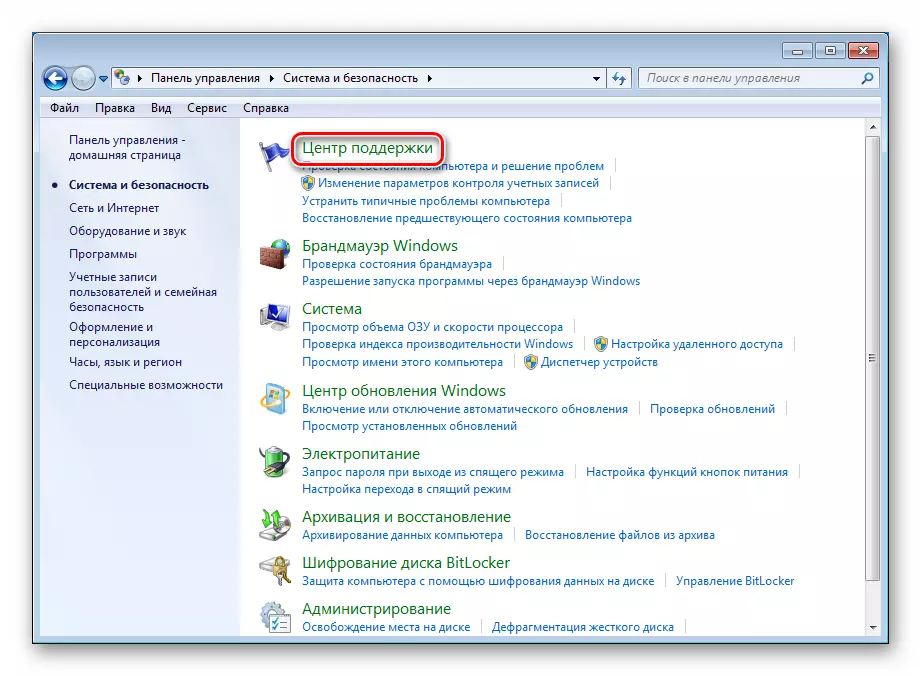
- Avame "Service" osa (nool nupp) ja klõpsa lingil "Näita magty stabiilsuse tööd".
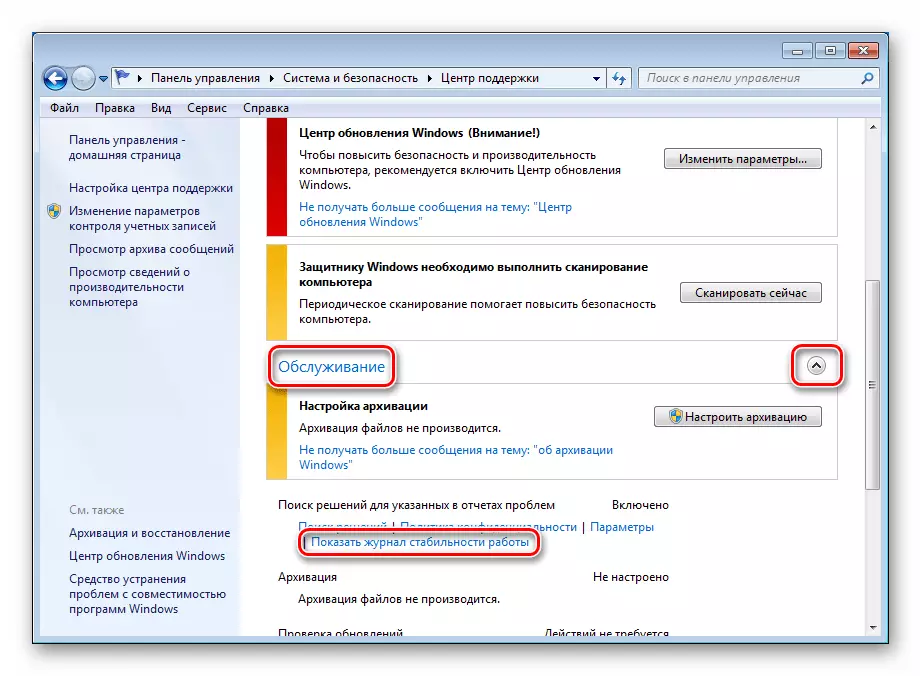
Osana käesoleva artikli, see on raske simuleerida konkreetse olukorra, nii et me analüüsime üldisi põhimõtteid töötamise "monitor". Oleme huvitatud sündmustest, mida tähistatakse punane ikoon ("kriitiline"). Kui valite päeva, mil ilmnes viga, ilmub liidese põhjas täielik sündmuste loend. Igaüks neist on link "Näita tehnilisi andmeid".
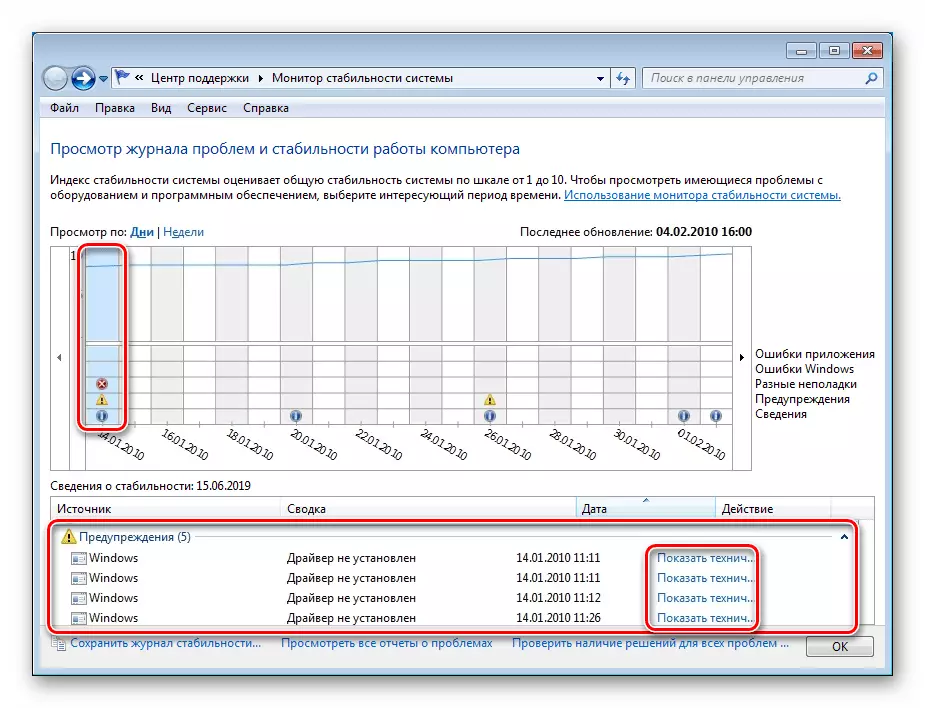
Klõpsates lingil, saame teavet selle kohta, millist taotlust on muutunud ebaõnnestumise süüdjaks. See ei pruugi olla mitte ainult kolmanda osapoole programm, vaid ka süsteemi teenindus või juht.

Edasised meetmed sõltuvad sellest, millist tulemust väljastati "monitori" poolt. Kui me tegeleme kolmanda osapoole programmiga, tuleb see kustutada või uuesti installida. Kui see on kolmanda osapoole juht või teenus, näiteks videokaardilt või muudest seadmetest, peate tegutsema sarnaselt (juht uuesti installima ja teenust välja lülitama). Juhul, kui Windowsi komponendid (teenindus ja draiverid) on ebaõnnestunud, on kõik natuke raskem. Lihtsalt kustutada või keelata neid. Sellises olukorras aitab alles kogu süsteemi või süsteemifailide taastamine.
Loe rohkem:
Keelata tarbetute teenuste Windows 7
Programmide paigaldamine ja eemaldamine Windows 7-s
Kuidas Windows 7 taastada
Süsteemifailide taastamine Windows 7-s
Puhas koormus
Teine võimalus probleem programmide tuvastamiseks on nn "puhas koormus" süsteem. Selle tähendus on eemaldada kõik kolmanda osapoole rakendused autoloadist, pärast seda, kui need, sealhulgas nende omakorda, jälgivad probleemi ilmumist. Probleemi süüdlane on taotlus pärast selle tekkimise lisamist. Edasine eemaldamine või uuesti installimine.
- Selle protseduuri saavutamiseks peame sektsiooni "Süsteemi konfiguratsiooni" jõudma. Seda saab teha menüü "Run" kaudu.
msconfig

- Praeguses konsoolis liikuge vahekaardile "Teenused" ja seadke ekraanipilt määratud märkeruut.

- Nüüd lülitage kõik komponendid välja, klõpsates sobivat nuppu ja rakendage muudatusi. Tehke reboot.
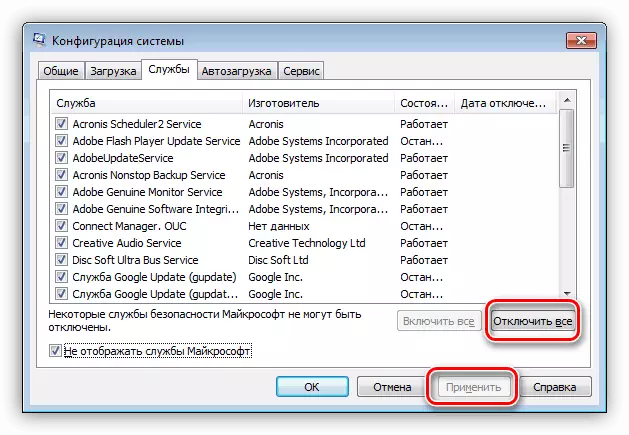
- Edasine algoritm on: Kui probleem on säilinud, ei aita see meetod meid ja te peaksite ühendust võtma teiste lahendustega. Kui arvuti osutus normaalseks, lülitame poole rakenduste ja uuesti läbi taaskäivitamise.

Me kontrollime jälle probleemi olemasolu. Selle kohalolek ütleb, et probleem programm on selles osas nimekirja. Nii et sa pead sellega töötama. Lülitage osa esemete osa ja taaskäivitage arvuti. Me vaatame uuesti, kas probleem ilmnes. Me teostame neid meetmeid, kuni üks punkt jääb. See programm on meie murede süüdlane.
Kui probleemi ei ole pärast rakenduste esimesel poolel pöördumist ilmunud, lülitame need välja ja kasutame teist osa. Lisaks algoritmile enne "Hooligani" avastamist.
Põhjus 2: seadmed
See võib takistada ka ühendatud seadmeid sellega ühendatud. Kõige sagedamini välisseadmed, näiteks printer, on kõige sagedamini välisseadmed. Lisaks tasub pöörata tähelepanu kõike, mis ühendab USB-porti. Need on flash-draivid, välised kõvakettad, kaamerad jne. Klaviatuur ja hiir tavaliselt ei sisesta seda nimekirja, kuid see ei tohiks välistada. Lahendus Siin on lihtne: keelake perifeeria ja proovige arvuti välja lülitada. Sellisel juhul saate toimida nii hästi kui "puhas laadimine", see tähendab, et seadmed lahti ühendavad. Probleemne seade tuleb vahetada või omistada remont.
Seadmed võivad sisaldada ka virtuaalseid seadmeid, mis on sisuliselt tavapärased draiverid. Võite leida ja keelata need Windowsi seadmehalduris.
- Avage "dispetšer" läbi "Run" line
Devmgmt.msc.

- Erilist tähelepanu tuleks pöörata "võrgu adapterid" oksad, "Mälu kontrollerid" ja "Prindi järjekorrad". Te peate ka kontrollima "teiste seadmete" haru olemasolu. Neis on see, mis võib olla virtuaalsed seadmed. Saate tuvastada need kollase ikooni ikooni lähedal.

- Klõpsake PCM-seadmel ja valige "Keela" objekt. Püüame arvutit välja lülitada. Kui on mitmeid seadmeid, lülitage need omakorda välja.
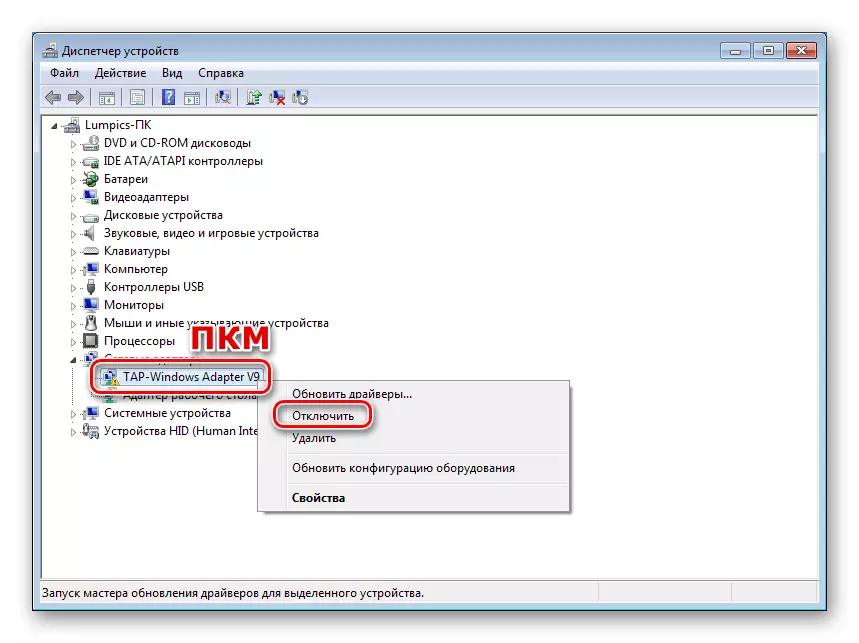
- Pärast süüdistamise tuvastamist peaks probleem süsteemist eemaldama või juhi värskendama. Pange tähele, et kui printer on problemaatiline seade, tuleb see kustutada vastavalt konkreetsele algoritmile. Juhised leiavad allolevate linkide kohta.

Loe rohkem:
Windows 7 Driver Update
Täielik printeri eemaldamine Windowsis 7
Vana printeridraiveri eemaldamine
Põhjus 3: BIOS
Kui te ütlete lihtsalt, haldab BIOS kõik (peaaegu) arvuti riistvara ja selle ebaõiged seaded või nende ebaõnnestumine võib mõjutada süsteemi toimimist. Selle teguri välistamiseks lähtestage BIOS vaikimisi väärtustega.

Loe edasi: kuidas BIOS-i seadete lähtestamine
BIOS-i katkematu operatsioon on varustatud emaplaadi toiteelemendiga (aku). Kui ta arendas oma ressursi ("istus"), võib arvuti allalaadimisel ja sisselülitamisel ebaõnnestuda. Lahus asendab aku.

Loe lähemalt: Aku asendamine emaplaadile
Põhjus 4: viirused ja viirusetõrjeprogrammid
Pahatahtlikud programmid on võimelised mitte ainult isikuandmete varastamiseks, piinades meid obsessiivse reklaami või failide krüptiga, vaid ka kaasa aitavad kaasa süsteemi, mis viib erinevate rikkeid. Meie arv sisaldab ka meie praegust probleemi. Allpool leiate lingi artiklile, milles kirjeldatakse üksikasjalikult selle kohta, kuidas infektsiooni määrata ja kuidas kahjurite lahti saada.
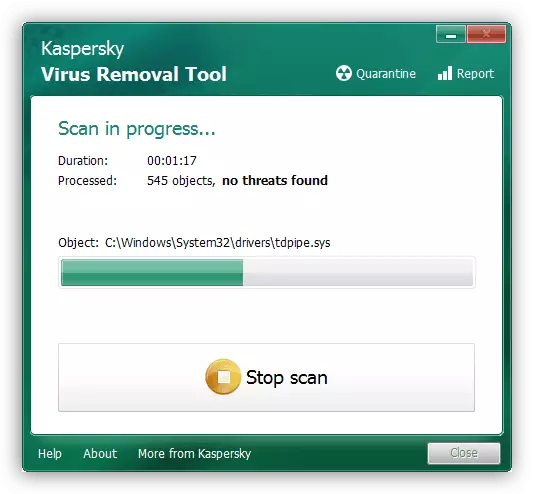
Loe lähemalt: Arvutiviiruste võitlemine
Antivirus installimine annab kasutajale täieliku ohutuse tunne. See on vale. Sellised programmid võivad tuvastada ainult neid viirusi, mille allkirjad sisalduvad andmebaasi arendaja serverites. See tähendab, et uued kahjurid võivad "libiseda" kaitset. Lisaks on viirusetõrje tarkvara väga sarnane pahatahtliku. Mõnel juhul toob see kaasa asjaolu, et süsteemi faile ja funktsioone saab blokeerida. Kui selline kahtlus tekkis, lülitage viirusetõrje välja ja proovige arvuti välja lülitada. Kui see osutus, peate programmi uuesti installima või selle kasutamisest keelduma, asendades teise toote.

Loe edasi: kuidas välja lülitada, eemaldage viirusetõrje
Järeldus
Me vaatasime probleemi nelja põhjust, miks arvuti välja lülitatakse "Start" menüüst. Kui see pärineb, esimene asi, mida peate tarkvarale tähelepanu pöörama ja seejärel minge seadmete küsimustesse. Viiruste süsteemi kontrollimine on kohustuslik punkt, olenemata sellest, kas olukord lahendati või mitte, kuna tarkvara ja juhtide talitlushäired võivad oma tegevuse tulemusena ilmuda.
