
Tabelitega töötamisel on sageli juhtumeid, kui lisaks ühistele tulemustele on vaja valada ja vahepealseks vaja. Näiteks müügi tabelis kuu jooksul, kus iga üksikjoon näitab müügitulu müügi konkreetse tüüpi kaupade päevas, võite häirida igapäevaseid vahetulemused kõikide toodete müügist ja lõpus Tabelis täpsustage ettevõtte igakuiste tulude väärtus. Uurime, kuidas teha vahepealseid tulemusi Microsoft Exceli programmi.
Kasutades "vahe-tulemusi" funktsiooni Excelis
Kahjuks ei sobi kõik tabelid ja andmekogumid vahepealsete tulemuste rakendamiseks neile. Peamised tingimused on järgmised:- Tabelis peab olema rakkude tavapärase ala vorm.
- Tabeli müts peab koosnema ühest reast ja asetatakse lehe esimesele reale;
- Tabel ei tohiks olla tühjade andmetega read.
Keskmiste tulemuste loomine Excelis
Minge protsessi endasse. Selle kasutamiseks vastab tööriist eraldi osa, mis on tehtud programmi tipppaneelile.
- Valige tabelis ükskõik milline rakk ja minge vahekaardile Data. Klõpsake nupul "Vaheletulek", mis asub lindile "Struktuuri" tööriistaplokis.
- Aken avaneb, kus peate vahepealsete tulemuste eemaldamise konfigureerima. Meie näites peame vaatama iga päev kõigi kaupade kogutulu summat. Kuupäeva väärtus asub sama nime veerus. Seetõttu valige väljal "iga muudatusega", valige veerg "Kuupäev".
- In "Operation" valdkonnas valime väärtus "summa", nagu me peame võlts täpselt päeva päevas. Lisaks summale on saadaval paljud teised toimingud, mille hulgas saate eraldada: summa, maksimaalne minimaalne töö.
- Kuna tulu väärtused kuvatakse veerus "Tulusumma, rubla", siis valige see väljal "Lisa OTG", valige see tabeli veergude loendist.
- Lisaks peate installima märgi, kui see ei ole, parameetri lähedal "Asenda praegune tulemus". See võimaldab tabeli ümberkujundamisel, kui te teete ajutiste tulemuste arvutamise protseduuri, mitte esimest korda ei dubleeri korduvalt samade tulemuste salvestamist.
- Kui paned märgi "Lehe ots rühmade vahel rühmade vahel", printida iga ploki tabeli lisatulemustega trükitakse eraldi leheküljele.
- Lisades puukide vastas väärtuse "tulemused andmetel", vahepealsed tulemused paigaldatakse stringi ploki alla, mille summa on nendega haavatud. Kui eemaldate märgi, siis kuvatakse need ridade kohal. Enamiku jaoks on see liinide mugavam, kuid valik ise on puhtalt isiklik.
- Lõpetamisel klõpsake nuppu OK.
- Selle tulemusena ilmusid meie tabelis vahepealsed tulemused. Lisaks kõikide rühmade rühmade kombineeritud ühe vahetulemusega saab kokku varisestada lihtsalt klõpsates "-" allmärgil vasakul tabelis vastas konkreetse rühma.
- Nii saate minimeerida kõik tabelis olevad liinid, jättes nähtavaid vahepealseid ja üldisi tulemusi.
- Samuti tuleb märkida, et andmete muutmisel tabeli liinis ümberarvutatakse vahepealsed tulemused automaatselt.
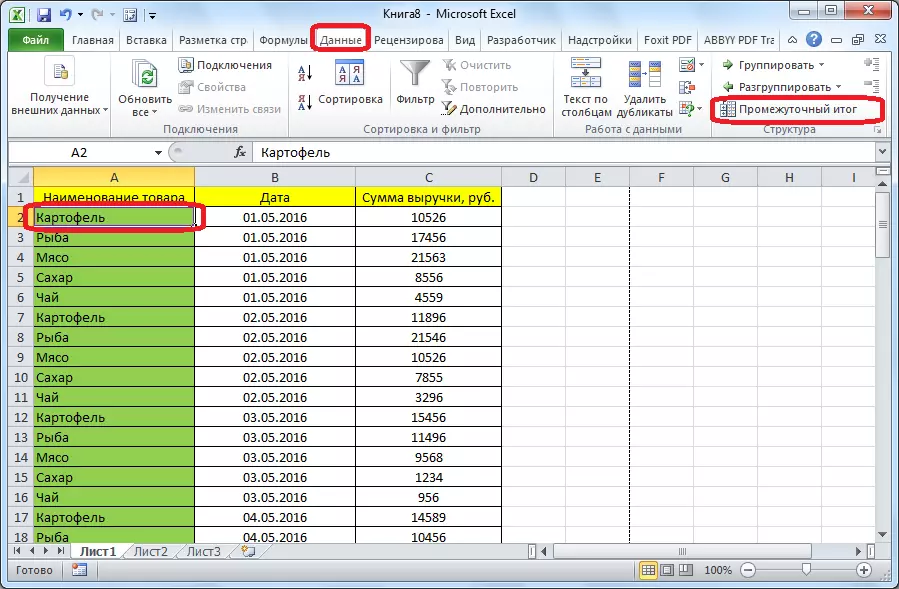



Valemi "vahepealsed andmed"
Lisaks eeltoodule on võimalik väljastada vahe-tulemusi mitte läbi nupu lindi, kuid helistades spetsiaalse funktsiooni kaudu "sisestada funktsioon".
- Pärast pärast raku klõpsamist, kus kuvatakse vahepealsed tulemused, klõpsake määratud nupule määratud nuppu, mis asub valemi stringi vasakul küljel.
- "Funktsioonide magister" avaneb, kus funktsioone nimekirja hulgas otsime elemendi "vaheühend". Me rõhutame seda ja klõpsame "OK".
- Uues aknas peate sisestama funktsiooni argumendid. Rida "funktsiooninumber" sisestage ühe üheteistkümne andmetöötlusvõimaluse number, nimelt:
- 1 - keskmine aritmeetiline väärtus;
- 2 - rakkude arv;
- 3 - täidetud rakkude arv;
- 4 - maksimaalne väärtus valitud andmete massiivi;
- 5 - Minimaalne väärtus;
- 6 - Rakkude andmete saamine;
- 7 - standardproovi kõrvalekalle;
- 8 - Üldpopulatsiooni standardhälve;
- 9 - summa;
- 10 - Proovi dispersioon;
- 11 - Üldpopulatsiooni hajutamine.
- Loendis "Link 1" täpsustage link selle rakkude hulka, mille jaoks soovite vahepealseid väärtusi määrata. On lubatud tutvustada kuni nelja hajutatud massiivi. Rakkude vahemiku koordinaatide lisamisel ilmub aken kohe järgmise vahemiku lisamiseks. Kuna kõikidel juhtudel ei ole mugav siseneda käsitsi siseneda, saate lihtsalt sisendvormis paremal asuvas nupul klõpsata.
- Funktsioonide argumentide funktsioon ja saate lihtsalt esile tõsta soovitud andmete massiivi kursoriga. Pärast selle automaatset vormi sisestamist klõpsake paremale asetatud nupule.
- Funktsiooni argumendid ilmuvad uuesti. Kui teil on vaja lisada veel ühe või enama andmeraketi, ära kasutage sama algoritmi, mida eespool kirjeldati. Vastupidisel juhul klõpsake lihtsalt nuppu OK.
- Vahendustulemused spetsiaalsete andmete hulk moodustatakse rakus, kus valem asub.
- Funktsioonide süntaks ise on järgmine: vaheühendid. Need (funktsiooni number; Aadress_amissions_Dasetes). Meie olukorras näeb valem selline: "vaheühend. Toll (9; C2: C6)". Seda funktsiooni selle süntaksi abil saab sisestada rakkudesse ja käsitsi, helistamata "funktsioonide Master". See on lihtsalt oluline mitte unustada enne valemit raku allkirjastada "=".





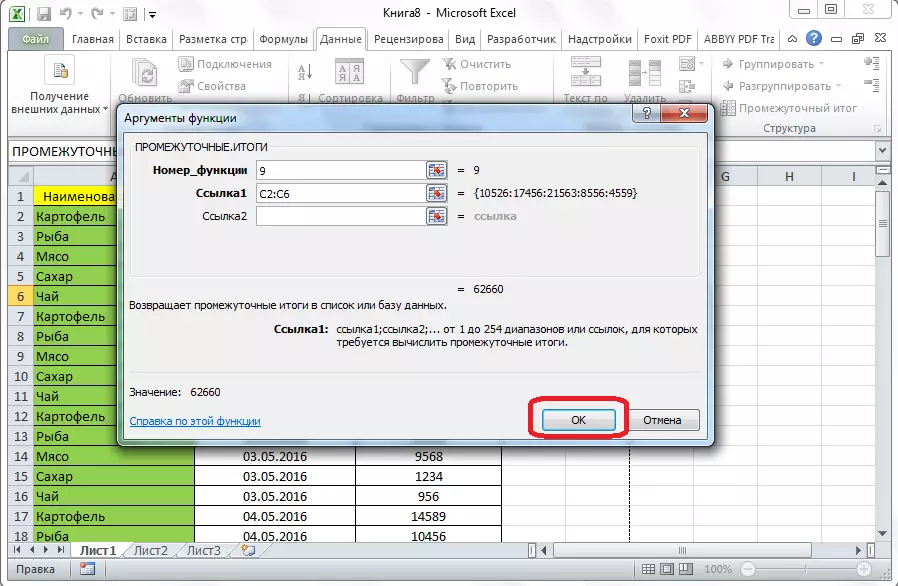

Niisiis, on kaks peamist võimalust moodustada vahepealsed kokku: läbi nupu lindi ja läbi spetsiaalse valem. Lisaks peab kasutaja kindlaks määrama, milline väärtus kuvatakse tulemusena: summa, minimaalne keskmine, maksimaalne väärtus jne.
