
Selles juhendis ei leita "väljundheli seadet" ja "Kõrvaklapid või kõlarid ei ole ühendatud" üksikasjalikult kõige tavalisemate vigade ja "kõrvaklappide või kõlarite" põhjuste kohta Windowsis ja kuidas olukorda parandada ja tagasi pöörduda tavaline heli reprodutseerimine. Kui probleem tekkis pärast Windows 10 värskendust uuele versioonile, soovitan kõigepealt proovida juhiste meetodeid ei tööta Windows 10 ja seejärel naaske praeguse käsiraamatu juurde.
Väljund heliseadmete ühendamise kontrollimine
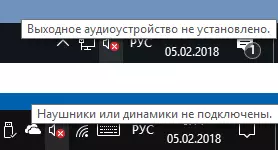
Esiteks, kui ilmneb viga, tasub kontrollida kõlarite või kõrvaklappide tegelikku seost, isegi kui olete kindel, et nad on ühendatud ja ühendatud õigesti.
Kõigepealt veenduge, et nad on tõesti ühendatud (nagu juhtub, et keegi või midagi kogemata tõmbab kaablit, ja te ei tea sellest), seejärel kaaluge järgmisi punkte
- Kui te esimest korda ühendate kõrvaklapid või kõlarid PC esipaneeliga, proovige ühendada tagapaneelil helikaardi väljundiga - probleem võib koosneda asjaolust, et esipaneeli ühendused ei ole emaplaadi ühendatud (Vaadake, kuidas esipaneeli ühendused emaplaadiga ühendada).
- Kontrollige, kas taasesitusseade on ühendatud soovitud pistikuga (tavaliselt roheline, kui kõik sama värvi ühendused, on kõrvaklappide / standard kõlarite väljund tavaliselt esile tõstetud näiteks ringiga).

- Kahjustatud juhtmed, kõrvaklappide või veergude pistik, kahjustatud pistik (sh staatiliste elektriliste heidete tulemusena) võivad probleemi põhjustada probleemi. Kui on kahtlus - proovige ühendada kõik teised kõrvaklapid, sealhulgas telefoni teel.
Kontrollige seadmehalduri audio sisendeid ja audio väljundeid
Võib-olla saab seda üksust panna ja kõigepealt teemal "Väljund heliseade ei ole installitud"
- Vajutage Win + R-klahve, sisestage aken "Run" ja vajutage ENTER - see avab seadmehalduri Windows 10, 8 ja Windowsis.
- Tavaliselt, kui probleemid ilmuvad heliga, vaatab kasutaja "heli, mängu- ja videoseadmeid" ja otsima oma helikaardi olemasolu - kõrglahutusega heli, Realtek HD, Realteki heli jne. Probleem "Väljund heliseade ei ole installitud" tähtsam on sektsioon "Audio sisendid ja heliväljundid". Kontrollige, kas see partitsioon on laos ja kas kõlaritel on väljundeid ja kas need on välja lülitatud (puudega seadme kuvab alla nool).
- Kui teil on lahti ühendatud seadmed, paremklõpsake sellisel seadme ja valige "Luba seade".
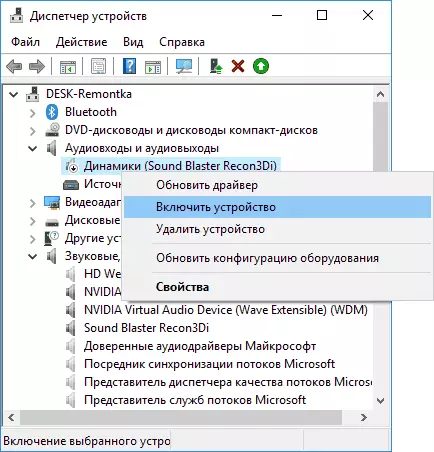
- Kui seadmehalduri nimekirjas on tundmatuid seadmeid või veateateid (märgitud kollase ikooniga) - proovige neid kustutada (paremklõps - Kustuta) ja seejärel seadme juhtkonna menüüs valige "Action" - "Uuenda seadmed" Konfiguratsioon ".
Drivers Sound Card
Järgmine samm püüda on veenduda, et vajalikud helikaartide draiverid on paigaldatud ja nad töötavad, samas kui algaja kasutaja peaks kaaluma selliseid hetki:
- Kui näete ainult selliseid elemente nagu NVIDIA kõrglahutusega heli, AMD HD-audio, Audio Intel ekraanide jaoks - ilmselt helikaart või BIOS-i (mõnede emaplaadi ja sülearvutite ja sülearvutite sülearvutite ja sülearvutite sülearvutite ja sülearvutite puhul) või vajalikud draiverid ei ole installitud sellele ja mida näete, on seadmed HDMI-de või kuvamise sadama heli väljastamiseks, st Töötamine videokaartidega.
- Kui teil on parempoolne klõpsates Helikaardi seadmehalduri, olete valinud "Uuenda juht" ja pärast automaatselt otsides uuendatud draiverid teatasite, et "Kõige sobivamad draiverid selle seadme on juba paigaldatud" - see ei tee Kasulik teave selle kohta, et õiged juhid: just Windowsi värskenduste keskuses ei leidnud teisi sobivaid.
- Standardse audio Realtek draiverid ja muud saab edukalt paigaldada erinevate pakettide juht, kuid ei tööta alati piisavalt - sa peaksid kasutama tootja tootja draiverid (sülearvuti või emaplaadi).
Üldiselt näeb seadmehalduril kuvatud helikaart, kõige õigem samme õige draiveri installimiseks välja nägema:
- Mine ametlikule lehele oma emaplaadi (kuidas teada saada emaplaadi mudel) või sülearvuti mudeli ja toetuse sektsioonis, leida ja alla laadida olemasolevaid helid draiverid, tavaliselt märgistatud audio, can - realtek, heli jne. Kui näiteks teil on Windows 10 installitud ja kontoris. Saidi draiverid ainult Windows 7 või 8 jaoks alla laadida julgelt neid.
- Minge seadme haldurile ja kustutage oma helikaart "Heli, mängu ja video deference" osa (paremklõps - Kustuta - Set "Kustuta draiveri programmid selle seadme", kui see ilmub).

- Pärast kustutamist alustage juhi paigaldamist, mis laadis alla esimeses etapis.
Pärast paigaldamise lõpetamist kontrollige, kas probleem lahendati.
Täiendav, mõnikord vallandamismeetod (tingimusel, et "lihtsalt eile" kõik töötas) - Helikaardi omaduste otsimine vahekaardile "juht" ja, kui on olemas aktiivne nupp "Run", vajutage seda (mõnikord Windows saab Uuenda automaatselt draivereid mitte neile, mida vajate).
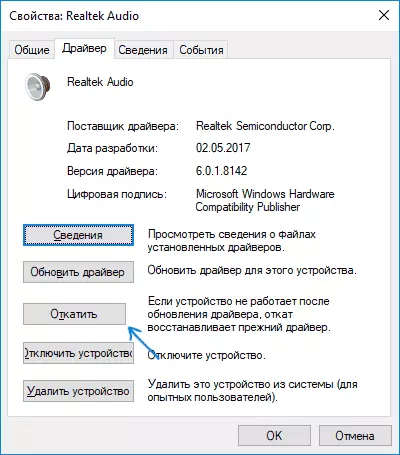
Märge: Kui seadmehalduris puudub helikaart, ega tundmatuid seadmeid, on võimalus, et helikaart on arvuti või sülearvuti BIOS-ile keelatud. Vaata BIOS (UEFI) arenenud / välisseadmete / pardal seadmete osad, midagi ühendatud pardal audio ja veenduge, et see on lubatud (lubatud).
Taasesitusseadmete seadistamine
Taasesitusseadmete seadistamine võib samuti aidata, eriti tihti, kui teil on arvuti (või TV) monitori (või TV) on ühendatud HDMI-ga või kuvamise pordi kaudu, eriti kui iga adapteri kaudu.
Update: Windows 10 versioonid 1903, 1809 ja 1803, et avada salvestus- ja taasesitusseadmed (esimene samm alltoodud juhistes), minge juhtpaneelile (saate avada tegumiriba) vaateväljale paigaldada "ikoonid "Ja avatud punkt" heli ". Teine võimalus on paremklõps kõneleja ikoonil - "Avage heliparameetrid" ja seejärel paremas ülanurgas oleva heli juhtpaneeli "elemendi (või seadete loendi allosas, kui Windowsi laius muutus) Heli parameetrid .
- Paremklõpsake Windowsi teavitamisala kõlari ikooni ja avage PlayL-seadme kirje.
- Taasesitusseadmete loendis paremklõpsake ja kontrollige "Näita puudega seadmeid" ja "Näita lahtiühendatud seadmeid".
- Veenduge, et nõutud kõlarid valitakse vaikimisi väljundseadmena (mitte HDMI väljund jne). Kui teil on vaja vaikeseadet muuta - klõpsake seda ja valige "Kasuta vaikimisi" (ka mõistlik, et "kasutage vaikeseade").
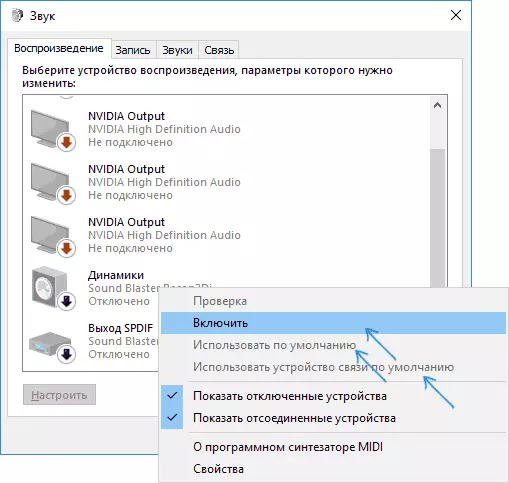
- Kui nõutav seade on keelatud, klõpsake seda hiire parema nupuga ja valige kontekstimenüü elemendi "Luba" kontekstis.
Täiendavad viisid probleemi parandamiseks "Väljundiseade seadet pole installitud"
Kokkuvõtteks võib öelda, et mõned täiendavad, mõnikord käivitatavad meetodid olukorra parandamiseks heliga, kui eelmised meetodid ei aidanud.
- Kui väljundhelate seadmed kuvatakse seadmehalduris "Audio väljundid", proovige neid kustutada ja seejärel valige menüü Vali menüüs - uuendage seadmete konfiguratsiooni.
- Kui teil on realteki helikaart, vaadake Realtek HD-rakenduse "kõlarite" osa. Luba õige konfiguratsiooni (näiteks stereo) ja "täiustatud seadme seadetes", määrake märgi "Keela esipaneeli tungide määratluse" (isegi kui probleeme tekivad tagapaneeliga ühendatud probleemide korral).
- Kui teil on teie enda tarkvaraga spetsiaalne helikaart, kontrollige, kas probleemid ei ole parameetreid.

- Kui teil on rohkem kui üks helikaart, proovige seadmehalduri kasutamata keelata
- Kui probleem ilmnes pärast Windows 10 värskendust ja juhtide võimalusi ei aidanud, proovige taastada süsteemifailide terviklikkus, kasutades Systemifailide terviklikkust / Online / Cleanup-Pilt / RestoreTervis (vt Kuidas kontrollida Windows 10 süsteemi terviklikkust faile).
- Proovige kasutada süsteemi taastamispunkte, kui heli on varem korralikult töötanud.
Märkus: Juhend ei kirjelda automaatset tõrkeotsingu meetodit heliga, sest tõenäoliselt olete seda proovinud (kui ei, proovige seda, see võib töötada).
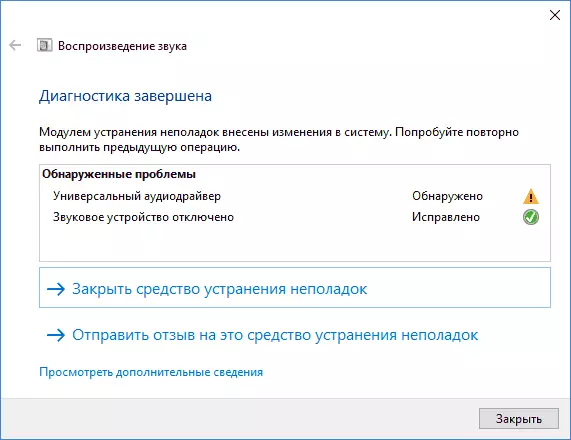
Tõrkeotsing automaatselt käivitub topeltklõpsuga kõlari ikooni ristsidu ühendatud punase ristiga, saate ka käivitada ja käsitsi, vt näiteks tõrkeotsing Windows 10.
