
Ja alustame seda, mis on juht ja miks (ja millal) peate juhtide installima, isegi kui tundub, et kõik toimib kohe pärast Windowsi installimist. (Ja me räägime Windows 10-st, Windows 7 ja Windows 8-st)
Mis on juht
Juht on väike programmi kood, mis võimaldab operatsioonisüsteemi ja programmide arvutiseadmetega suhelda.
Näiteks, nii et saate Internetti kasutada, vajate võrgukaardi või Wi-Fi adapteri draiverit ja selleks, et kuulda heli kõlaritest - heli kaardi juht. Sama kehtib ka videokaartide, printerite ja muude seadmete kohta.

Kasutussüsteemide kaasaegsed versioonid, nagu Windows 7 või Windows 8 automaatselt määravad suurema osa seadmetest ja paigaldab sobiv juht. Kui ühendate arvutiga USB-mälupulgaga, töötab see suurepäraselt, hoolimata sellest, et te ei teinud midagi spetsiaalselt. Samamoodi näete pärast Windowsi installimist teie monitori töölaua, mis tähendab, et videokaardi draiver ja monitor on paigaldatud ka.
Miks sa pead installima draiverid ise, kui kõik on tehtud automaatselt? Püüan loetleda peamised põhjused:
- Tegelikult ei ole kõik draiverid paigaldatud. Näiteks pärast Windows 7 installimist arvutisse ei pruugi heli töötada (väga sagedase probleemi) ja USB 3.0 sadamate funktsiooni USB 2.0 režiimis.
- Need operatsioonisüsteemi paigaldatavad draiverid luuakse selle põhifunktsioonide andmiseks. See tähendab, et Windows, figuratiivselt öeldes paigaldab Windowsi "Basic Driver iga NVIDIA või ATI Radeoni videokaartide", kuid mitte "NVIDIA GTX780 jaoks." Selles näites, kui te ei hoolitse oma ajakohastamise eest ametnikule, ei ole kõige tõenäolisemad tagajärjed käivitatud mängud, brauseri leheküljed aeglustuvad, kui kerimine aeglustab, aeglustab videot. Sama kehtib heli, võrgu funktsioone (näiteks juhtide, tundub, kuid Wi-Fi ei ole ühendatud) ja muud seadmed.
Kokkuvõttes, kui olete iseseisvalt installitud või uuesti installitud või installitud Windows 10, 8 või Windows 7, või asendasite mingi arvuti seadmete, peaksite mõtlema juhtide installimisele.
Käsitsi juhtide paigaldamine
Esiteks, ma tahan märkida, et kui ostsite arvuti, milliseid Windowsi on juba installitud, siis ilmselt kõik vajalikud draiverid seal on juba olemas. Peale selle, kui taastasite operatsioonisüsteemi sülearvuti lähtestamisel tehaseseadetele, on see peidetud taastamise partitsioonist ka kõik vajalikud draiverid paigaldatud. Kui üks neist valikutest on sinust, siis ma saan soovitada ainult videokaardi draiveri uuendamist, see võib (mõnikord oluliselt) suurendada arvuti jõudlust.Järgmine päevakorrapunkt - ei ole erilist vajadust ajakohastada draivereid kõigi seadmete jaoks. On tõesti oluline paigaldada videokaardi õige draiver ja selle seadme jaoks, mis ei tööta üldse või kui see peaks olema.
Ja viimane, kolmas: kui teil on sülearvuti, on nende juhtide paigaldamine nende enda spetsiifika erinevate seadmete tootjate tõttu. Parim viis probleemide vältimiseks on minna tootja ametlikule saidile ja alla laadida kõik, mida vajate seal. Täpsemalt selle kohta, et see on sülearvuti juhtide paigaldamisel (seal leiate linke populaarsete sülearvutite tootjate ametlikele saitidele).
Vastasel juhul on juhtide paigaldamine nende otsing, allalaadimine arvutisse ja installi. PC-ga kaasasolevate kettad või kettad on selle jaoks paremad, et mitte kasutada: Jah, kõik töötab, kuid juba aegunud draiveritega.
Nagu ma ütlesin, on üks tähtsamaid videokaardi draiverit, kogu informatsiooni selle paigaldamise ja uuendamise kohta (pluss lingid, kus saab alla laadida draiverid NVIDIA GeForce, Radeon ja Intel HD Graphics) leiad artiklis, kuidas uuendada Videokaardi draiver. Samuti võib see olla kasulik: kuidas installida Nvidia draivereid Windows 10-sse.
Juhid teiste seadmete saab leida ametlike veebisaitide oma tootjad. Ja kui te ei tea, millist varustust teie arvutis kasutatakse, peaksite kasutama Windowsi seadmehaldurit.
Kuidas vaadata seadmeid Windowsi seadmehalduris
Arvuti seadmete loendi vaatamiseks vajutage Windows + R-klaviatuuri ja sisestage DEVMGMT.MSC käsk, seejärel vajutage ENTER või OK nuppu.

Seadmehaldur avaneb, kus on olemas kõik arvuti riistvara (ja mitte ainult) komponendid.
Oletame, et pärast Windowsi installimist ei tööta heli, me arvame, et juhtum on juhtide puhul, kuid ei tea, mida alla laadida. Sellisel juhul on optimaalne menetlus järgmine:
- Kui näete ikooniga seadet kollase küsimuse kaubamärgi vormis ja nagu "multimeedia audio kontroller" või midagi muud, mis on seotud audioga, klõpsake seda hiire parema nupuga ja valige "Properties", minge sammu juurde.
- Avage "Sound, Gaming ja Video Defense" üksus. Kui nimekirjas on mingi nimi, kust saab eeldada, et see on helikaart (näiteks kõrglahutusega heli), klõpsake seda hiire parema nupuga ja klõpsake "Properties".
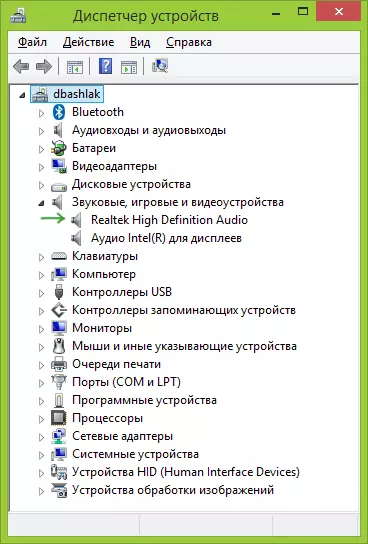
- Sõltuvalt sellest, millist võimalust olete lähenenud - esimene või teine, ei ole juht kas üldse paigaldatud või on olemas, kuid mitte seda, mida vajate. Kiire viis soovitud draiveri kindlakstegemiseks - minge vahekaardile "Details" ja valige "Property" väljale "Equipment ID". Pärast seda paremklõpsake allolevat väärtust ja valige "Copy", siis mine järgmisele sammule.

- Avage devid.info veebileht brauseris ja sisestage juht ID, kuid mitte täielikult, võtmeparameetrid i esile tõstetud vasakule, ülejäänud otsingud otsides: HDAUDIO \ FUNC_01 & Ven_10ec & dev_0280. & Summers_1179fba0. See tähendab, et otsing viiakse läbi ven ja dev koodi, mis on teatanud tootja ja seadme kood.

- Klõpsake "Otsi" ja minge oma tulemuste juurde - otse siit saate alla laadida oma operatsioonisüsteemi soovitud draiverid. Või isegi parem, teades tootja ja seadme nime, minge oma ametlikule veebisaidile ja alla laadida soovitud failid.
Samamoodi saate süsteemis paigaldada ja muid draivereid teha. Kui te teate ka, et teie arvuti on varustatud teie arvutitega, kiireim viis viimaste draiverite allalaadimiseks - minna tootja veebisaidile (tavaliselt kõik, mida vajate, on "tugi" sektsioonis.
Automaatne juhtide paigaldamine
Paljud eelistavad mitte kannatada, vaid alla laadida pakendi draiverit ja tehke autojuhtide automaatne paigaldamine. Üldiselt ma ei näe selles midagi eriti halba, välja arvatud paar hetki, mis on madalamad.
Märkus: Olge ettevaatlik, hiljuti aruanne, et juhtpaketi lahendus saab installida soovimatu arvutisse, soovitan panna kõik käsitsirežiimis, klõpsates esimesel ekraanil ekspertide režiimi nuppu.
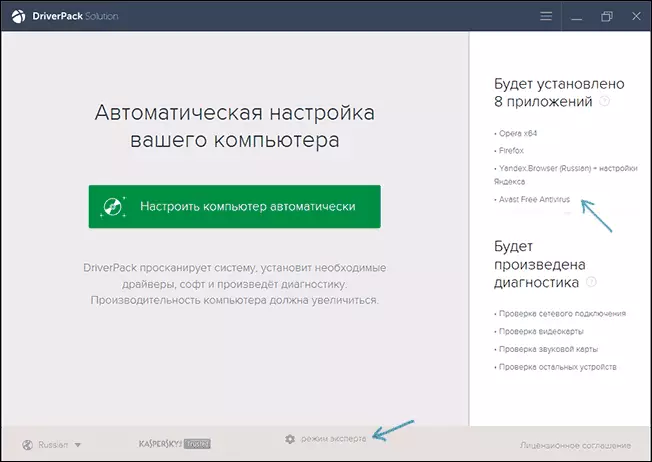
Mis on selline pakendi juht? PAC juht on komplekt "kõik" draiverid "kõik" seadmed ja kasuliku automaatse määratluse ja paigaldamise. Tsitaatides - kuna on olemas tähenduse seadmed, mis on paigaldatud rohkem kui 90% tavaliste kasutajate töölauaarvutist. Enamikul juhtudel on see piisav.
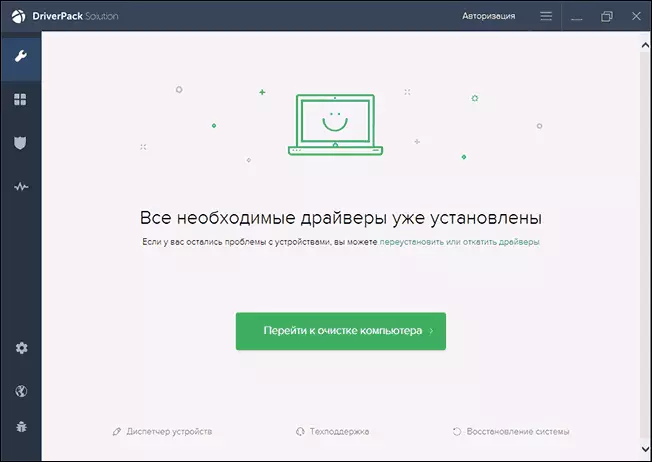
Download Popular Driver Pak draiveri pakendi lahendus Saate täiesti tasuta saidilt http://drp.su/ru/. Selle kasutamine on isegi algaja kasutaja jaoks üsna lihtne ja arusaadav: kõik, mida sa pead tegema, on oodata programmi määrata kõik seadmed, mille jaoks soovite draivereid installida või uuendada, ja seejärel anna see seda teha.
Minuusse automaatse paigaldamise miinused, kasutades juhipaketi lahendust, minu arvates:
- PAK-draiveri viimased versioonid installivad mitte ainult draiveri ise, vaid ka teisi, mitte vajalikke komponente, märgitakse süsteemi omadustes. Algaja kasutaja on raske välja lülitada, mida ta ei vaja.
- Kui probleemid tekivad (BSOD sinine ekraan, mis mõnikord kaasas juhtide paigaldamisega), ei suuda kasutaja algus kindlaks määrata, milline juht selle põhjustas.
Üldiselt kõike. Vastasel juhul ei ole halb viis. Tõsi, ma ei soovita seda kasutada, kui teil on sülearvuti.
Küsimuste või täienduste korral kirjutame kommentaaridesse. Samuti olen tänulik, kui jagate sotsiaalsete võrgustike artiklit.
