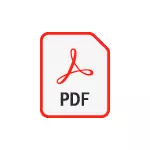
Selles juhendis Üksikasjalik, kuidas saidi salvestada PDF-i erinevates seadmetes ilma kolmanda osapoole kasutamiseta: enamiku kavandatavate meetodite ülesannete puhul peaks olema piisav.
- Salvestamine saidi lehekülje PDF Windows 10 ja Windows 11
- Androidil
- IPhone'is
- Video juhendamine
Saidi lehekülje salvestamine PDF-failile arvutisse või sülearvutis Windows 10 ja Windows 11-ga
Kui teil on vaja salvestada veebilehe avatud leht PDF-i kujul Windows 10 või Windows 11 kujul või Windows 11, on vajalikud toimingud erinevates brauserites üheks ja samaks: ma näitan teile, kuidas seda teha Google Chrome'is, aga ka Yandexi brauseris ja Mozilla Firefoxis ja mõnes teises brauserites jääb tegevuse loogika samaks:
- Kui sait on menüüs avatud, valige Print või vajutage Ctrl + P klahve (P - Inglise).

- Avaneb dialoogiboks Print. Printeri valiku kirje valige "Salvesta PDF" või "Microsoft Print Print PDF".

- Klõpsake nuppu "Prindi" ja määrake PDF-faili asukoht.

TÄHELEPANU: See juhtub, et mõned "sõlmed" vajaliku virtuaalse printeri, mis võimaldab teil printida PDF-is. Kui te sellega tekib, siis:
- Mine juhtpaneeli juurde - programmid ja komponendid, vasakul, valige "Luba või keelata Windowsi komponendid" elemendi.
- Luba "Print PDF (Microsoft) ja rakendage seadeid.
- Oodake, kuni installimine on lõpetatud.
Kuidas salvestada saidi PDF-is Androidis
Telefonis või tahvelarvutis Androidi uusimate versioonidega ja Google Chrome'i brauseri versioonidega (sarnaselt peaksid olema teistes brauserites) on endiselt väga lihtne:
- Avage brauserimenüü (kolm punkti ülaltoodud ülaltoodud punkti kohta Chrome'i puhul) ja klõpsake jagamisel.
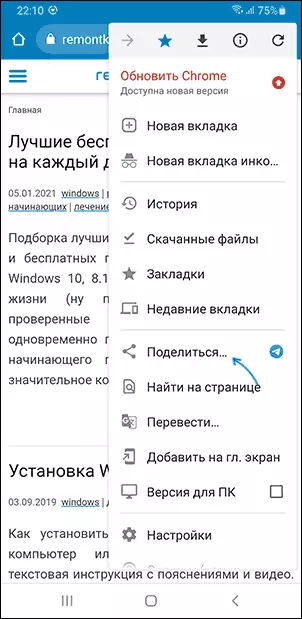
- Valige Print.

- Printeri printimise dialoogi ülaosas valige "Salvesta PDF".
- Klõpsake PDF-faili salvestamise nuppu.

Selle tulemusena salvestatakse praegune leht PDF-failina paberi, orienteerituse ja kromaatide seadete abil.
PDF-i printimine iPhone'is
Printimine (salvestamine) saidi leheküljed PDF-i kujul on võimalik iPhone'is, kuid siin rakendatakse funktsiooni mõnevõrra vähem ilmselge:
- Avage veebileht brauseris - Google Chrome, Safari või muu.
- Klõpsake nuppu Share ja valige "Prindi" (kui see puudub, lisage see "redigeerimistoimingute" abil).

- Prindivalikud avanevad, kuid klõpsates nuppu "Vali Printer", ei saa me võimeline määrata kokkuhoidu PDF-i kujul.
- Selle asemel vajutage ja hoidke allolevat lehekülje eelvaadet, kuni see "hüppab", vabastage leht ja klõpsake uuesti.

- Eelvaade avaneb kogu iPhone'i ekraanil ja ülaltoodud paremal näete nupu "Jaga". Klõpsake seda.

- Praeguse lehe salvestamiseks PDF-i salvestamiseks klõpsake "Salvesta failide salvestamiseks" (PDF-dokumendi juurdepääs Saate "Failide" rakendus).

Video juhendamine
Artiklis kirjeldatakse ainult süsteemi sisseehitatud tööriistu, mis võimaldavad salvestada lehekülgi pdf-i. Selle asemel saate kasutada kolmandate osapoolte lahendusi, näiteks Salvesta PDF-i laiendamist Chrome'i jaoks, Android-rakendusi nagu Web PDF Nice'i konverterile ja paljudele teistele. Kuid reeglina ei ole vaja ja vajalik funktsionaalsus on saadaval ilma kolmanda osapoole tööriistu kasutamata.
