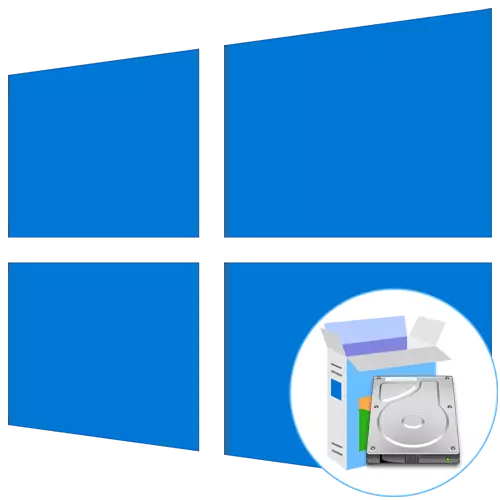
Mõnedel kasutajatel on võimalus luua Windows 10 operatsioonisüsteemi paigaldamiseks käivitatava mälupulga või ketta, kasutades selliseid kandjaid. Sellepärast seisavad nad silmitsi kõvaketta partitsiooni seadmise ülesandega, mis osaleb eelnevalt esitatud failide käivitatavana. Esialgu funktsionaalsus OS ei ole mõeldud töö sellise paigaldamise, nii et sa pead tegema mitmeid ettevalmistavaid meetmeid, mida arutatakse.
1. samm: loogiline Tom ettevalmistamine
Kõik algab eraldi loogilise mahu ettevalmistamisega, mis salvestab jätkuvalt operatsioonisüsteemi paigaldaja faile. Seda tehakse Windowsi mis tahes versiooni standardfunktsioonid ja näeb välja selline:
- Avage otsingu kaudu "Start" ja leidke "Juhtpaneel" vaade.
- Siin minna "administration" osa.
- Valige "Arvutihaldus".
- Vasaku menüü kaudu liikuge kategooriasse "Disk Management".
- Paigaldage olemasolev osa, millele on piisav kogus tasuta kokkusurumise ruumi. Klõpsake IT Paremklõpsake ja leidke kontekstimenüüs "Squeeze Tom".
- Oodata järjestuse taotluse lõpetamist. See protsess võtab sõna otseses mõttes paar sekundit.
- Nüüd peate muutma väärtust stringis "Kompressorisukohasuse suurus (MB)" sobiva väärtuse jaoks. Kõik OS-failid ei hõivata rohkem kui 10 GB-d, nii et olemasoleva kettapilt tõrjuge Windows 10-ga.
- Enam parameetreid ei ole vaja muuta. Vajuta "Compress" ja sulgege praegune aken. Alustamata ruum ilmub "kettahalduse". Klõpsake PCM-i ja valige "Loo lihtne maht".
- Loomise viisardis klõpsake järgmisele sammule minna "Next".
- Järgige esimesi seadeid vastavalt isiklikele soovidele ja seejärel vormindage sektsioon NTFS-i ja seadke selle jaoks suvaliseks etiketiks.
- Enne klõpsamist "Finish", veenduge, et kõik parameetrid valitakse õigesti ja juba lõpule mahu loomise.
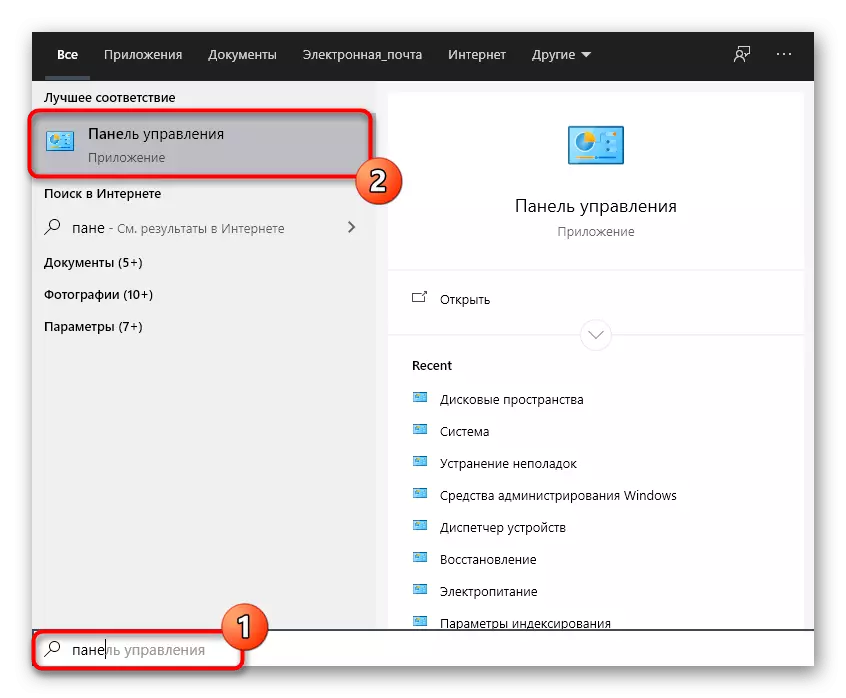
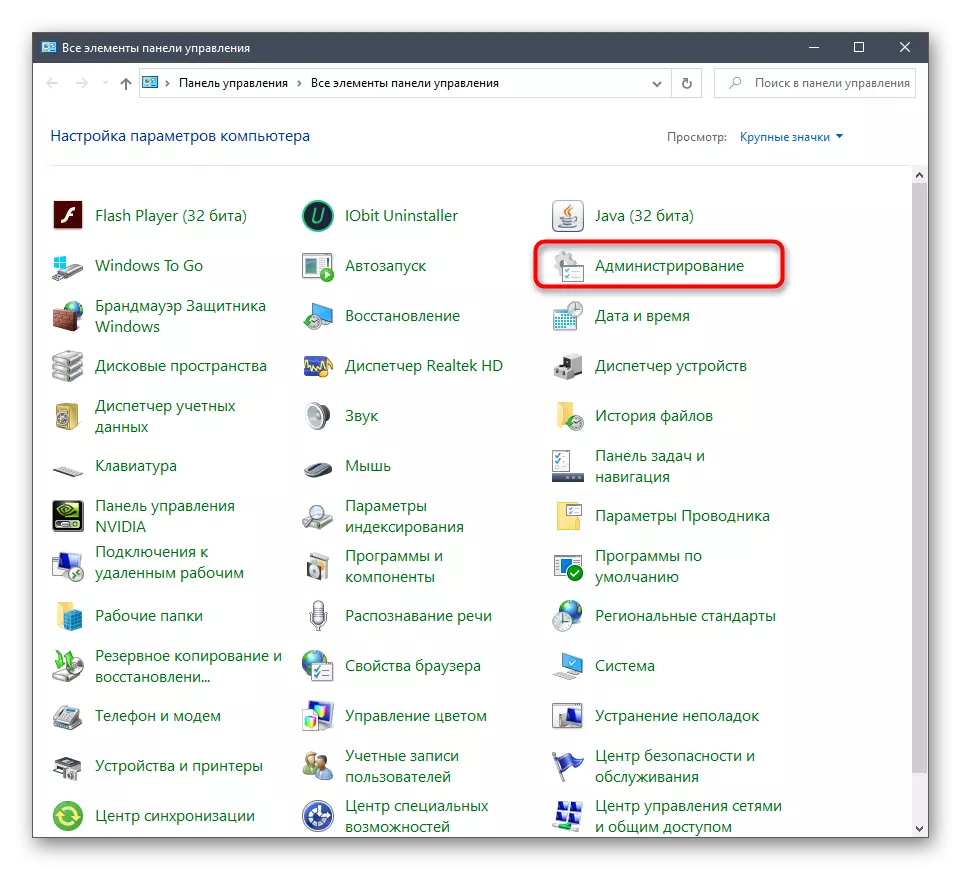
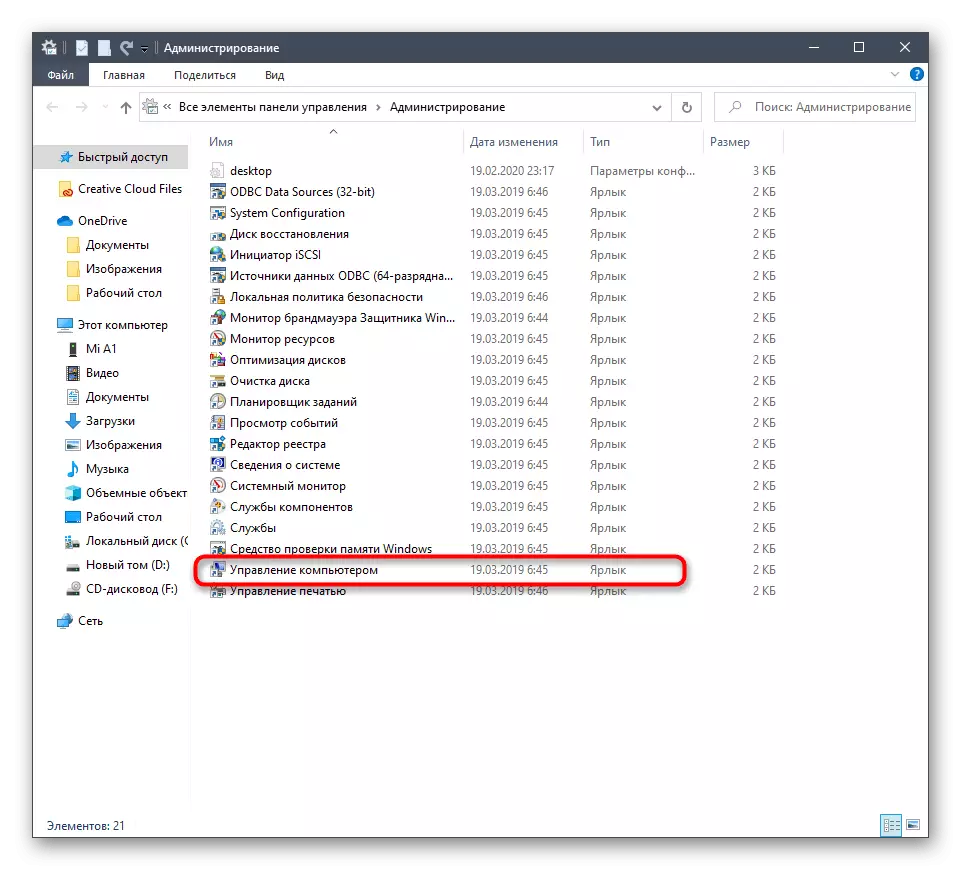
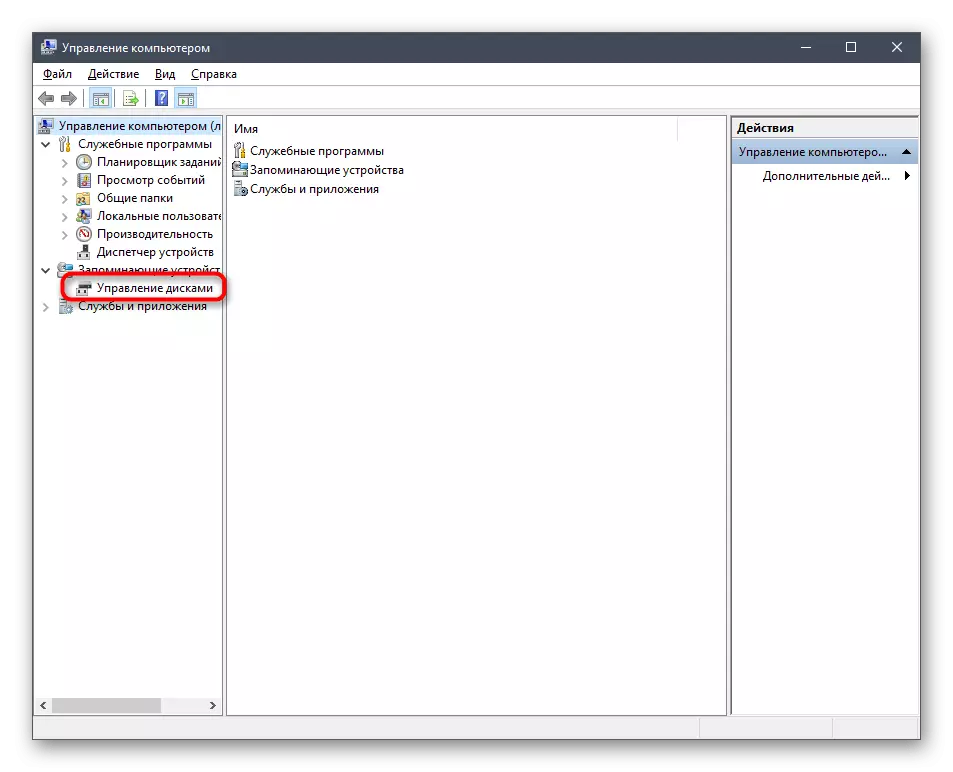
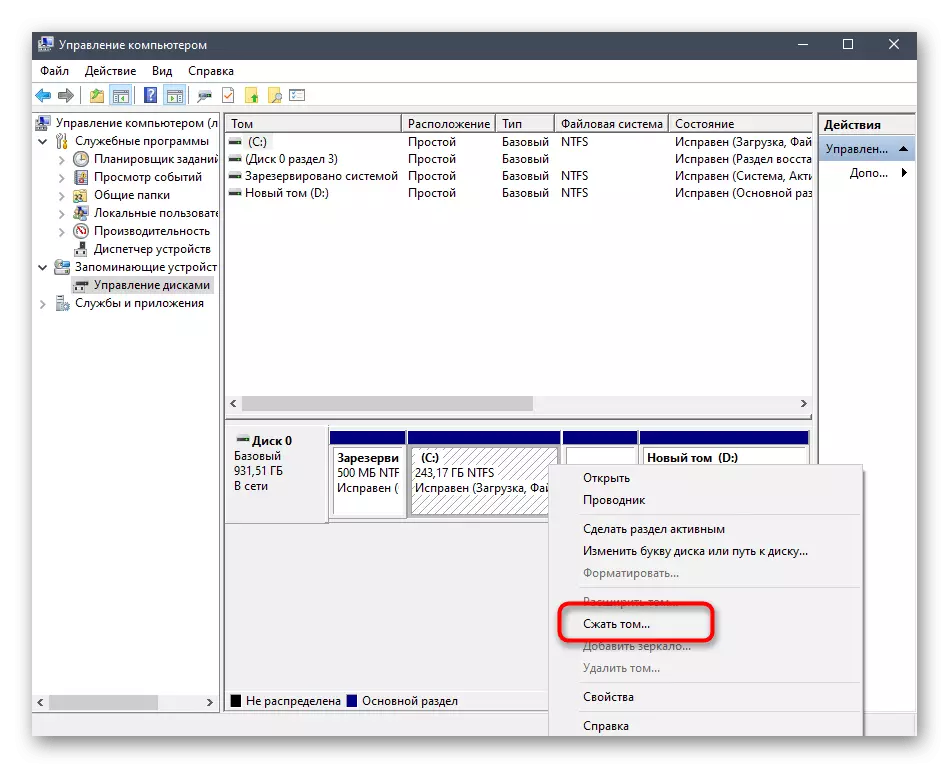
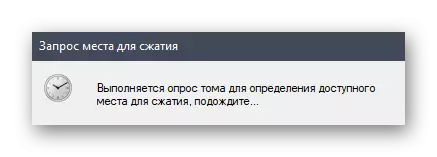

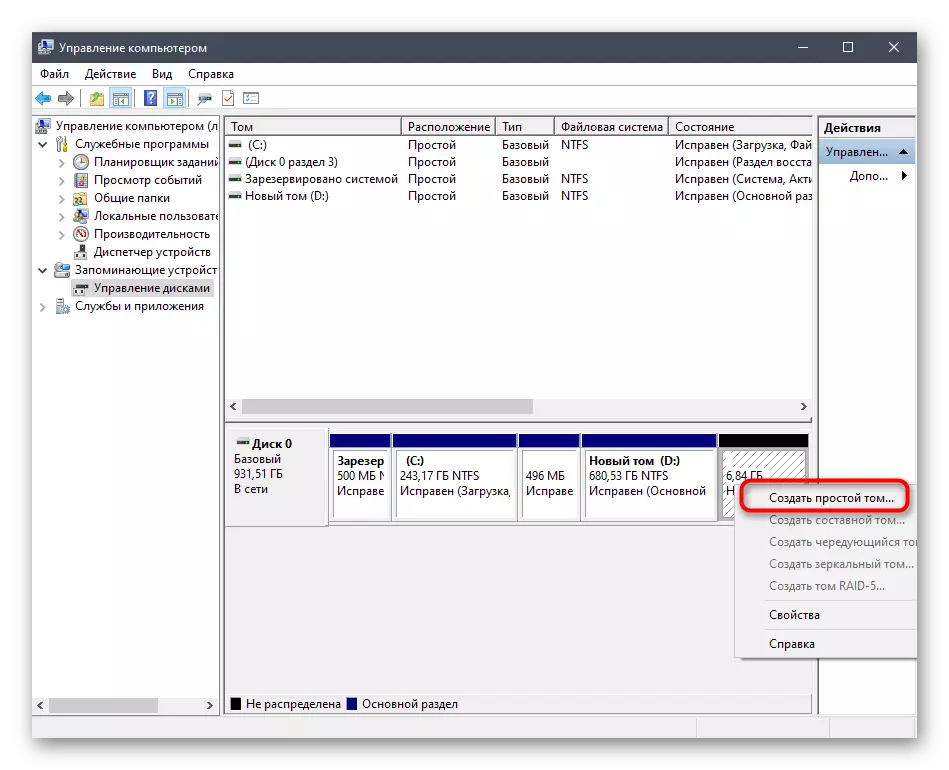
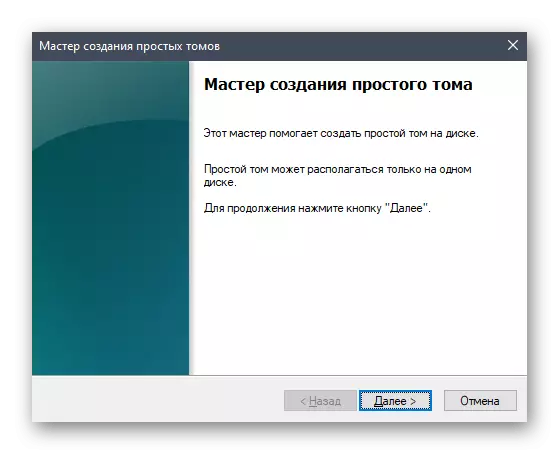

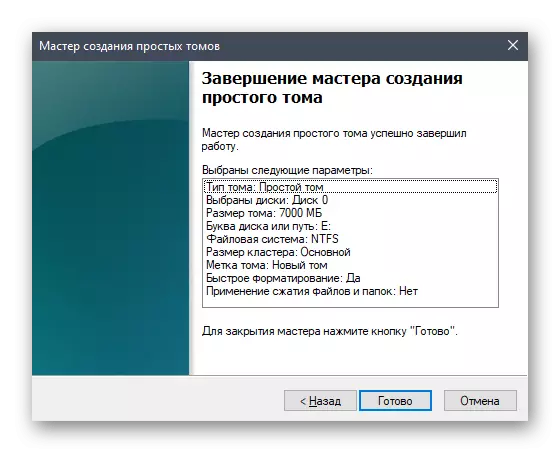
Nüüd peaks uus loogiline osa menüüs "Arvuti" ilmuma. Veenduge, et see on ja siis mine järgmisele sammule.
2. samm: ISO-pildi ettevalmistamine
Nagu on teada, paigaldatakse mis tahes operatsioonisüsteem arvutisse ISO-pildi abil. Kui me räägime laadimise flash-draivi loomisest, siis selline objekt on seal spetsiaalsete programmidega kirjutatud. Meie puhul tuleb pilt ise avada mis tahes mugava tööriista, näiteks archiver või vastava tarkvara abil, et töötada virtuaalsete draividega töötamiseks. Loe lähemalt selle kohta järgmise link. Pärast edukat avamist liigutage kõik failid kõvaketta äsja loodud partitsiooni jaoks. Selles etapis võib seda etappi edukalt lõpule viia.
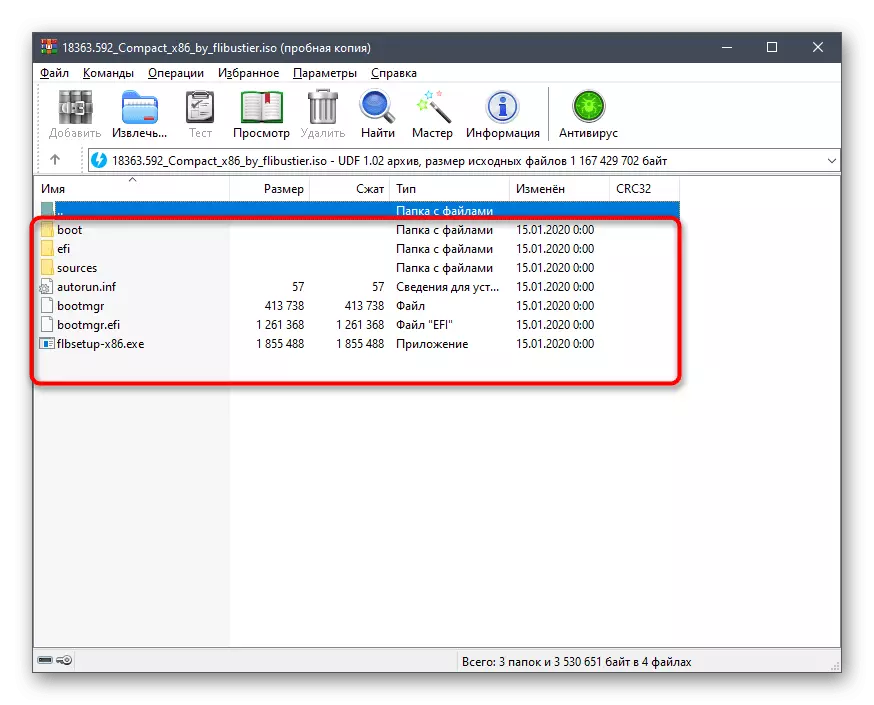
Loe edasi: pakkige pildid ISO-vormingus
3. samm: käivitamise rekordi loomine
Praegusel ajal ei saa OS-i käivitamisel otseselt kasutada kõiki faile kõvaketta uue loogilise mahu juurde, kuna laadur ise ei määra. Nüüd peate looma kasutajalt spetsiaalse boot-kirje, nii et kui arvuti käivitamisel arvuti käivitate, kuvatakse ekraanil: käivitate installitud OS-i käivitamisest või uue paigaldusse. Seda saate teha ühe tasuta programmi abil.
Laadi alla EasyBCD ametlikust kohast
- Kõigepealt kasutage ülaltoodud linki, et minna EasyBCD programmi ametlikule veebisaidile ja alla laadida oma mittetulundusliku versiooni registreerimise teel.
- Pärast seda tehke standardne paigaldamise ja käivitamise tarkvara.
- Programmi aknas klõpsake nuppu Add Record.
- Kategooria "Eemaldatava välise meedia" kaudu liikuge vahekaardile "Winpe".
- Siin veenduge, et kirjutusliik on seadistatud "Wim (Ramdisk)" pilt.
- Kirje nimetusena seadke suvalise nimetuse, mis kuvatakse tulevikus arvuti otsese algusse.
- Nüüd klõpsa spetsiaalselt määratud nupule, et jätkata tee valikut.
- Standard Exploreri aken avaneb, kust OS-failidega kataloogi juurele liikuda, avage kaust "Allikad" ja määrake "Boot.Wim".
- See jääb ainult klõpsata nupule pluss, et lisada kirje.
- Self Saada arvuti taaskäivitamise või teha seda kasutades EasyBCD liidese.
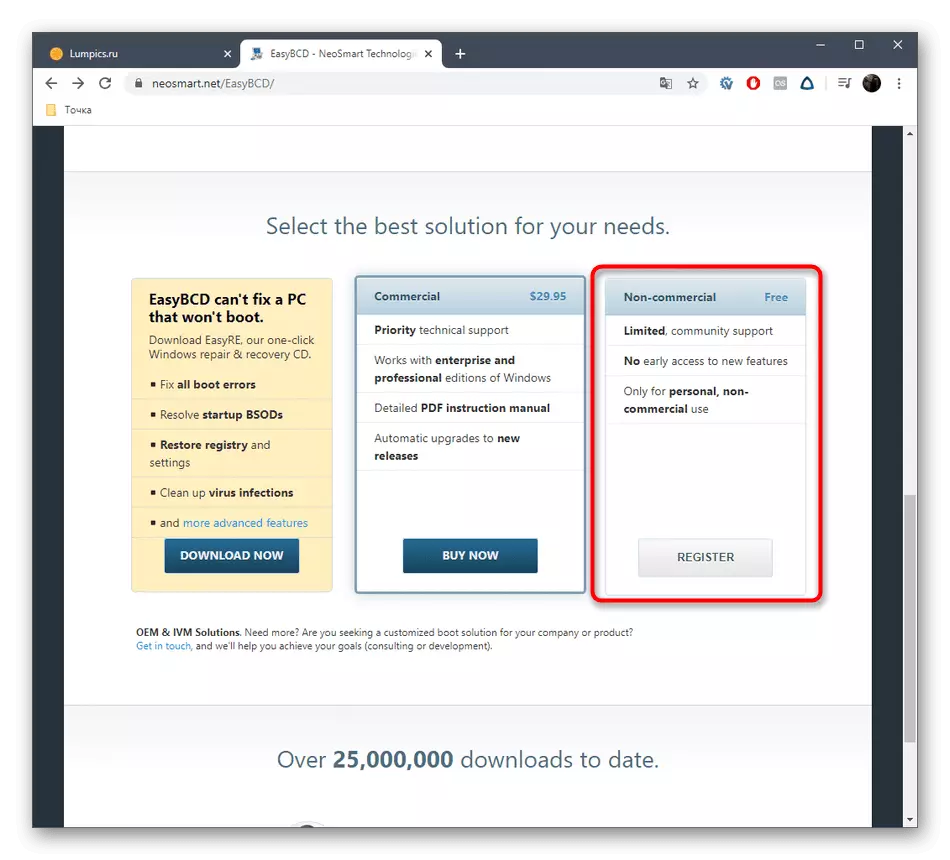
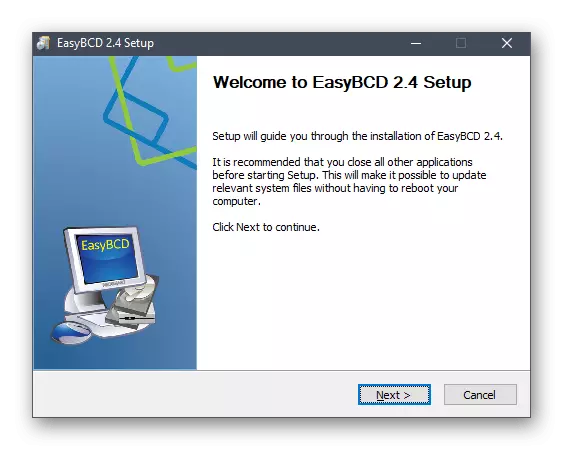
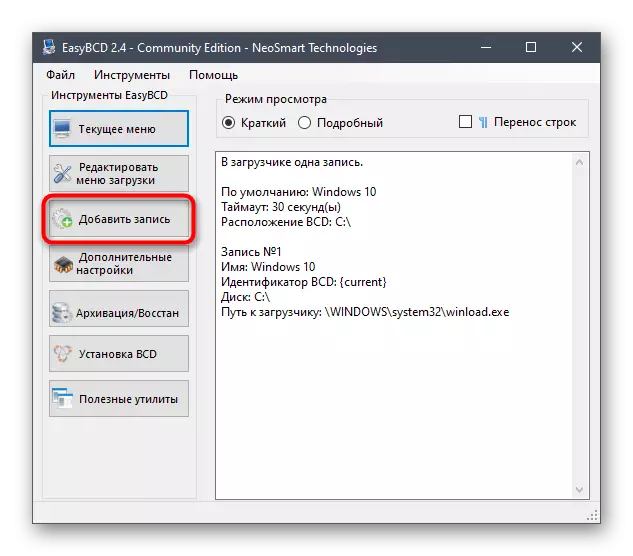
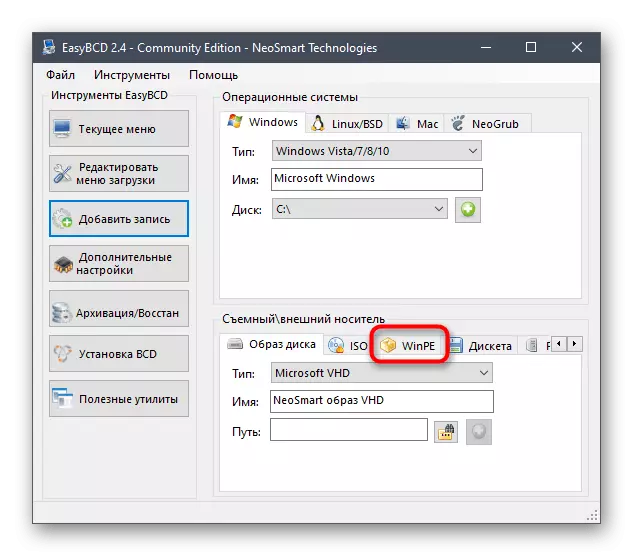
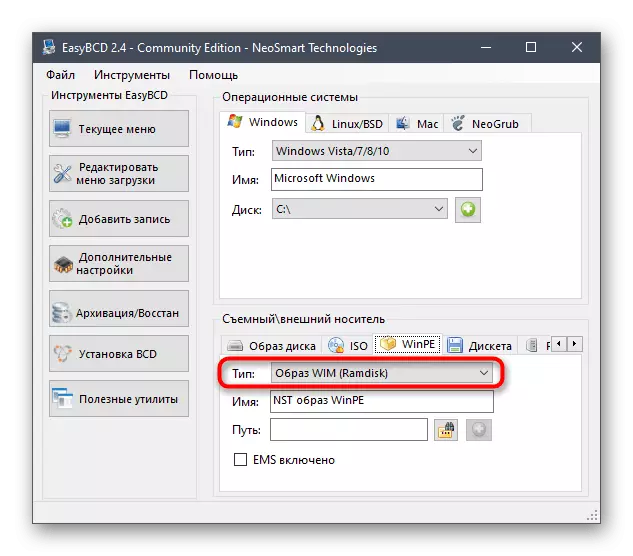
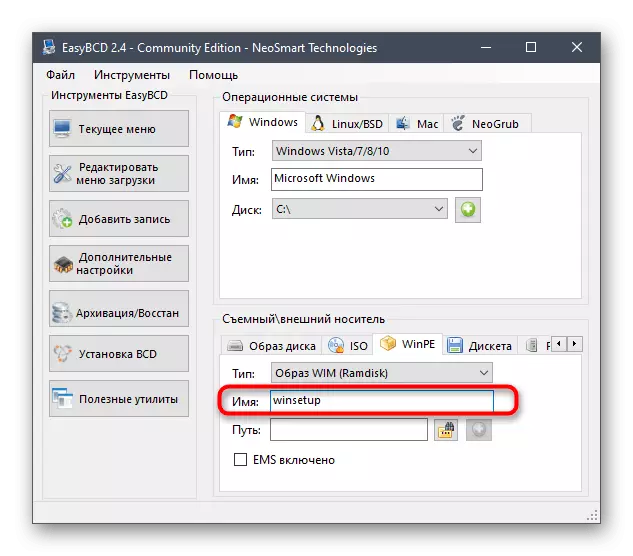
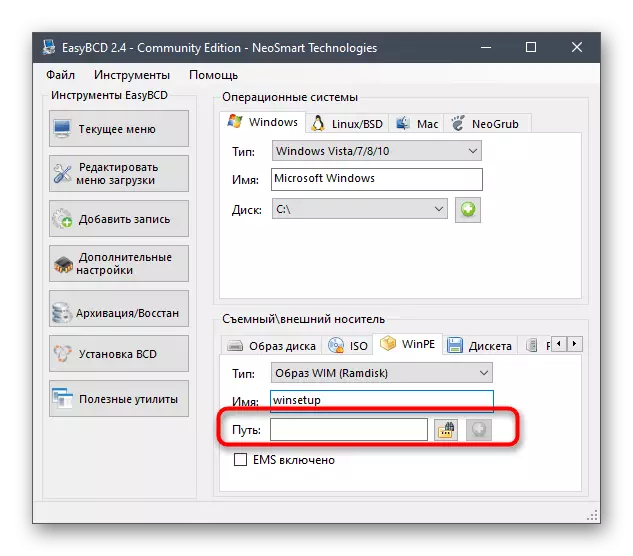
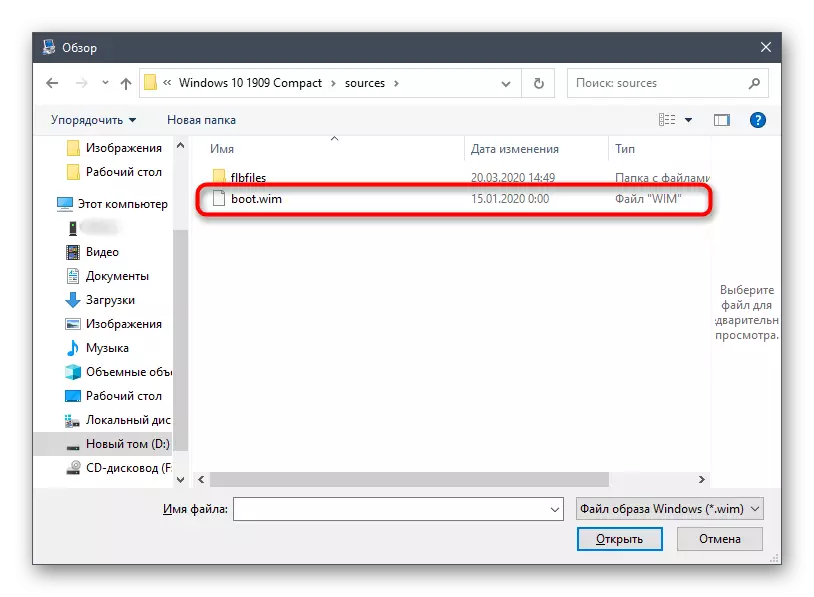
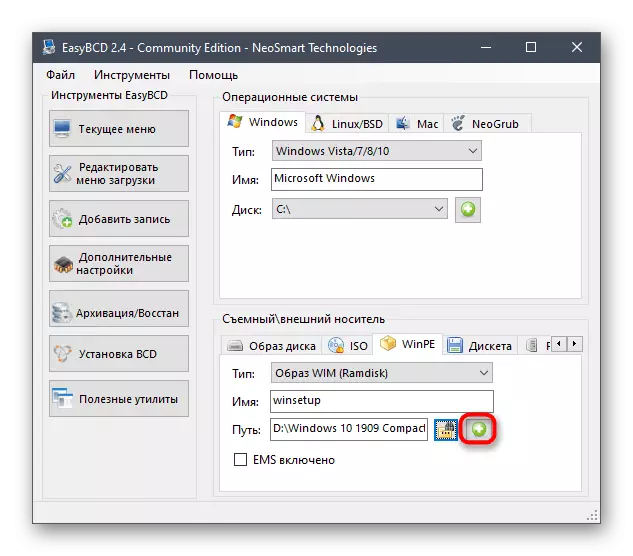
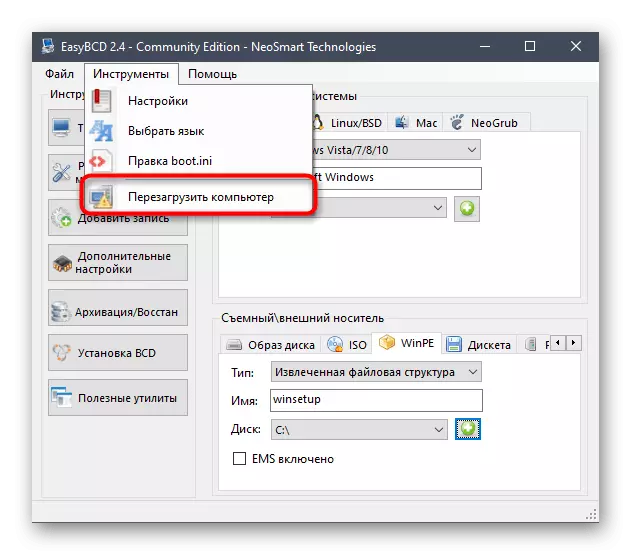
See lõpetab operatsioonisüsteemi paigaldamise ettevalmistus ja peamine protsess algab, mida me järgmise etapi analüüsimisel räägime.
Samm 4: Windows 10 installimine kõvakettalt
Jätkame kõige olulisema etapi, mille jaoks kõik varasemad meetmed viidi läbi. See koosneb operatsioonisüsteemi paigaldamise kohesest käivitamisest kõvakettalt. Alustamiseks lülitage arvuti sisse ja valiku ekraanil klaviatuuri, täpsustage nimi pealkirjaga, mis loome alglaadimisregistri lisamise etapis.
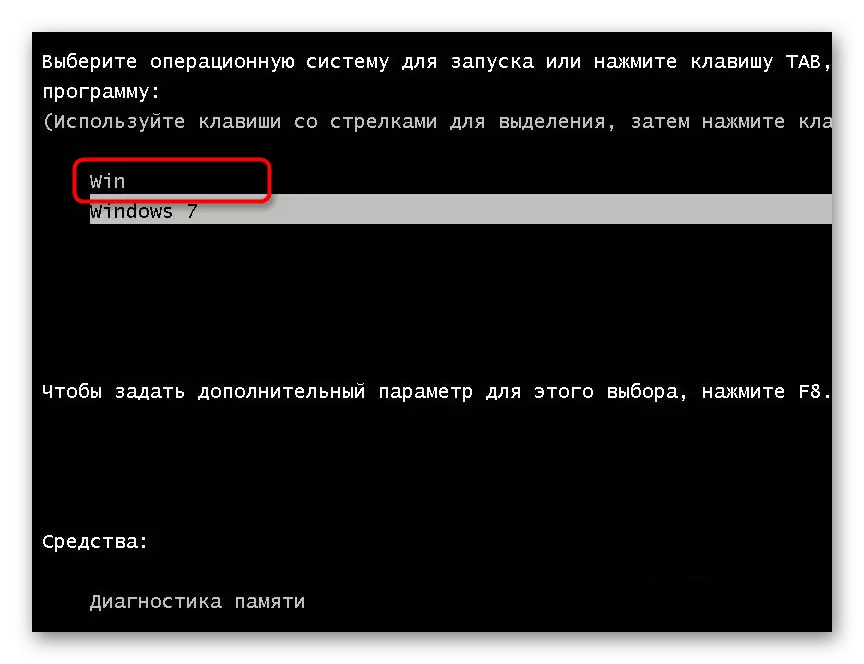
Nüüd avaneb Windows 10 installi aken. Kui olete seda operatsiooni varem kokku puutunud, järgige lihtsalt ekraanil kuvatud juhiseid. Me soovitame algajatele viidata meie veebisaidile asjakohasele juhtimisele, klõpsates alloleval lingil.
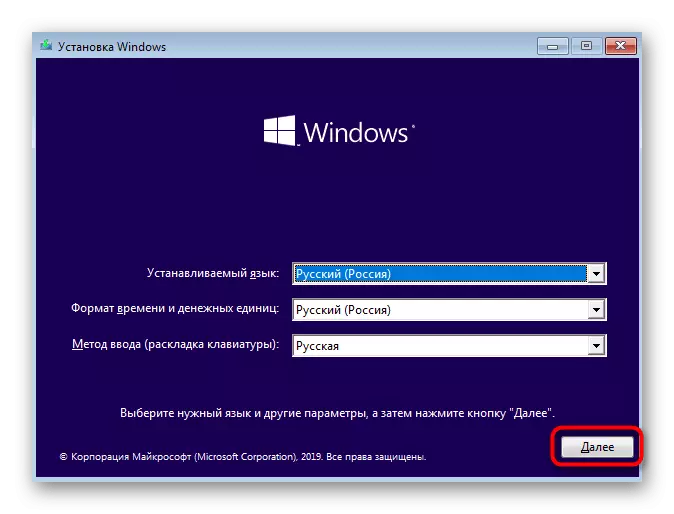
Loe edasi: Paigaldusjuhend Windows 10
Pärast paigaldamise peamist etappi on lõpetatud, jääb ainult ootama operatsioonisüsteemi esimese laadimise ja kõvakettale paigaldamise kohta täielikuks. Olemasolevat alglaadimisotsat ei ole enam vajalik, kustutage see julgelt ja laiendaks olemasolevaid sektsioone. Kõik vajalikud juhised suhtlemiseks Windows 10-ga võib leida meie veebisaidil eraldi kategoorias. See aitab toime tulla põhiseadete ja lahendada probleeme, kui selline tekkida.
