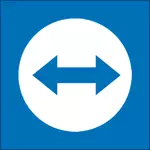
TeamVieweriga saate oma või kellegi arvutiga kaugjuhtimisega ühendust võtta, et lahendada mis tahes probleemi või muudel eesmärkidel. Programm toetab kõiki peamisi operatsioonisüsteeme - nii lauaarvutite ja mobiilseadmete puhul - telefonid ja tabletid. Arvuti, millest soovite ühendada teise arvutiga, tuleb seadistada TeamVieweri versioonile (on ka TeamVieweri kiire toetuse versioon, mis toetab ainult sissetulevat ühendust ja ei vaja paigaldamist), mida saab alla laadida tasuta Ametlik veebileht http: //www.teamviewer .com / ru /. Väärib märkimist, et programm on tasuta ainult isiklikuks kasutamiseks - st Kui kasutate seda mittekaubanduslikel eesmärkidel. Võib olla ka kasulik ülevaade: parimad tasuta programmid kaugjuhtimise juhtimiseks.
Update 16. juuli 2014. Endised töötajad TeamViewer tutvustas uue programmi töölaua kaugjuurdepääsu programmi - AnyDeskile. Selle peamine erinevus on väga suur töökiirus (60 FPS), minimaalsed viivitused (umbes 8 ms) ja kõik see ilma graafilise disaini või ekraani eraldusvõime kvaliteedi vähendamiseks, st programm sobib täieõiguslikuks tööks kaugel arvutis. Anydeki ülevaade.
Kuidas alla laadida TeamViewer ja paigaldage programm arvutisse
TeamVieweri allalaadimiseks klõpsake selle programmi ametlikule veebisaidile lingile lingil ja klõpsake "tasuta täisversioon" - teie operatsioonisüsteemi jaoks sobiv programmi (Windows, Mac OS X, Linux) versioon automaatselt automaatselt alla laadida. Kui mingil põhjusel ei tööta see, siis alla laadida TeamViewer klõpsates "Laadi alla" saidi ülamenüüsse ja valides soovitud versiooni.
Programmi paigaldamine ei kujuta endast erilisi raskusi. Ainus peaks veidi selgitama esimesel TeamViewer installimise ekraanil ilmuvatest üksustest:
- Paigaldage - lihtsalt programmi täieliku versiooni seadmine tulevikus saab seda kaugarvuti juhtimiseks kasutada, samuti konfigureerida nii, et saate ühendada selle arvutiga kõikjalt.
- Paigaldage selle arvuti haldamiseks eemalt - sama, mis eelmise elemendiga, kuid seadistamise kaugühenduse selle arvuti esineb programmi paigaldus faasis.
- Lihtsalt joosta - võimaldab lihtsalt käivitada TEAMViewer üheühenduse üheühendusega kellegi teise või arvutiga ilma programmi installimata arvutisse installimata. See kirje sobib teile, kui te ei vaja võimalust teie arvutiga ühendada igal ajal kaugjuhtimisega.
Pärast programmi installimist näete peamist akent, milles teie ID ja parool on määratud - need on vaja praeguse arvuti haldamiseks eemalt. Programmi paremal küljel on "partneri ID" tühi väli, mis võimaldab teil ühendada teise arvutiga ja juhtida neid kaugjuhtida.
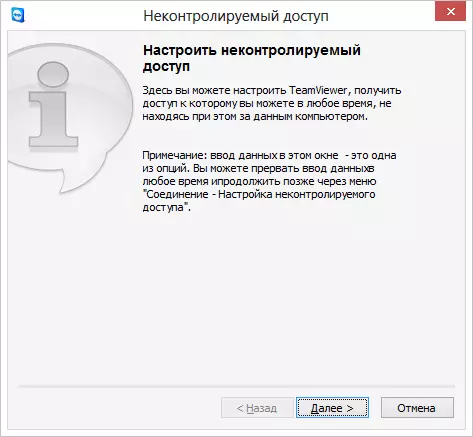
Kontrollimatu juurdepääsu seadistamine TeamVieweris
Samuti valite "Install selle arvuti juhtimiseks selle arvuti juhtimiseks selle arvuti juhtimiseks," ilmub kontrollimatu aken, millega saate staatilisi andmeid konfigureerida spetsiaalselt selle arvutiga (ilma selle seadistuseta, parool) Võib varieeruda pärast iga programmi käivitamist). Kui seadistate, palutakse ka luua tasuta konto TeamVieweri veebisaidil, mis võimaldab teil juhtida nimekirja arvutitest, millega te töötate, ühendate nendega kiiresti või vahetage kiirsõnumeid. Ma ei kasuta sellist kontot, sest isiklikud tähelepanekud, juhul, kui nimekirjas on palju arvuteid, võib TeamViewer kaubandusliku kasutamise tõttu väidetava töö lõpetada.
Kaugarvuti juhtimine kasutaja abistamiseks
Kaugjuurdepääs töölauale ja arvutile tervikuna on kõige kasutatud TeamViewer. Kõige sagedamini peavad kõige sagedamini kliendiga ühendama, mis on koormatud TeamViewer kiire tugimooduli, mis ei vaja paigaldamist ja lihtne kasutada. (QuickSupport töötab ainult Windowsi ja Mac OS X).

Peaaken TeamViewer Kiire toetus
Pärast seda, kui kasutaja klõpsab QuickSupport, siis piisab programmi käivitamiseks ja teavitage teid ID-d ja parool kuvatakse. Teil on vaja ka sisestada partneri ID TeamViewer põhiaknasse, klõpsake nupul "Ühenda partner", seejärel sisestage süsteem, mis nõuab süsteemi. Pärast ühendamist näete kaugarvuti töölaua ja saate teha kõik vajalikud meetmed.
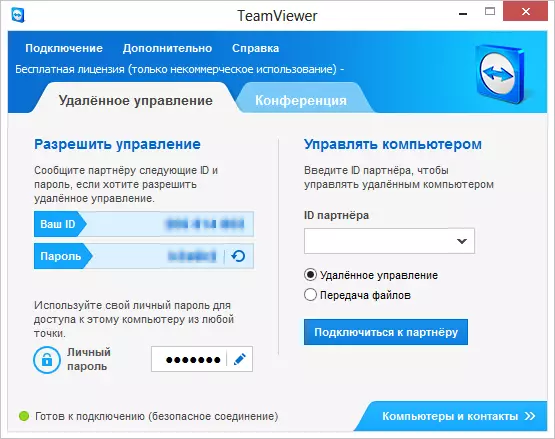
Peamine programmi aken kaugjuhtimispuldi arvuti TeamViewer
Samamoodi saate oma arvutit kaugjuhtida, millel on installitud TeamVieweri täielik versioon. Kui määrasite isikliku parooli installimisel või programmi seadetes, siis eeldusel, et teie arvuti on ühendatud Internetiga, saate selle juurde pääseda mõnest teisest arvutist või mobiilseadmest, millel TeamViewer on installitud.
Muud TeamViewer funktsioonid
Lisaks arvuti kaugjuhtimispuldile ja juurdepääs töölauale saab TeamViewerit kasutada veebiseminaride ja õppimise samaaegselt mitu kasutajat. Selleks kasutage konverentsi vahekaarti peamise programmi aknas.
Konverentsi saate alustada või juba omapärane. Konverentsi korraldamisel saate oma töölaua kasutajatele või eraldi aknale näidata ning võimaldada neil oma arvutis toiminguid teha.
Need on vaid mõned, kuid mitte kõik võimalused, mida TeamViewer pakub tasuta. Sellel on ja palju muid funktsioone - failiedastus, konfigureerige VPN kahe arvutite ja palju muud. Siin kirjeldasin ainult lühidalt mõningaid selle tarkvara kõige ihaldate funktsioone arvuti kaugjuhtimiseks. Ühes järgmistest artiklitest kaalun ma selle programmi kasutamise mõningaid aspekte rohkem.
