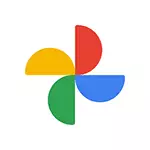
Selles lihtsas kasutusjuhendis Google'i fotode fotode allalaadimise viisidest sõltuvalt ülesandest: kõigepealt valitud fotode laadimise kohta ja seejärel - kuidas alla laadida kõik fotod kohe.
- Üksikute fotode allalaadimine
- Kuidas alla laadida kõik Google'i fotod
Üksikute fotode allalaadimine
Reeglina ei kujuta üksikute piltide laadimine Google'i fotodest pärit probleeme isegi algajate kasutajate jaoks, vaid igaks juhuks, kui ma näitan seda protsessi:
- Nutitelefonist: Avage Google'i fotorakendus, avage soovitud pilt ja klõpsake nuppu Menüü, klõpsake nuppu "Laadi alla". Oodake allalaadimist (minu puhul laadis alla allalaaditud foto "sisemälu / DCIM / taastatud /".
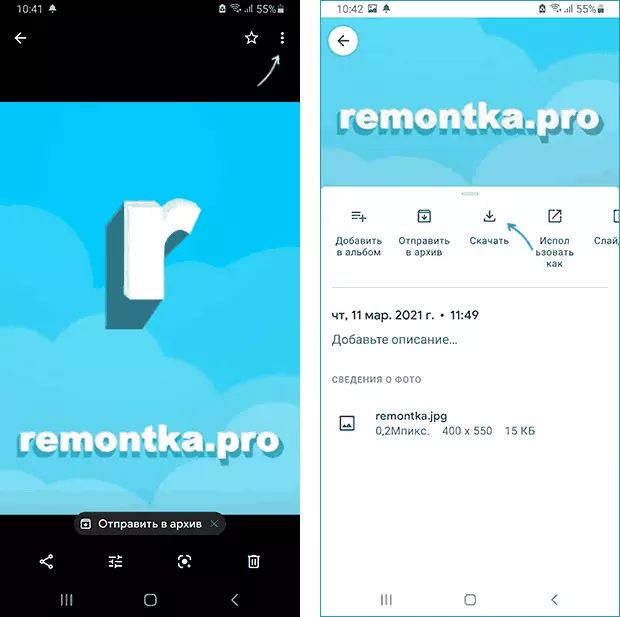
- Arvutist või sülearvutist: brauseris avage oma Google'i konto all https://photos.google.com/ teie Google'i konto all, valige foto, mida soovite alla laadida, paremal asuval ülaservas klõpsake nuppu Menu ja klõpsake nuppu "Lae alla".
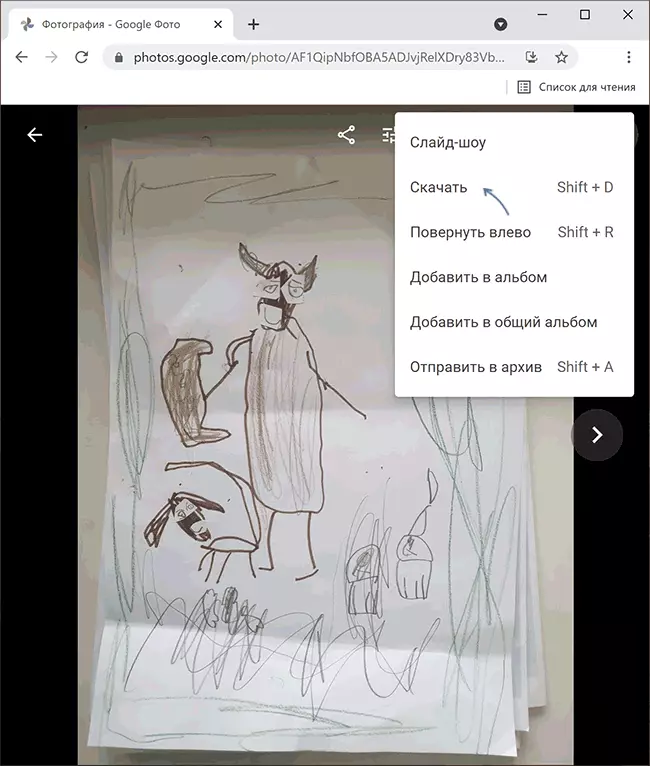
Lisaks saate arvutisse alla laadida mitu fotot korraga:
- Kui liigutate hiirekursorit pildil miniatuurse ülaosas vasakul, asetage valikumärk, seejärel valige veel mõned fotod.
- Nagu eelmisel juhul, menüüs üleval paremas käigus klõpsake "Laadi alla".
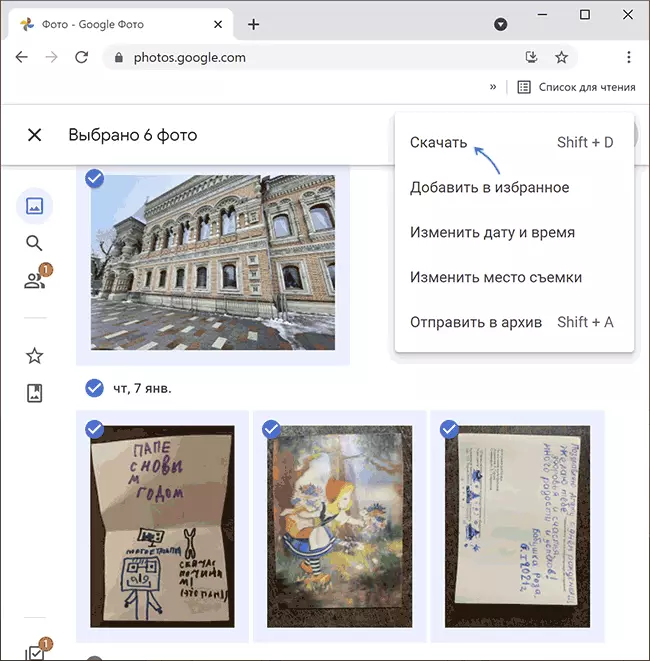
Kuidas alla laadida kõik fotod Google'i fotodest
Kui otsustate alla laadida kõik Google'i fotod korraga, tehke seda arvutist paremaks, sest fotode arhiivide maht võib olla märkimisväärne. Menetlus ise koosneb järgmistest sammudest:
- GO Google'i kontoga mine https://photos.google.com/ oma Google'i kontoga.
- Google'i foto peamenüüs (kolm riba vasakul ülaosas, kui brauseri aken ei ole kogu ekraanil), valige "Seaded" (käiku ikoon paremale) või, kui ühtegi üksust ei ole, Vajuta menüünuppu vasakul üleval ja valige "Seaded".
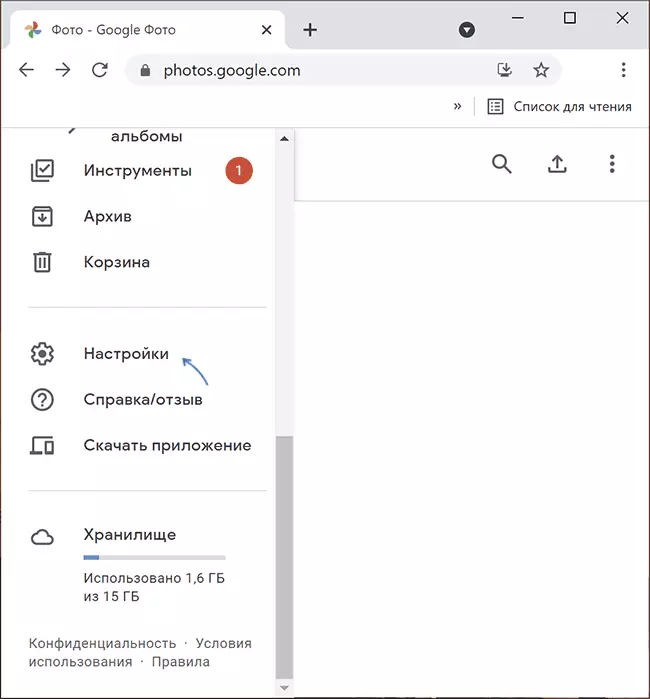
- Seadistustes leidke "Data Export" kirje, avage see ja seejärel klõpsake "Salvesta Backup".
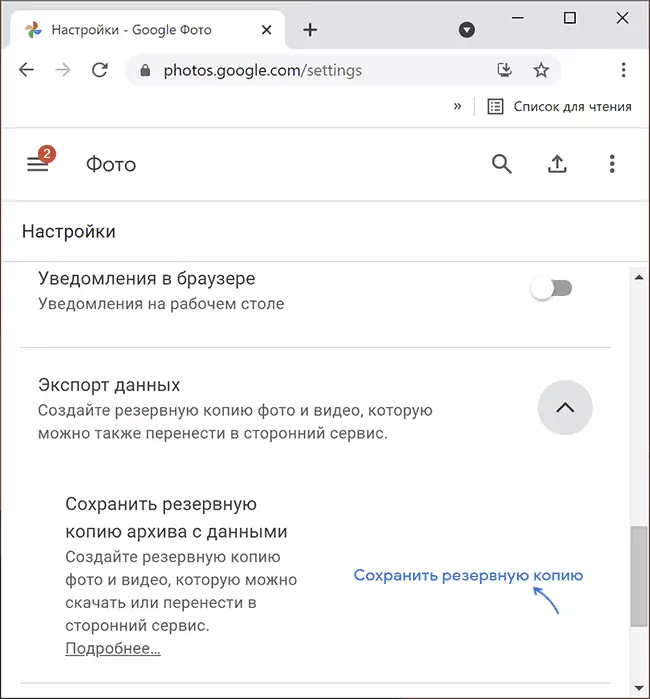
- "Google'i archiver" avaneb, kus kõigi Google'i fotode arhiveerimine on juba valitud. Klõpsake "Next".
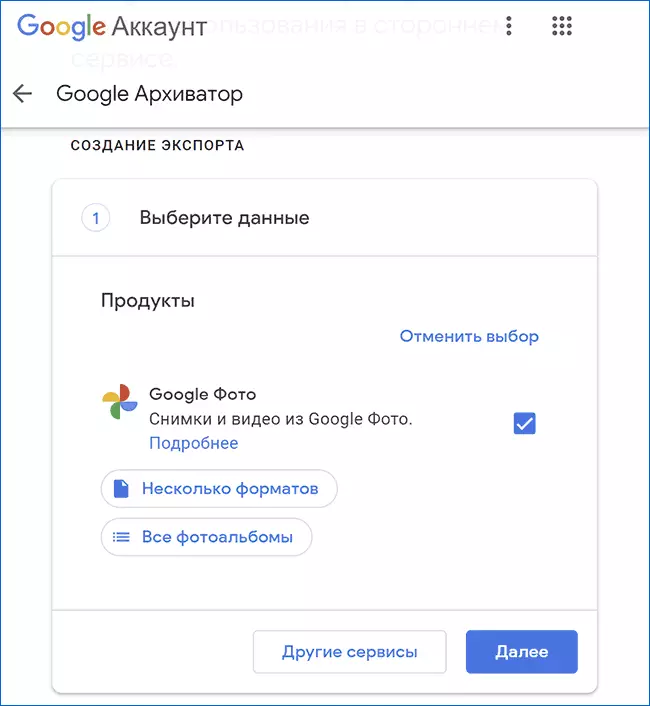
- Valige arhiivide saamise meetod - viide või ühe pilvehoidlate saamiseks.
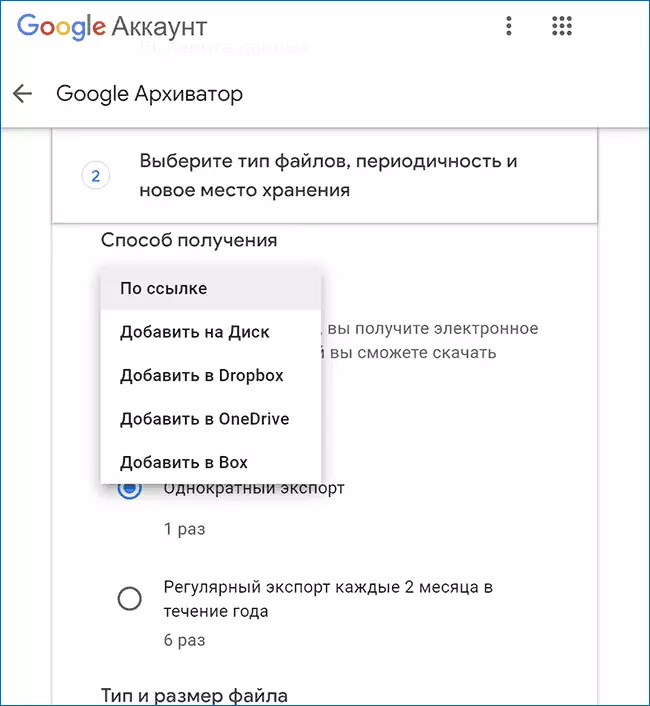
- Allpool määrake faili ja faili suuruse tüüp (kui suurus ületab määratud ühe, jagatakse fail mitmeks).
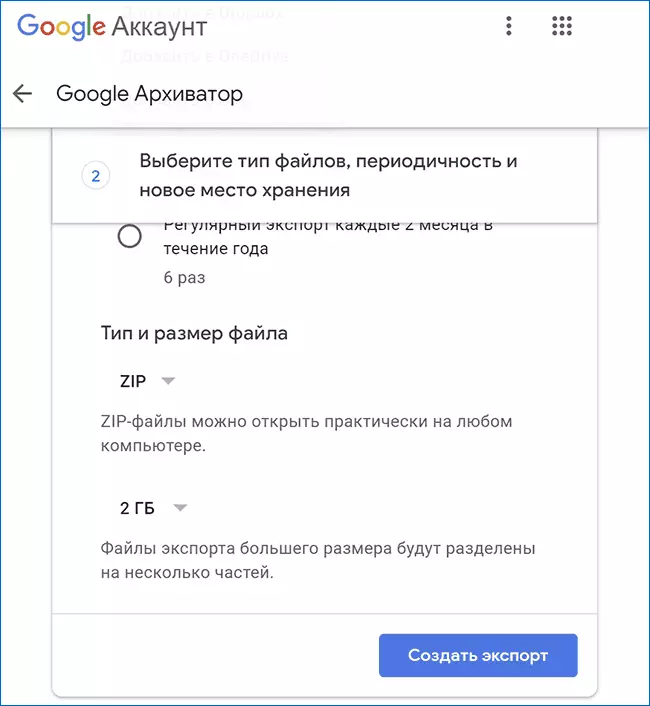
- Klõpsake nuppu "Loo Export". Failide valmistamise ja arhiveerimise protsess algab, see võib võtta väga kaua aega: see ei ole väärt ootamist - pärast lõpetamist saate Gmaili postile kirja ja seejärel saate alla laadida kõik oma fotod.
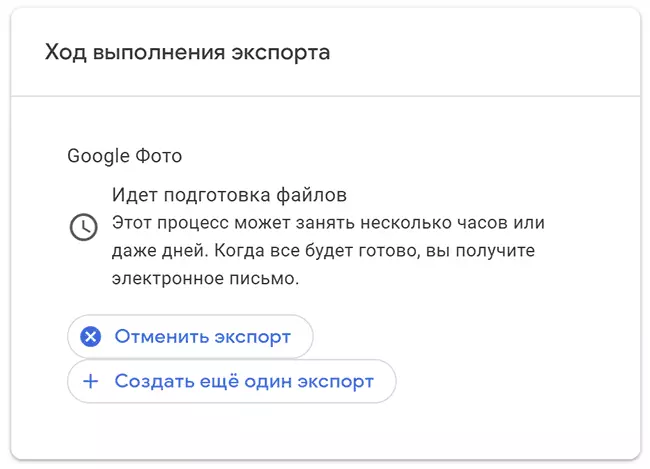
Nagu näete, ei ole protsess täiesti raske ja kui soovid salvestada kõik teie pildid ja pildid offline, saate need Google'i fotolt.
