
Selles juhendis üksikasjalik, kuidas kustutada juba loodud või keelata PIN-koodi loomise taotluse Windows 10-s viimati versioonis mitmel viisil. Kui teie ülesanne on sisse logida süsteemis ilma PIN-koodi ja parooli ilma PIN-koodi ja parooliga, kustutate esmalt PIN-koodi ja kasutate seejärel juhistest sammudest Kuidas keelata parooli taotlus Windows 10 sisestamisel.
- Windows 10 sisenemisel PIN-koodi loomise taotluse keelamine
- Loodud PIN-koodi kustutamine
- Video juhendamine
Kuidas keelata ettepanek luua Windows 10 sisenemisel PIN-koodi ja kaitsja

Pakkumine Loo PIN-koodi Windows 10-sse saab pidevalt ilmuda süsteemi sisenemisel, samuti meenuta endale Windowsi kaitsja (turvakeskuses). Defenderis saate lihtsalt klõpsata "Sulge", et ajutiselt eemaldada hüüumärgi, kuid vastavalt mõnda aega ülevaateid ilmub uuesti.
Et täielikult keelata ettepanekud PIN-koodi loomiseks Windows 10 Pro ja ettevõttes, järgige neid samme:
- Vajutage klahve WIN + R. Sisestage klaviatuuril Gpedit.MSC. Ja vajutage ENTER.
- Avaneb kohaliku grupipoliitika redaktor. Selles minna sektsiooni Arvuti konfiguratsioon — Haldusmallid — Windowsi komponendid — Windows Hello äri jaoks.
- Paremal küljel valige " Kasutage Windows Hello äri jaoks "Ja topeltklõpsake seda. Valige " Puudega "Ja rakendage seadeid.
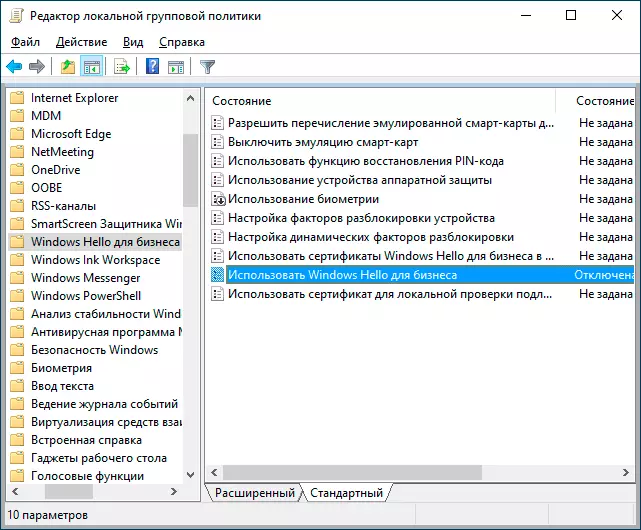
Tavaliselt muutub tehtud muudatus käivitatakse pärast lühikest aega isegi ilma arvuti taaskäivitamiseta ja PIN-koodi meeldetuletusi ei ilmu.
Juhul kui Windows 10 on teie arvutisse installitud, ei ole see kohalikku grupipoliitika redaktorit. Aga saate lisada soovitud parameetrid registrile. Selleks saate luua reg-faili järgmise sisuga:
Windowsi registri redaktor Versioon 5.00 [HKEY_LOCAL_MACHINE \ TOHIPPUBIOONID \ tPärast seda impordige see registrisse. Kas registriredaktoris luua osa
HKEY_LOCAL_MACHINE \ tJa IT-dwordi parameetrid koos nimedega Lubatud. ja Keelapostlogonprovisioning (Ärge muutke väärtust, lahkunud 0), pärast seda, kui arvuti taaskäivitate.
Kuidas keelata ja kustutada juba saadaval PIN-koodi 10
Kui olete juba loonud PIN-koodi, koosneb selle eemaldamine järgmistest sammudest:
- Mine parameetritesse (selle jaoks saate vajutada WIN + i võtmeid) - kontosid - sisenemisvalikud.
- Vajuta "PIN Windows Tere" ja klõpsake nuppu Kustuta. Kui nupp ei ole aktiivne, siis katkestage "vaja sisend Windows Hello abil Microsoft kontode jaoks" (või "Turvalisuse suurendamiseks, lubage Windows Hello sisend Microsoft kontode jaoks selles seadmes"), sulgege parameetrite aken, siis mine Parameetrid jälle - nüüd eemaldamine on võimalik.

- Kinnita kustutamine ja seejärel sisestage oma Microsofti konto parool PIN-koodi lõplikuks eemaldamiseks.
Selles protsessis viiakse lõpule PIN-koodi kustutatakse.
Video juhendamine
Kui teil on Windows 10 sisselogimise PIN-koodiga seotud PIN-koodiga seotud lisaküsimused - küsige neilt kommentaare, püüan vastata.
