
1. meetod: süsteemi koormuse kontroll
Kõigepealt peate kasutama põhimeetodi - kontrollige süsteemi laadimist standardi ja täiendavate vahendite abil. Nii saate määrata, millise programmi süsteemi ressursse laadivad tugevaima, lükates välja protsessori, RAM ja kõvakettalt. Vajadus kasutada kolmanda osapoole tarkvara on seotud asjaoluga, et mõned pahatahtlikud programmid täidavad oma tööd, kui käivitades tavalise "Task Manager", et jääda kasutajale nähtamatuks, nii et ma joonistame selle kõike korras.1. võimalus: "Task Manager"
Esiteks on vaja viidata "Task Manager", sest on olemas võimalus, et täiendav rakendus ei ole isegi alla laadida. Selleks järgige mõnda lihtsat tegevust:
- Paremklõpsake tühi koht tegumiribal ja kuvatakse menüüs, valige "Task Manager".
- Vaadake keskse töötleja, mälu ja ketta näitajaid. Määrake maksimaalne koormatud komponent. Kui midagi laaditakse 100% võrra, tarbib mõni programm aktiivselt ressursse ja võivad mõjutada arvuti kiirust.
- LCD-ekraanile klõpsamine määrab sorteerimise. Nii saate kuvada kõige nõudlikuma rakenduse nimekirja esimesele kohale ja mõista, kui palju RAM ta tarbib või kuidas protsessori koormused.
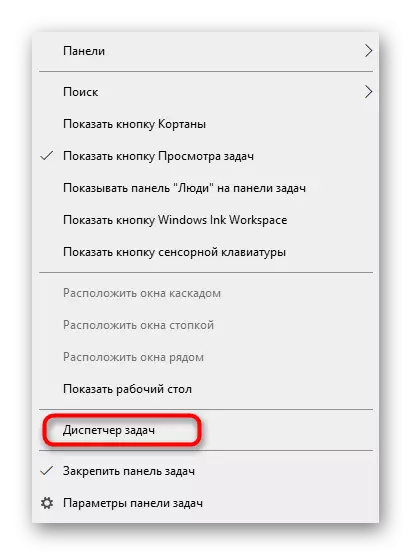

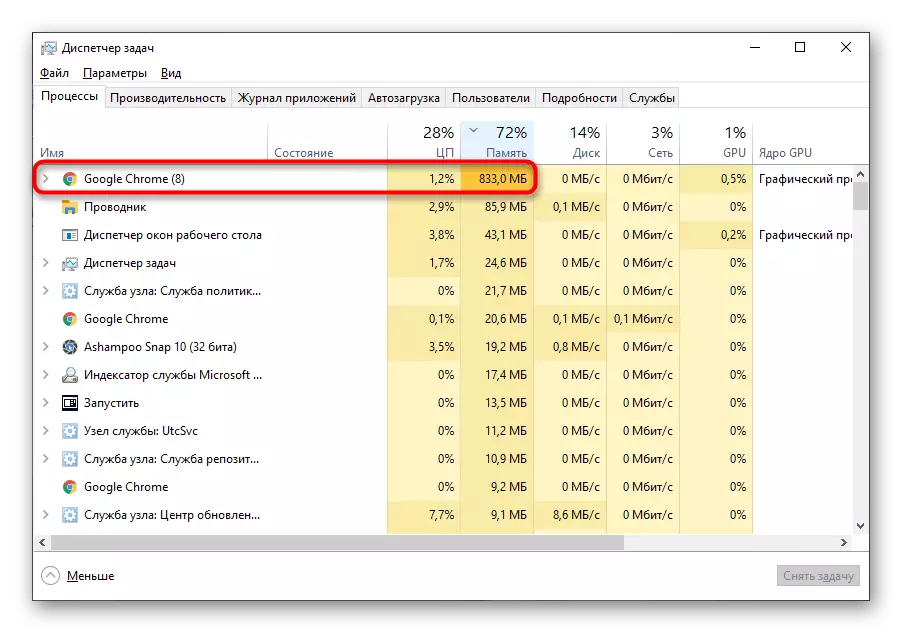
Vajadusel lõpule probleemiprotsessi ja vaadake, kuidas operatsioonisüsteemi käitumine muutub.
2. võimalus: protsessi Explorer
Protsesside Explorer on Microsofti ostetud tööhalduri täiustatud versioon ja levitades ettevõtte ametliku veebisaidi kaudu. Selle eeliseks on see, et soovimatu tarkvara, eriti kaevurid, ei ole sellest veel õppinud, nii et selle tarkvara abil saate süsteemi taustal määrata protsessi.
Allalaadimise protsessi Explorer ametlikul saidil
- Alustamiseks klõpsake ülaltoodud lingil ja allalaadimisprotsessi Explorer ametlikust kohast.
- Taotluse paigaldamist ei ole vaja paigaldada, seega saab sellest arhiivist kohe käivitada, valides sobiva bitti.
- Siin sama põhimõttega, nagu "Task Manager", kasutage sorteerimist, määratledes protsessi, mis tarbib kõige süsteemi ressursse.
- Pange see loendisse lugeda pealkirja ja töötama välja edasiste meetmete kava.
- Näiteks protsessi saab "tapetud" helistades kontekstimenüü vajutades PCM või see on minna kõvakettale.
- Lisaks klõpsake ühel graafikutel ülemisse paneeli graafikuid, et vaadata operatsioonisüsteemi praegust koormust pärast protsessi sulgemist.
- Liikuge vahekaartidel, et õppida üksikasjalikult, mitte ainult üldise teabe.







Kui probleem on edukalt leitud, on võimalik otsustada, kas süsteemi koormus on põhjendatud või selle tegevus on sarnane viirusega. Näiteks on üsna normaalne, et brauser tarbib rohkem Gigabaiti RAM-i või sama auru kasutab kõvaketta võimsust, kui mäng on paigaldatud. Kui me räägime arusaamatute nimedega protsessidest, mille programmid te kindlasti ei paigaldanud ennast, tuleb need eemaldada, hoolitseda jääkfailide eest. Üksikasjalik teave selle teema kohta leiate teistes artiklites meie veebisaidil allolevatel linkidel.
Loe rohkem:
Programmide eemaldamiseks, mida ei kustutata
Kuidas eemaldada ebaõnnestunud programm arvutist
Programmide paigaldamine ja eemaldamine Windows 10-s
Pärast kahtlase tarkvara eemaldamist on soovitatav kontrollida viiruste süsteemi, sest nad võivad jätta ebameeldivaid jälgi, mis laadivad ka süsteemi või krüpteerivad isiklikke faile. On vaja valida ühe populaarsetest ja tõhusatest viirusetõstekuritest, installida ja käivitada tavalise kontrolli.
Loe lähemalt: Arvutiviiruste võitlemine
2. meetod: katsetamine ja ülesande ajakava kontrollimine
Kui konkreetne programm on paigutatud autoloadisse või selle jaoks loodud ülesanne on loodud, võib see süsteemi märkimisväärselt laadida, näiteks kui Windows käivitamisel või teatud ülesannetes määratletud perioodidel. Kontrollige ja keelake ka sellise tarkvara ka, saate ka regulaarsete või täiendavate vahendite abil.1. võimalus: standard OS
Paljusid kasutajaid kasutatakse süsteemi tööriistade tegemiseks või lihtsalt ei soovi täiendavat tarkvara tõrkeotsingu alla laadida. Siis saate välja selgitada käivitamise ja ülesanded mitme klõpsuga.
- Käivita "Task Manager" uuesti, kuid seekord liikuge vahekaardile "Auto-Loading".
- Kerige nende rakenduste loendit ja leidke midagi, mida sa lihtsalt ei vaja Windowsi käivitamisel.
- Klõpsake PCM-i ja valige valik "Keela". Seejärel tehke sama ülejäänud tarbetute rakendustega.
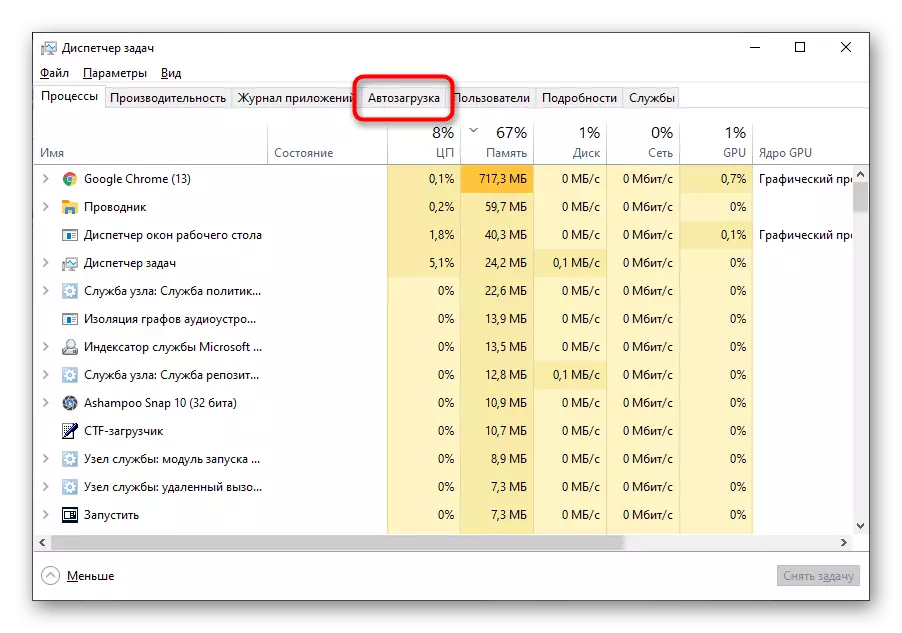
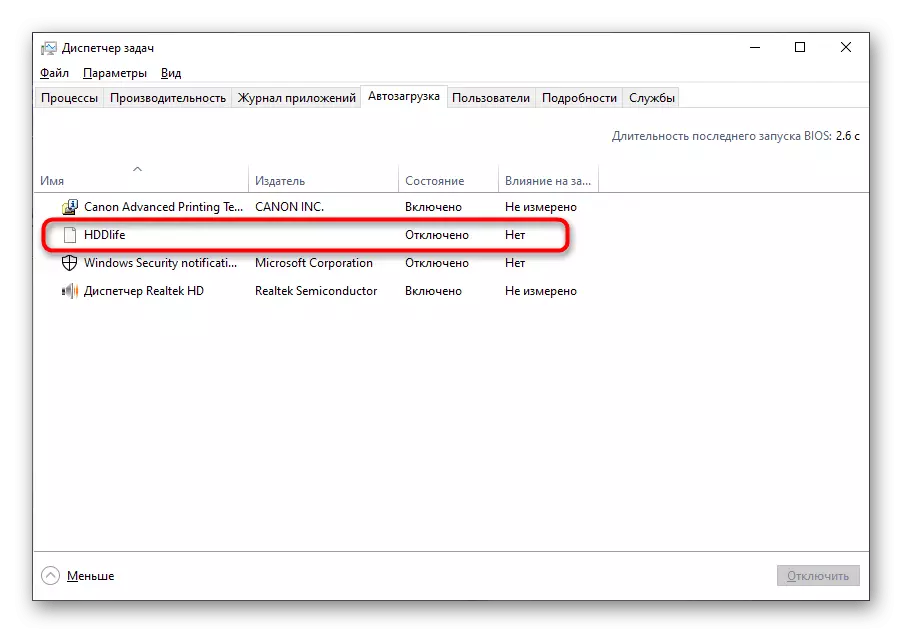

Planeeritud ülesannete puhul võib neid leida operatsioonisüsteemi eraldi vahendis. Käivitatakse kohe programmid ja nende aja. Sa lihtsalt vaja avada mooduli, vaadata sisu ja kustutada lisapunkte, mida loetakse rohkem.
Loe lähemalt: käivitage Windows 10 töökoht "Tööplaneerija"
2. võimalus: ccleaner
Täistööajaga tööriistade asemel ei mõjuta see kolmanda osapoole lahenduse kasutamist, näiteks CCleanerit, mis on universaalne ja aidates kohe tegeleda autoload ja planeeritud ülesanded.
- Cleaneri allalaadimiseks kasutage ülaltoodud linki. Pärast vasaku menüü käivitamist avage sektsioonis "Tööriistad".
- Avage kategooria "Start" ja loe proovi nimekirja, mis avaneb Windows käivitub.
- Valige vajalik ja lülitage see välja, klõpsates nuppu Vastav nupp. Sisestage sama teiste häirivate programmidega.
- Järgmisena minge vahekaardile "Planeeritud ülesanded", teada, millised rakendused nad käivitatakse ja eemaldada tarbetu.



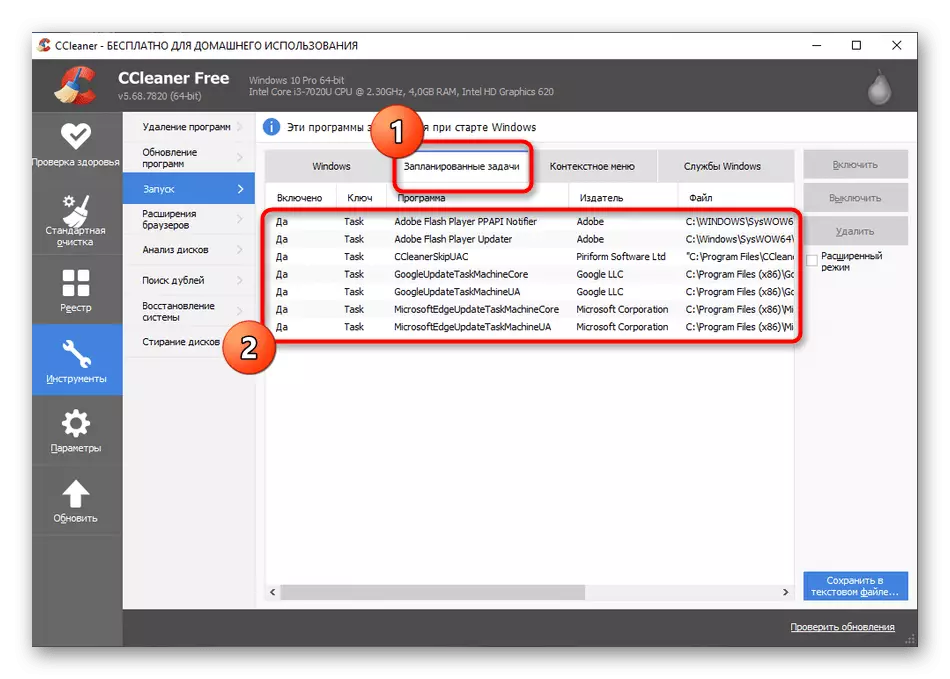
Kui pärast läbi viidud toiminguid leidke programm, mis aeglustab arvuti alla, ei ole tõenäoliselt juhtum oma tegevuses. Võib-olla on pidurid seotud süsteemiteenuste või sõltumatute protsessidega, samuti ärge unustage viiruste tegevust ja muid arvuti kiirust mõjutavaid tegureid. Lugege sellest meie saidi eraldi artiklis.
Loe edasi: PC-toimivuse vähendamise põhjused ja nende kõrvaldamine
