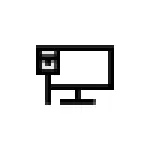
Selles juhendis on üksikasjalik, kuidas viga parandada "DHCP ei kuulu võrguadapterile" Windows 10-sse ja taastada juurdepääs Internetile. Eraldi juhendamine võib olla kasulik ka: Internet ei tööta Windows 10-s.
- Probleemi ja parandusmeetodite põhjus
- Video juhendamine
Probleemi peamine põhjus ja viisid selle parandamiseks
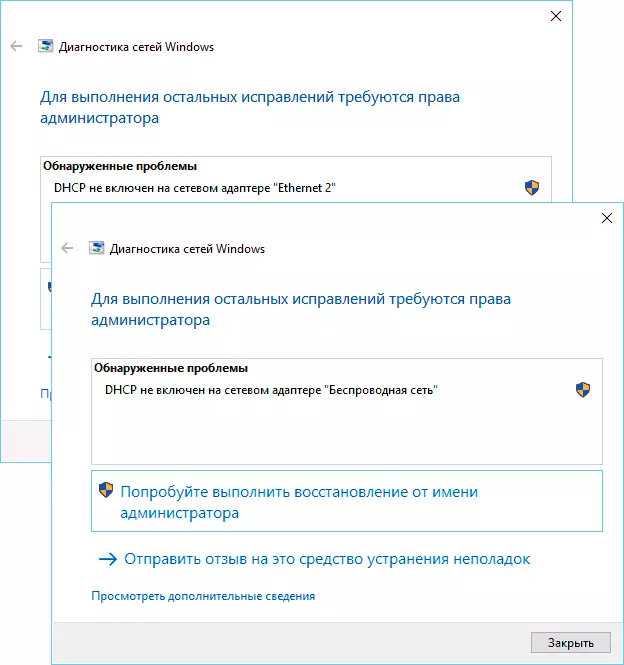
Kõige tavalisem põhjus vea "DHCP ei kuulu võrgu adapteris" - muuta võrguühenduse seaded (sõltumatu või mis tahes programm), väljalülitamisel DHCP, kui tõrkeotsingu kommunaalraportid. DHCP all on siin võimalus automaatselt omada IP-aadressi oma võrguadapterile. Teine levimus võimalus on täpsustada vale staatilise IP-aadressi oma võrku (mõnikord võib muutuda vale pärast muutnud LAN parameetrid ruuteri). DHCP-i uuesti lubamiseks või IP-aadressi seadete muutmiseks saate:
- Diagnostika tõrkeotsing klõpsake "Proovige administraatorilt taastuda." Ja järgmises aknas koos päisega "Värskendage automaatselt võrguparameetreid" - klõpsake "Tee see parandus".
- Kui kõik läks edukalt edukalt, peate saama sõnumi, et probleem "DHCP ei kuulu võrguadapterisse" Etherneti adapteri või traadita võrgu jaoks.

- Kui eelmine ei aita, vajutage klaviatuuril Win + R klahve (Win - klahvi Windowsi embleemiga) Ncpa.cpl Ja vajutage ENTER.
- Networkside loendis, mis avanevad, paremklõpsake võrgus, mis annab probleemi aru ja valige menüü "Properties".
- Ühenduse komponentide loendis valige IP versioon 4 ja klõpsake "Properties".
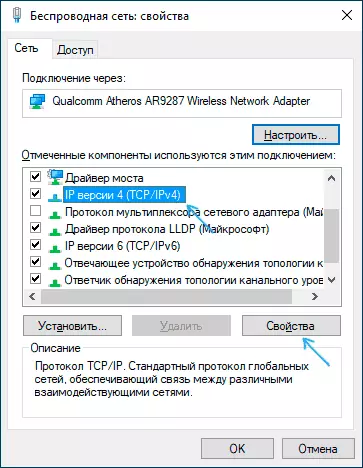
- Veenduge, et üldistes omadustes on seadistatud "Hankige IP-aadress automaatselt ja" Get DNS-serveri aadress automaatselt ". Kui see ei ole nii, seadke sobivad parameetrid ja rakendage seadeid.

- Kui parameetrid on juba määratud automaatse vastuvõtmise parameetrid, proovige vastupidi, käsitsi sisestada IP-aadressi käsitsi: Aadress, kasutage aadressi oma ruuteri uusima numbriga (ruuteri aadress on tavaliselt see tagaküljel näidatud / alt). Näiteks ruuteri aadress - 192.168.1.1, nagu uurimisperioodina, täpsustame midagi sellist 192.168.1.33 (nr 2-KU jne, saab hõivatud), alamvõrgu mask asendatakse automaatselt, "peamine lüüsis "Märkige lihtsalt ruuteri aadress. DNS jaoks saate vastavalt täpsustada 8.8.8.8 ja 8.8.4.4. Rakenda seadeid. Kui te ei tea ruuteri aadressi, on peaaegu alati 192.168.1.1 või 192.168.0.1, saate mõlemas valikuid proovida vaheldumisi.

Tavaliselt võimaldab midagi määratud probleemi lahendada, kuid mitte alati. Kui teie puhul ei ole võrgu toimimist taastatud, proovige järgmisi valikuid:
- Kui teil on pakkujalt otsese kaabliühenduse ja ruuterit ei kasutata ja kontrollite, et kaabel on turvaliselt ühendatud, võib probleem olla Interneti-teenuse pakkuja osa ise (sel juhul korrigeeritakse see tavaliselt lühikese aega oma osa).
- Taaskäivitage ruuter, kui seda kasutatakse ühendamiseks (lülitage see väljapoole välja, oodake paar sekundit, lülitage sisse ja oodake uuesti ja oodake, kui see laaditakse).
- Windows 10 võrgu seadete lähtestamine.
- Proovige keelata IP-versiooni 6 ühenduskomponentides - eemaldage märkeruut STEP 5-sse nägitud aknas ja rakendage seadeid.
- Kui muudate ruuteri seadeid enne probleemi, on võimalik neid uuesti lähtestada ja konfigureerida uuesti.
- Kui teil on kolmanda osapoole viirusetõrje, proovige keelata võrgu kaitse funktsioonid selles või täiesti keelata viirusetõrje.
- Vaata seadmehalduri (paremklõps nuppu Start - Device Manager) ja avada "võrgu adapterid" osa. Avage adapteri Wi-Fi omadused (kui viga tekib traadita võrgu võrgu adapteris) või Etherneti adapteril. Kontrollige, kas nupp on vahekaardil juhi juhi aktiivne. Kui jah - kasutage seda.
- Kontrollige, kas probleemi tekkimisele eelnevale kuupäeval on taastumispunktid. Kui jah, kasutage neid. Vaadake Windows 10 taastamispunkti.
Video juhendamine
Kui kirjeldatud meetodid ei lahendanud probleemi, kirjeldage kommentaare, mille järel (milliseid meetmeid või sündmusi), arvatavasti ilmus ja teatas teistest detailidest, võib-olla ma saan aidata.
