
Meetod 1: K-Lite Codec Pack
K-Lite Codec Pack on kõige täielikum ja täiustatud koodekite pakett kasutamiseks "seitsmel" - seal on absoluutselt kõik vajalikud elemendid selles, et isegi haruldane video formaatide töö peaaegu igas sobivas mängija. Oleme juba kaalunud selle tarkvara installimenetlust, nii et üksikasju leiate allpool olevale lingile materjalile.Loe edasi: K-Lite Codec pakendi laadimine ja paigaldamine Windows 7-s
Meetod 2: Media Player Codec Pack
Ülalmainitud lahenduse alternatiiv on meediapleieri koodeksi pakendi assamblee. Hoolimata nimest sobib see komplekt kõigi videomängijate jaoks.
Laadi alla Media Player Codec pakett ametlikust saidist
- Qodepaki ressursile on kaks versiooni - üks vananenud akende jaoks, teine kaasaegsem. "Seedry" Arendajate arvates viitab viimasele, seega laadige alla sellesse kategooriasse vastav valik - klõpsake "Laadi alla" all "Windows 10/8/7 / VISTA / 2008" jaoks.
- Oodake, kuni paigaldaja allalaadimine käivitage see otse brauseri aknast või minge kausta ja avage fail sealt.
- Installi tööriista esimesel ekraanil valige protseduuri valik. Enamikul juhtudel on "Lihtne paigaldamine" piisav, nii et soovitame selle valimisel.
- Järgmisena nõustuda kasutajaleping.
- Järgmises aknas saate valida, millised koodekid paigaldatakse. Kogenud kasutajad peaksid pöörama tähelepanu "Video koodekid ja filtrid" plokk, uustulnukad paremini lahkuda vaikevalikud.
- Nüüd algab koodekide paigaldamine - edusamme saab jälgida täiteribal.
- Operatsiooni lõpus sulgeb paigaldaja automaatselt. Paigaldatud elementide haldamiseks avage süsteemisalve ja kasutage sobivat ikooni.
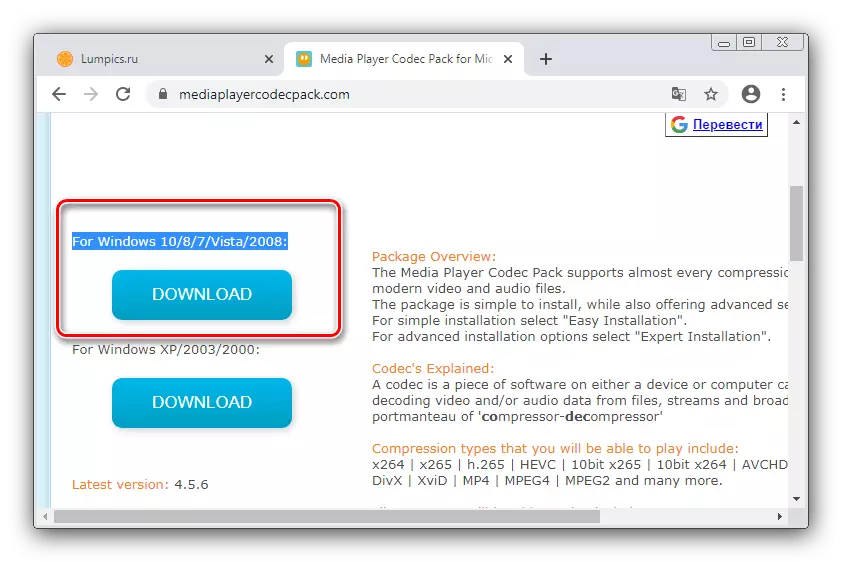
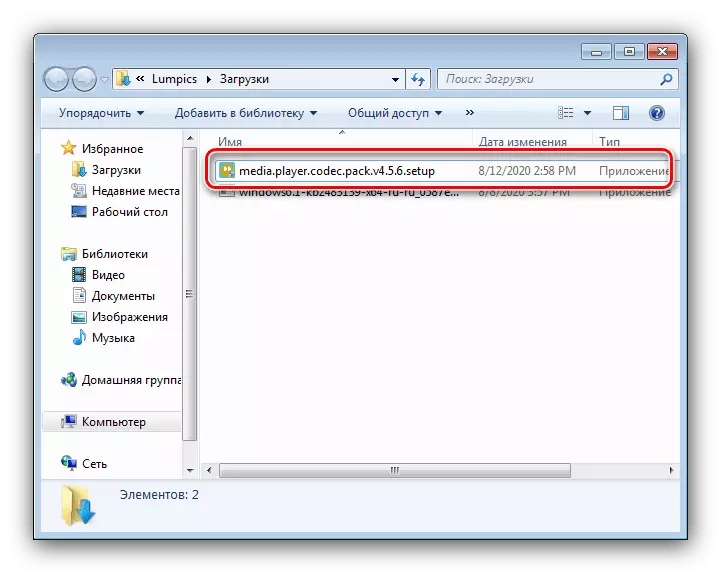
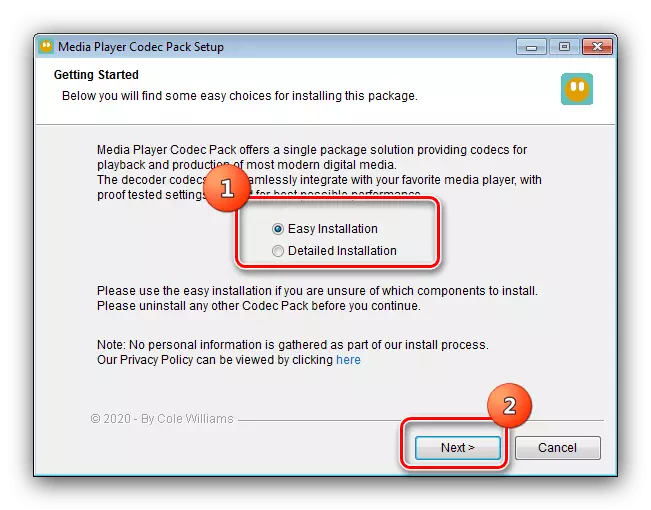
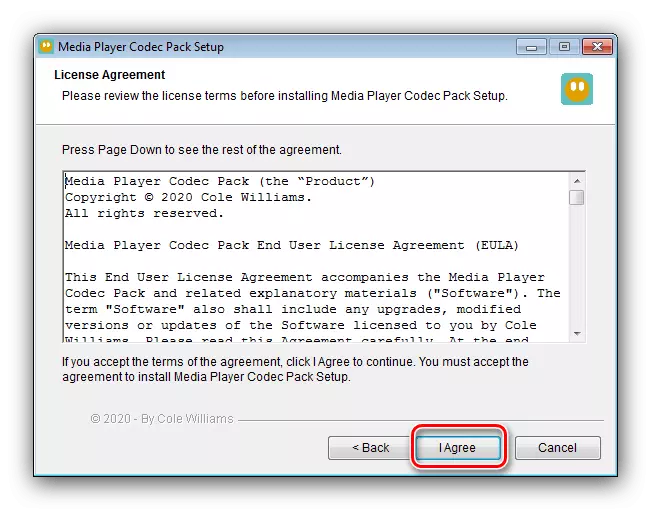
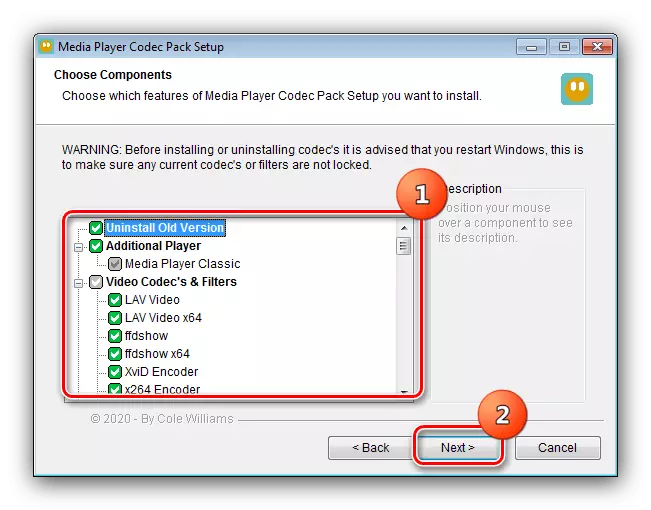
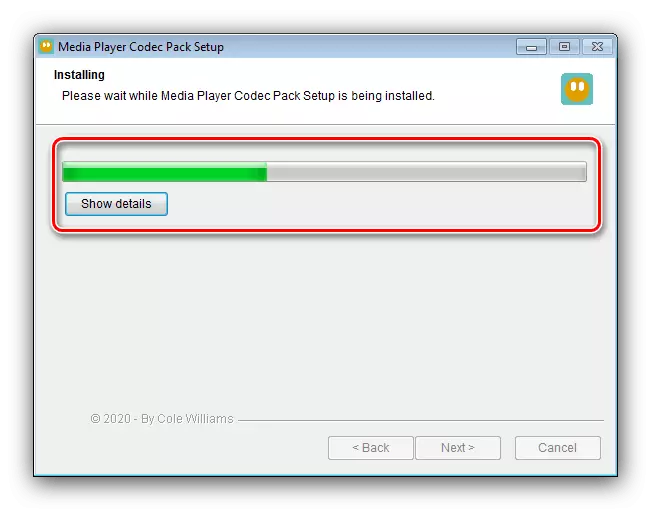
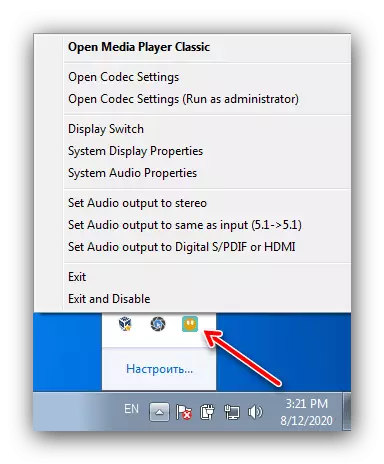
See kood on K-valgusest veidi vähem halvem, mistõttu seda saab ohutult kasutada juhtudel, kui viimane mingil põhjusel ei tööta.
Meetod 3: XVID koodek
Valdav enamus videod (muusikaklipid, seeriad, kino) levitatakse internetis on kodeeritud MPEG-4 Pack 2. Hea koodek lugemiseks selliste faile on Xvid, mida saab alla laadida ja paigaldada eraldi.
Laadi alla Xvid Codec ametlikust veebisaidilt
- Koodeki paigaldusvahendi saamiseks kasutage ühte "Windowsi" linkide linkidest.
- Tehke eelmise meetodi etappi sarnased sammud.
- Valige keel, millele paigaldaja kuvatakse, ligipääsetav ja vene keel, seejärel klõpsake "OK" jätkamiseks.
- Järgmises aknas klõpsake "Next".
- Nõustuda litsentsilepinguga.
- Nüüd valige installi kataloog - on soovitatav määrata ketas, millele operatsioonisüsteem asub stabiilse töö jaoks.
- Määrake, kas soovite värskendusi automaatselt vastu võtta - kui mitte, märkige madalam valik.
- Siin on vaja valida vorminguid, mida koodek on paigaldatud, on soovitatav täpsustada kõik saadaval.
- Installi alustamiseks klõpsake "Next".
- Oodake, kuni toode on teie arvutisse installitud. Menetluse lõpus eemaldage märk "Readme faili vaatamise fail" ja klõpsake "Täielik".
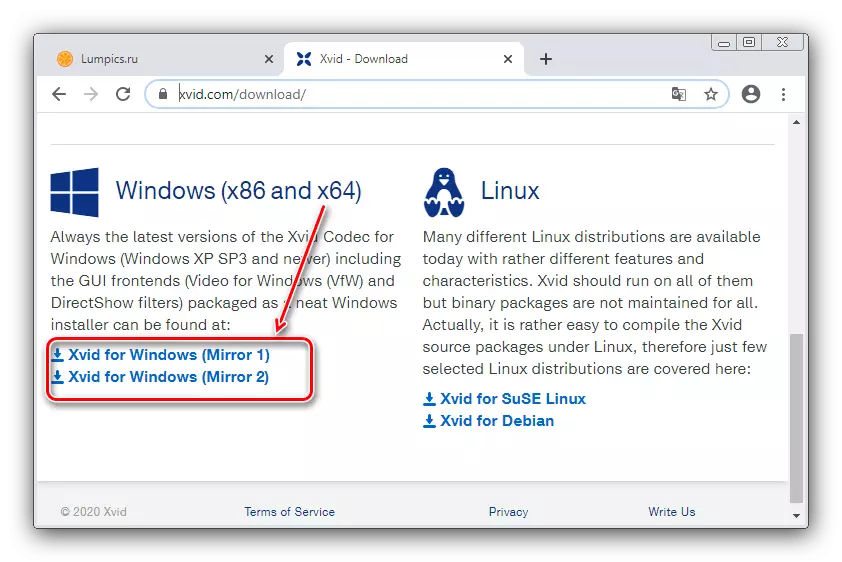
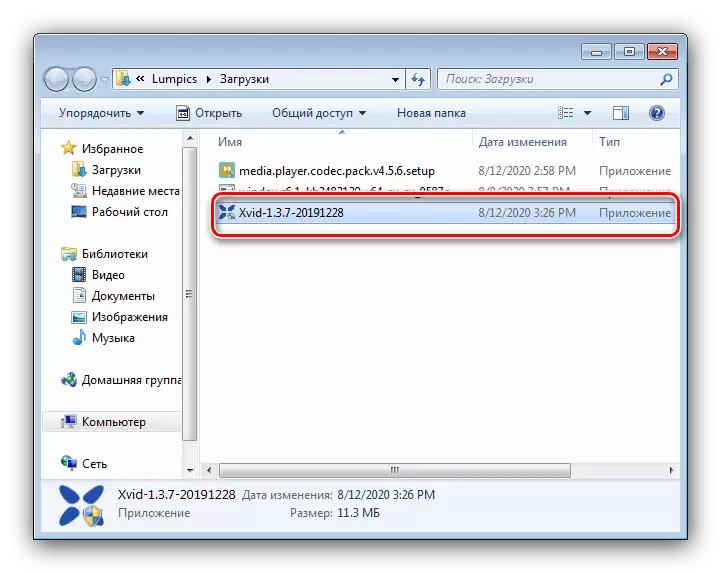
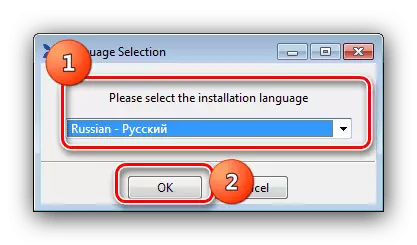
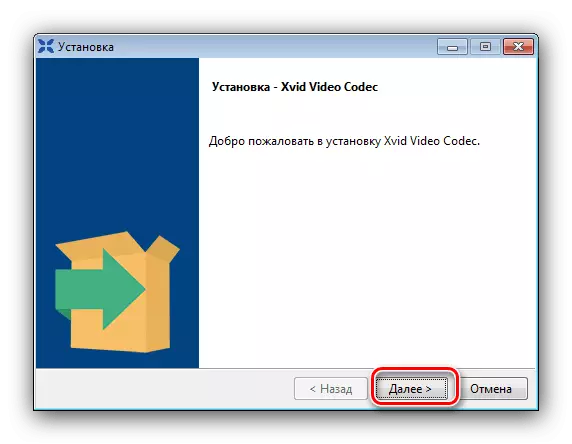
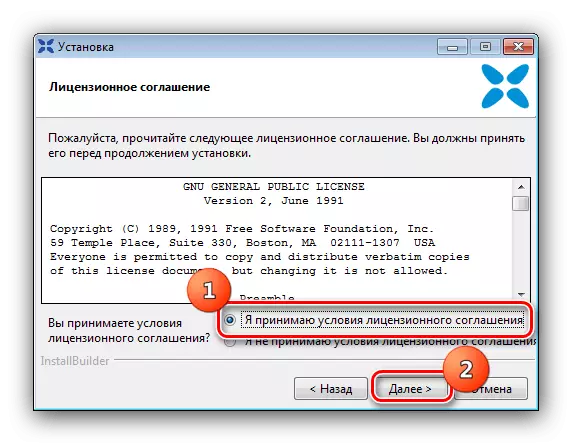
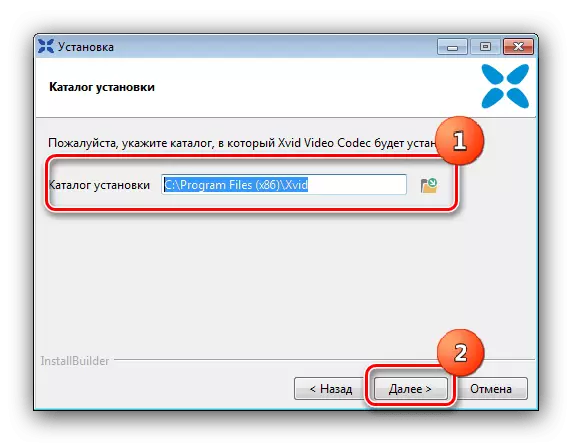
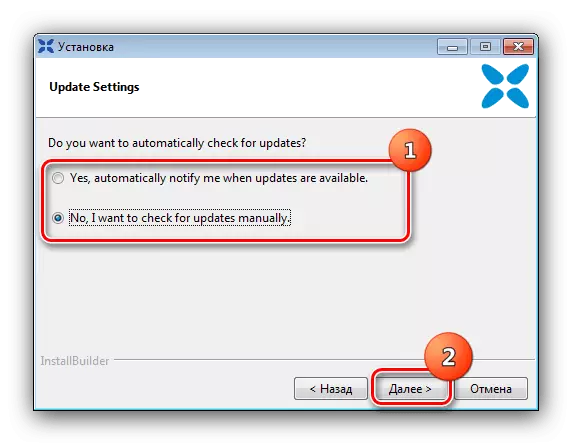
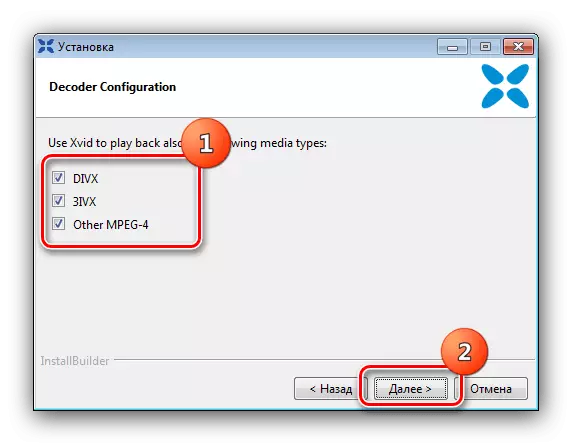
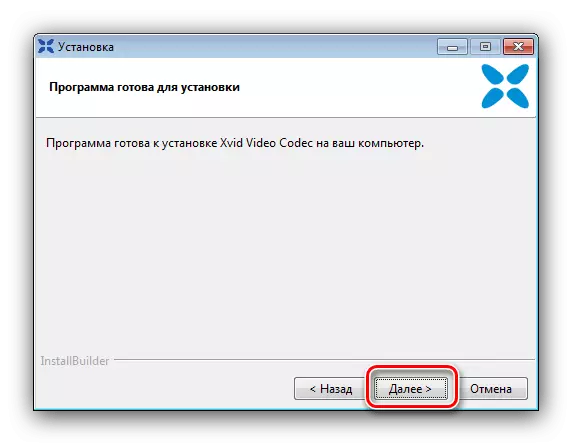
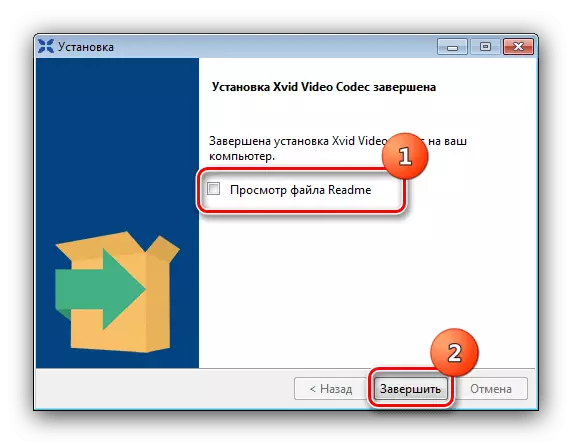
Nagu näete, ei ole midagi keerulist. Selle lahenduse ainus puudus võib nimetada selle spetsialiseerumiseks - Xvid Codec ei aita, kui on probleeme, mis on probleemid, mis ei ole kodeeritud, mitte MPEG-4 Pack 2.
