
1. samm: funktsiooni tugi kontroll
Kahjuks ei toeta kõiki erinevate tootjate marsruuterite mudeleid VPN-seadistust, sest mõnes seadmes on see tehnoloogia lihtsalt kadunud. Soovitame eelnevalt tutvuda tehniliste spetsifikatsioonidega trükitud kasutusjuhendis või ametlikul veebilehel. Lisaks peate tarkvara uuendama, sest mõnikord lisavad arendajad vajalikke uuendusi, mille järel on VPN-i konfigureerimise võime. Üksikasjalikumaid juhiseid selle teema kohta leiate meie veebisaidi eraldi artiklis viitena allpool.
Loe edasi: värskendage ruuteri püsivara
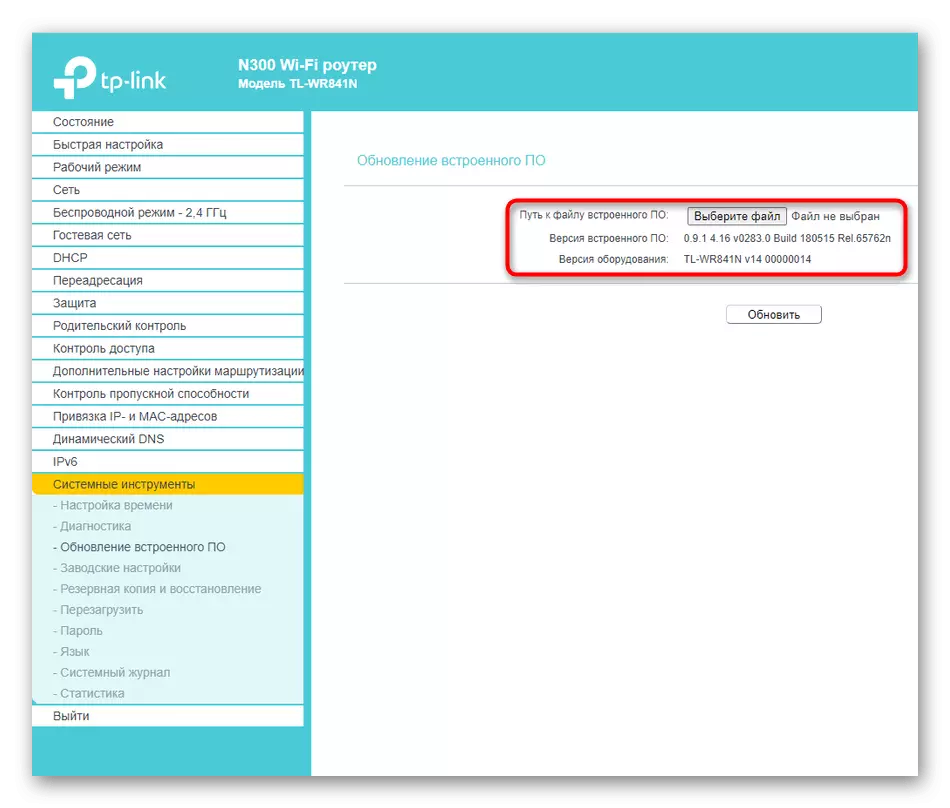
2. samm: sobiva serveri valimine
Järgmine samm on VPN-teenuste pakkuva spetsiaalse koha valik. Fakt on see, et ühendus toimub ainult sobiva konto abil, st kolmandate osapoolte saitide kasutamine on kohustuslik. Mõned neist võimaldavad teil kasutada VPN-i tasuta, kuid tariifide plaanide jaoks kõige enam jaotada teenused. Mõnikord on prooviperiood nädalas või paar päeva, mida soovitame täita, et pärast ostmist ei ole see probleeme seadistamise või ühilduvusega. Me ei saa anda konkreetseid soovitusi, sest sobivad saidid on tõesti tohutu summa. Leia need läbi otsingumootori ja registreerida oma konto.
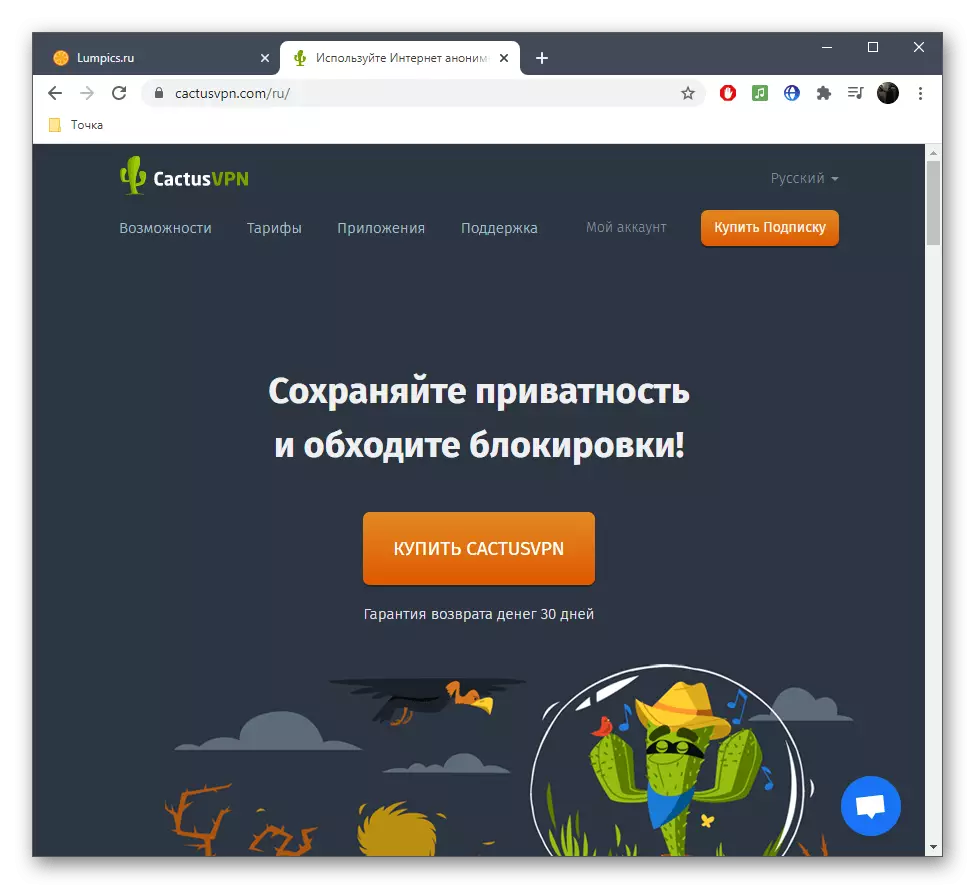
3. samm: ühendamise teabe vaatamine
Nüüd, kui konto on loodud ja on kindel, et ruuter toetab VPN-i, saate otse sellise ühenduse korraldamisele minna, kuid teil on vaja teada klienditeavet eelnevalt, mis on ruuteri veebiliidese täitmine. Mõelge sellele protseduurile, kasutades ühe populaarse saidi näidet VPN-iga.
- Pärast isikliku profiili lubamist minge sektsioonile "Seaded".
- Siin on huvitatud keistöökipilt "VPN-i kasutajanimi ja parool".
- Saate muuta kasutajanime ja parooli või jätta need samasse riiki, mäletades või toimetulekut edasiseks kasutamiseks.
- Tagasi eelmisele menüüsse ja avage sektsioonis "valideerige oma IP-aadress".
- Kopeerige määratud IP-aadress või muutke seda teisele kättesaadavale. Mõnikord on ruuteri Interneti-kesklinnas vaja sisestada.
- See jääb ainult teada, millised DNS-serverid määravad saidi sobivate seadistuste osale.
- Tõenäoliselt peate kopeerima ainult esimese DNS-i ja kasutaja taotlusel sisestatakse alternatiivid.
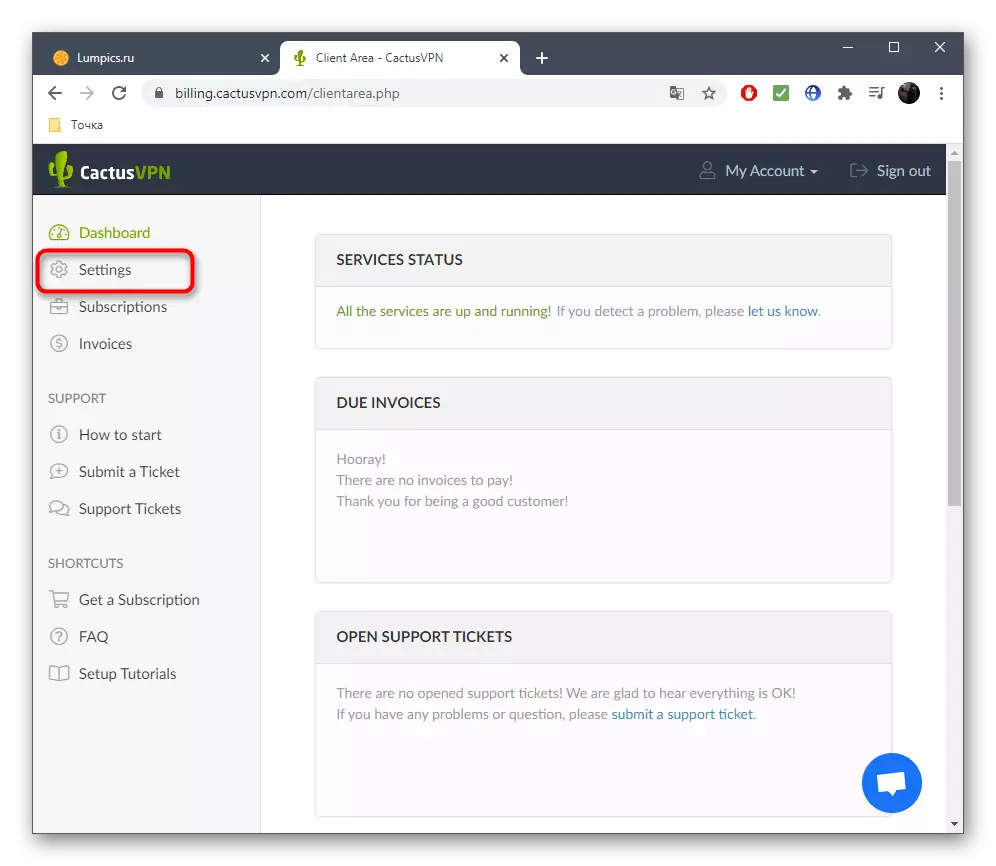
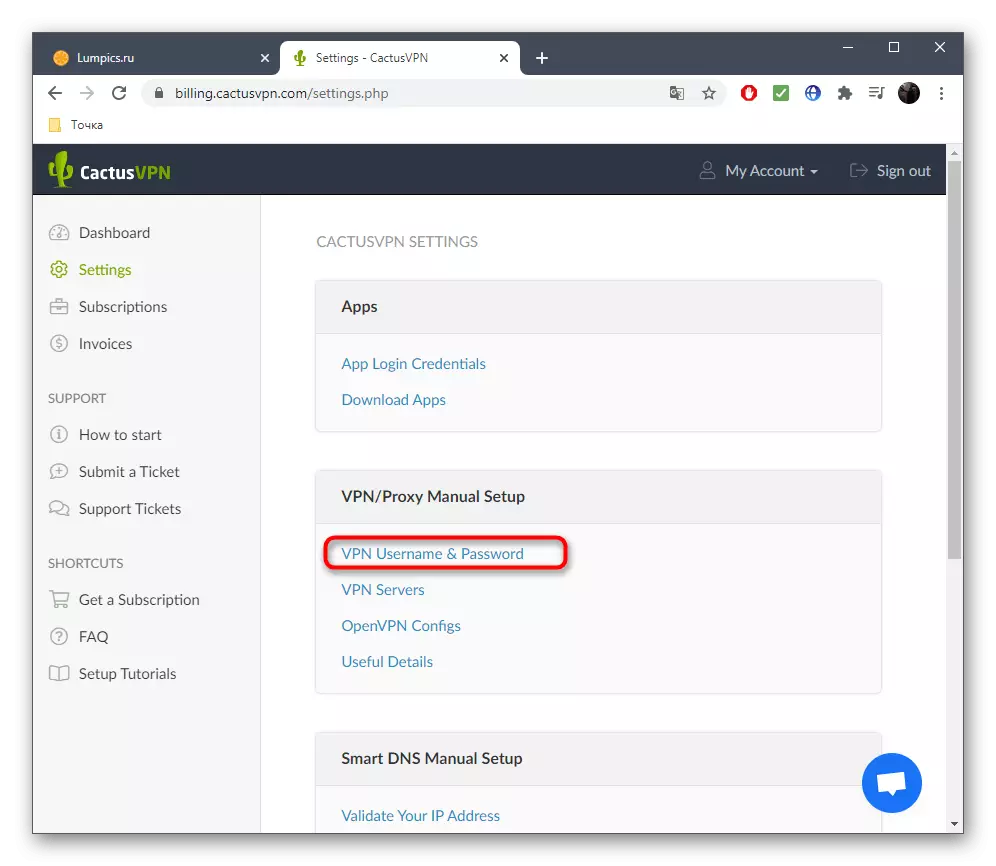
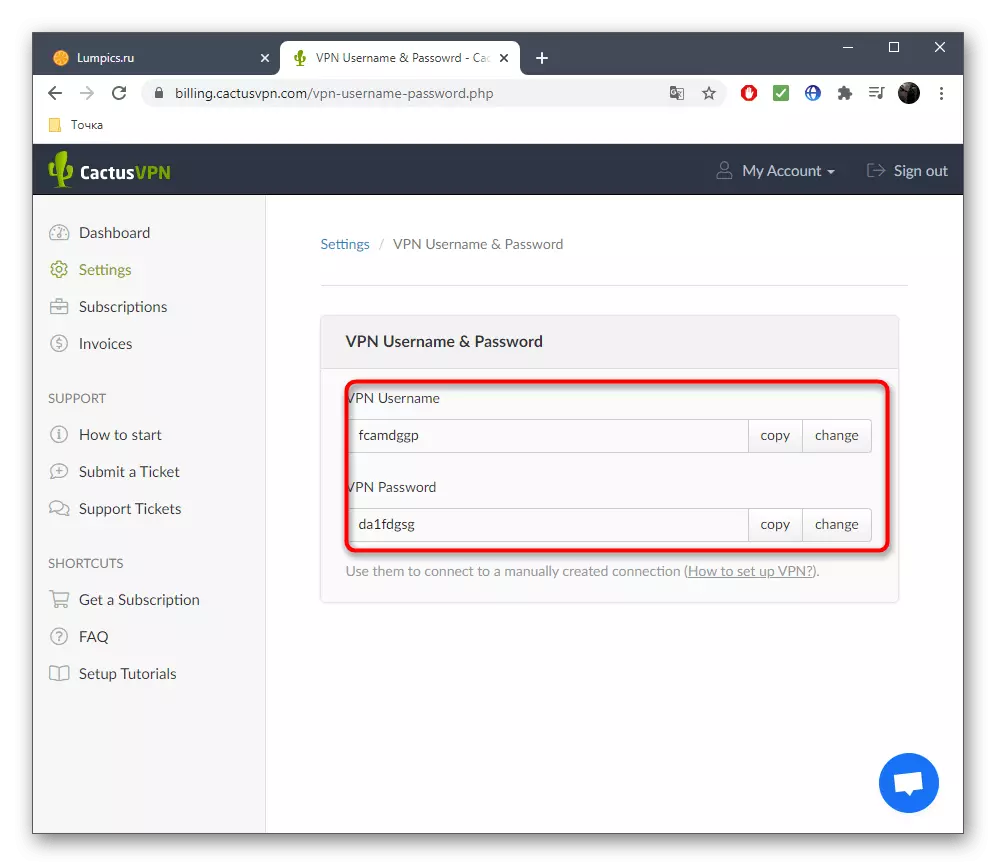
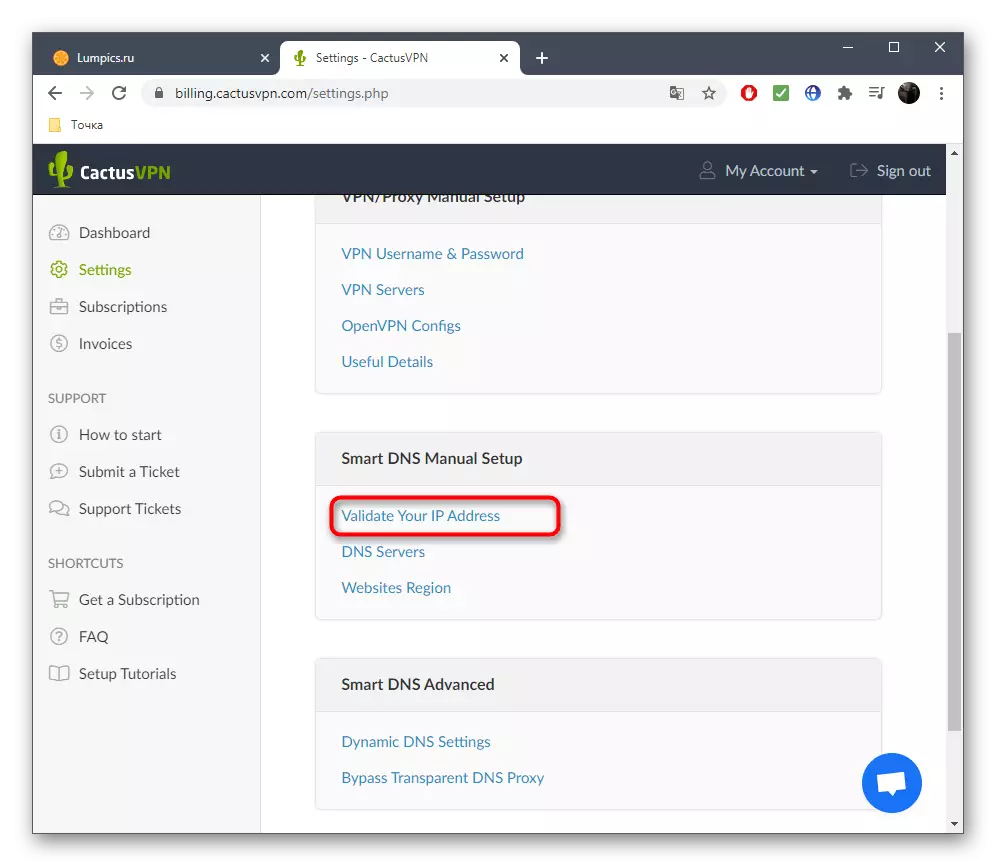
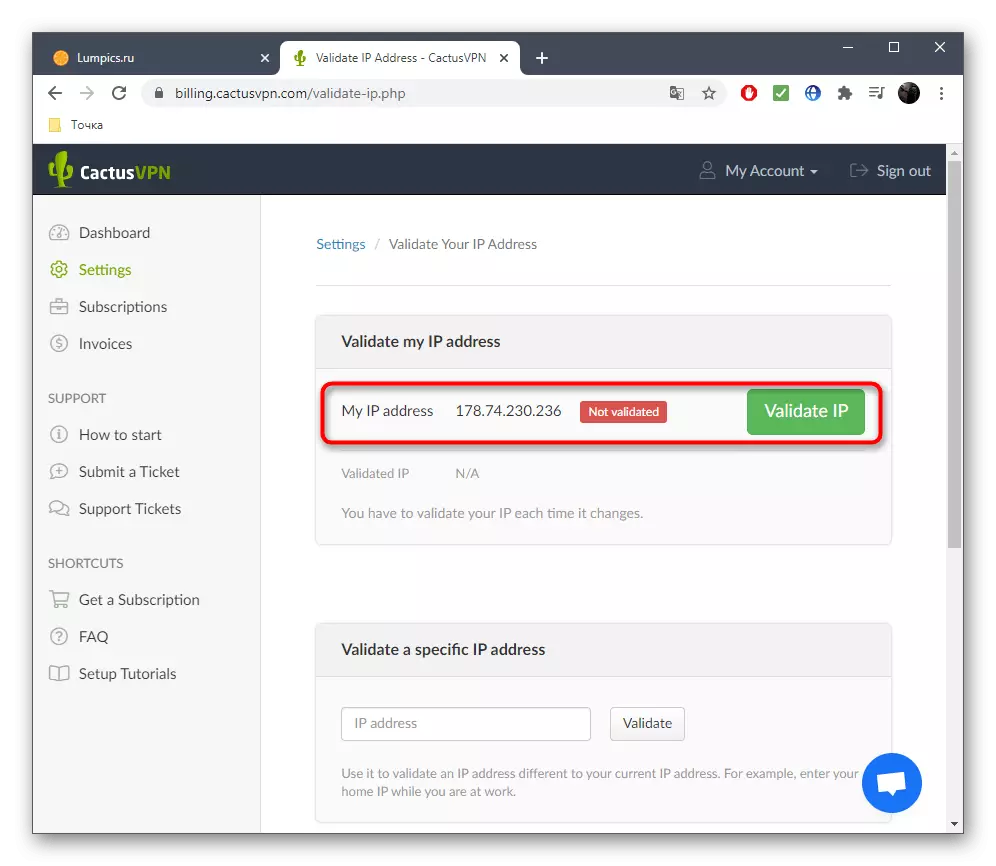
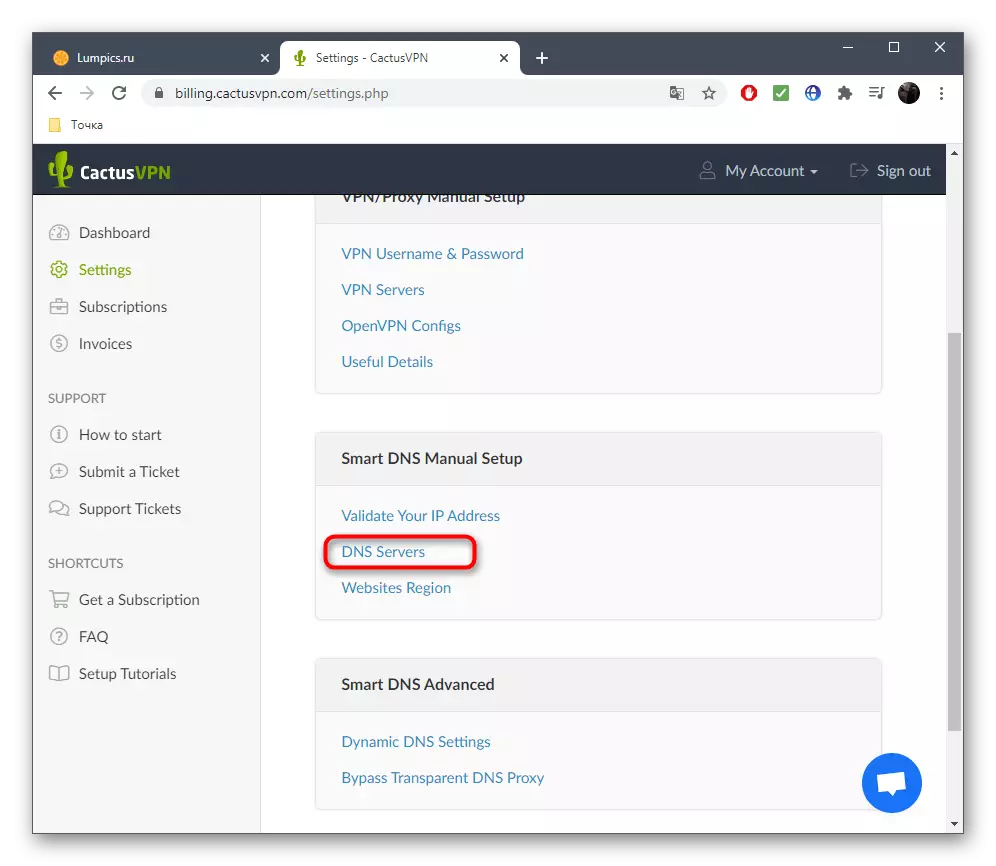
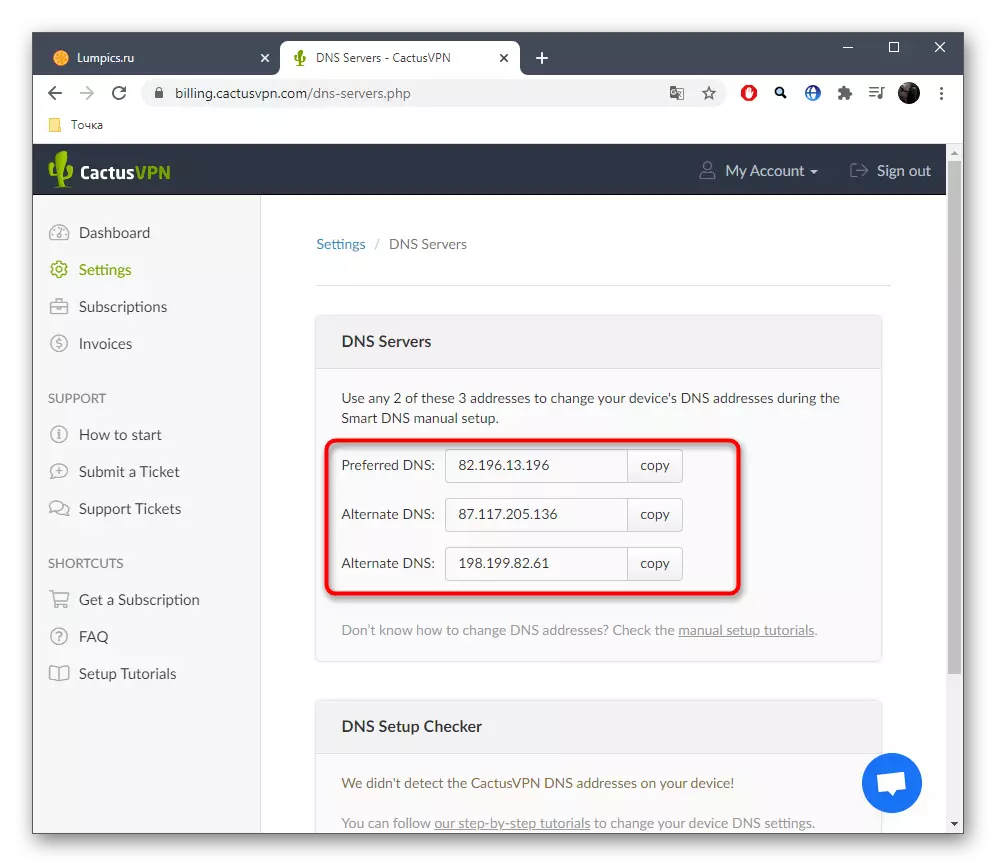
Pange tähele, et igal sellisel veebiteenusel on ainulaadne liides, kuid vajaliku teabe saamise põhimõte on peaaegu alati sama. Lisaks paljud, kus teatud ruuterite seadistamiseks on üksikasjalikud juhised, nii et saate alati viidata sellistele materjalidele, et vältida raskuste esinemist.
4. samm: ruuteri veebi liidese konfigureerimine
On aeg konfigureerida VPN ise ruuteril, et korraldada ühendus virtuaalse serveriga. Nagu eespool mainitud, ei toeta kõik ruuterid sellist konfiguratsiooni, nii et me vaatame ainult ühte näidet ja te peaksite seda sarnaste meetmete täitmiseks navigeerima. Kuid selleks, et alustada, peate sisse logima veebi liidesesse, mis loetakse üksikasjalikult allpool toodud materjali.
Loe lähemalt: Logige ruuterite veebi liidese sisse
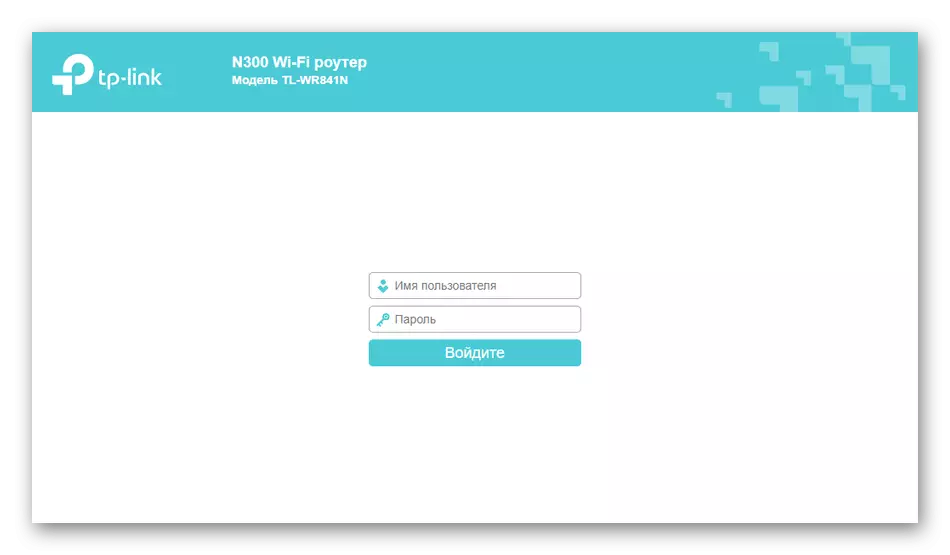
Proov on ruuter ASUS-st, kuna selle arendajad pakuvad palju erinevaid VPN-seadeid, mis sobivad erinevate protokollidega erinevate saitide kasutajatele. Me analüüsime üldist konfiguratsiooni protseduuri.
- Vasaku paneeli kaudu "Advanced Settings" plokis leidke kategooria "VPN".
- Selles saate valida ühe kolmest kättesaadavast VPN-serverist, mida kasutatakse kasutatava koha protokolli.
- Järgmisena aktiveerige virtuaalne server, liigutades sobivat liugurit.
- Sisestage tabelis, sisestage teatud varasem kasutajanimi ja parool ning kui kasutatakse mitut kontot, lisage uusi jooni ja rakendage muudatusi.
- Kui teil on vaja täpsustada täiendavaid parameetreid, lülitage oma ekraan läbi "VPN" rippmenüü "Loe lähemalt.
- Nüüd saate muuta kliendi IP-aadressi, konfigureerida ühendus DNS-serveritega ja muuta autentimise tüüpi.
- Kontrollige kõiki seadeid ja klõpsake "Rakenda".
- Kui teil on vaja DNS-serverit muuta, minge kategooriasse "kohaliku võrgu".
- Avage vahekaart "DHCP Server".
- Asetage spetsiaalselt määratud kirje ja sisestage seal DNS-aadress.
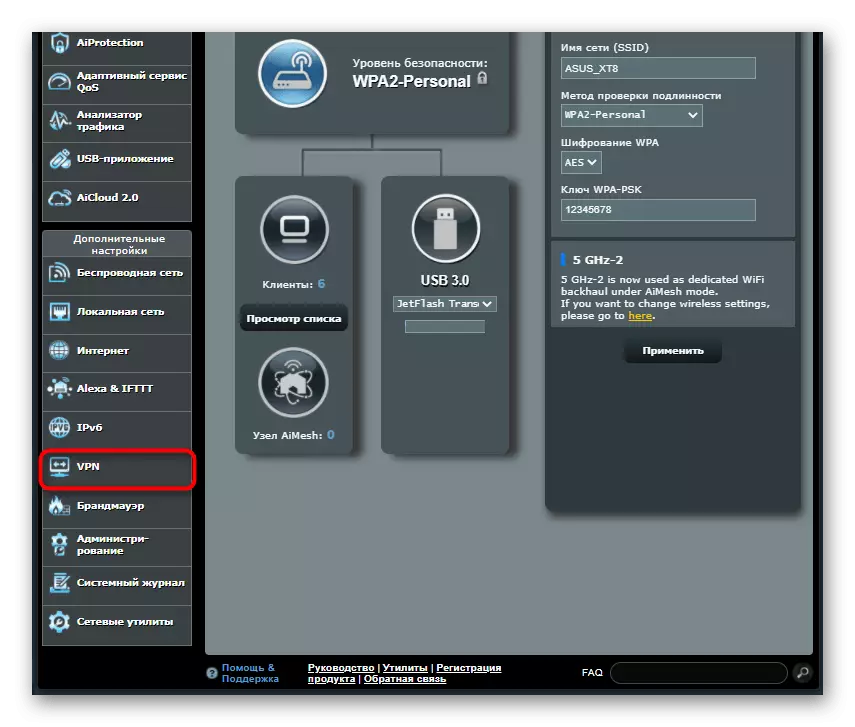
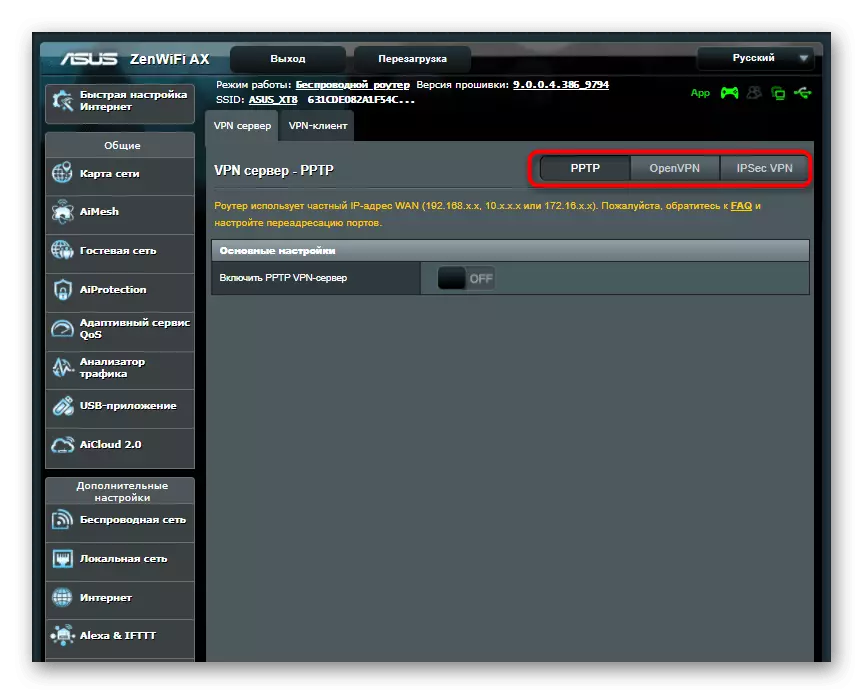
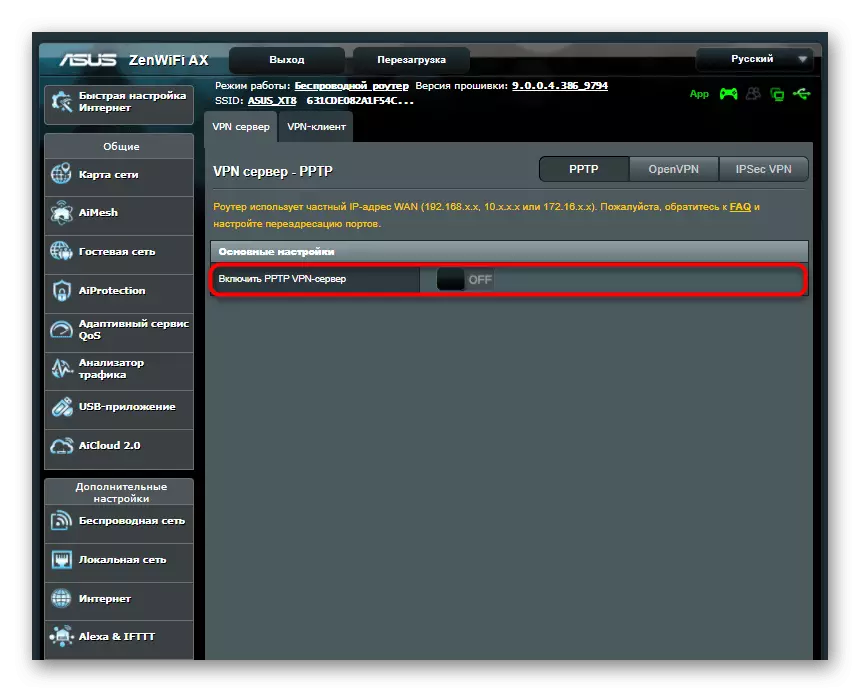
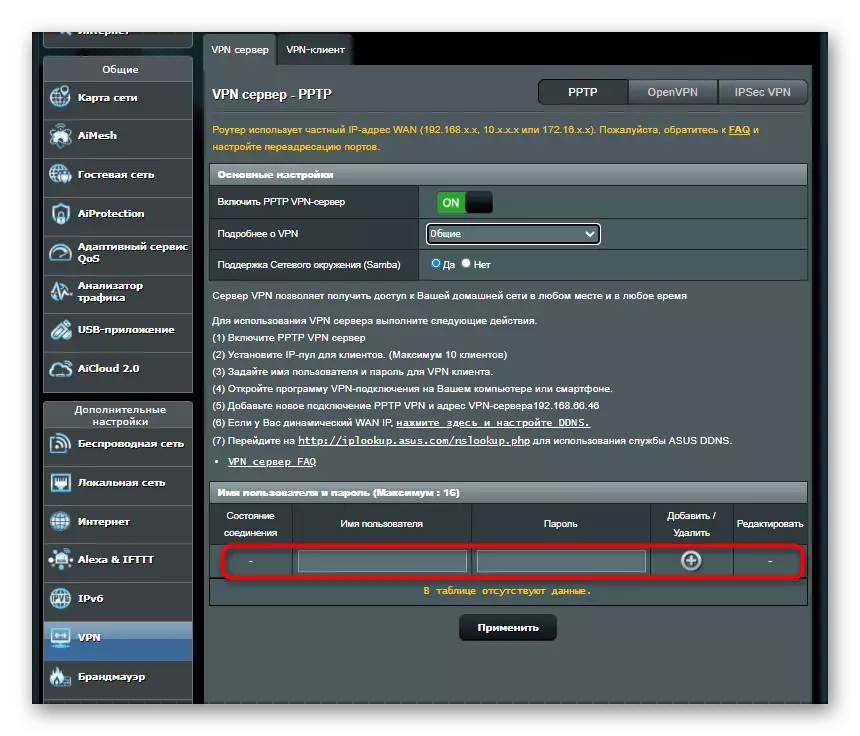
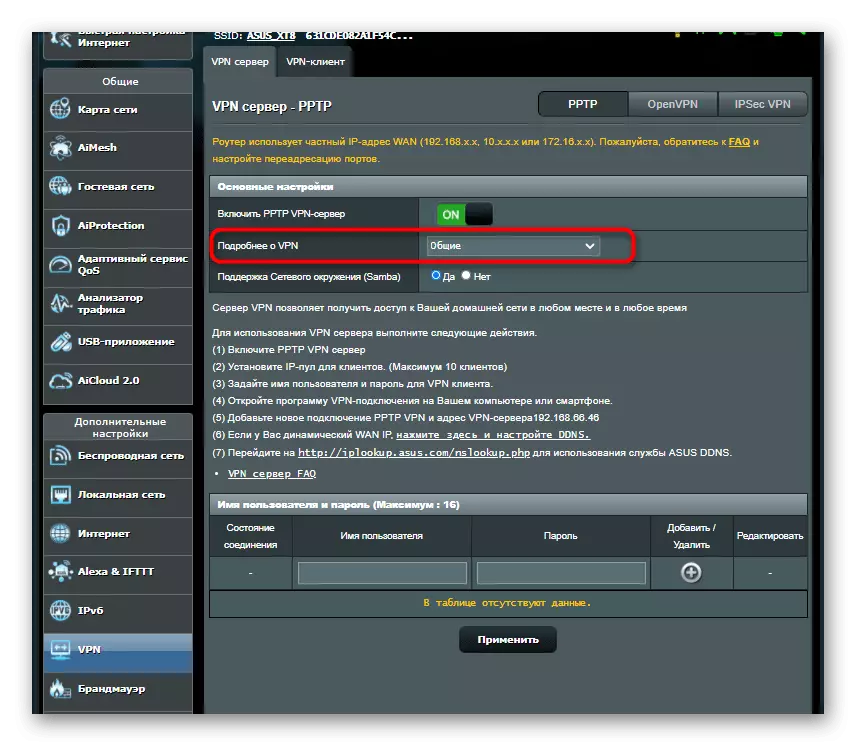
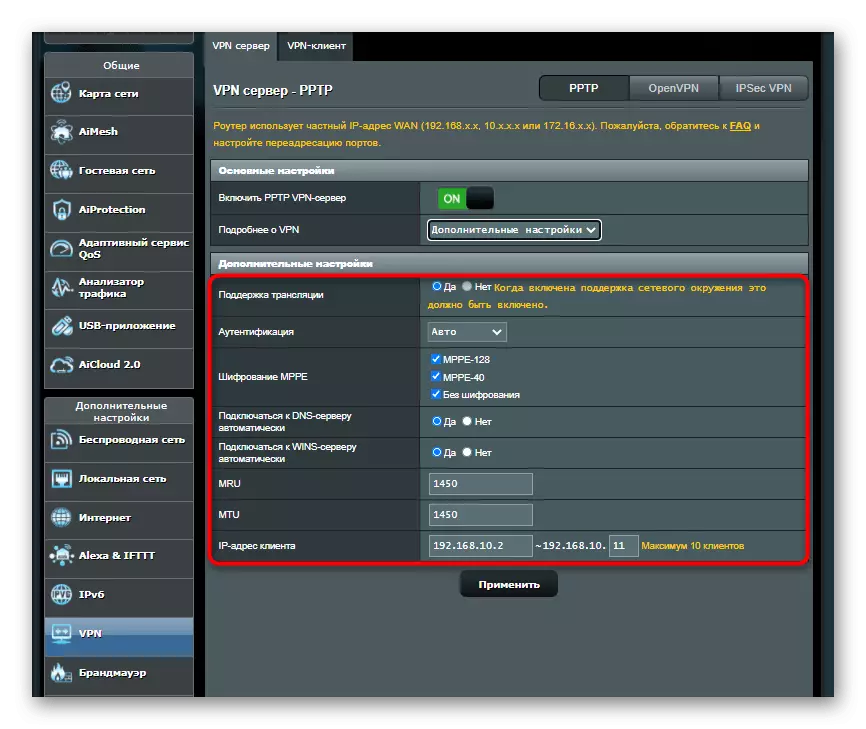
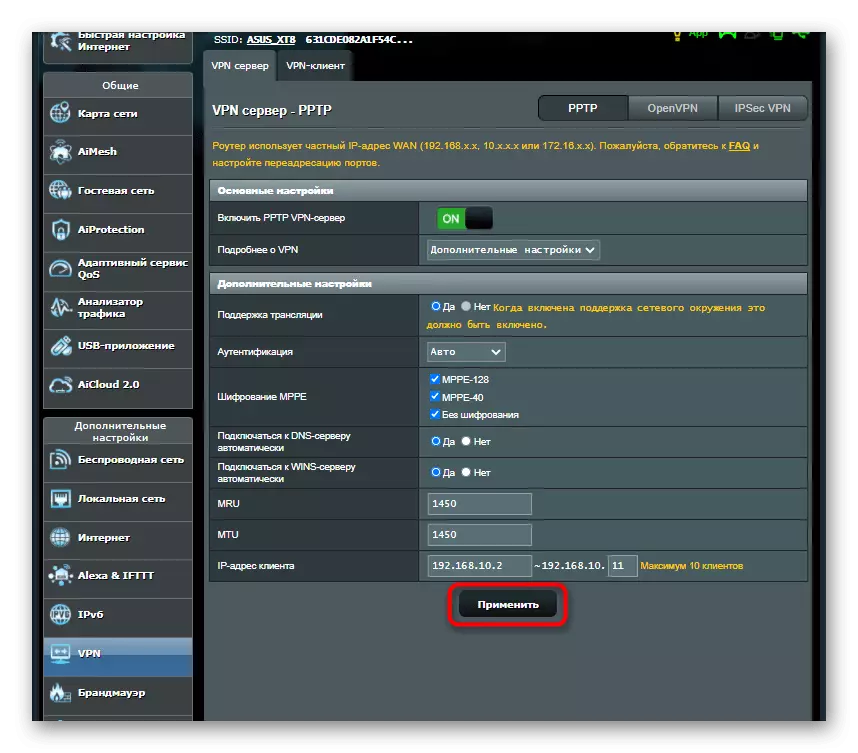
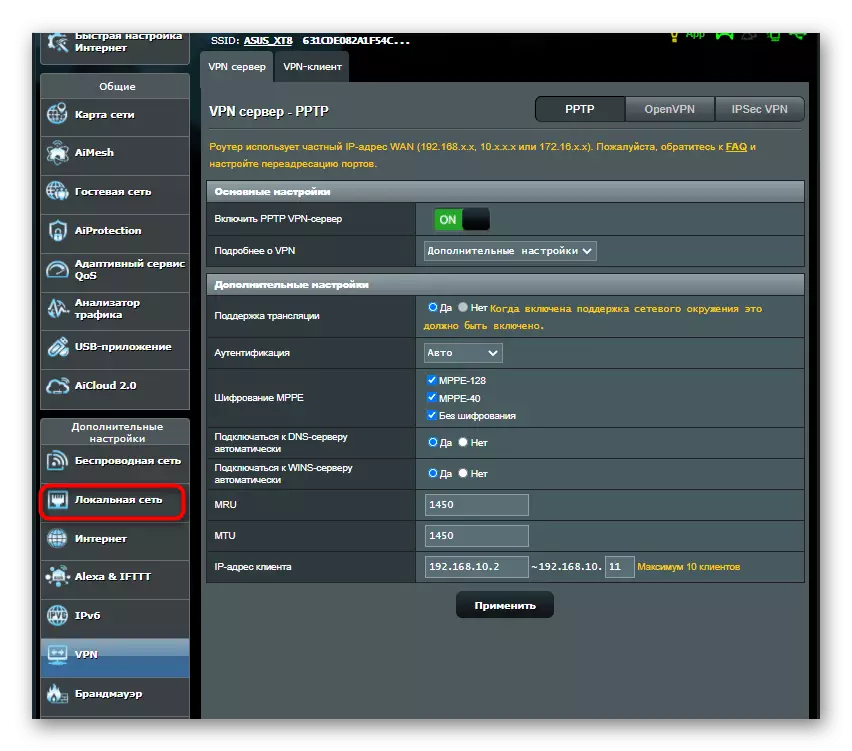
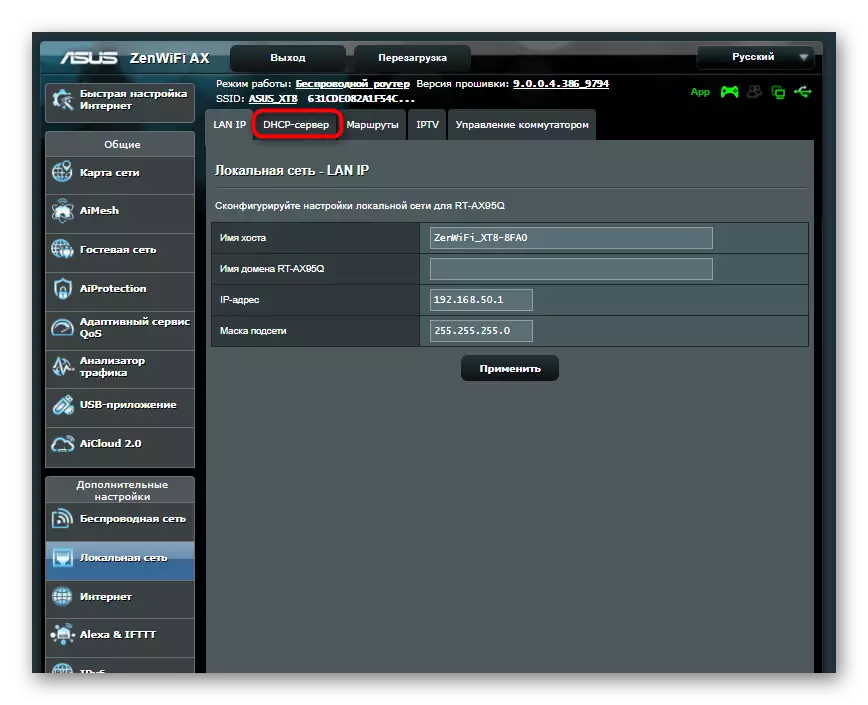
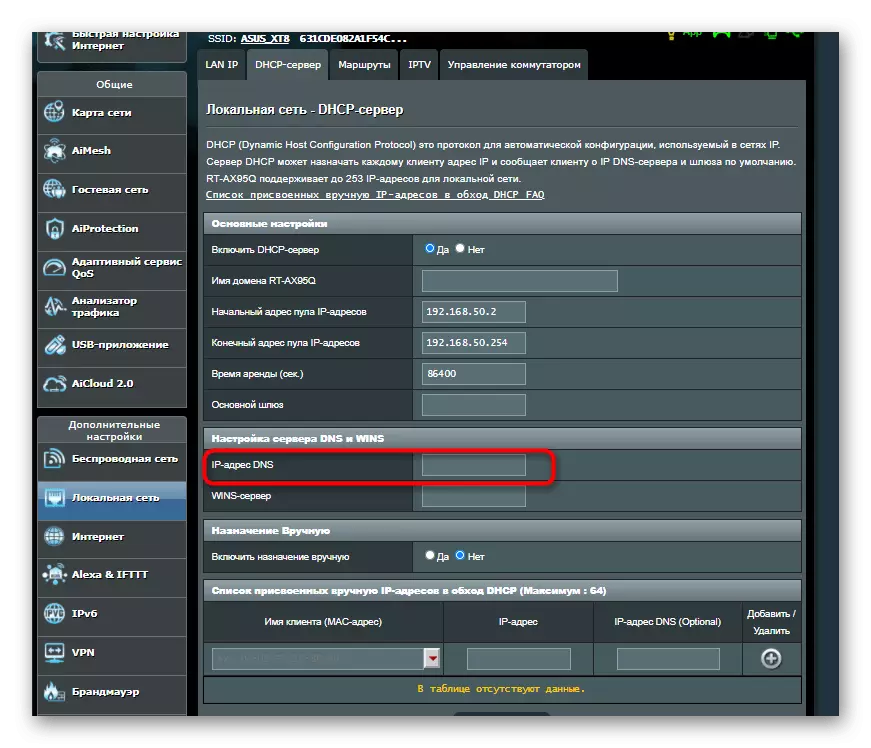
Taas selgitame, et ASUS ruuter võeti ainult eeskujuks. Teiste mudelite puhul võib konfiguratsiooniprotsess veidi erineda, mis on seotud veebiliidese üksuste asukoha erinevustega, kuid üldises pildis näeb see kõigi seadmete jaoks sama.
