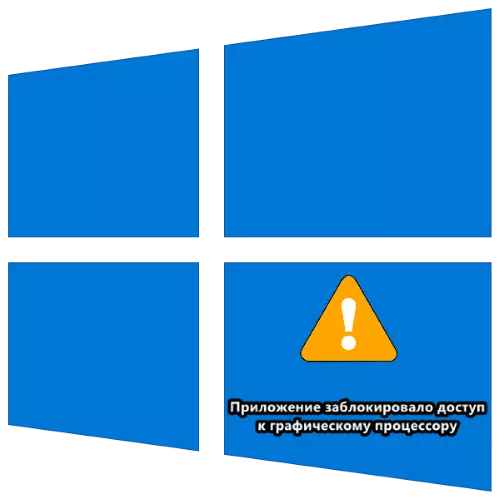
Meetod 1: täieliku installimise juht
Kõige sagedamini tuleneb probleem GPU juhi ja süsteemi komponentide või rakenduste kokkusobimatuse tõttu, mille käivitamine põhjustab viga. Selles olukorras olev tõhus lahendus on tarkvara täielik kustutamine ja uue versiooni uue versiooni installimine.Loe edasi: videokaardi draiverite täielik uuesti installimine
Keskenduge ka mitte-ilmse nüansside paarile:
- Kui pärast sülearvutit graafika südamiku taastamist on probleem ikka veel täheldatud, proovige alla laadida paigalduspakett Nvidiast, AMD-st või Intel saitidest, vaid sülearvuti tootja ressursist;
- Kui probleem on olemas vana GPU, viimaste draiverid, mis vabastatakse Windows 8 või isegi Windows 7, proovige käivitada paigaldaja ühilduvuse režiimis uusima toetatud OS vabastamist Microsoft.
3. meetod: Windowsi registri muutmine
Vaatlusalune probleem toimub nn delocki (lihtsas riputuses) tulemusena GPU juhi protsess, mis omakorda võib olla seotud operatsioonisüsteemi ebapiisava jõudlusega. Lisaks ilmsetele komponentide ajakohastamisele on olemas teine möödasõidu tee - suurendada juhiga suhtlusaega registri tuule poolt 10.
- Klõpsake Win + R-klahvidele, et helistada "Run" aknasse, kus sisestate regedit päringu ja klõpsake nuppu OK.
- Avage järgmine filiaal:
HKEY_LOCAL_MACHINE SYSTEM \ CURRESSICOCTROLST \ Graafika
- Vaata kataloogi nimekirja nimega "TDRDELAY". Kui sellist ei ole, kasutage "Muuda" üksusi - "Loo" - "DWORD parameeter".
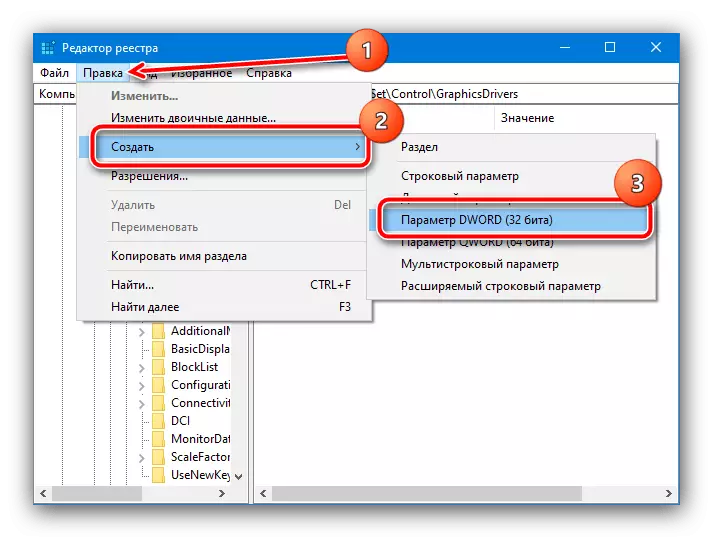
Määrake selle nimi TDRDelay.
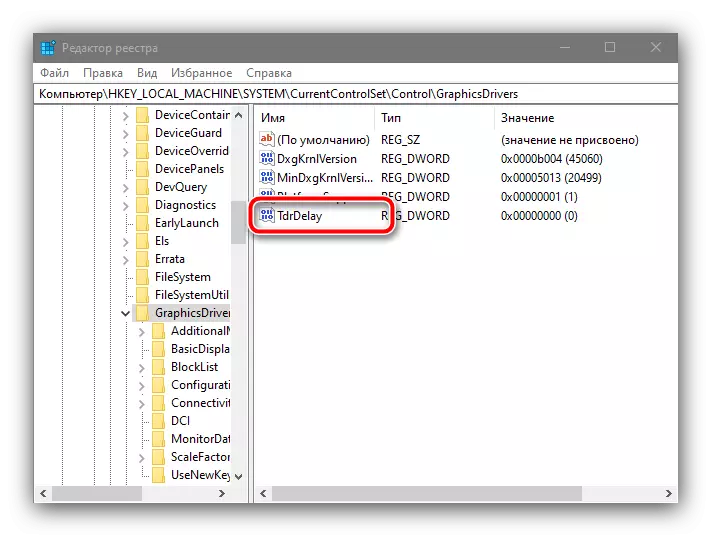
Topeltklõpsake seda redigeerimiseks, seadke väärtus 8 ja klõpsake nuppu OK.
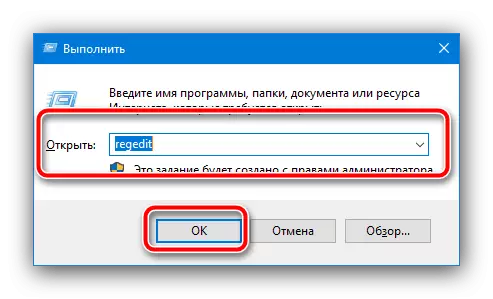
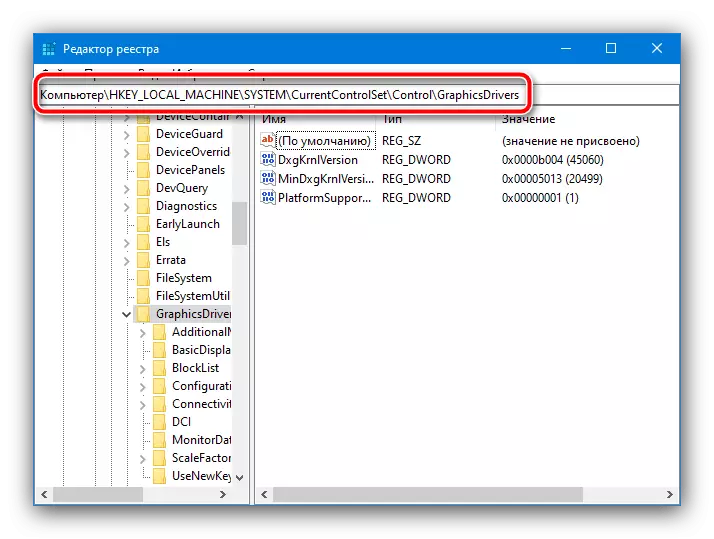
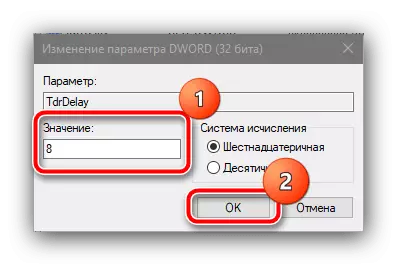
Taaskäivitage arvuti. Suurenenud viivitus peaks kõrvaldama kõnealuse probleemi.
4. meetod: riistvara kiirendamise väljalülitamine
Kui "töölaual" või süsteemiprogrammide puhul ei esine graafilise protsessorile juurdepääsu keelamise ebaõnnestumist, on see võimalik riistvara kiirendamise graafika. Saate selle kiiruseparameetrite kaudu välja lülitada järgmiselt:
- Helista "Control Panel", aktuaalsete versioonide "kümneid" on lihtsaim teha "Otsing": sisestage nimi elemendi, valige sobiv tulemus ja klõpsa avatud.
- Lülitage ekraan "Suured ikoonid" režiimi ja klõpsake "System".
- Valige selles "Advanced System parameetrid".
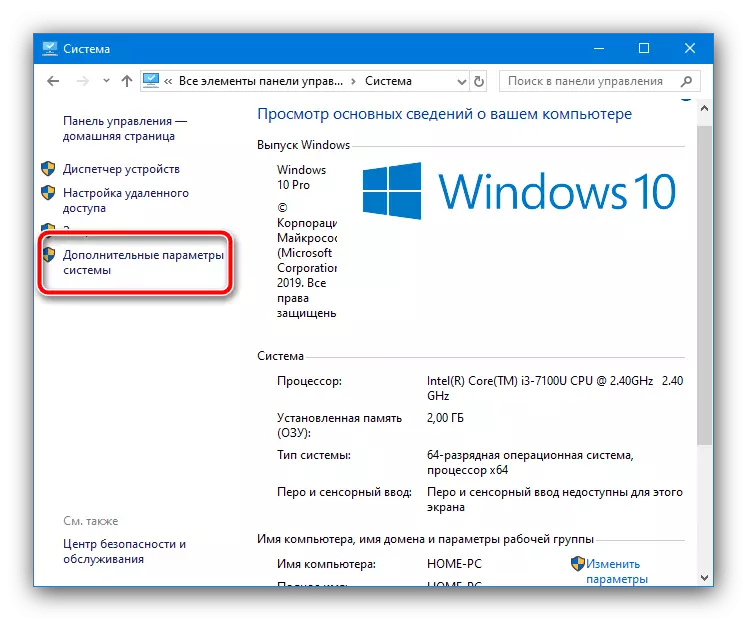
Siin avage vahekaart "Advanced", kus klõpsake "Parameetrid" nuppu "Speed" plokk.
- Seadistage lüliti "Anda parima kiiruse" režiimi, seejärel kasutage nuppu "Rakenda" ja "OK" nuppu.
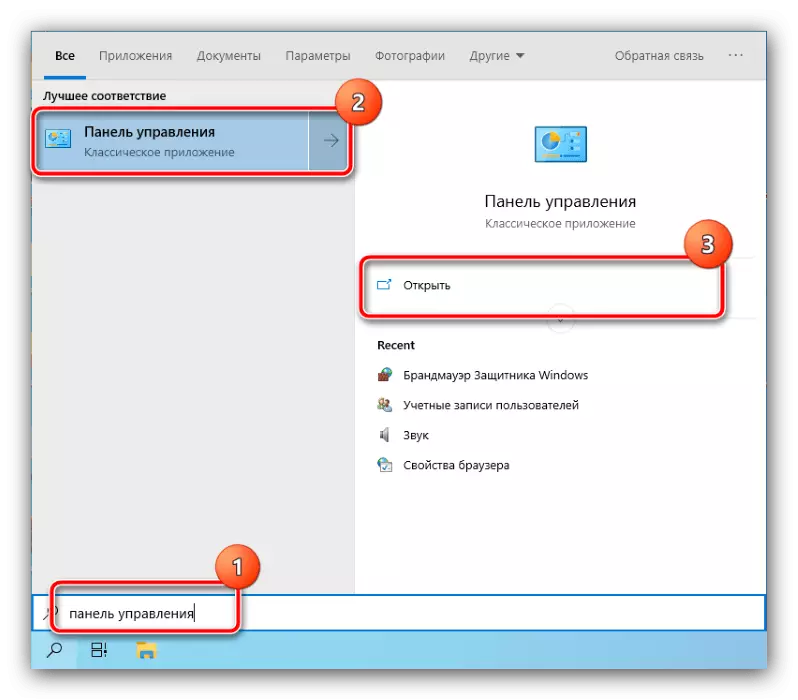

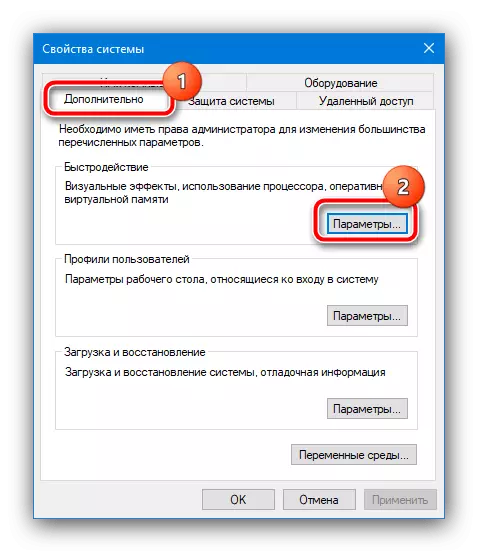
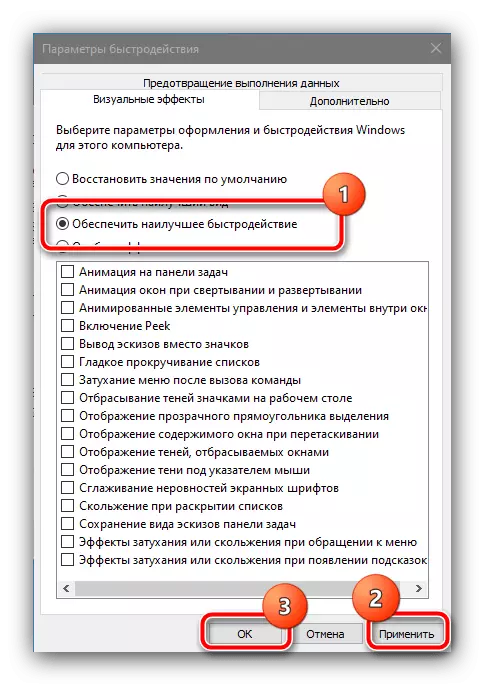
Taaskäivitage süsteem - pärast selle lõplikku käivitamist tuleb probleem kõrvaldada.
5. meetod: kiirenduse GPU kõrvaldamine
Kui vaadeldava vea esineb overclocked videokaardil, kõige tõenäolisemalt, põhjus, miks diagrammide väljundkaartide kiirendamine ja probleemist vabaneda, on vaja selle välja lülitada. Me näitame seda protseduuri NVIDIA seadme näitel.
- Kõige lihtsam eemaldada kiirendamine NVIDIA inspektori rakenduse abil - laadige see välja arendaja ametlikul saidil, kasutades viidet täiendavalt.
Lae alla NVIDIA inspektor ametlikule saidile
- Avage utiliit, seejärel klõpsake nupul "Kuva kiirendamine".
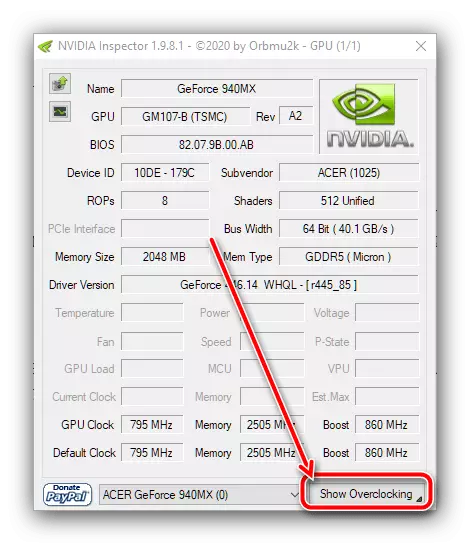
Hoiakis klõpsake "Jah."
- Pärast täiendavaid seadeid kuvatakse rippmenüü kiirendamisel, valige "Performance tase [3] - (P0)", kui mõni muu on paigaldatud, seejärel klõpsake rakenduse vaikeseadet.

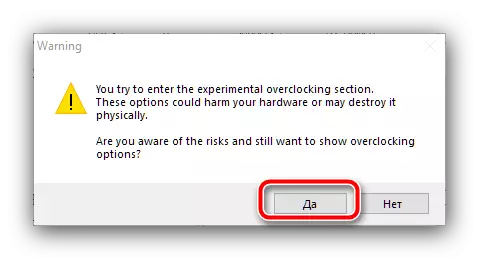
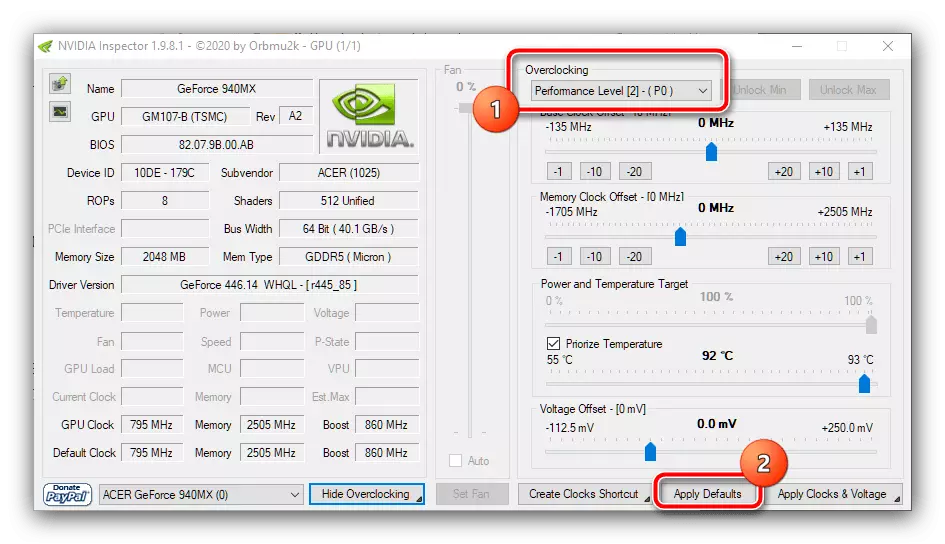
Sulgege tööriist, seejärel proovige problemaatilist tarkvara käivitada. Kui probleem oli kiirendamisel, tuleb ülaltoodud manipuleerimine kõrvaldada.
6. meetod: RAM-i probleemide loomine
Kui viga tekib seadmele ilma diskreetse videokaardiga, tasub kontrollida RAM-i olekut - CPU-sse sisseehitatud video kiirendab kasutamist just RAM-i osa, ja viga blokeeriva juurdepääsu graafilisele protsessorisse võib ilmuda probleeme sellega.
Loe edasi: Kuidas kontrollida RAM-i Windows 10
