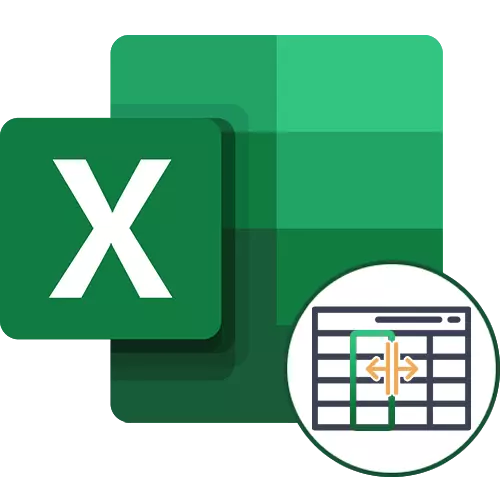
1. võimalus: veeru eraldamine numbritega
Alustame Excelide veergude lihtsaimast teostusest, mille väärtused sisaldavad teatud numbrid. Meie puhul on need tuhanded ja sajad, eraldatud komaga - see on nähtav järgnevas ekraanipilt.
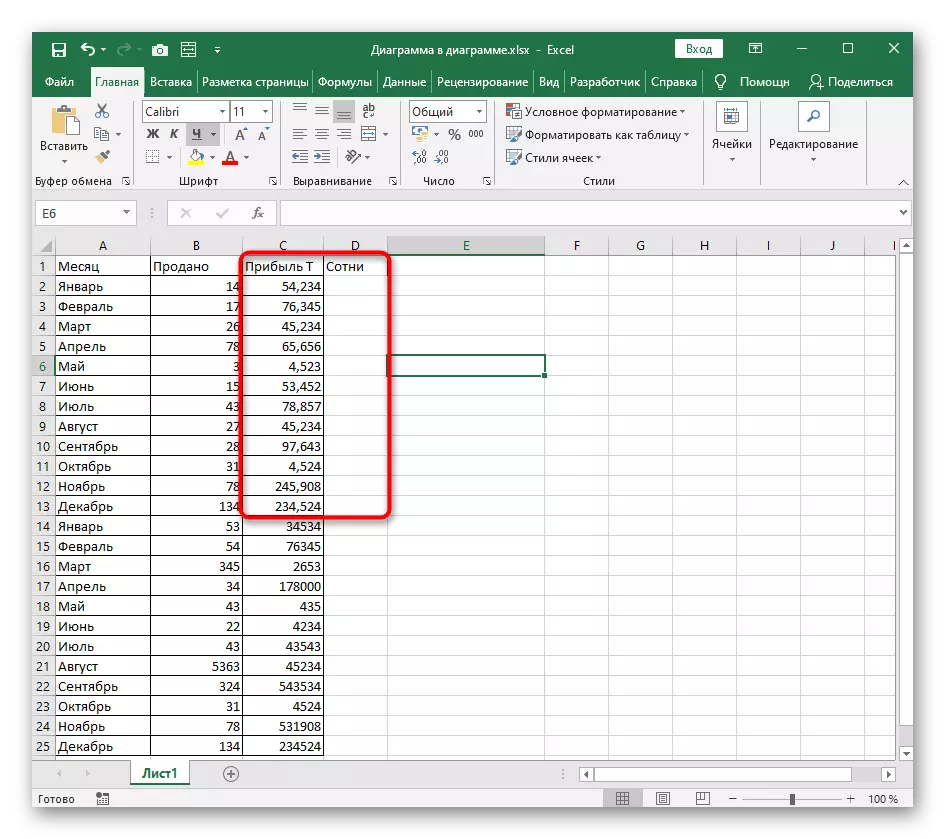
Ülesanne on jagada tuhandeid ja sadu erinevatesse veergudesse, mida võib vajalike summade edasiste arvutustega vaja. Siin saate üsna teha ilma salakavade valemite loomist, pöördudes programmi sisseehitatud tööriistaga.
- Valige veerg, mida soovite jagada ja seejärel minna vahekaardile Data.
- Klõpsake nupul "Veeru tekst". Jah, kuigi tööriist on seotud tekstiga, ei takista see midagi rahasummade, kuupäevade või muude numbrite kasutamiseks.
- Ilmub aken "veerg tekstide jaotusvõlad", kus valite suvandi "Separators" ja minna järgmisele sammule.
- Separaatori sümbolina täpsustage see märk, mida kasutatakse kolonnis. Kui see on võimatu märkida kontrollmärgiga, aktiveerige valik "Muu" ja asetage see sümbol iseseisvalt.
- Proovi andmete valimiplokis vaadake, kuidas veerud pärast eraldamist näeb välja.
- Andmevorming Jäta kogu või määrata see kuupäev, kui tegemist on sellega.
- Vaikimisi asetatakse uus kolonn naaberisse, kuid saate iseseisvalt valida selle jaoks positsiooni.
- Kirjutage ala käsitsi või märkige see lauale.
- Kui jaotusmeetmed on lõpetatud, klõpsake uute seadete rakendamiseks "Finish".
- Taabele naasmine näete, et kõik on tehtud õigesti. See jääb väikeste korrigeerimiste tegemiseks - näiteks jätkata laua eraldamist või vormi valemite.
- Me täpsustame, et rakuformaadis ei ole erinevusi ja teil selle valiku täitmisel peate ainult õigesti märkima eraparaatori sümbol ja piirkond, kus soovite uue veeru paigutada. Kõik muud tegevused viiakse läbi automaatselt.
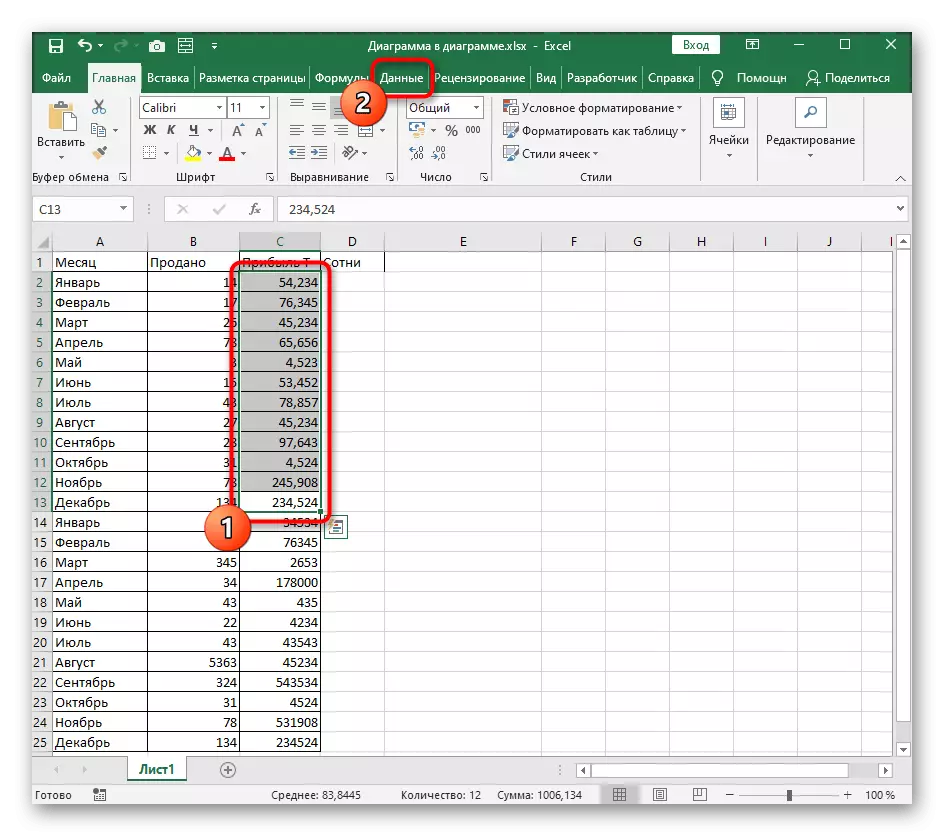
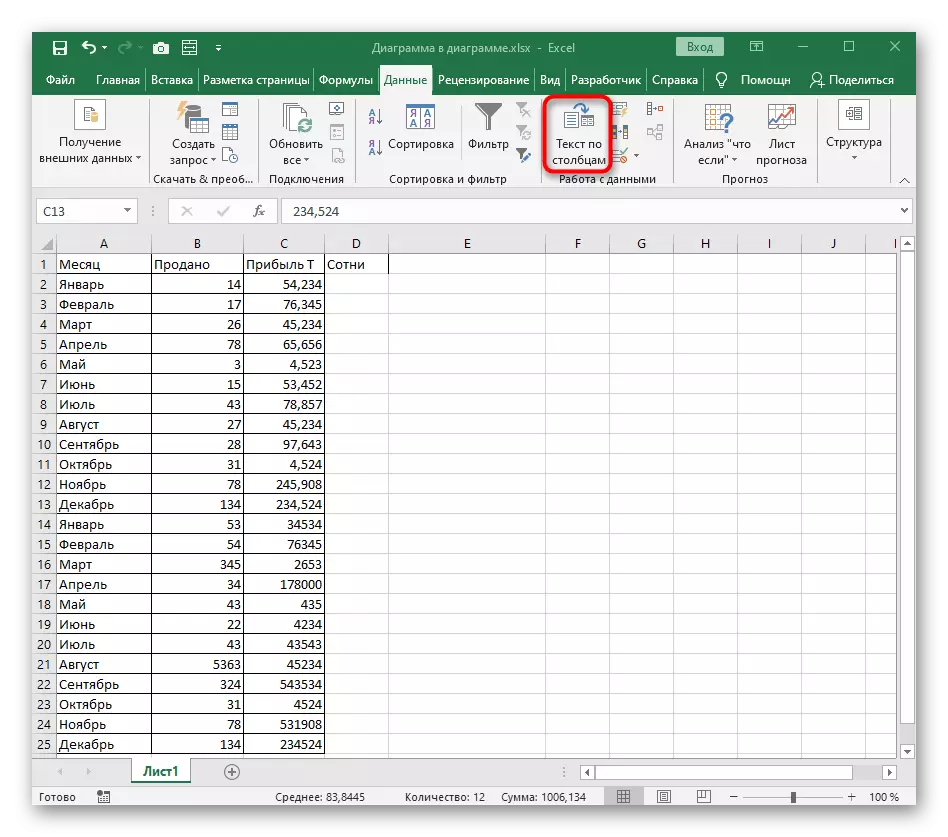
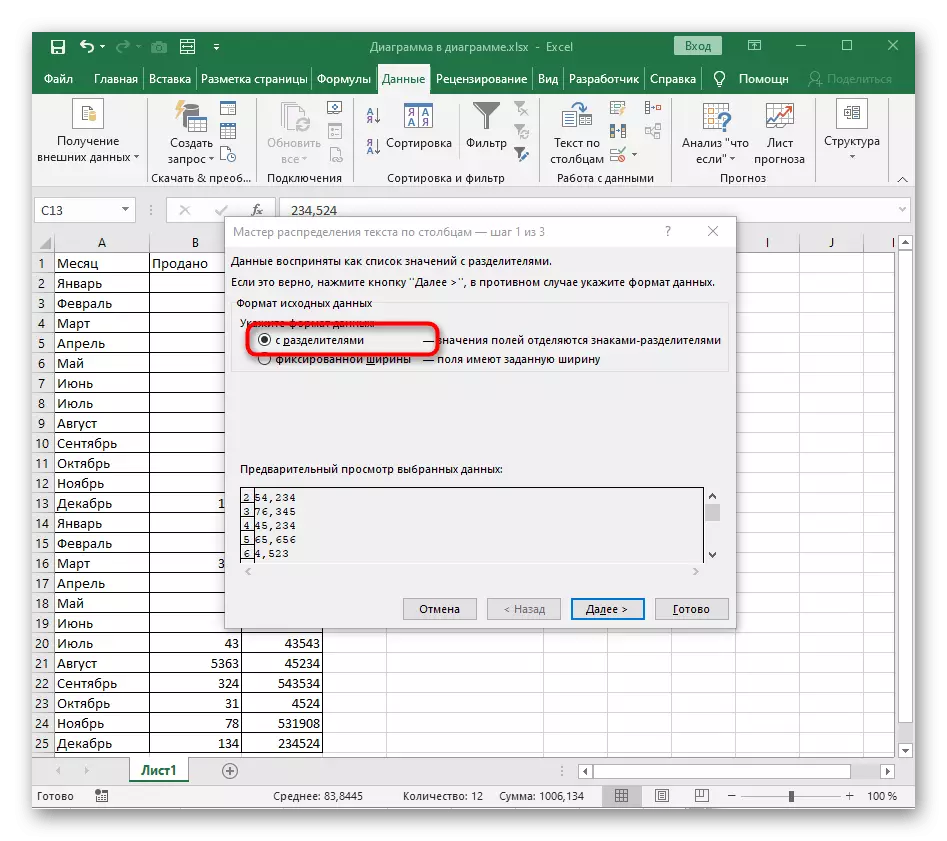
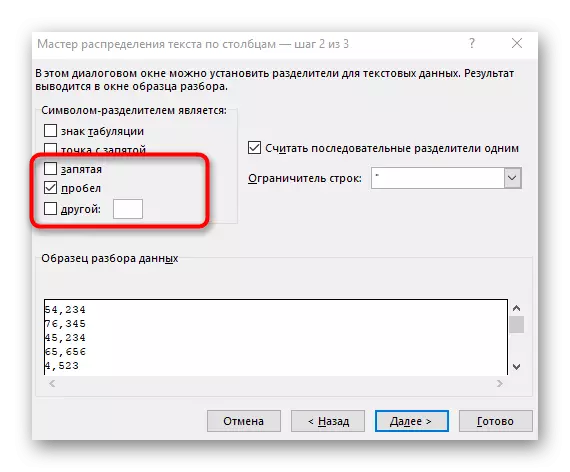
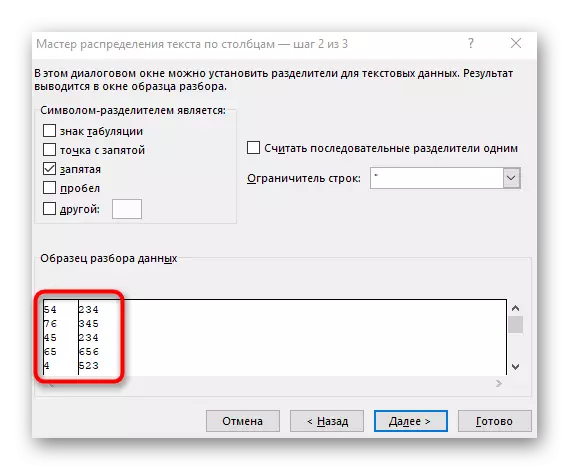
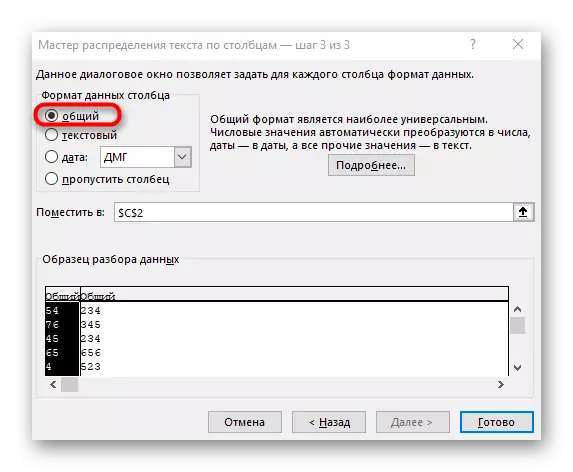

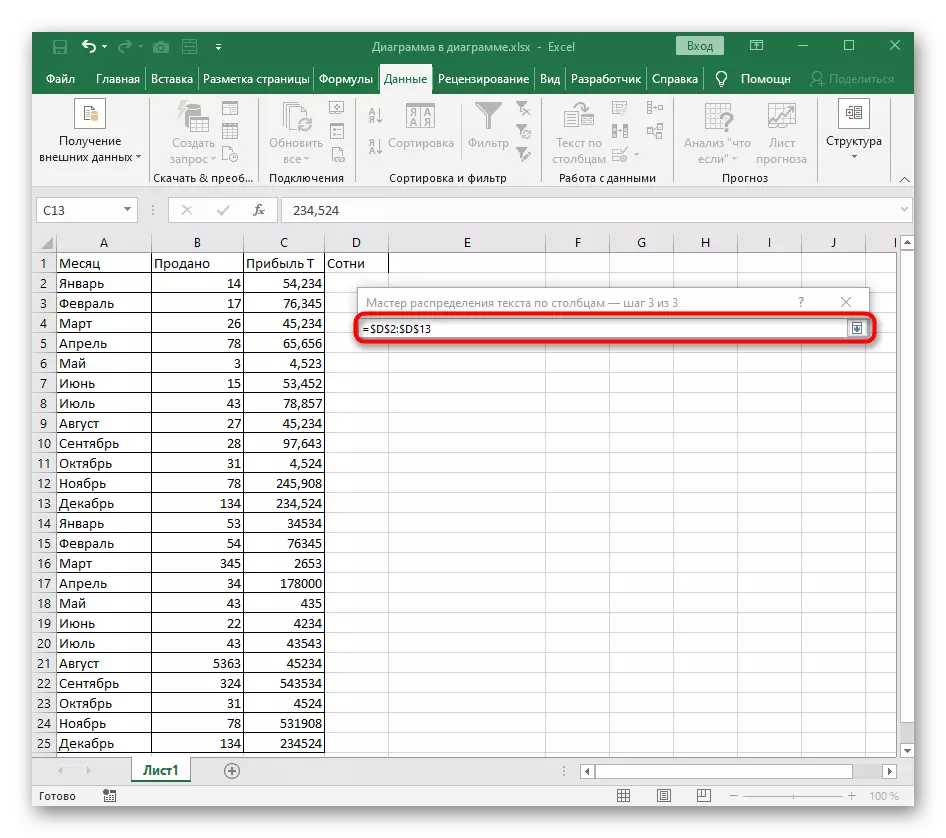
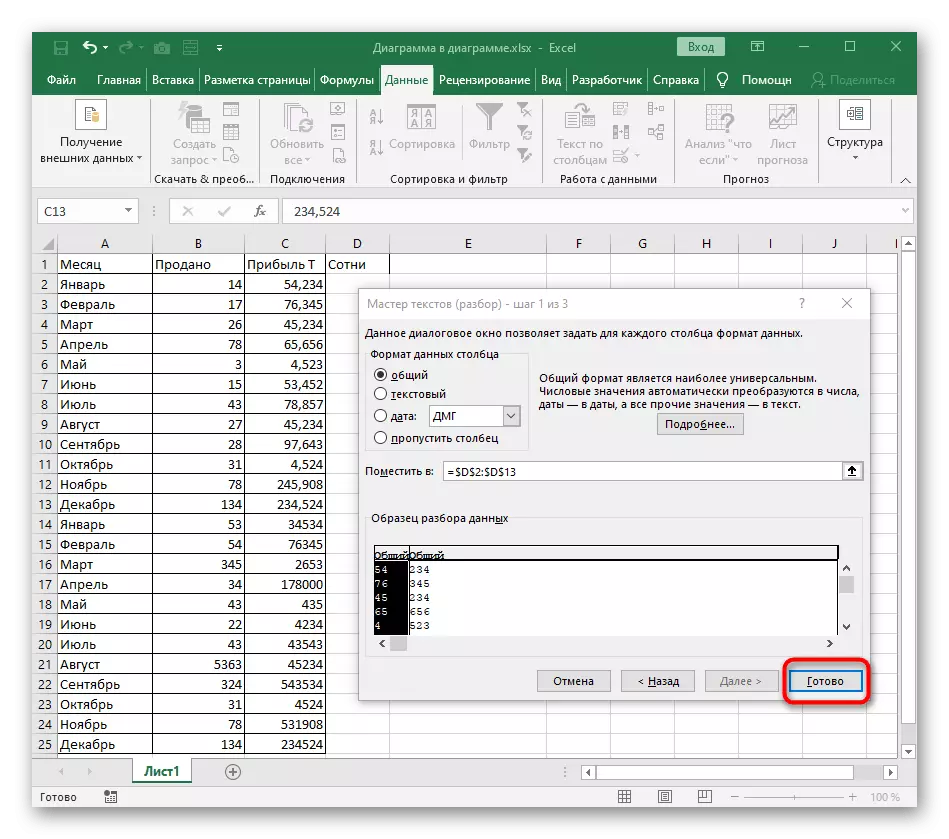
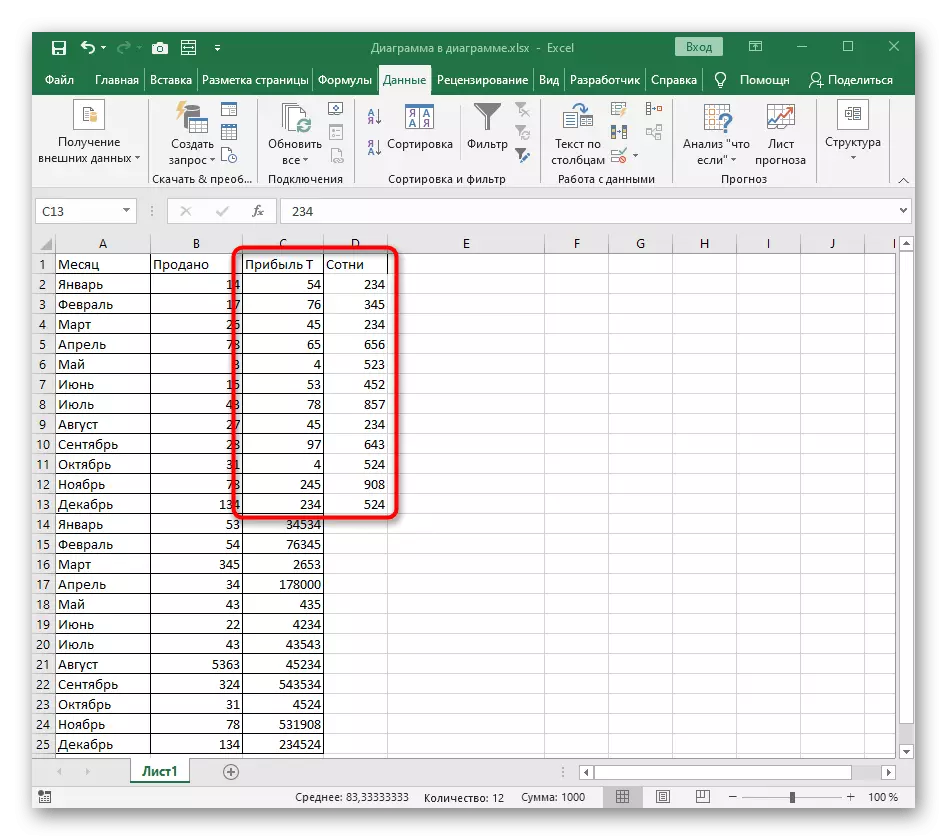
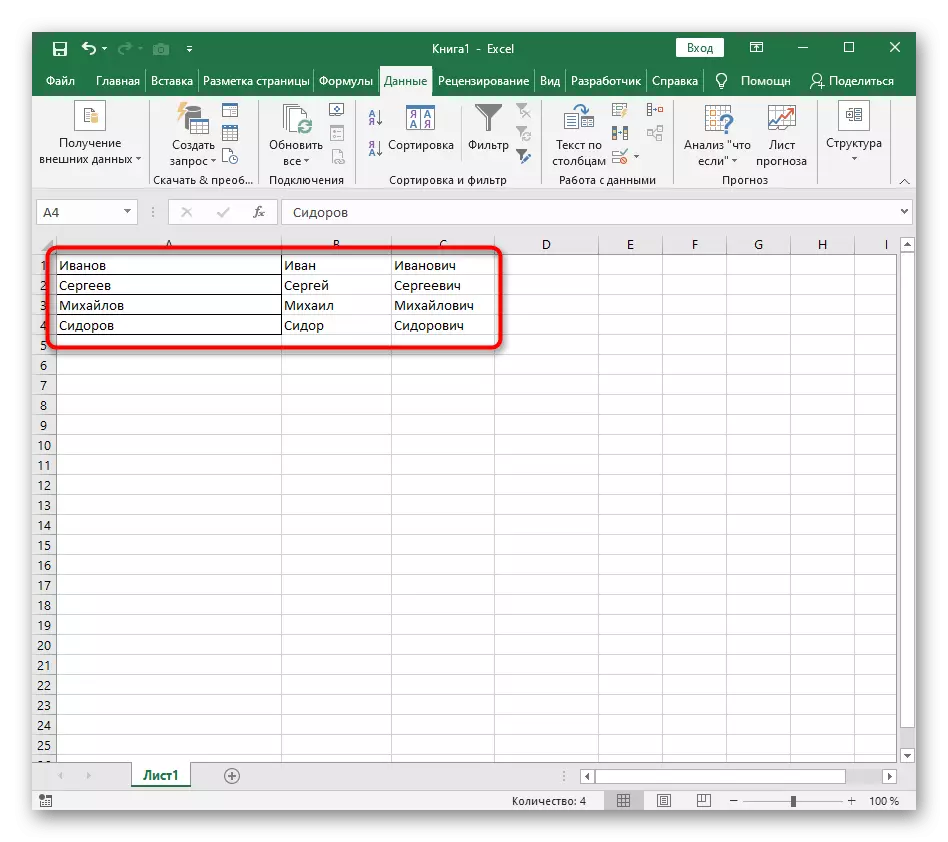
Kui teil on tabel dünaamiliselt muutuva numbritega, mida soovite veergude regulaarselt jagada, lugege juhiseid järgmisest valikust, mis kirjeldab teksti jagamisel valemi loomist. See sobib numbritele, vaid tingimused peavad natuke enda jaoks redigeerima.
2. võimalus: teksti eraldamine
Teksti jagamiseks veerudele kohaldatakse samu reegleid, kuid on olemas teine võimalus - keerulise valemi loomine, mis loob kahe või enama veergu andmetega ja täidavad need redigeerimisel automaatselt. See on raske ülesanne, mis tegeleb, millega see on vajalik etappides, mis on ka pühendatud teisele artiklile.
Loe edasi: Teksti eraldamine Microsoft Excelis
