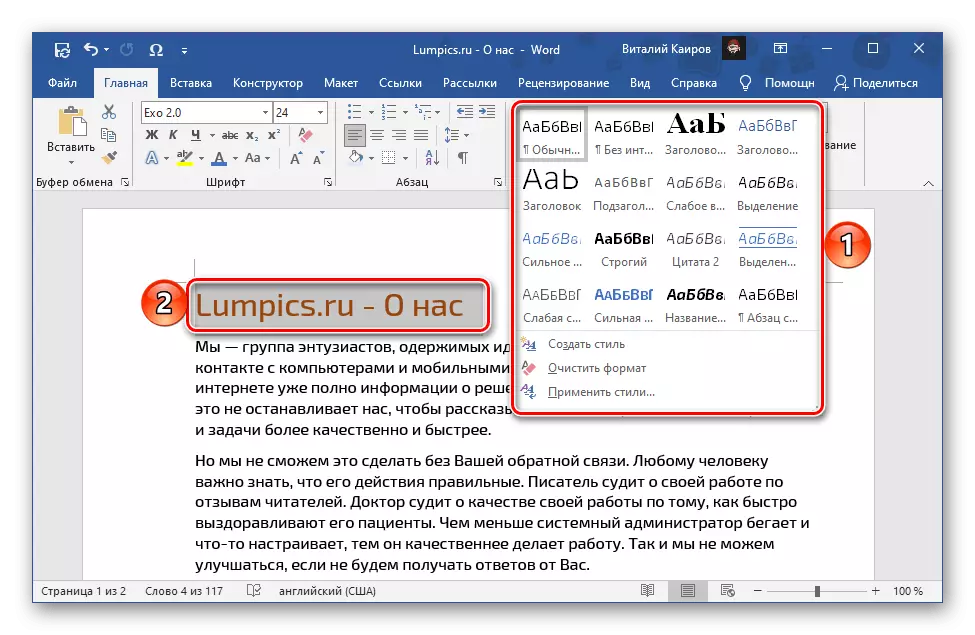1. meetod: Tekstiefektid ja disain
Lihtsaim viis kirja loomiseks sõna saab kasutada ühe fondi rühma ühe põhivahendiga.
- Laienda menüü, mis on märgitud nupu all olevale nupule, klõpsates parempoolset kolmnurga juhtimist ja valige disaini sobiv versioon (seda saab igal ajal muuta).
- Sisestage pealkirja tekst.
- Tõstke see esile ja vajadusel muutke parameetreid nagu font, suurus, joonistus, värv ja teised.
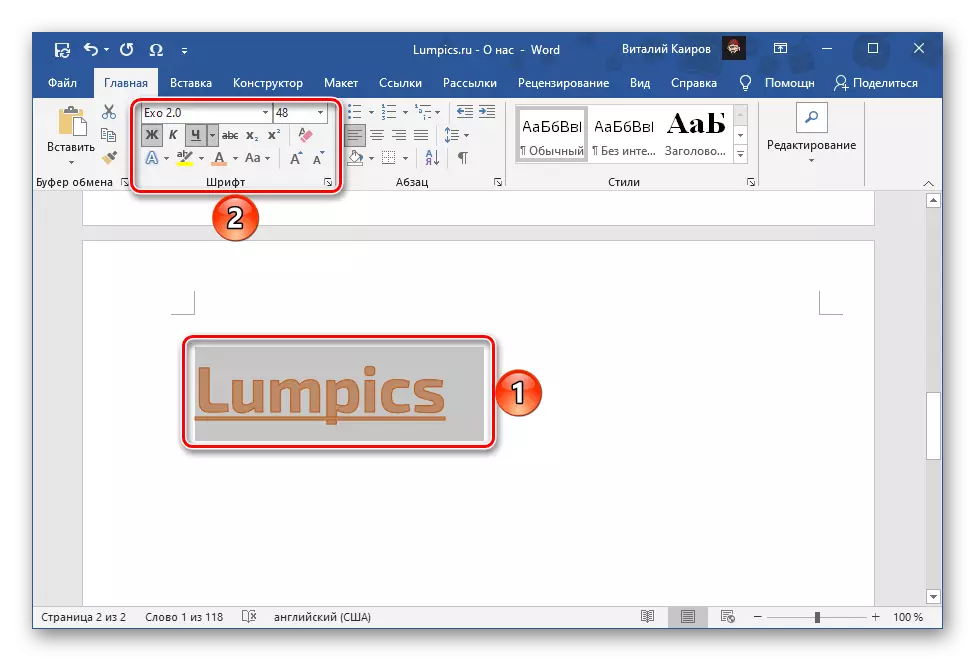
Vaata ka: kuidas muuta fondi sõna
- In stiilis valiku menüü avada esimeses etapis praeguse juhendamise, saate kasutada ühe olemasoleva või kohe mitmeid mõju.
- "Kontuur" - värv, paksus ja vaatenurk;
- "Shadow" - mallide valikute valik või enda loomine;
- "Peegeldus" - sarnane eelmisele;
- "Glow" on sama, mis kaks eelmist parameetrit, pluss värvi valik;
- "Numbrite stiile" (pole saadaval kõigile dokumentidele);
- "Ligatures";
- "Stilistilised komplektid" (ei ole saadaval kõigile dokumentidele).



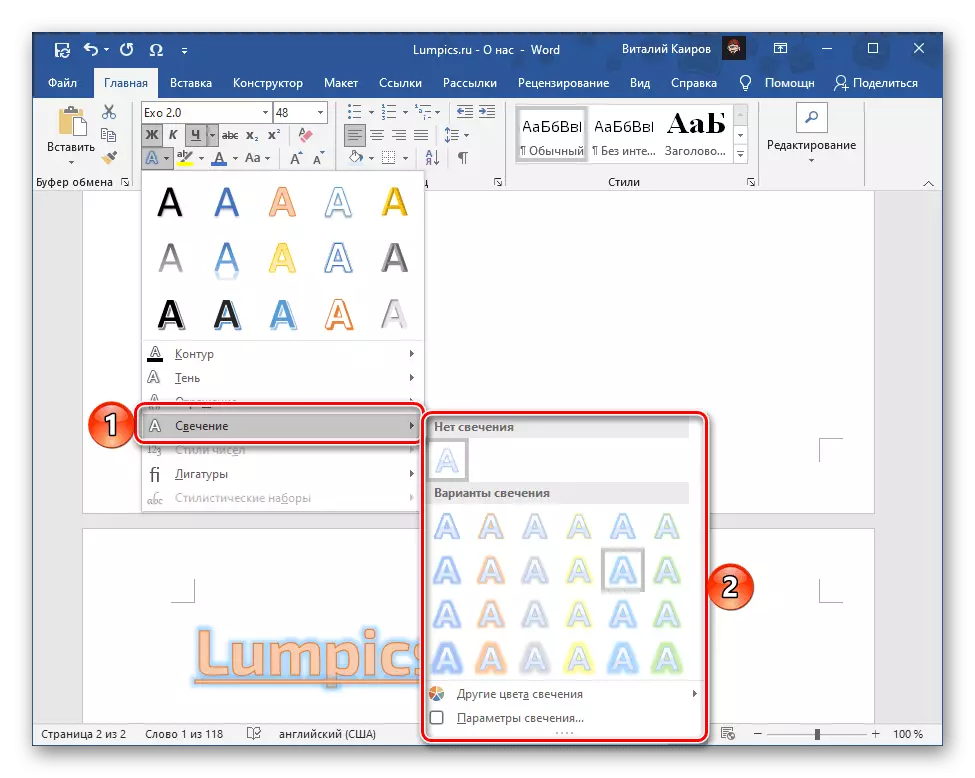
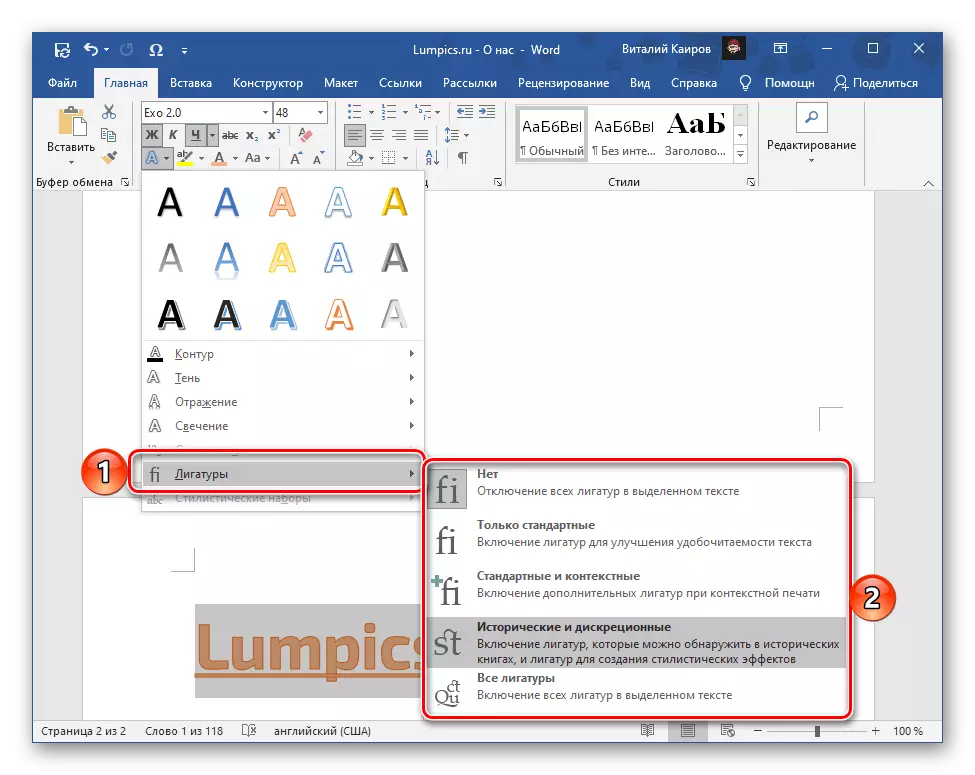

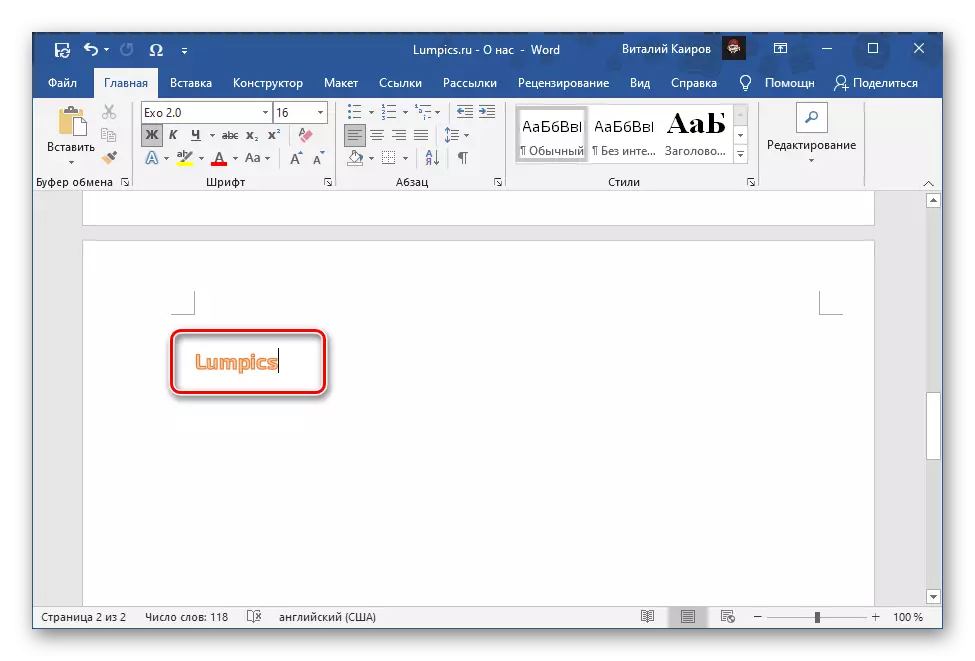
Sel viisil loodud pealkiri esindab tavalist teksti, kuigi see erineb väljapoole. Seetõttu on sama redigeerimis- ja vormindamise vahendid kättesaadavad mis tahes muu dokumendi dokumentide puhul, näiteks joondamise, süvendamise, täitmise jms tüübi tüübist
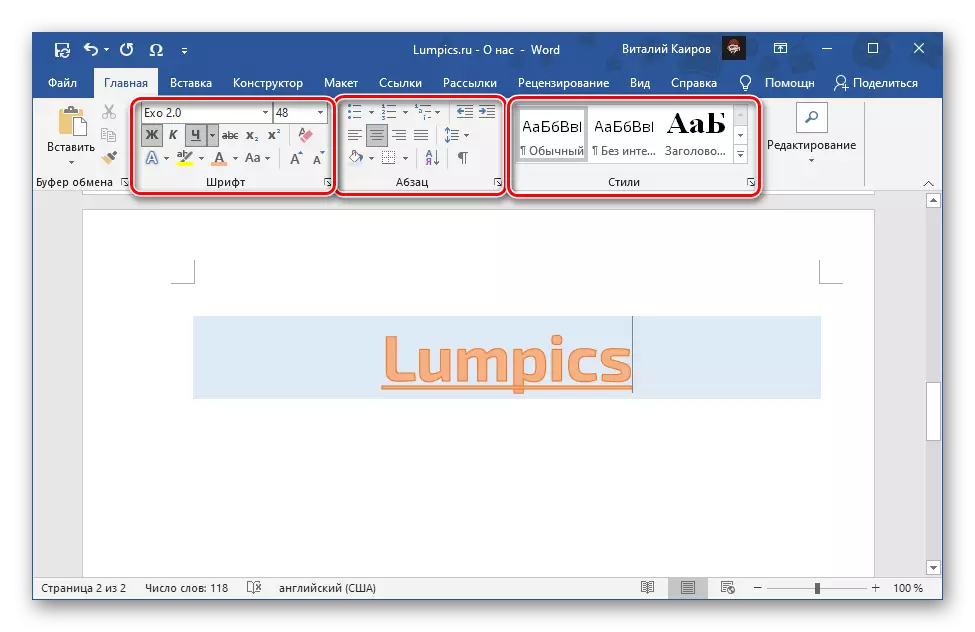
Vaata ka:
Kuidas joondada teksti sõna
Kuidas vormindada teksti Microsoft Wordi dokumendis
Meetod 2: tekstivälja
Mitmed laiaulatuslikud disaini- ja redigeerimisvõimalused pakuvad seda võimalust luua tekstivälja kasutamine tekstivälja kasutamisel.
- Tekstiredaktori tööriistadega lindil avage vahekaardile "Insert".
- Laiendage nupu "Text Field", mis asub tekstirühmas ja valige sobiv paigutus.
- Juhinduda oma soovide ja / või dokumendile esitada,
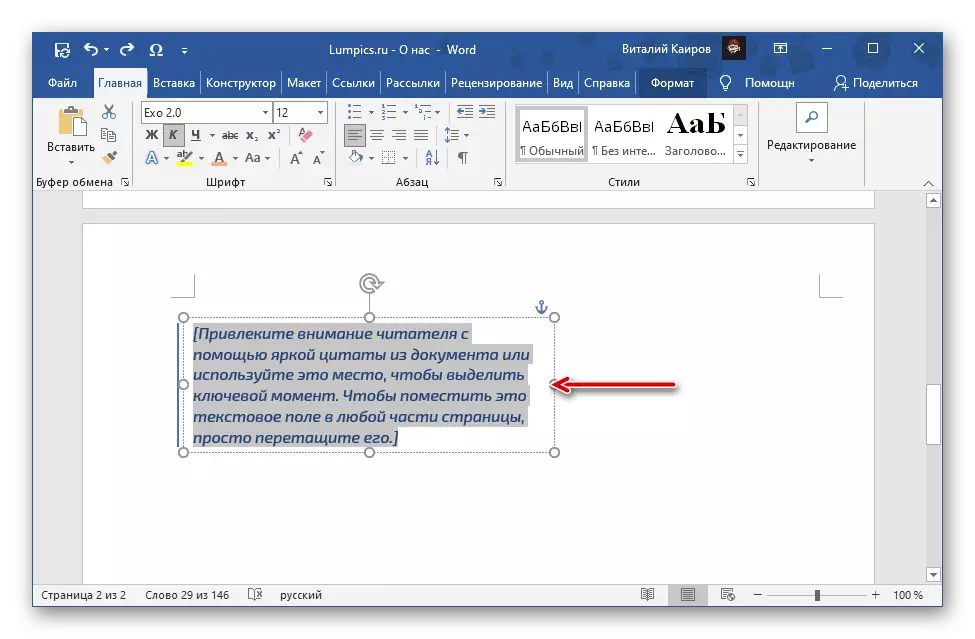
Muutke ploki suurust ja sisu, lisades sellele vajaliku dokumendi.
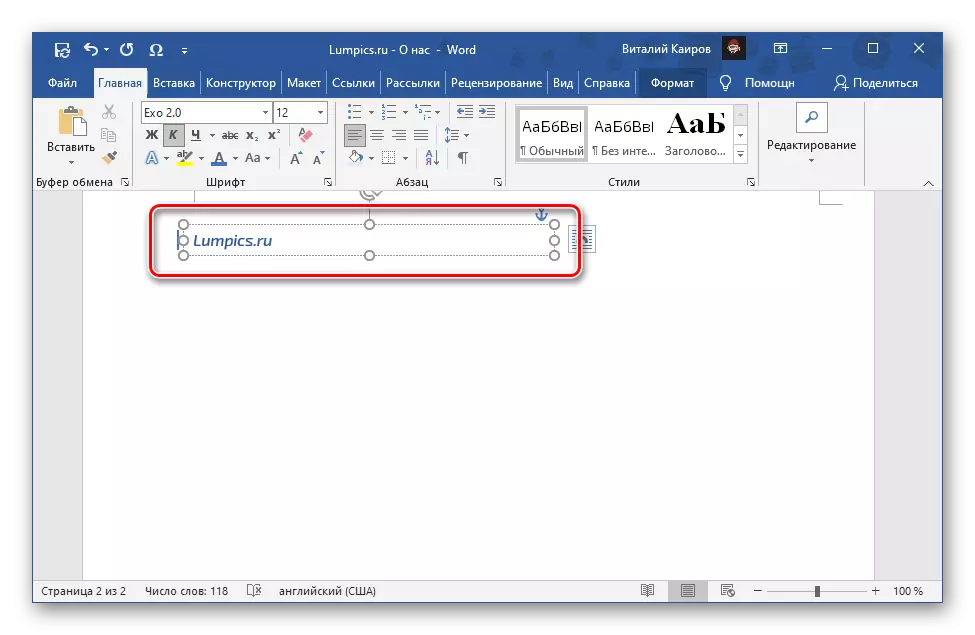
- Ploki sisu saate korraldada tekstiga "Formaat" vahekaardil, kus on saadaval järgmised parameetrid:

- "Jooniste stiilid" - tööriista kasutamisel selles rühmas, saate määrata teksti tausta ja väljalülitamise tausta värvi ning lisada mõju;
- "Wordrt stiile" - võime valida stiili pealkirjade, nende värvide (ja täitmise ja kontuuri) ja kunstiliste mõjude (varjud, kuma, peegeldus jne);
- "Tekst" - võimaldab teil muuta teksti suunda, see vastavusse viia, samuti luua seos üksteisega väljade vahel;
- "Sorteeri" - siin saate muuta teksti positsiooni tekstiga, valige voolu valik, liikuge plokk, keerake, jne;
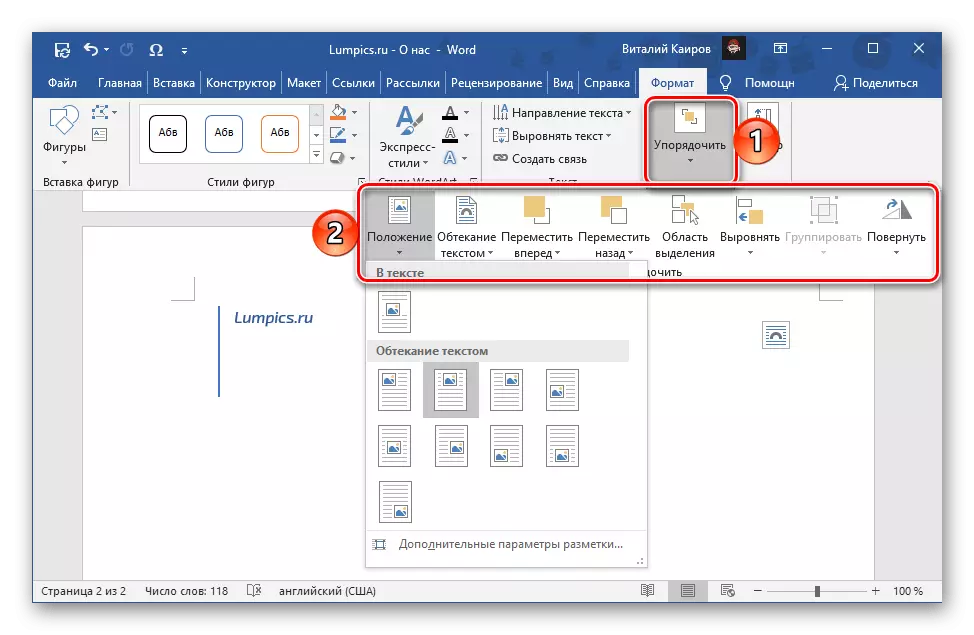
Vaadake ka: kuidas teksti Microsoft Wordis muuta
- "Suurus" - võime määrata tekstivälja kõrguse ja laiuse täpsed mõõtmed.
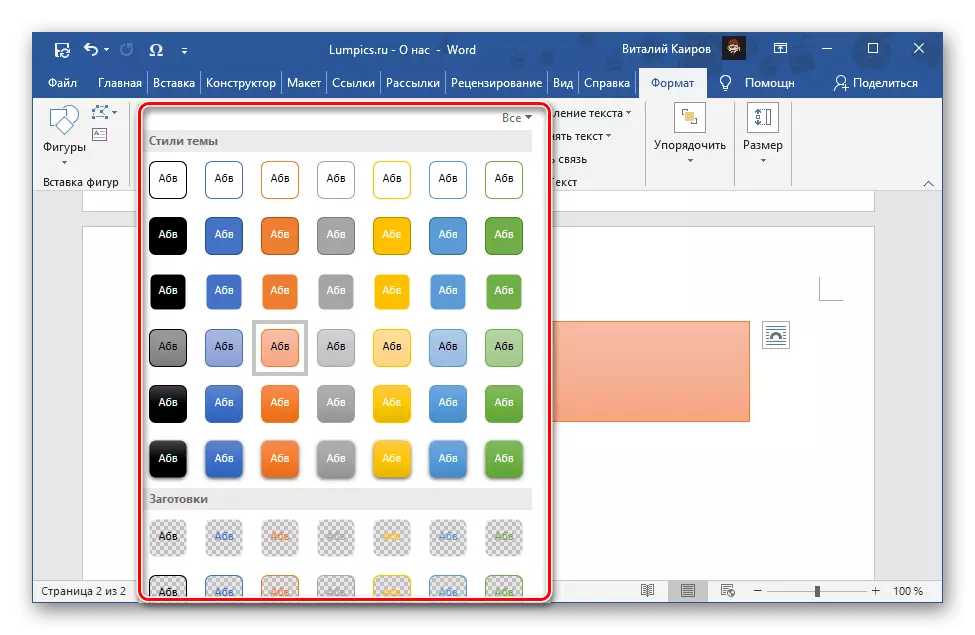

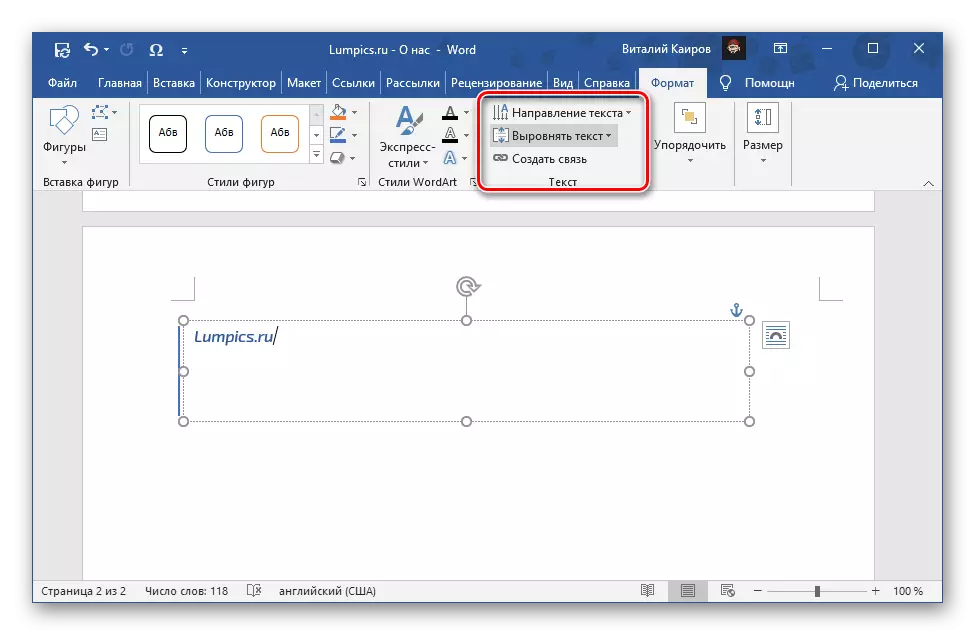
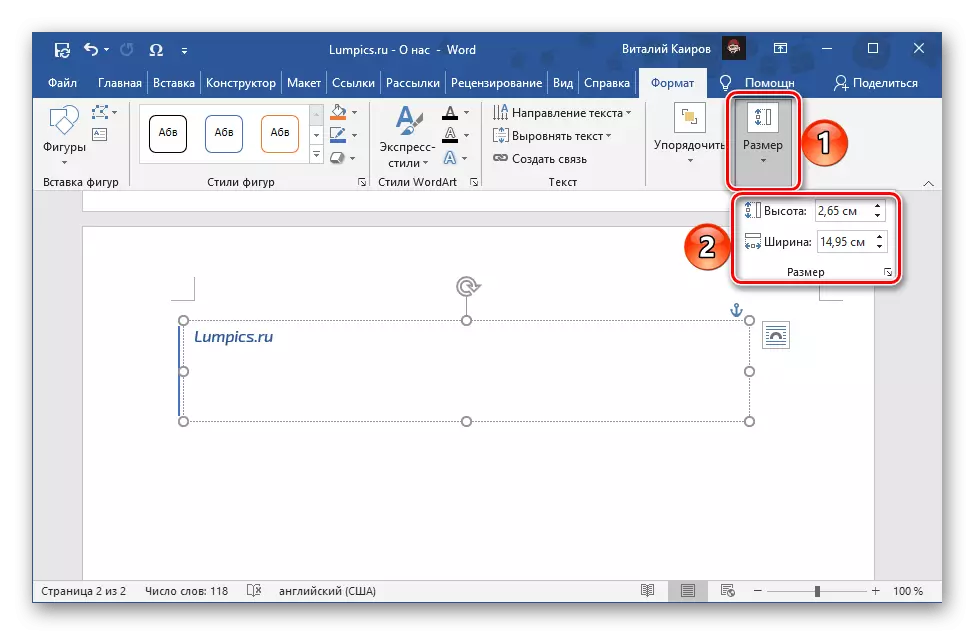
Märge: Muuda teksti välimust valdkonnas (selle parameetrid nagu font, suurus, joonis jne) saab kasutada ka kasutades standard tööriistad asuvad kodu tab.
- Pärast kleepumise lõpetamist ja disainiga pealkirjaga klõpsake dokumendi suvalises kohas väljapoole. Selleks, et uuesti jätkata ülaltoodud tööriistade kasutamist, valige plokk koos teksti topeltklõpsuga hiire vasaku nupuga (LKM) ja minge vahekaardile "Format".
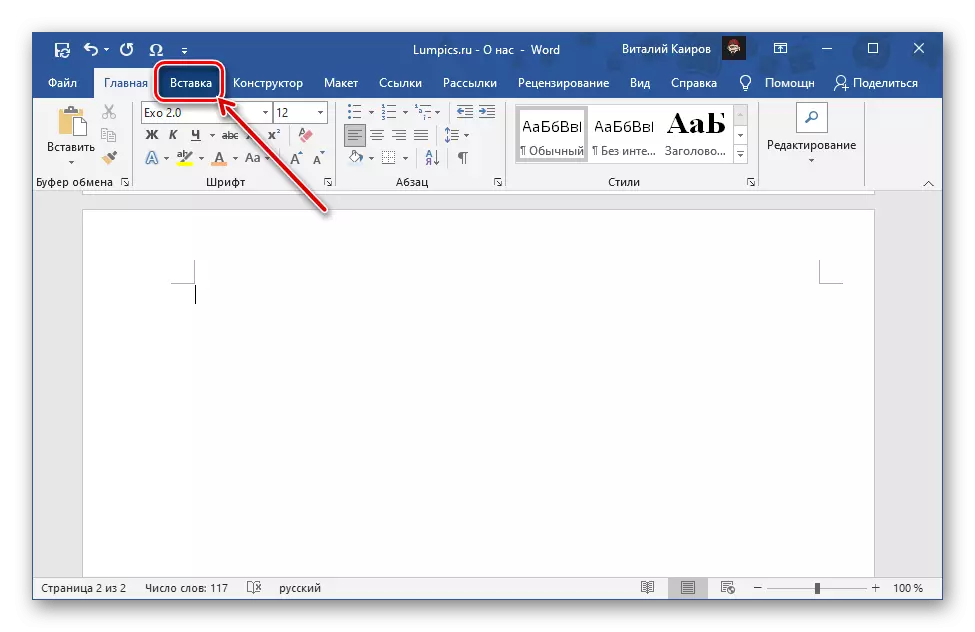

Märge: Lisaks malli väljadele saab kasutada "Täiendav kiri kontor.com" (saadaval ainult Microsofti büroopaketi litsentseeritud versioonis) ja "Kirja lisamine" (võimaldab teil juhtida meelevaldset tühja välja ja seejärel täitke see ). Iga sõltumatult loodud pealkiri läbi ülaltoodud menüü kaudu saab salvestada kogumisse.
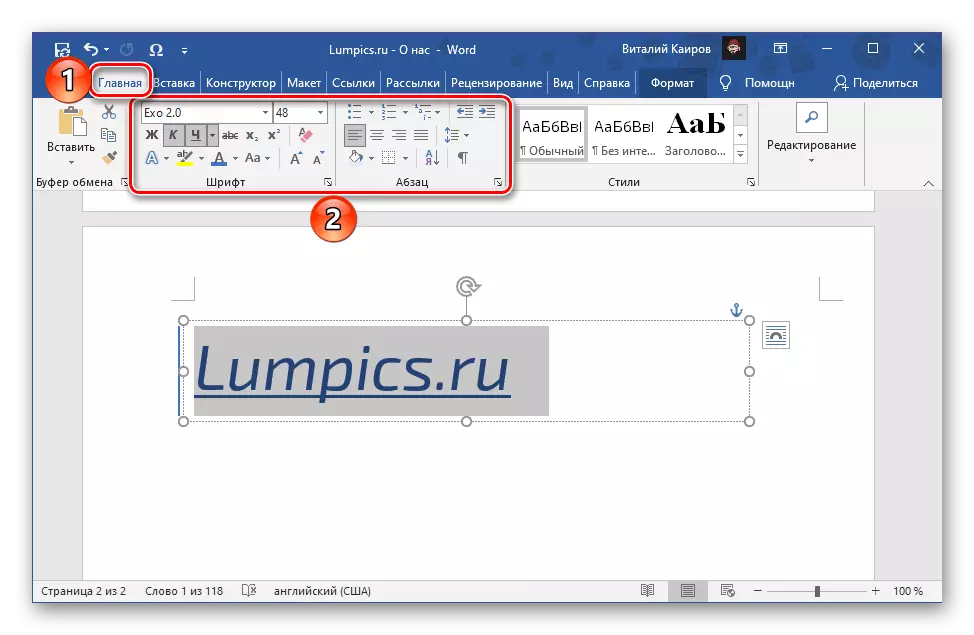
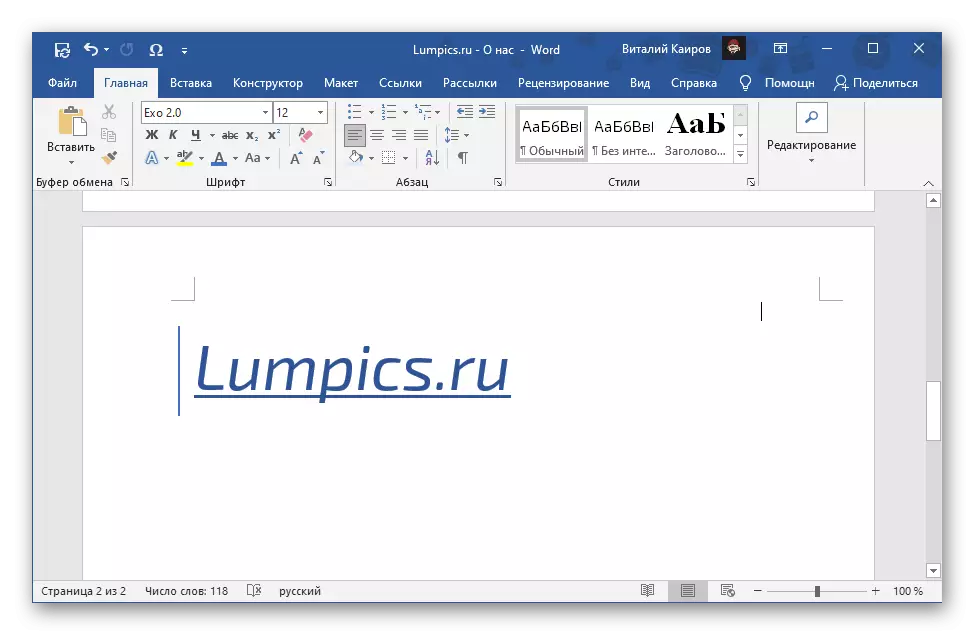
Väärib märkimist, et tekstiväljade abil loodud pealdised on dokumendi individuaalsed elemendid, kuid peaaegu kõik samad tunnused ja tööriistad on nendega töötamiseks ja tavapärase teksti jaoks redigeerimiseks saadaval ja mõnel juhul veelgi rohkem.
3. meetod: WordArt objekt
Eespool kaalutud tekstivälja sees on vaikimisi tavalise vaate pealdised, mida saab seejärel teie vajadustele muuta. Kui soovite algselt atraktiivsemat objekti luua, peaksite kasutama WordArt'i tööriistu, mis asuvad samas tabis "Insert". Võimalused redigeerimiseks WordArt objektid, tegelikult sama nagu tavaliste kirjete ja tekstivälja, mida meid eespool, seetõttu me ei rõhuta neid uuesti.

Lugege ka: kuidas peegeldage sõna pealkirja kajastamiseks
Märge: Pärast teksti väljale või Wordätikelemendi loomist "Format" vahekaardil ilmub võime lisada "Inscriction" tööriistaribal "Lisatud arvud". Kasutades seda, saate juhtida tühja välja, täitke see teksti ja redigeeri Teie kaalutlusõigus.
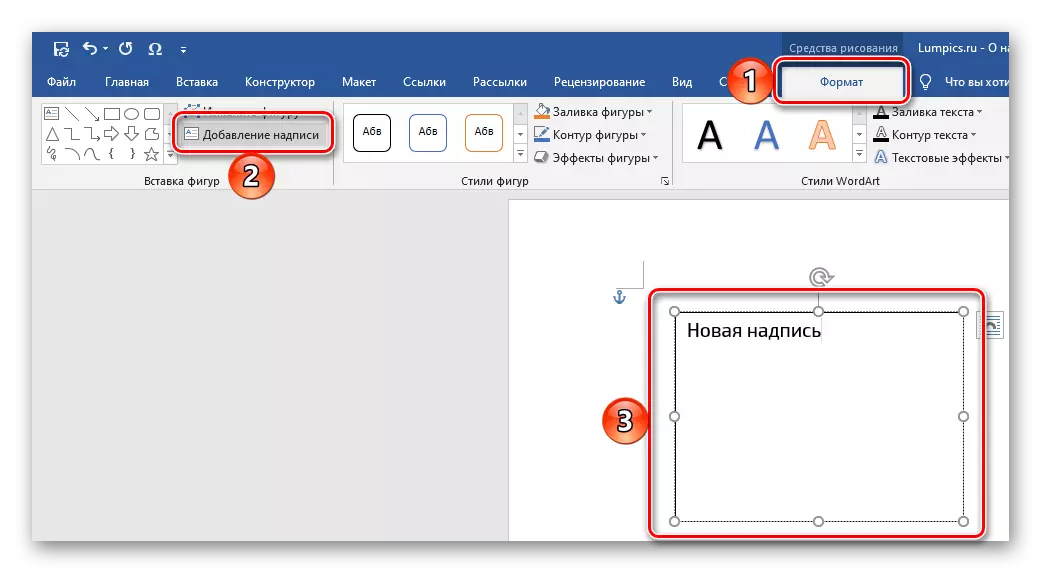
Lugege ka: Kuidas sisestada joonis sõna dokument
Meetod 4: stiilid
Kui ülesandeks lisada kirja dokument ei pruugi tingimata luua eraldi objekti ja vabastamist selliste oluliste osade teksti pealkirjade ja subtiitrid tuleks nimetada taskukohase stiilis seatud tekstiredaktoris. Sellisel juhul ei saa te mitte ainult valida malli võimalusi, vaid ka luua oma. Täpsemalt selle kohta, kuidas seda kõike teha, ütlesime varem eraldi artikleid.
Loe rohkem:
Kuidas luua oma stiili sõna
Kuidas teha pealkirju sõna