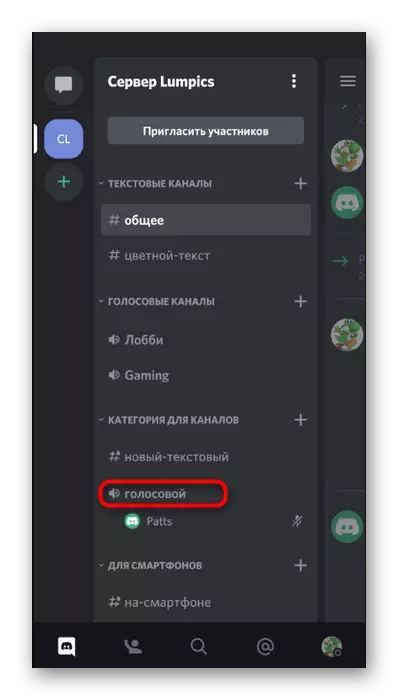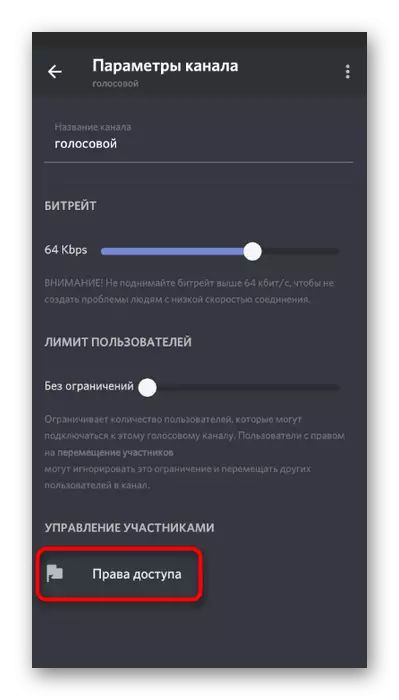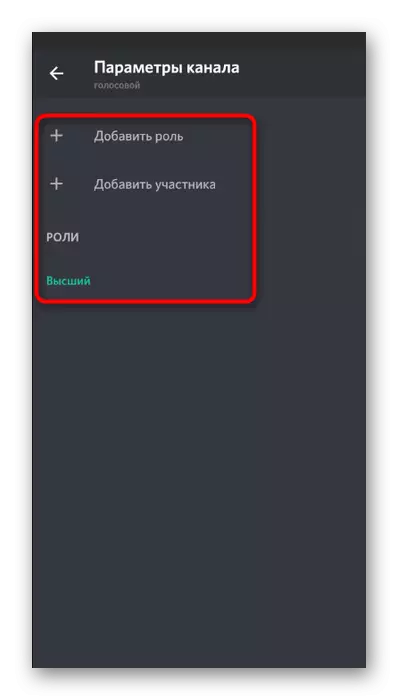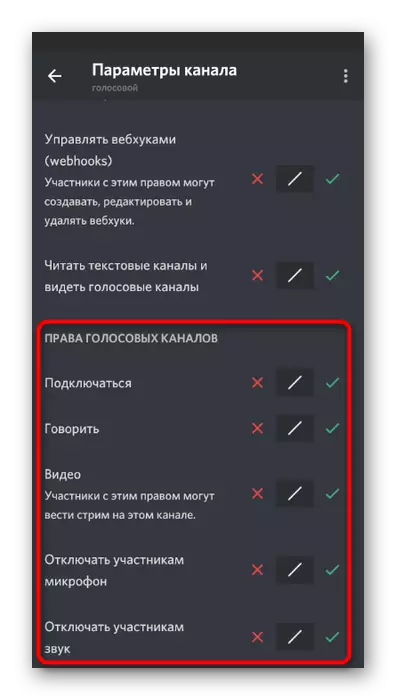1. võimalus: PC programm
Vajadus heli juhtimise järele ebakõla kõige sagedamini tuleneb arvutite või sülearvutite kasutajatelt, kes on eelnevalt alla laadinud selle sõnumitooja töölaua versiooni. See on tingitud asjaolust, et peaaegu alati suhtlemine häälvestühtes töötab selle programmi Windows või muudes operatsioonisüsteemides. Analüüsime kõiki olulisi aspekte seoses kaasamise ja heli juhtimisega.Konto seaded
Esiteks kaaluge üldiseid konto seadeid, kus on mitmeid olulisi seadeid, mis vastutavad heli, selle mahu ja väljundseadme valiku muutmise eest. Peaaegu alati installitud vaikimisi, parameetrid on õiged, kuid te ei pruugi saada mahtu või vajadust muuta seadmeid väljund.
- Seadete kontrollimiseks klõpsake alumise paneeli avatari paremal asuva käigu ikooni.
- Uues aknas pöörake tähelepanu paneelile vasakule, kus "Rakendusseadete" plokk valige "Voice ja Video" osa.
- Sisendseade on mikrofon ja seda reguleeritakse eraldi. Me rääkisime selle seadme kohta teises artiklis meie veebisaidil, millega saate lugeda alloleval lingil klõpsates.
Loe edasi: mikrofoni sisselülitamine ebakõla
- Teine plokk nimega "väljundseade" vastutab lihtsalt süsteemi helide ja rakenduste helide seadistamise eest.
- Kui avate nimekirja seadmetega, tehakse ettepanek valida võimalus, kus heli salvestatakse, sõltuvalt ühendatud kõlaritest või kõrvaklappidest.
- Allpool on liugur, et valida optimaalne mahu väärtus.
- Lisaks pöörake tähelepanu "vaigistamise rakendustele" vestluse ajal või teiste osalejate kuulamise ajal. Liuguri liigutamise abil valite mikrofoni vestluse käigus pistiku protsendi, mis võimaldab teil kõige olulisemat jääda.
- Muide, põhiaknas, kus üleminek seadetele töötas, on kaks nuppu, mis võimaldavad teil heli ja mikrofoni kiiresti sisse lülitada või sisse lülitada. Kasutage neid vajavatele ja ärge unustage tagasi pöörduda.
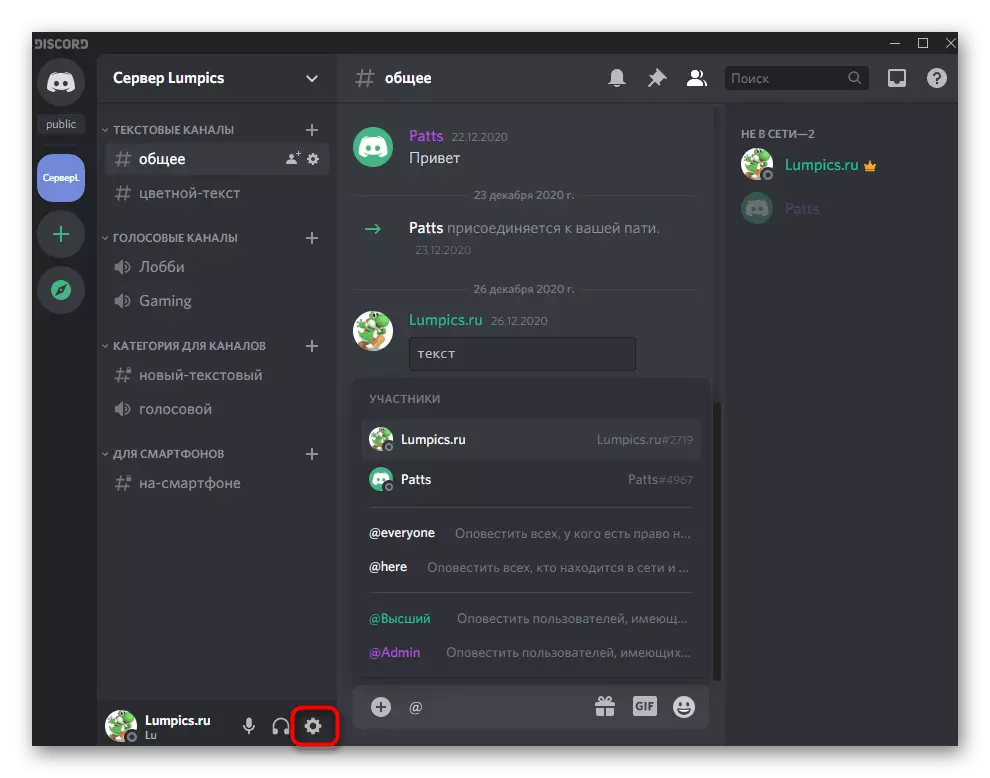
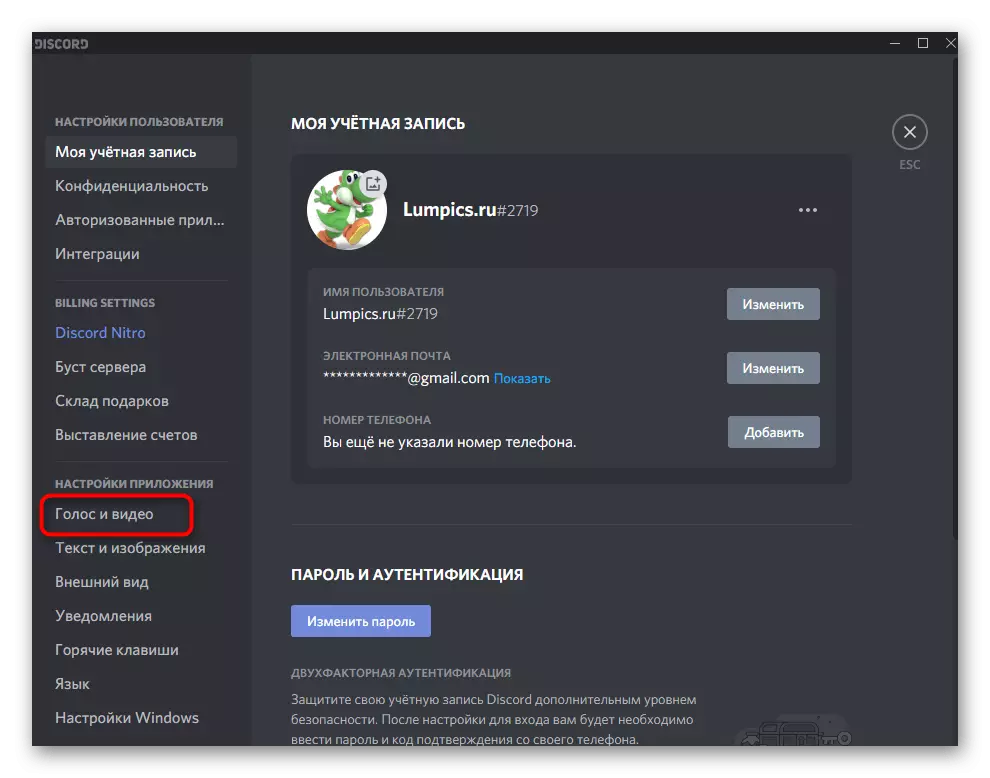
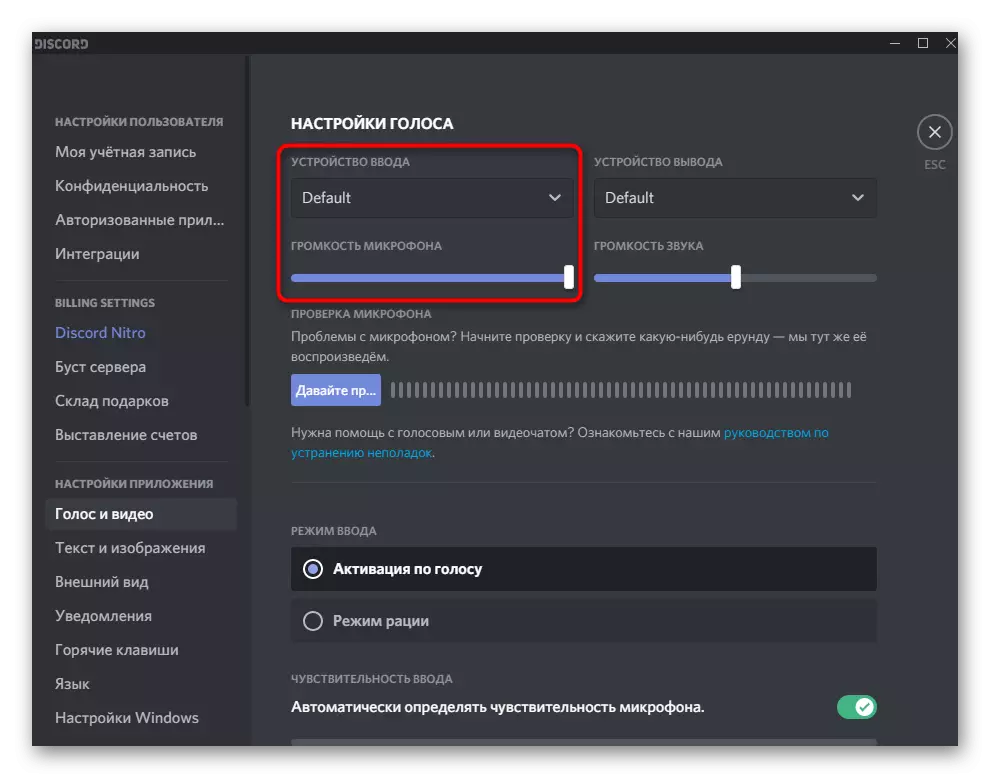

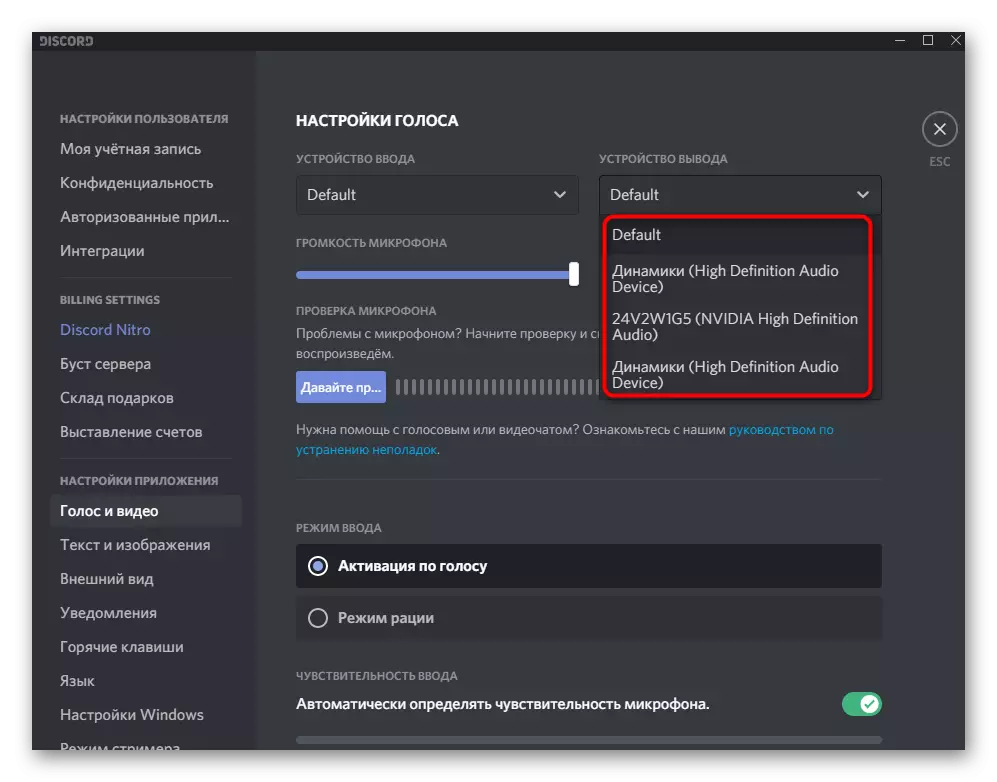
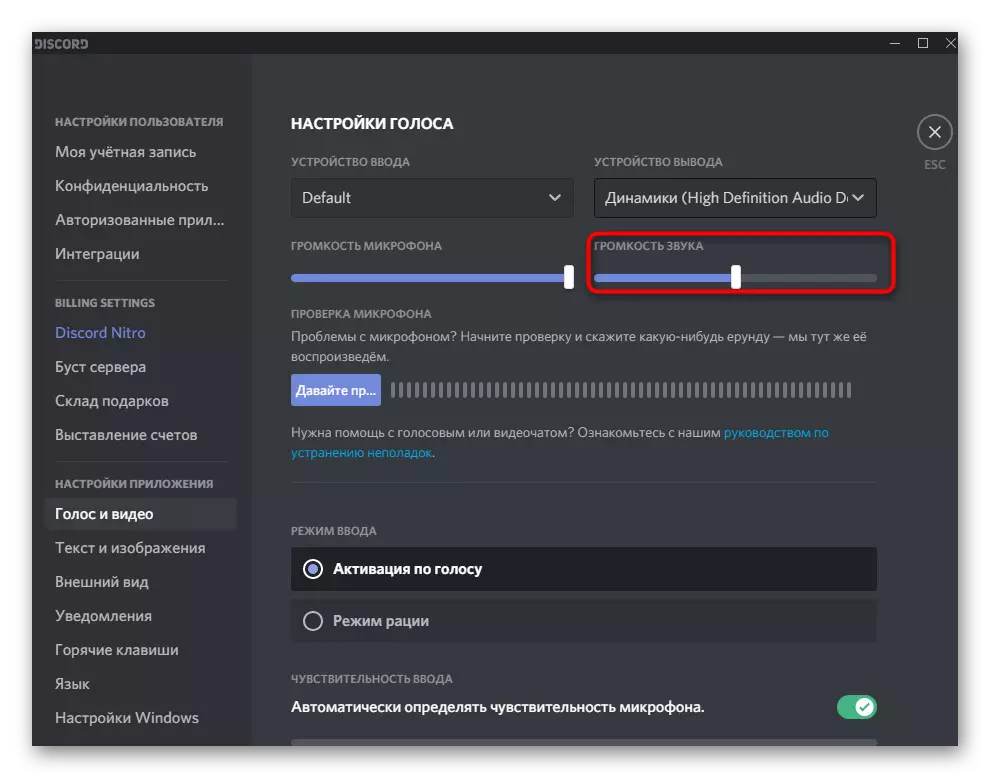
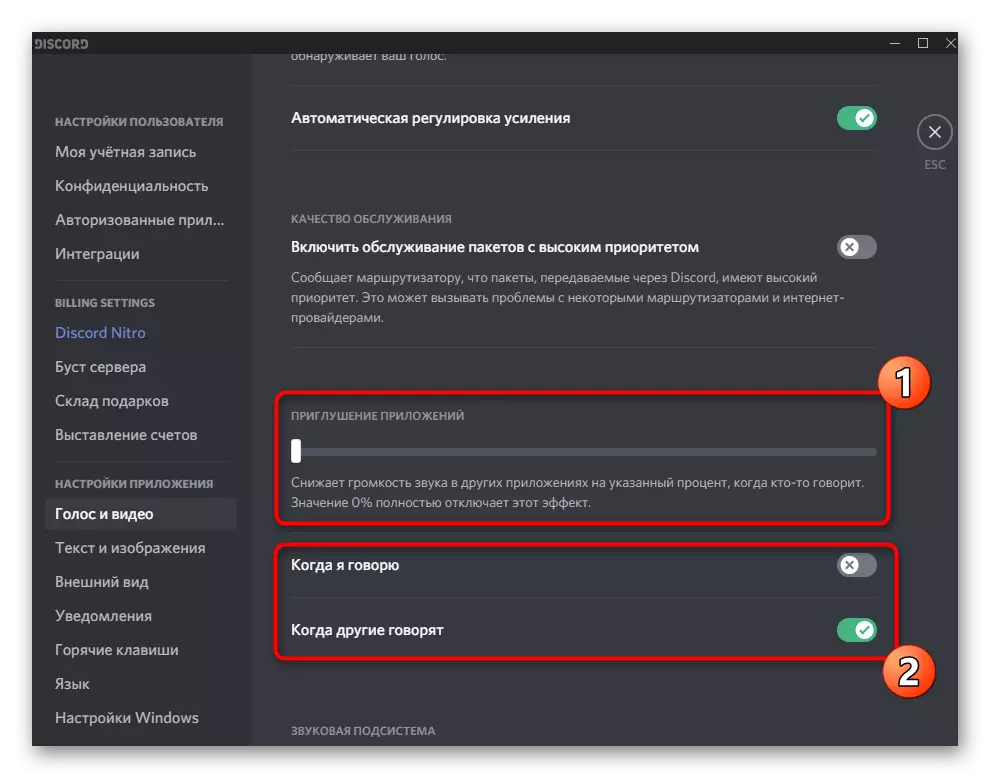
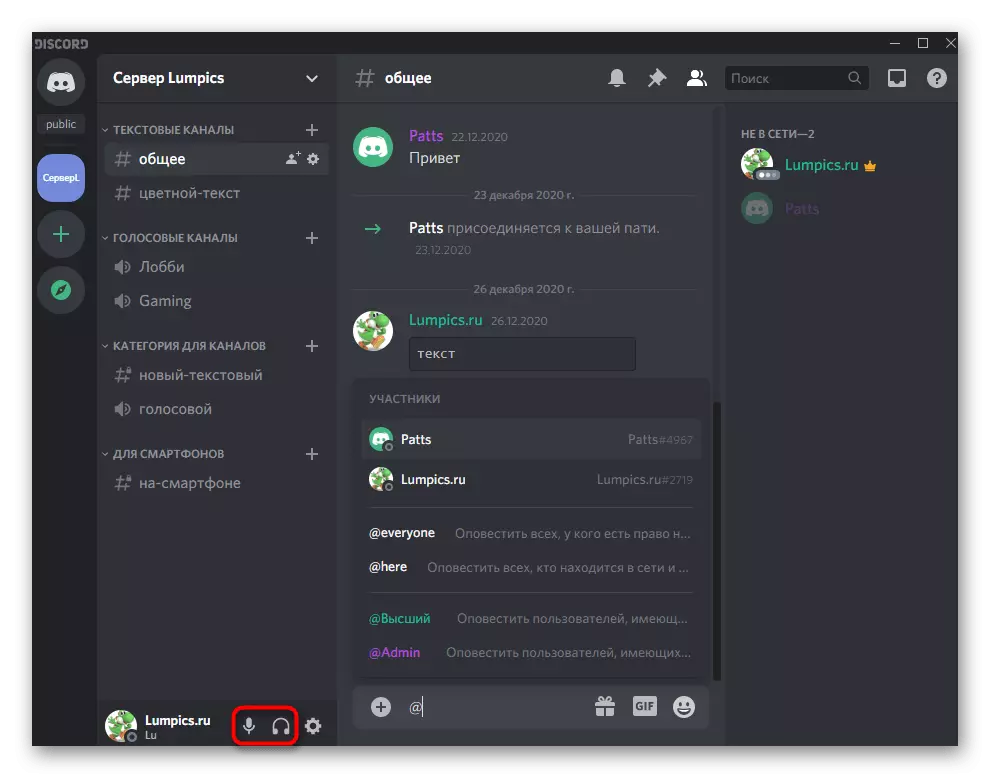
Väljundseadme valimisel võib olla raske mõista, milline praegustest valikutest installida. Pakume OS-i parameetrite kasutamist, et leida praegu kasutatavate seadmete nimi ja seejärel valige see ebakõla.
- Selleks klõpsake nuppu Start ja minge "parameetritele".
- Avage süsteemi osa.
- Läbi paneeli vasakul, lülitage "heli" alajao.
- Pealkirja all "Valige väljundseade" kuvab, mida kõneleja nüüd kasutatakse.
- Kui mängides heli läbi selle liuguri "Total" näete dünaamilist riba, mis võimaldab teil mõista, kas seade salvestab heli.
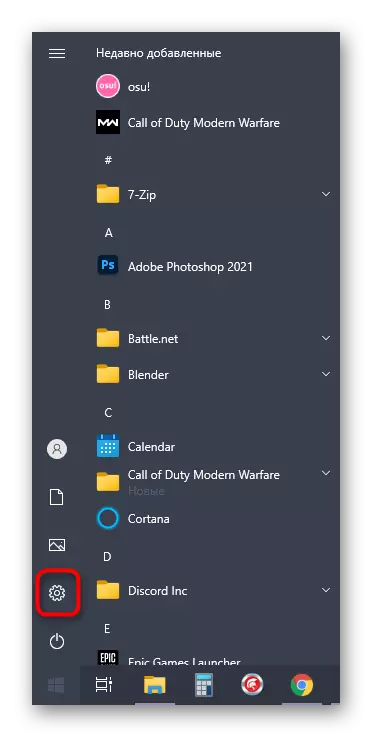
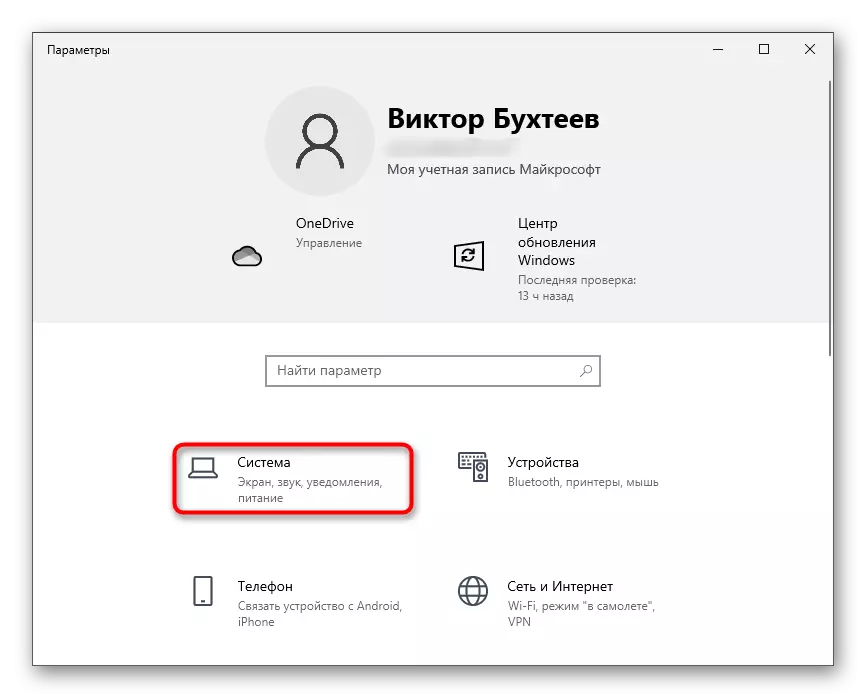
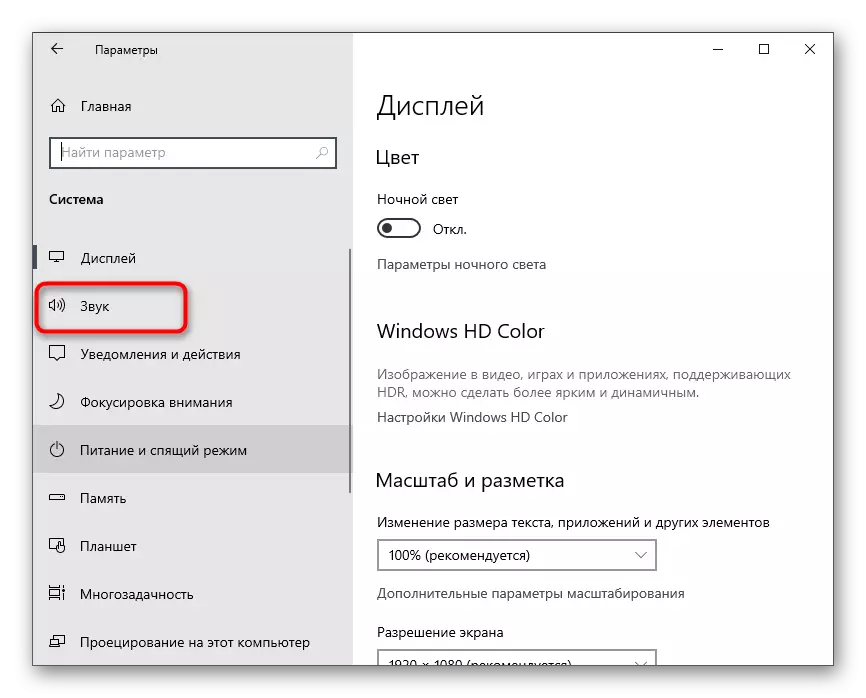
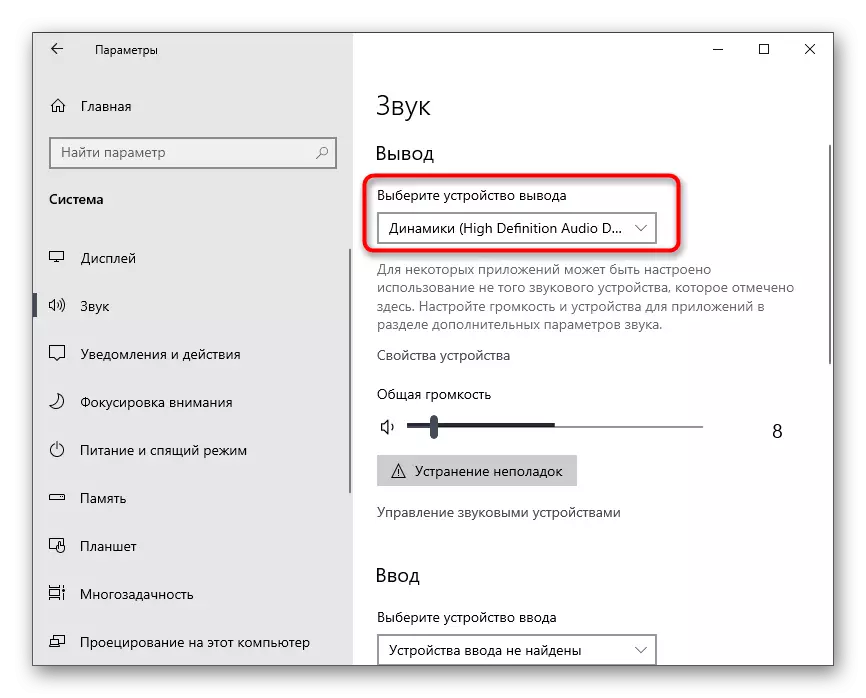
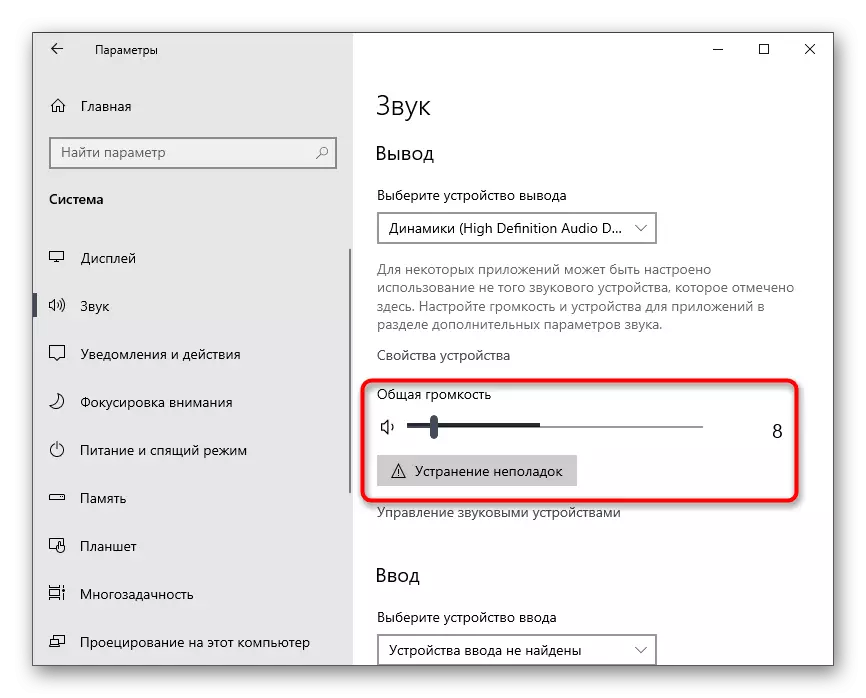
Pärast põhiseadete väljastamist saate ekraani või isiklike vestluste kuvamisel minna järgmistele etappidele ja lülitage heli sisse.
Heli seadistus rollide jaoks
Meie artikli selles plokis mõjutame veidi serverite teema seadeid, mis on kasulikud nende loojatele või administraatoritele. Nagu te teate, võib teie õiguste konfigureerida teie õigusi, kus heli juhtimine viitab. Iga roll eraldati eraldi mikrofoni kasutamiseks või veebikaamera abil suhtlemiseks.
- Kui olete serveri looja või teil on asjakohased õigused rollide haldamiseks, järgige lõpuni täiendavaid juhiseid, alustades serveri nime klõpsamist.
- Ilmuvast loendis olete huvitatud serveri seadetest.
- Uus aken avaneb olemasolevate valikutega, kus valite "rollid".
- Klõpsake olemasoleva rolli nimel või looge uus, et seda eraldi konfigureerida ja seejärel määratakse serverisse osalejatele.
- Õigus ilmub kõigi olemasolevate õiguste loetelu, kus peate langema "kõnekanali õiguste" blokeerimiseks ja täpsustama, kas soovite pakkuda kasutajatele võimalust video rääkida või kasutada.
- Üksused "Mikrofoni osalejate lahtiühendamine" ja "Keela Heli osavõtjate keelamine" on mõeldud kasutajatele häälkanalite kasutajate haldamiseks, seega aktiveerige need ainult privilegeeritud rollide jaoks, st moderaatorid või administraatorid.
- Kui serveri osalejate seas ei ole konfigureeritud rolli veel jagatud, avage osa osalejatele.
- Vajutage nuppu Pluss kujul paremale nimel konto.
- Lisage roll, mille jaoks on lihtsalt valitud piirangud või õigused.
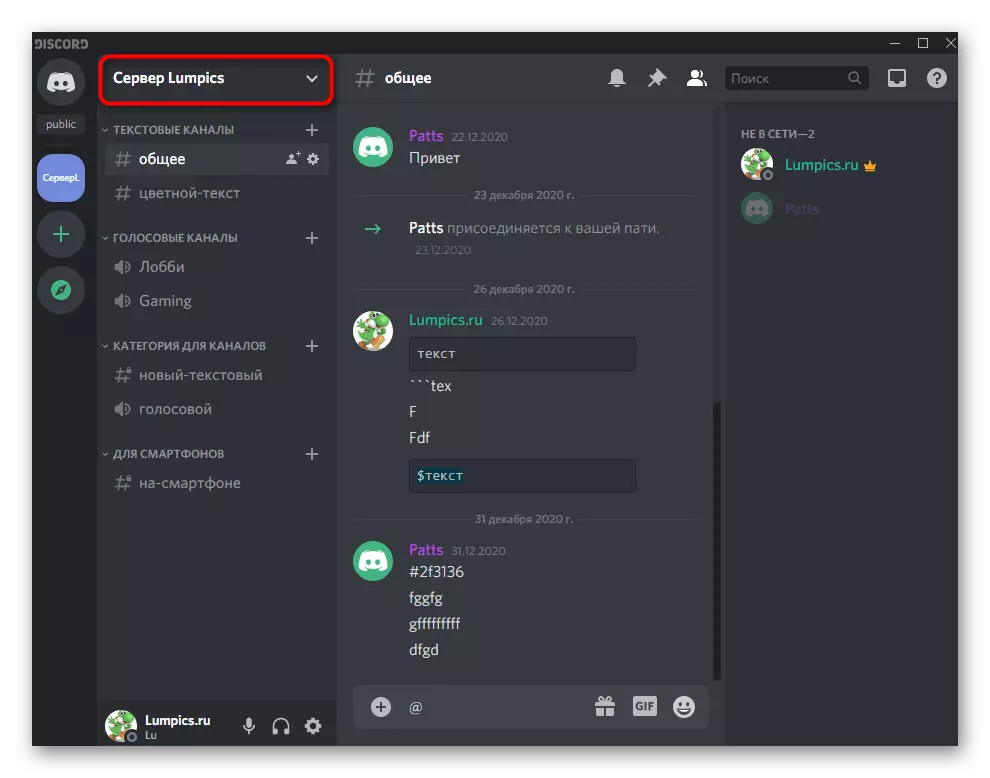
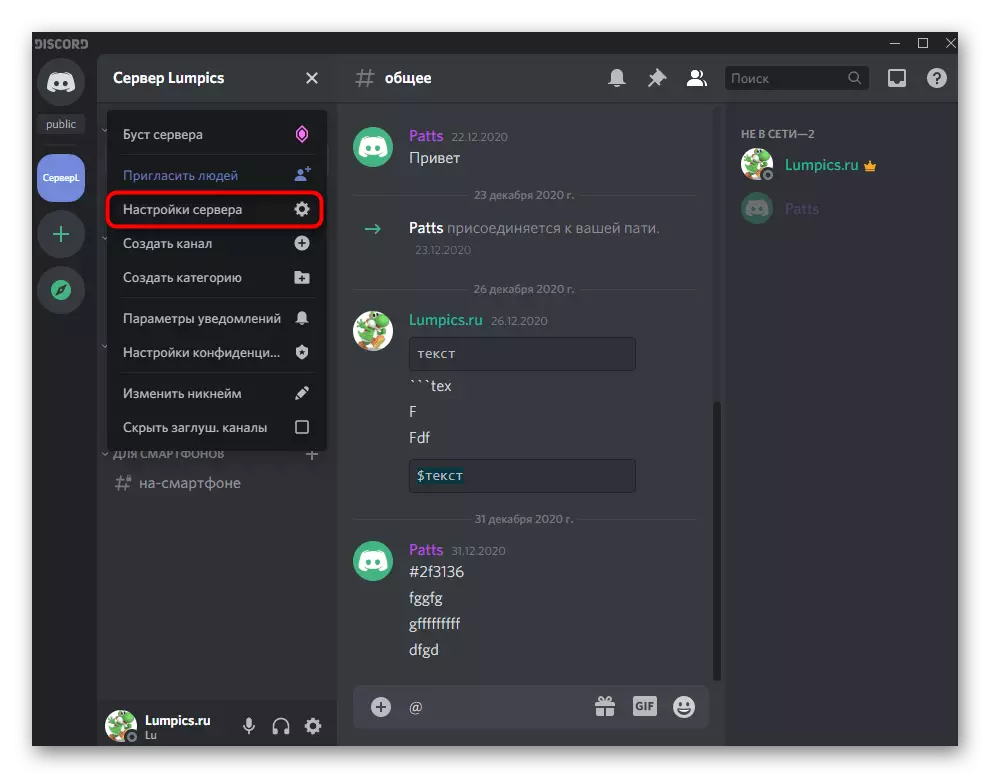
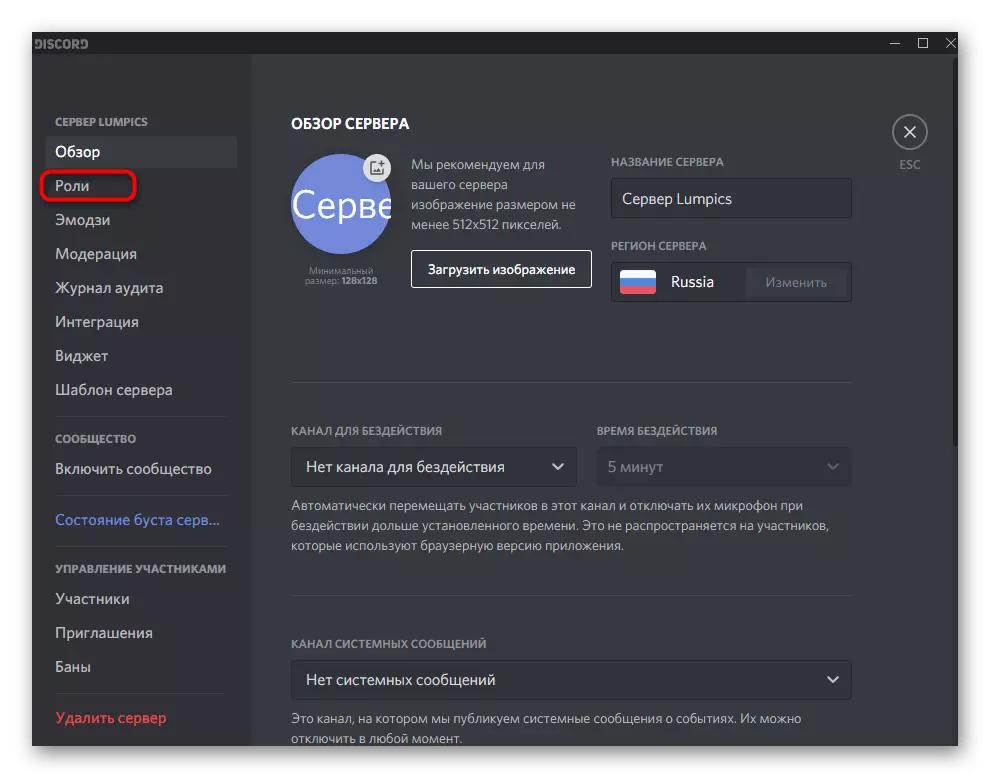
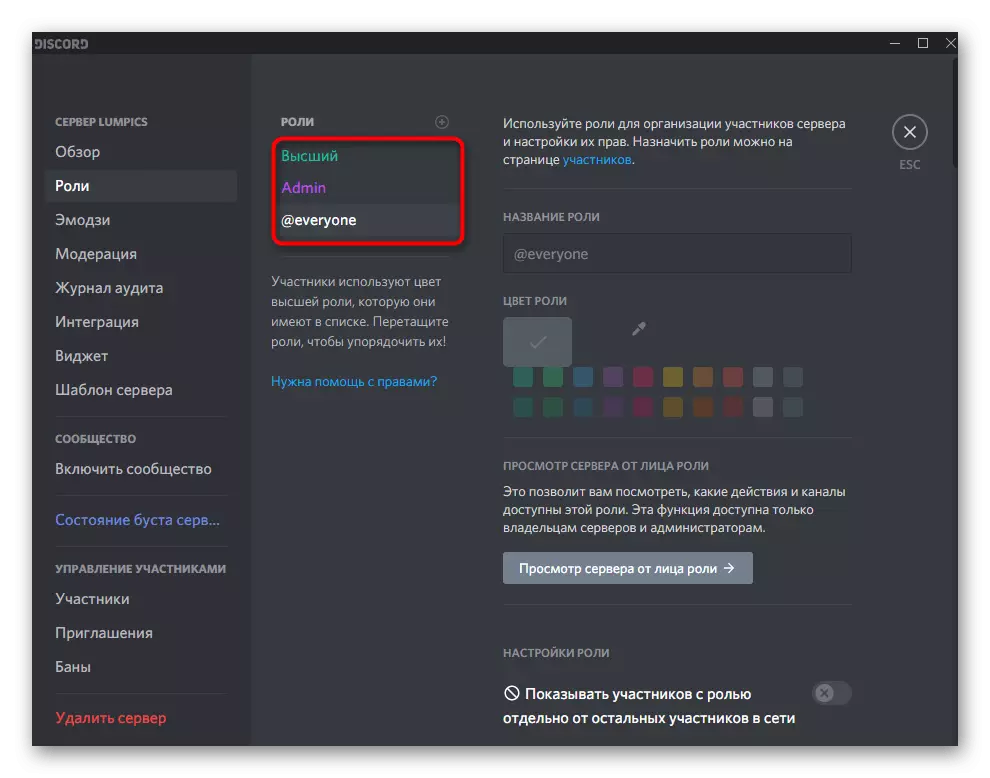
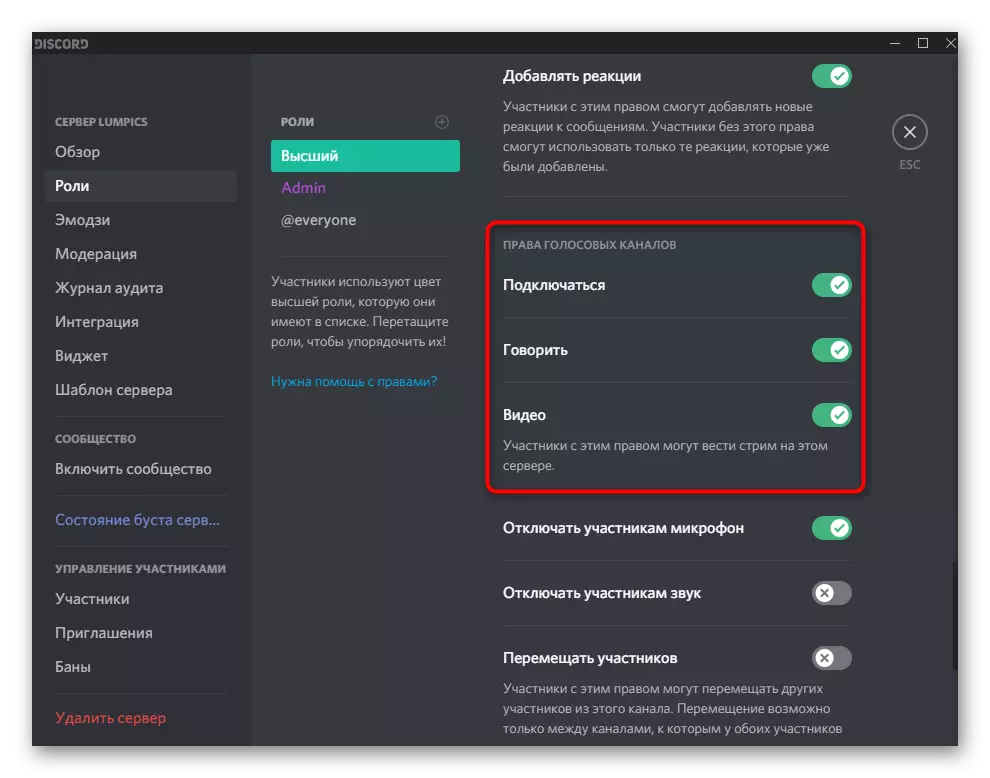
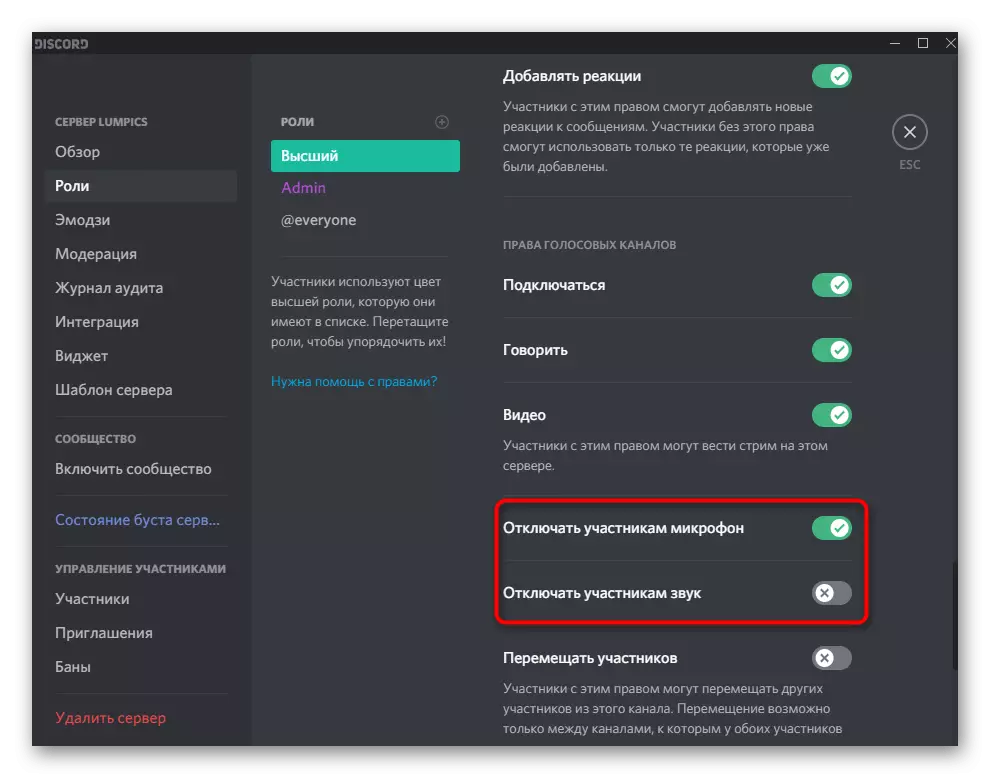
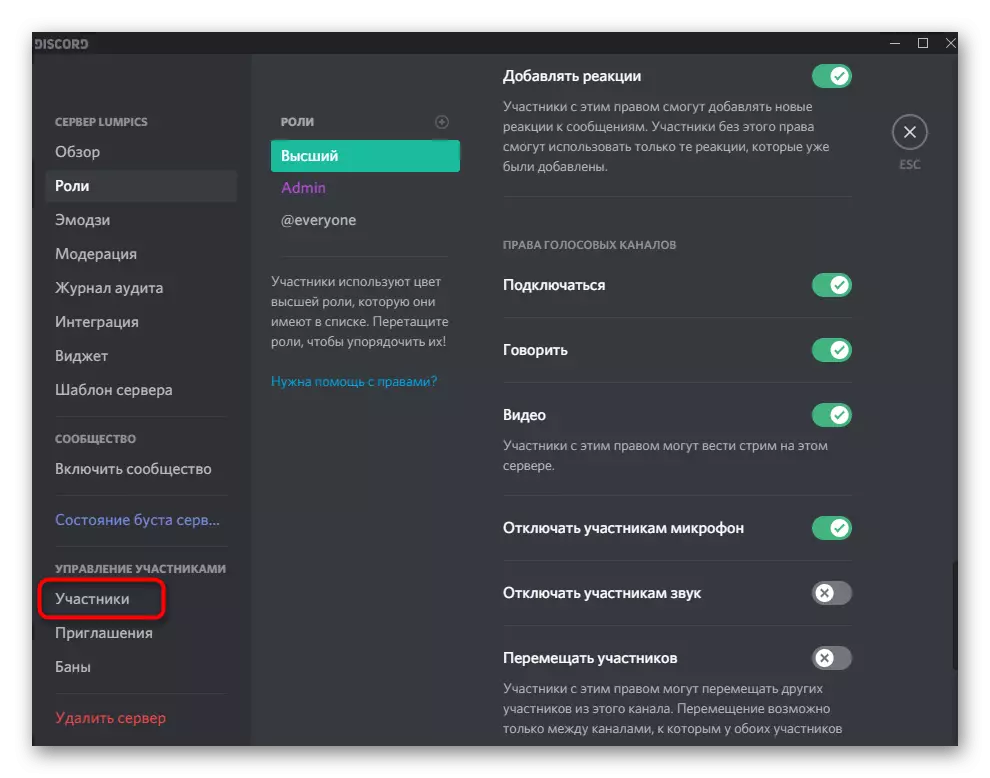
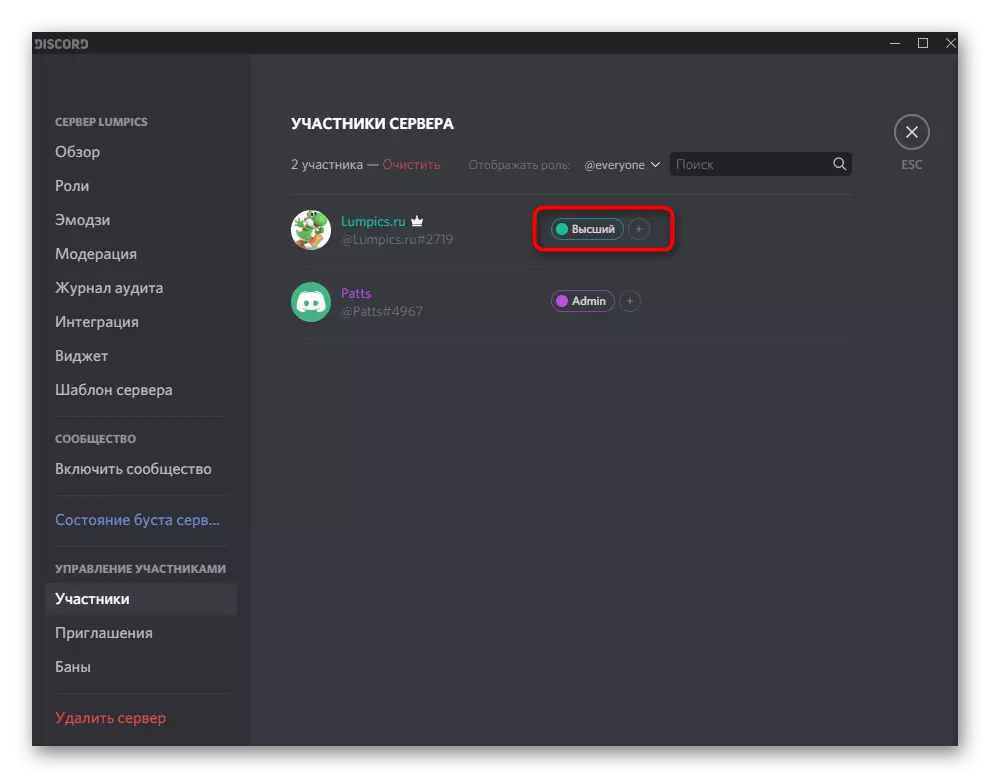
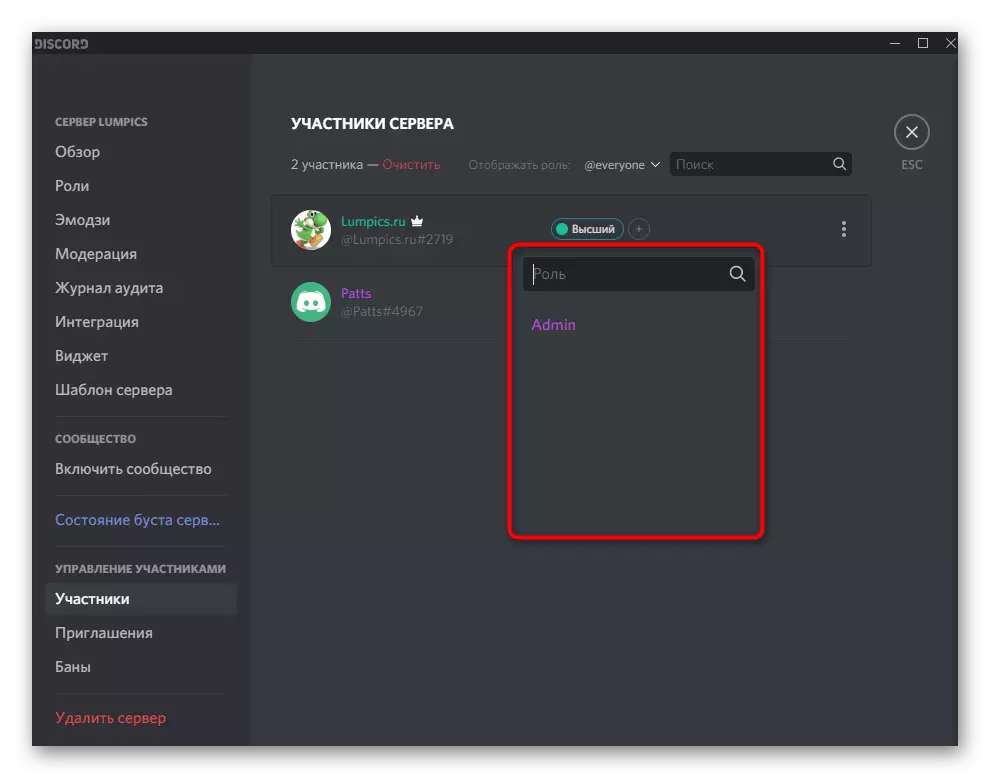
Lisateavet selle kohta, kuidas rollide loomine ja jaotamine on loodud kõigi olemasolevate õiguste üksikasjaliku kirjeldusega, leiate mõnele teisele materjalile meie veebisaidil, klõpsates järgmisel lingil.
Loe lähemalt: kuidas luua ja levitada rolli ebakõla
Helihaldus häälkanalitel
Teine kasulik teave, mis on kasulik loojatele ja serveri administraatoritele visata. Häälkanalite heliseaded võimaldavad teil valida iga rolli või osaleja individuaalseid õigusi, olenemata sellest, millised üldised piirangud seda rakendatakse. See on asjakohane, kui soovite vältida üleujutusi selliste kanalite või pakkuda ainulaadseid õigusi konkreetsetele kontodele.
- Liigutage kursorit nõutavale kõnekanali serverile ja klõpsake käigukava ikoonil, et minna seadetele.
- Avage kategooria "Juurdepääsuõigused" ja lugege heliõigustega seotud üksusi. Nad vastavad samale asjale, mida me rollide loomisel rääkisime.
- Ära unusta valida osalejat või rolli, mille jaoks soovite teha asjakohaseid muudatusi. Kopeerimise õiguste korral on kasu kasulik "Sünkroonimine".
- Lisaks saate iga kanali osalejaga suhelda oma hüüdnime parempoolse klõpsamisega.
- Kontekstimenüü kuvatakse, milles mikrofon on välja lülitatud ja heli nii isiklikult mis tahes osaleja poolt ja kogu serveris.
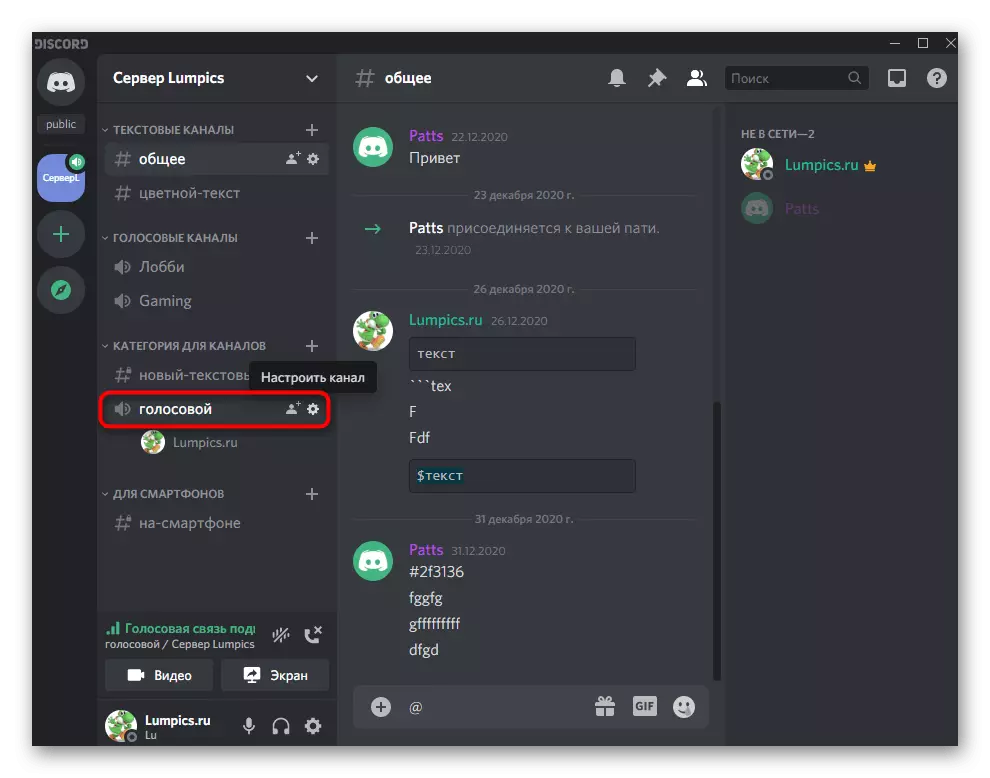
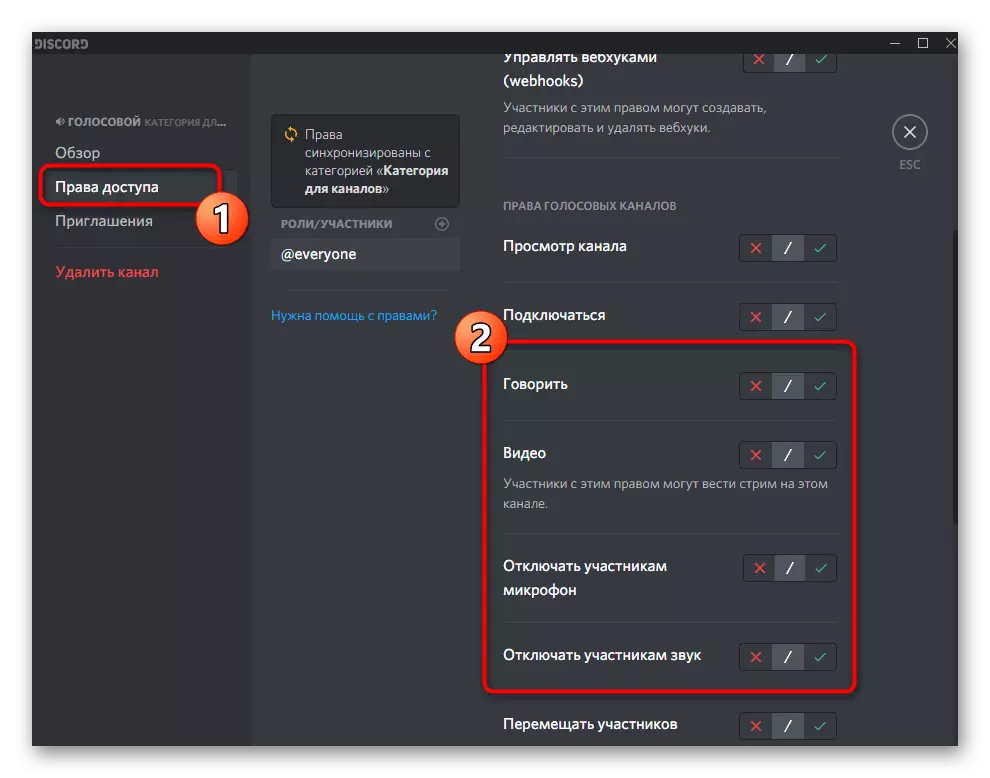
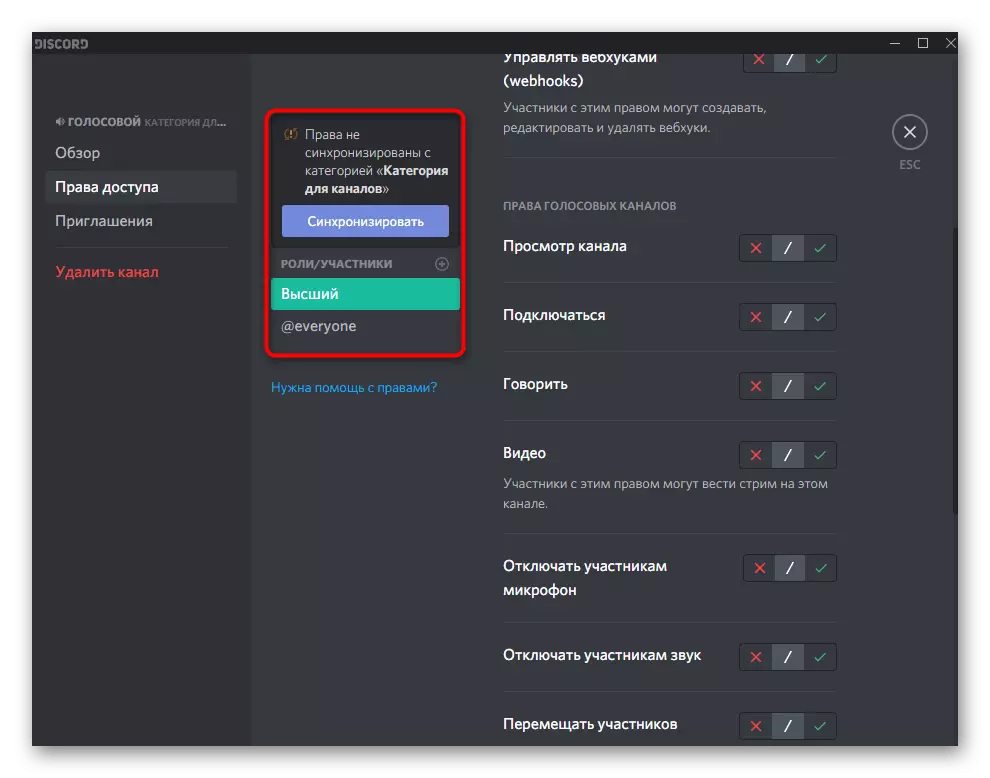
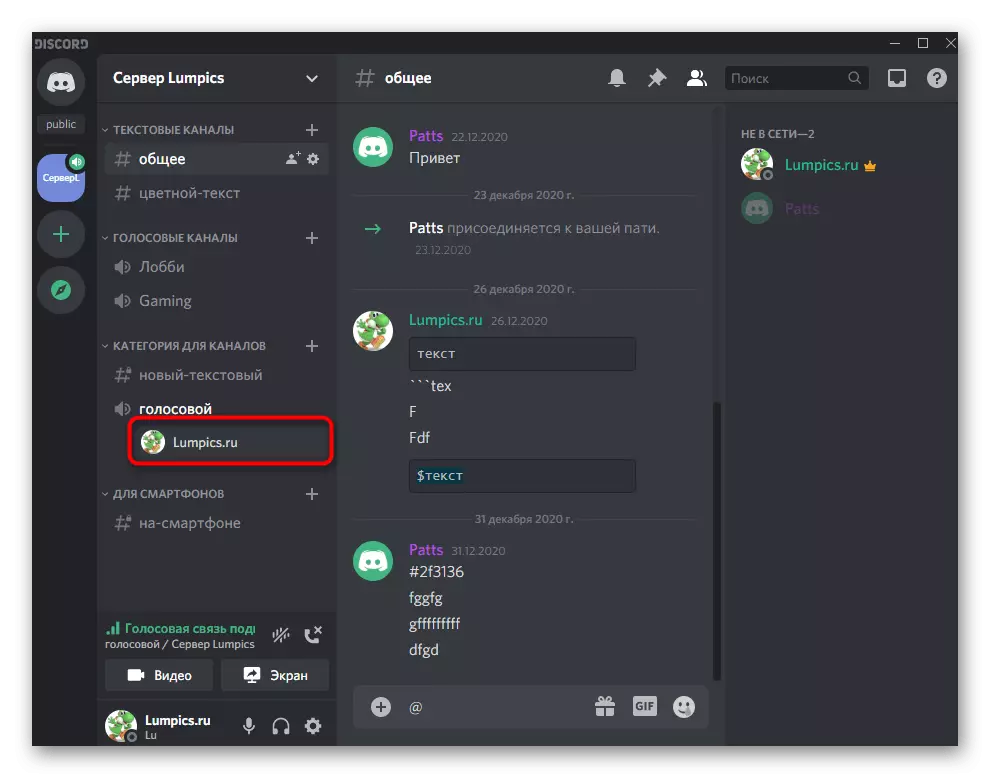
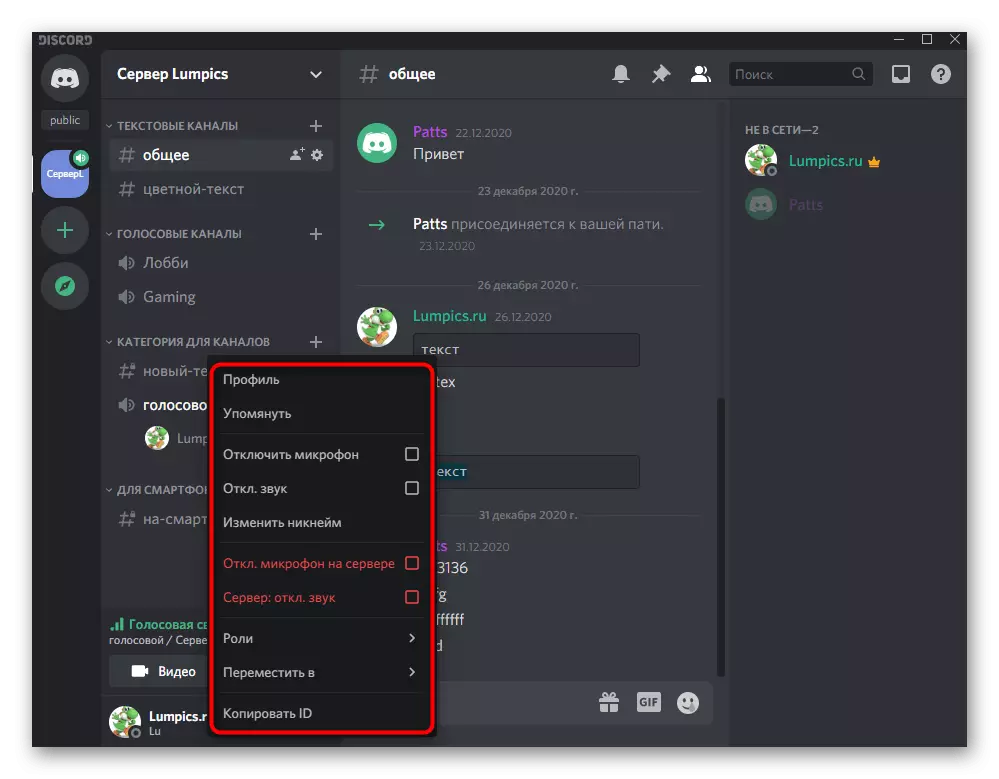
Helijuhtimine häälühendusega
Täielikult kaaluge seda, kuidas heli kontrollitakse kanalite hääletamise teel või isikliku kasutaja dialoogi suhtlemisel. Selleks on olemas lihtne juhtpaneel, kus tehakse kõik vajalikud manipulatsioonid.
- Esiteks tehke kasutajale isikliku kõne või ühenda soovitud häälvestlusega.
- Lülitage ekraani demonstreerimine sisse või aktiveerige veebikamber, et kuvada kõne juhtimisaken.
- Topeltklõpsake eelvaate aknas, mis ilmub paremale.
- Selles saate hallata veebikaamera, püüdmise ja heli. Kui teil on vaja muuta väljundseadet, klõpsa noolel mikrofoni ikooni lähedal.
- Ilmub sobiva markeri tähistamiseks olemasolevate seadmete loend. Selle kohta, kuidas kasutatavaid seadmeid määratakse kindlaks, oleme juba rääkinud ühes artikli eelmistest osadest.
- Täpselt sama viiakse läbi isikliku vestlusega kasutajaga, kui kõneanal kuvatakse sõnumite kohal.
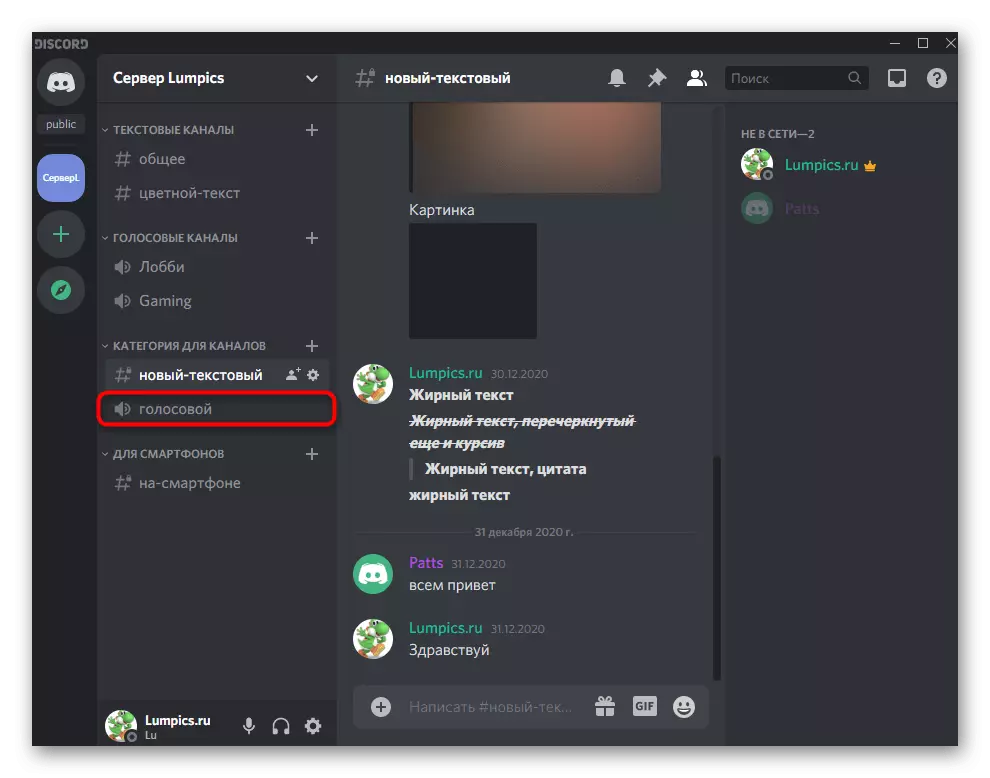
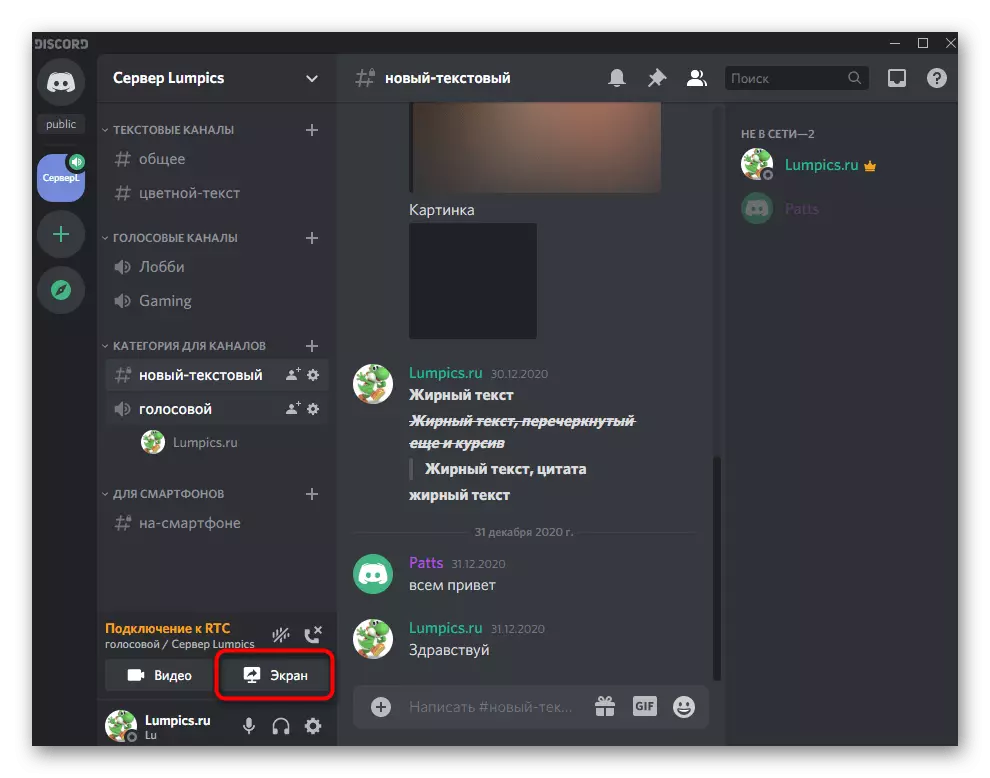
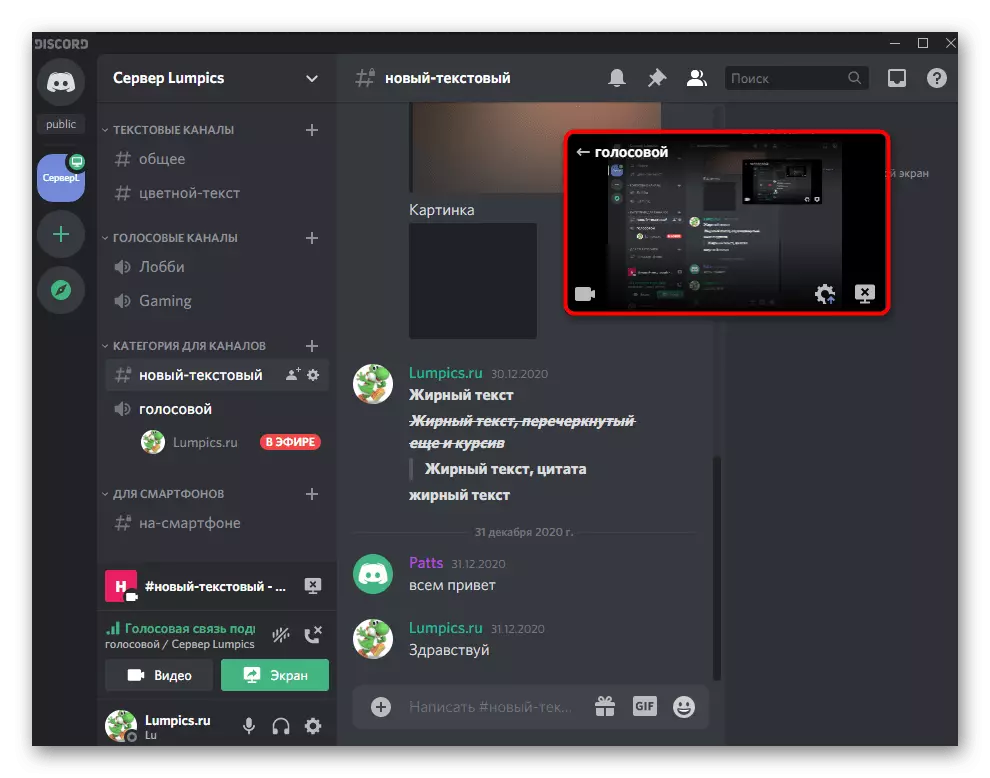
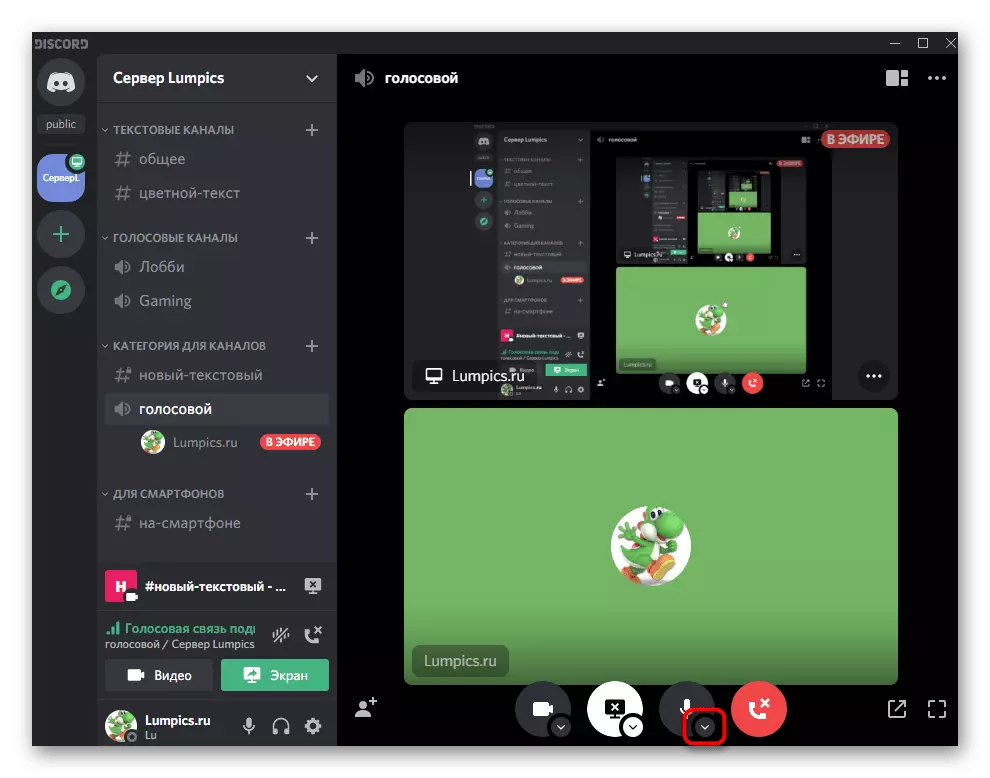
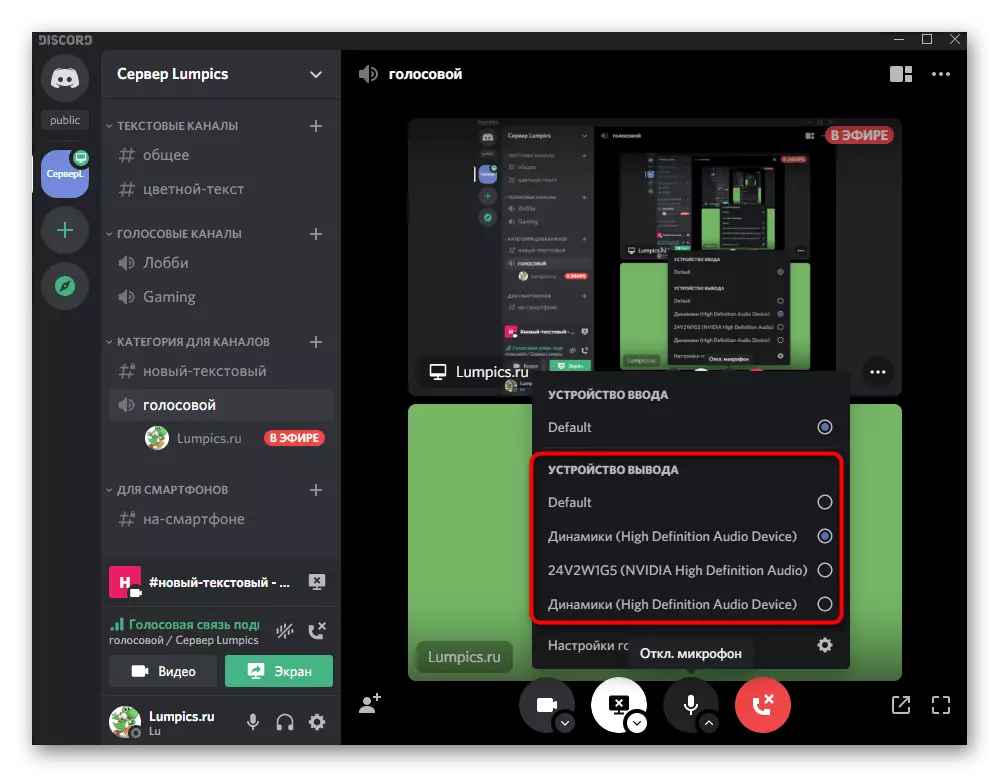
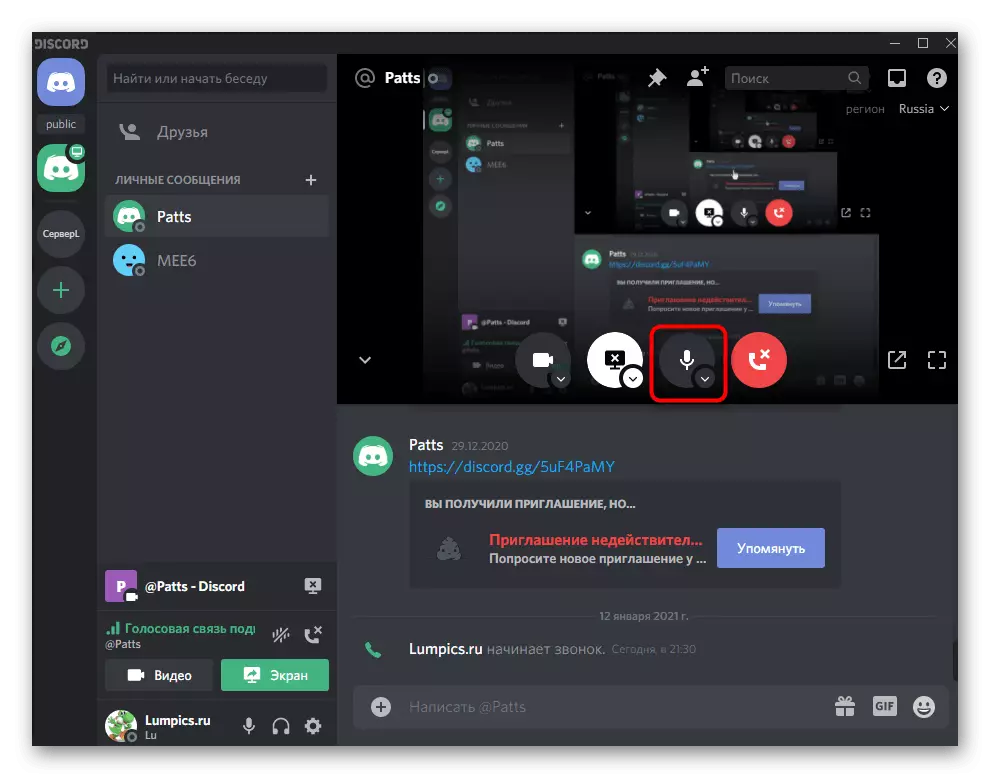
Kui olete huvitatud teiste seadistuste täitmisel ekraani või voogesituse kuvamisel vette tagasi laskmisel, võtke palun ühendust meie veebisaidil teise temaatilise juhendiga.
Loe edasi: Ekraani demonstreerimine ebakõla
2. võimalus: mobiilirakendus
DISCOLD MOBILE Application kasutajad ka silmitsi vajadust konfigureerida heli, millega aitame veelgi aru saada, uuritakse üksikasjalikult kõiki aspekte nii tavaliste kasutajate ja omanike või serveri administraatorite jaoks.Üldised profiili seaded
Te peate alustama üldiste konto seadetega, kus on mitmeid olulisi parameetreid, mis on seotud heli seadistusega. Soovitame kõigile nende esemetega tutvuda nii, et tulevikus ei ole probleeme, kui teil on vaja teha muudatusi.
- Algpaneelil klõpsake konto haldamise menüü avamiseks oma avatari.
- "Rakendusseadete" plokis vajate kirje "hääl ja video", millele see tuleb ära kasutada.
- Muuda üldine väljundmaht, liigutades sobivat liugurit.
- Kõik muud parameetrid kehtivad ainult mikrofonile, nii et lugege neid ülaltoodud materjalis.
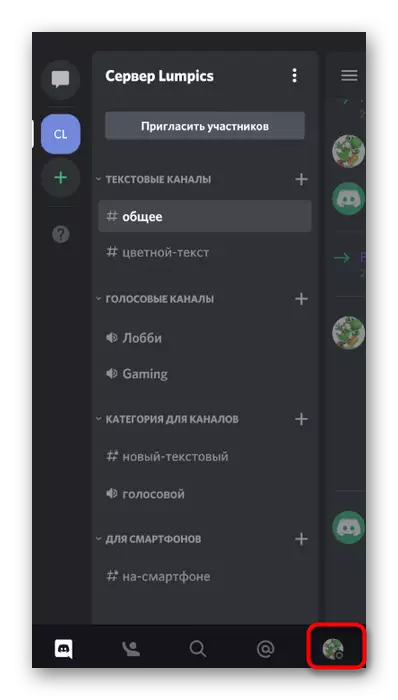
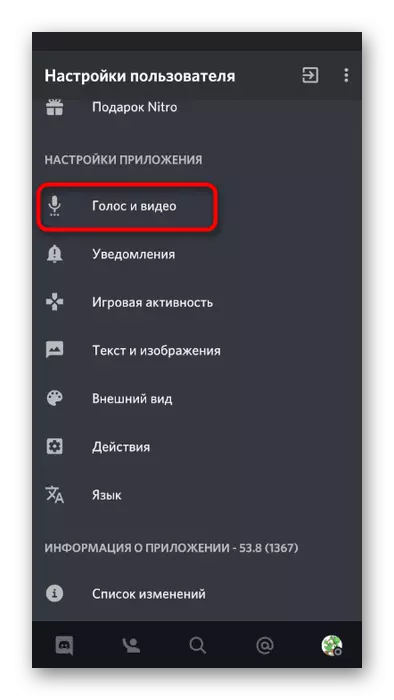
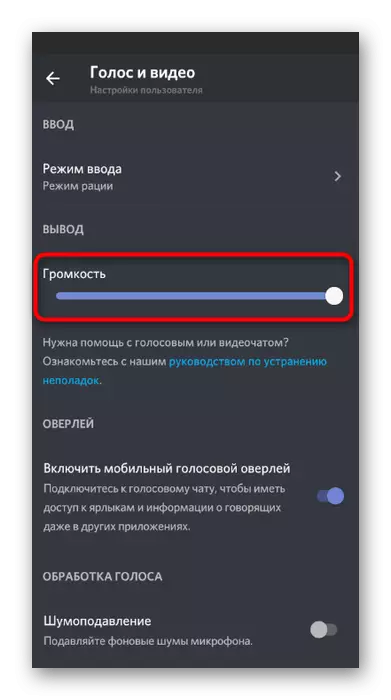
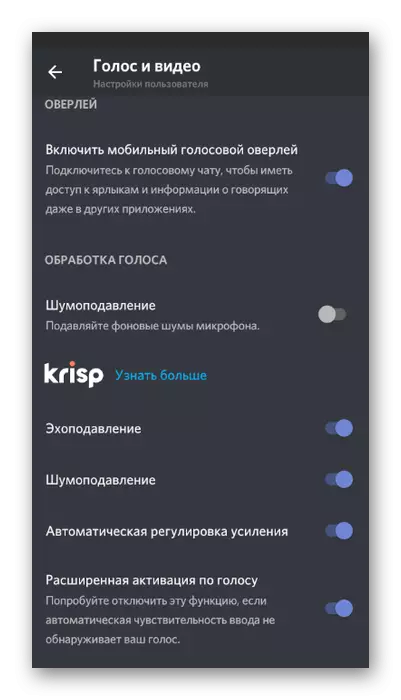
Helihaldus häälkanalitel
Me räägime heli juhtimise põhilistest hetkedest mobiilse vastupidavuse rakenduses, mis on seotud suhtlusega serveris häälkanalite abil. Sellisel juhul on kasutajal mitmeid juhtimisvõimalusi teiste osalejate heli ja mikrofonidena.
- Valige Voice Channel ja ühendage sellega, lindistades vastavalt selle nimele.
- Väike menüü kuvatakse, kus klõpsake "Liitu Vical Channel".
- Väljundseadmete valimiseks klõpsake kõlari ikooni.
- Siin saate määrata nii telefoni ise, mis on selle sisseehitatud kõlar ja ühendatud kõrvaklapid.
- Kui soovite võimaldada heli teise kanali liige või keelata see, tehke oma hüüdnimi.
- Sama juhtmenüü avab uuesti, kus jällegi klõpsa hüüdnimi kasutaja.
- Vähendage selle mikrofoni mahtu või lülitage see üldse välja.
- Looja või serveri administraator saab sellele mikrofoni sõita või keelata teisi helisid.
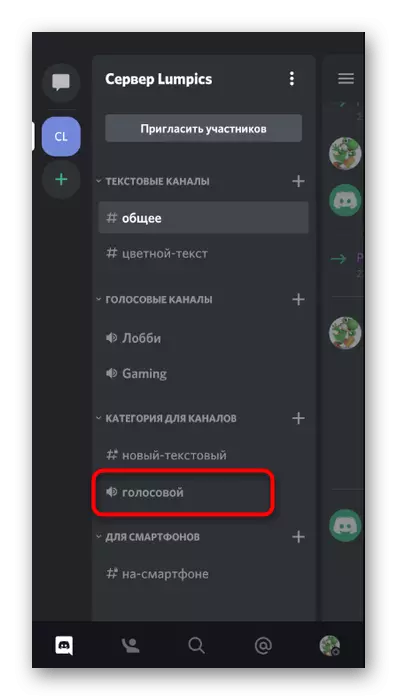
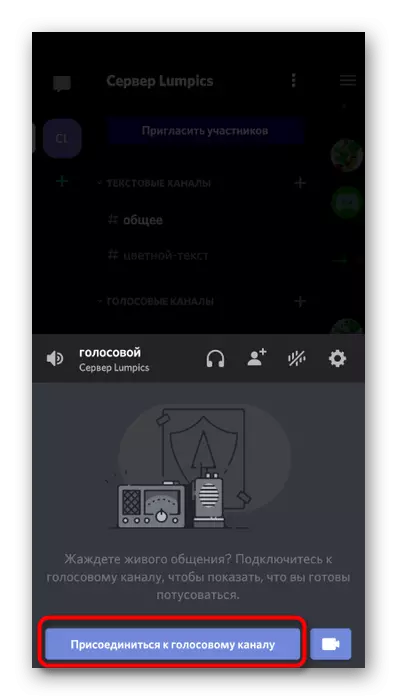
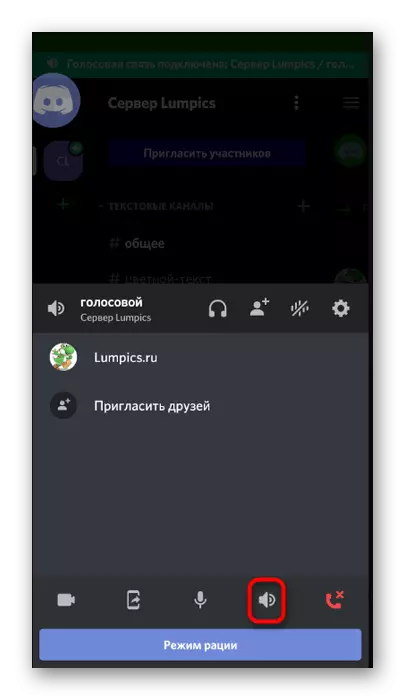
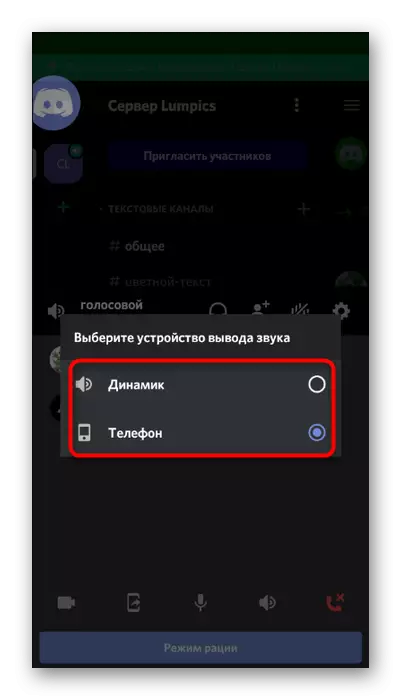
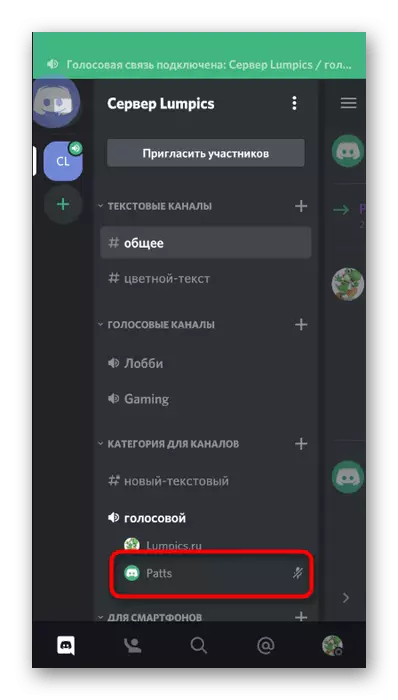
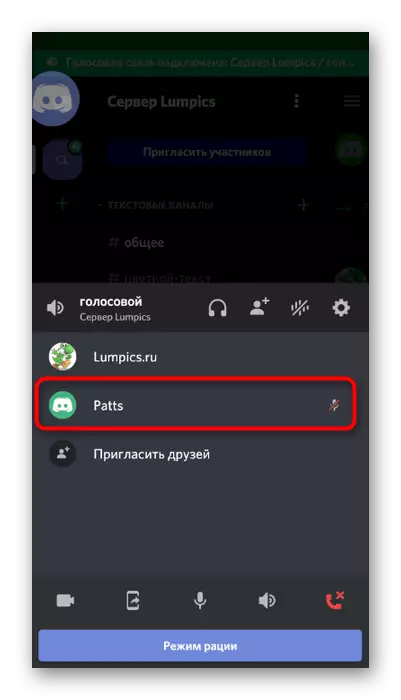
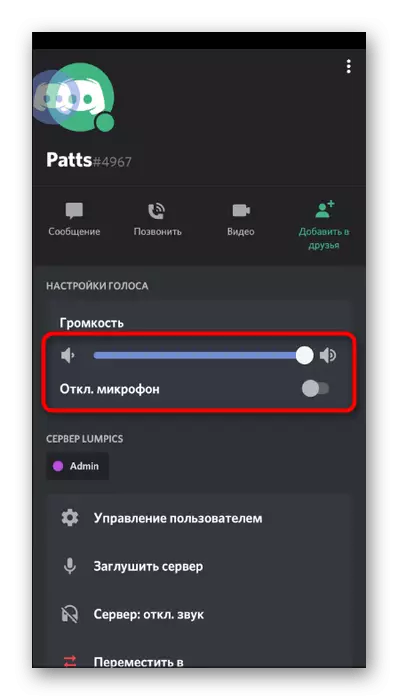
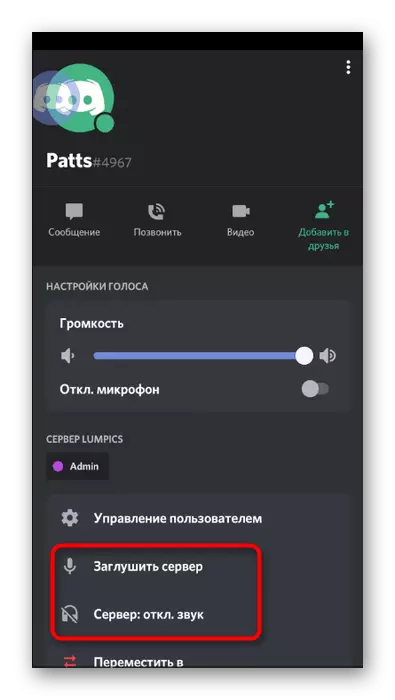
Helijuhtimine läbi ülekatte
Kui ühendate mobiilirakenduse kaudu häälkanali abil või teostada isiklikku kõne, ilmub ülekatte lahknevus, millega saate kontrollida heli, mis toimub järgmiselt:
- Rullige ebakõla ja klõpsa selle ikoonile, mis ilmub ekraanil vasakul.
- Menüüs üleliigne juhtimise käigus puudutage dünaamika heli väljalülitamiseks või sisselülitamiseks.
- Kõnele naasmisel lülitage ülekatte välja, klõpsates samal nupul.
- Laienda kõne juhtimise menüü, veetes sõrme üles.
- Kasutage nuppu "Muuda heli väljundseadet".
- Nüüd saate valida eespool nimetatud samu parameetreid.
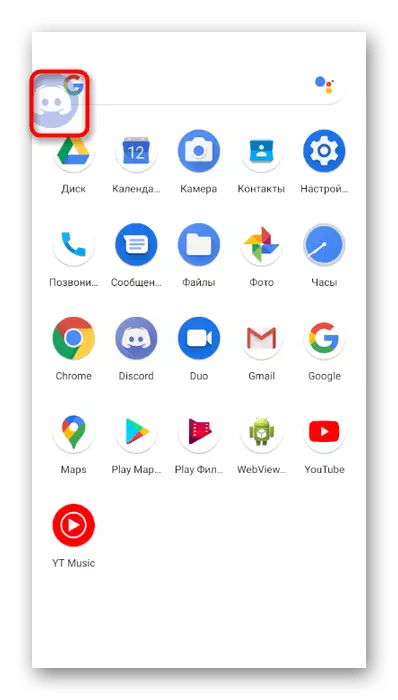
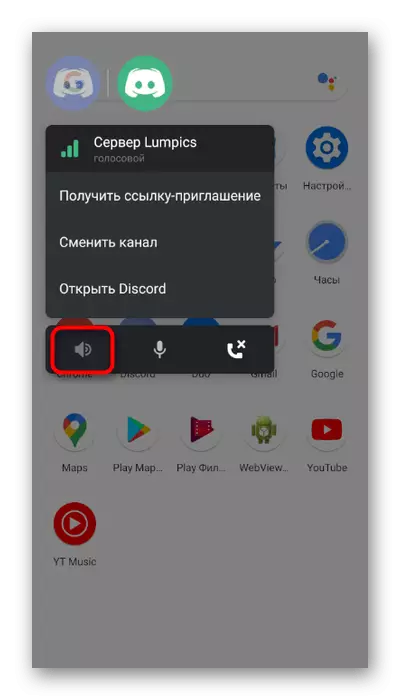
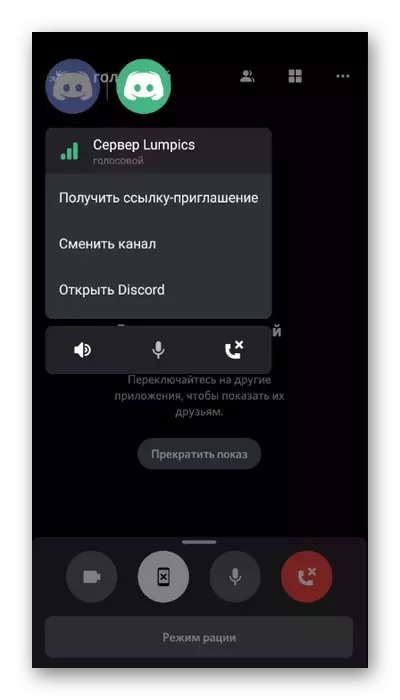
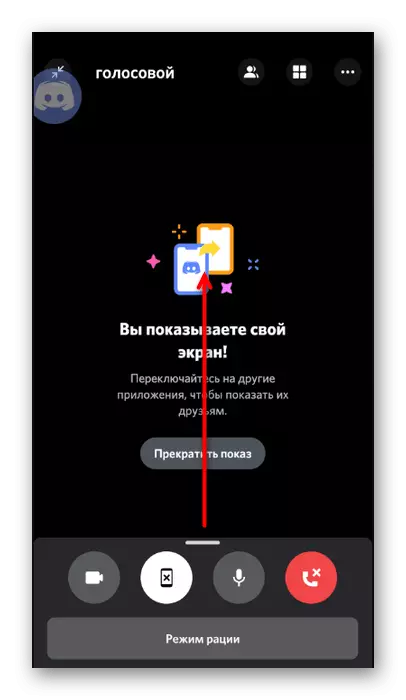
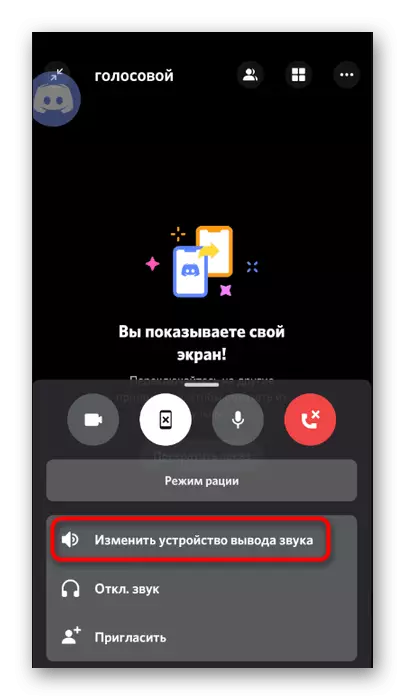

Joonistamisjääkide seadistamine
Kui, kui proovite helistada häälkõne, seisavad silmitsi asjaoluga, et mikrofon ei ole sisse lülitatud või te ei kuule teiste kasutajate helisid, tõenäoliselt see on tingitud teie rakenduse vajalikest keeldudest vaja tühistada.
- Selleks laiendage katik teateid ja minge seadme seadetele.
- Valige osa "Rakendused ja teated".
- Leia "lahkneva" loendist ja puudutage oma nime järgi.
- Avage selle taotluse lubade loend.
- Sirvige ploki "keelatud" ja kui on olemas mikrofon või kõlarid, klõpsake ühele üksustele.
- Kontrollige seadet, mis võimaldab seadme kasutamist ja teha kõikide muude õiguste puhul sama.
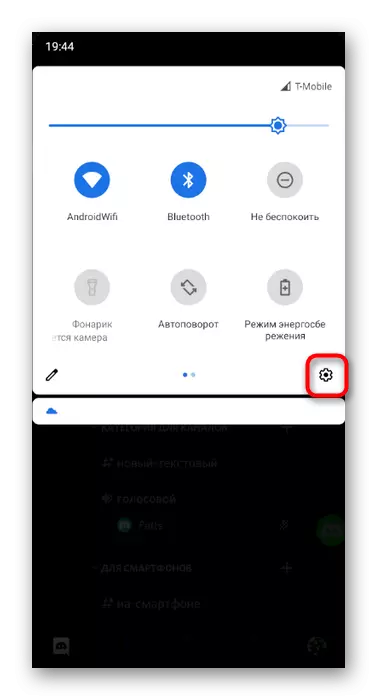
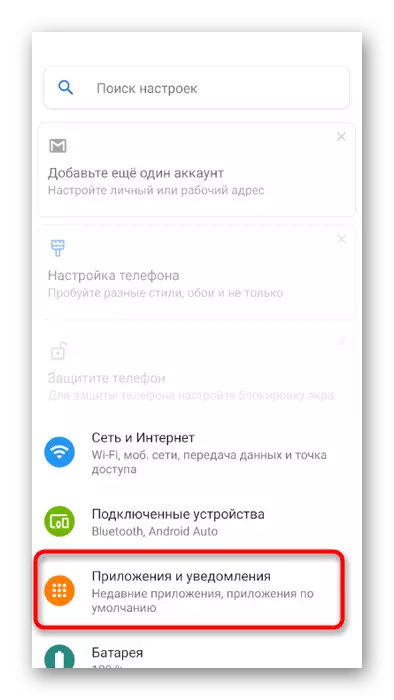
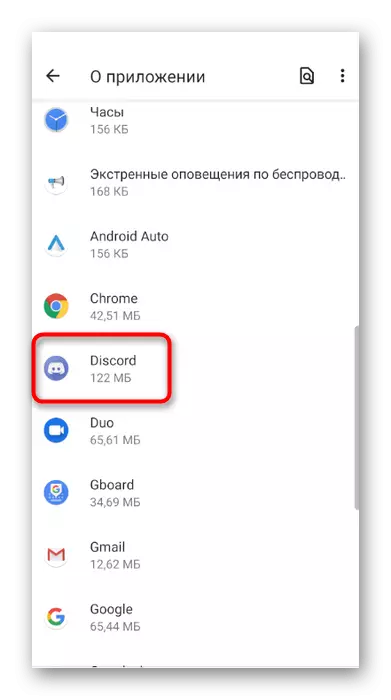
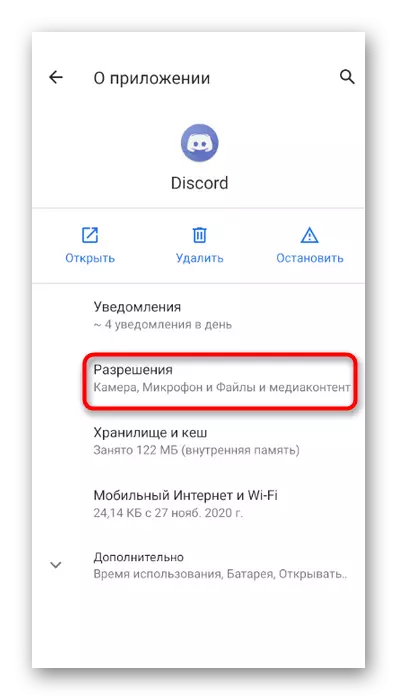
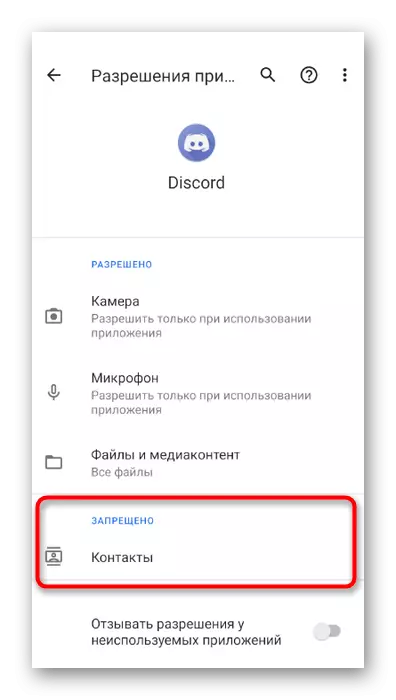
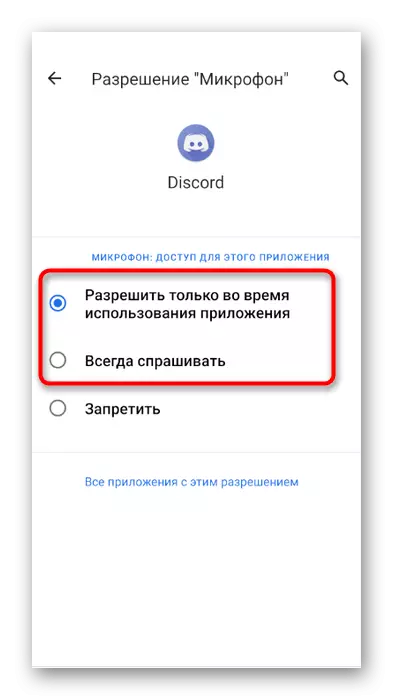
Rollide ja häälkanalite juhtimine serveris
Lõpuks mainida olukorda, millal administraator või looja server soovib seada õigusi või keelustada heli kasutada heli kanalite teatud rollide või osalejatele. Sellisel juhul on kaks võimalikku võimalust: redigeerides rolli õiguste või kõige vokaalse kanali õiguste redigeerimist, millega pakume järgmist tutvumist.
- Rollite õiguste muutmiseks vasakpoolse paneeli kaudu avage server ja klõpsa selle nimel.
- Menüüs, mis ilmub, olete huvitatud "Seaded" nuppu.
- Pärast üleminekut üldistele parameetritele tilk "Osalemise juhtimise" plokk ja valige rollid.
- Looge uus roll või valige redigeerimiseks juba olemasolev.
- Leia "kõnekanali õigused" ja kontrollige nende õiguste vastas, et soovite selle rolli omanikele pakkuda.
- Tagasi eelmisele menüüsse ja puudutage seekord "Osalejad".
- Klõpsa hüüdnimi kasutaja, kes tuleb määrata uue rolli.
- Märgige see kontrollmärgiga ja sulgege praegune menüü.
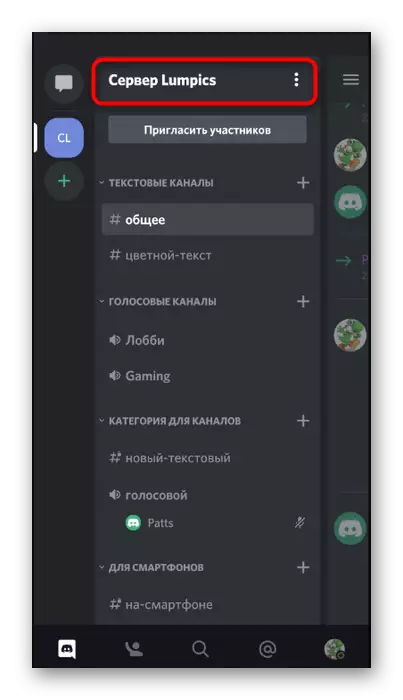
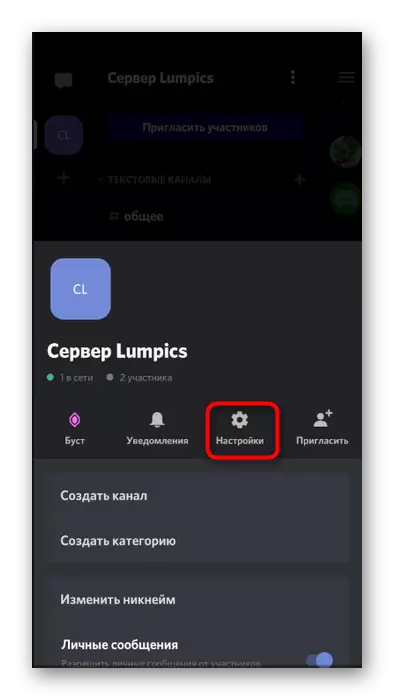
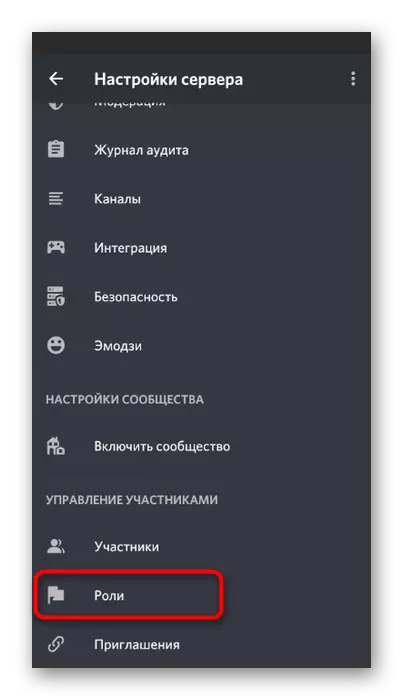
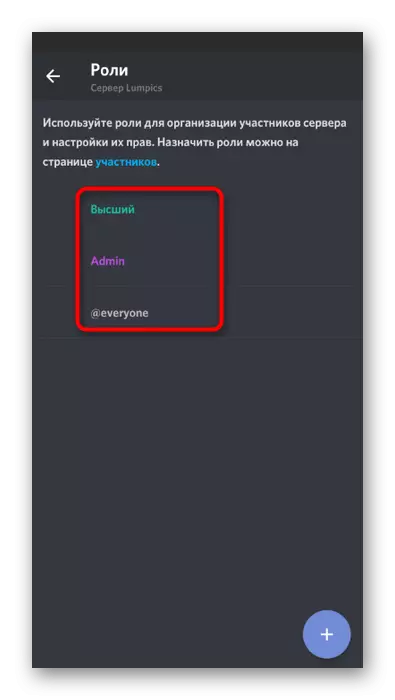
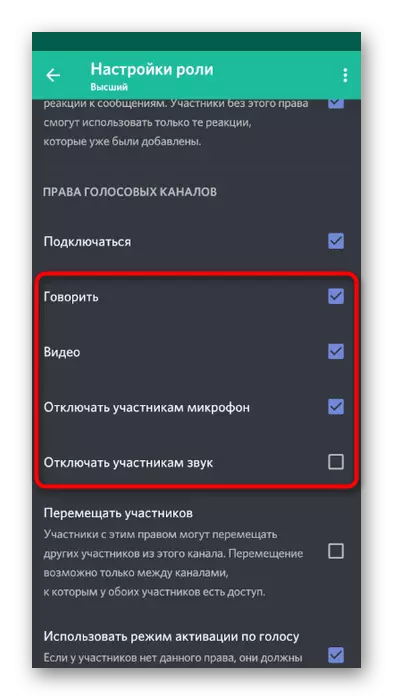
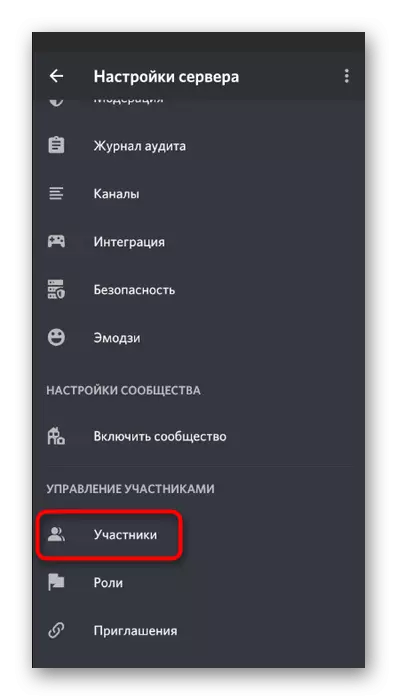
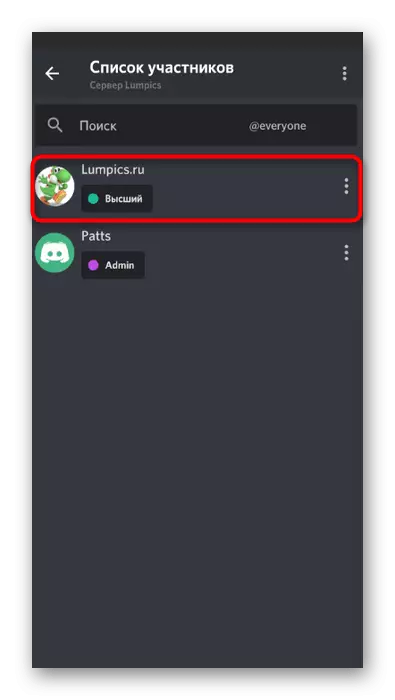
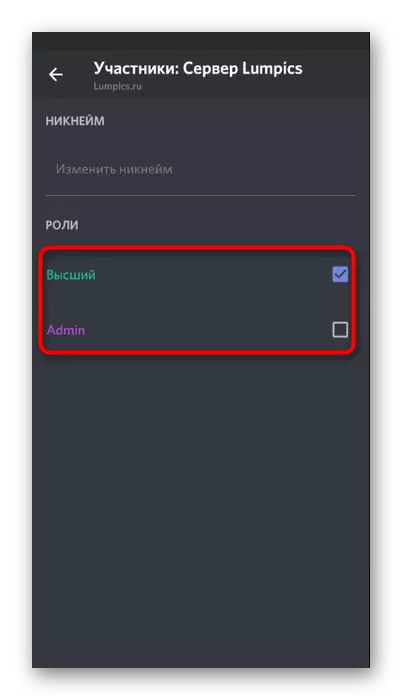
Rohkem infot selle kohta, kuidas rolle serveris hallata, rääkisime eelmise versiooni asjakohases osas, nii et kui soovite, saate selle ronida ja tutvuda kogu vajaliku teabega. Nüüd kaalume, kuidas konkreetsete häälkanalite õiguste haldamine toimub.
- Seadistuste avamiseks tehke pika kraani vastavalt selle nimele.
- Klikkige "Juurdepääsuõigused".
- Valige roll või liige, mille jaoks soovite kehtestada õigusi või keelud.
- Kontrollige kõiki "Häälkanalite õiguste" üksusi. Kui soovite aktiveerida teatud õigusi, keelake neil või jätta need vastavalt rollidele määratud rollidele.