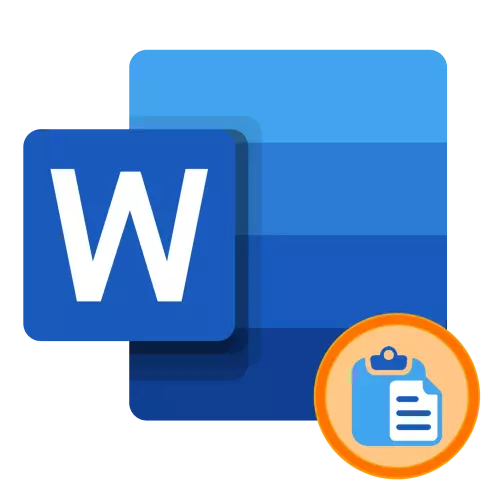
1. meetod: võtme kombinatsioon
Microsoft Word toetab kõige standardseid Windowsi töölaua operatsioonisüsteeme ja MacOS-klahvikombinatsioone, millest üks tuleks kasutada kopeeritud teksti sisestamiseks. Lihtsalt seadke kursori kursor (vedu) dokumendi soovitud kohale ja kasutage ühte allpool olevat kombinatsioone.
- "Ctrl + V" - aknad
- "Command + V" - MacOS
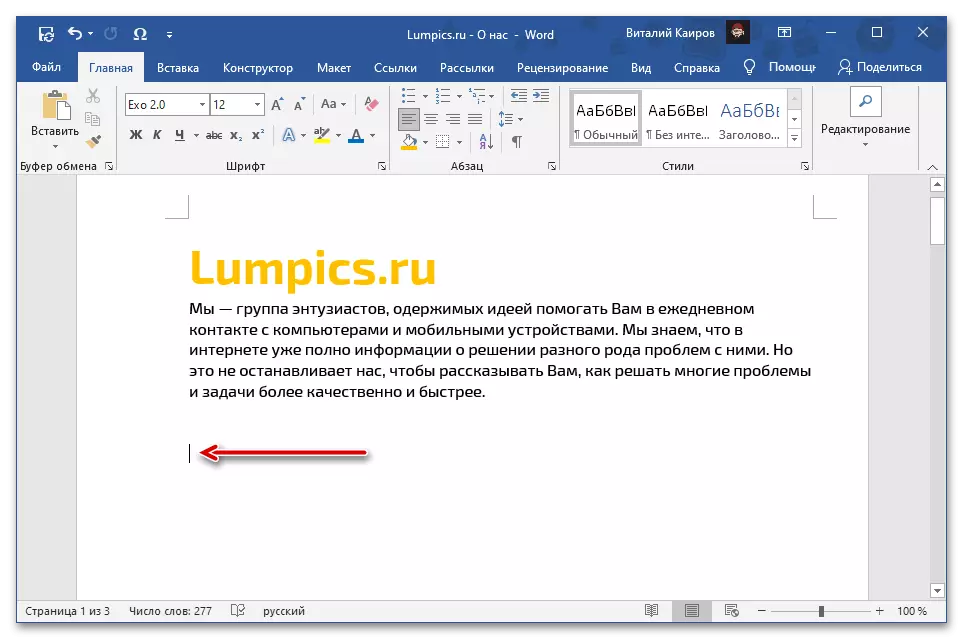
Vaata ka: Hot võtmed töötamiseks sõna
Sisu puhvri sisu sisestatakse sõna dokumenti samas vormis, kus see oli esialgu, välja arvatud toetamata objektide ja stiilide toetamata programm. Kui see valik ei sobi teile, vaadake järgmisi võimalusi.
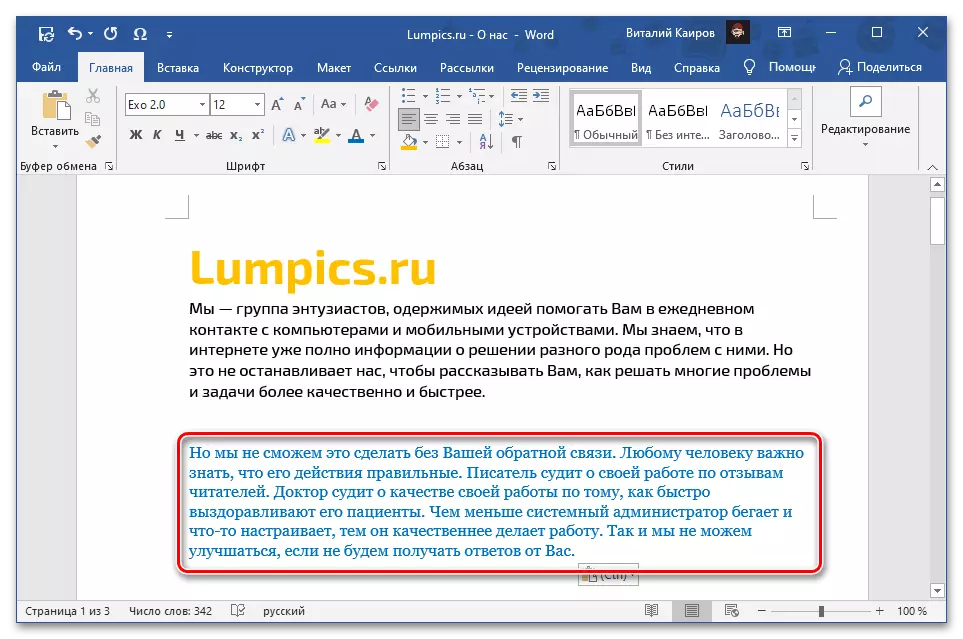
Lugege ka: Hot võtmed töötavad Windows / Macos
Meetod 2: kontekstimenüü
Teine võimalik meetod kopeeritud teksti sisestamiseks on pöörduda kontekstimenüü, mida kutsutakse hiire parema nupuga (PCM) dokumendi soovitud kohale. Erinevalt eespool arutatud otsusest pakub see lähenemine kuni neli erinevat võimalust, mis määravad lõpliku allika rekordi tüübi kindlaksmääramise. Mõtle igale neist.
Märge: Olemasolendis oleva nimekirja olemasolu või ainult mõned allpool nimetatud elemendid määravad lõikepuhvri sisuga. See tähendab kopeeritava teksti ja näiteks graafilise või mõne muu objekti tekstiga, võib see kindlasti erineda.
- "Salvesta originaal vormindamise" - kopeeritud tekst lisatakse samasse vormis, et see oli algselt;
- "Ühendage vormindamine" - esialgne vormindamine ühendatakse selle praeguses dokumendis;
- "Joonis" - rekord sisestatakse graafiliseks objektiks, mis ei sobi tavapäraste vahenditega redigeerimiseks, kuid saate sellega töötada koos pildiga, näiteks suuruse, positsiooni või värvi muutmine;
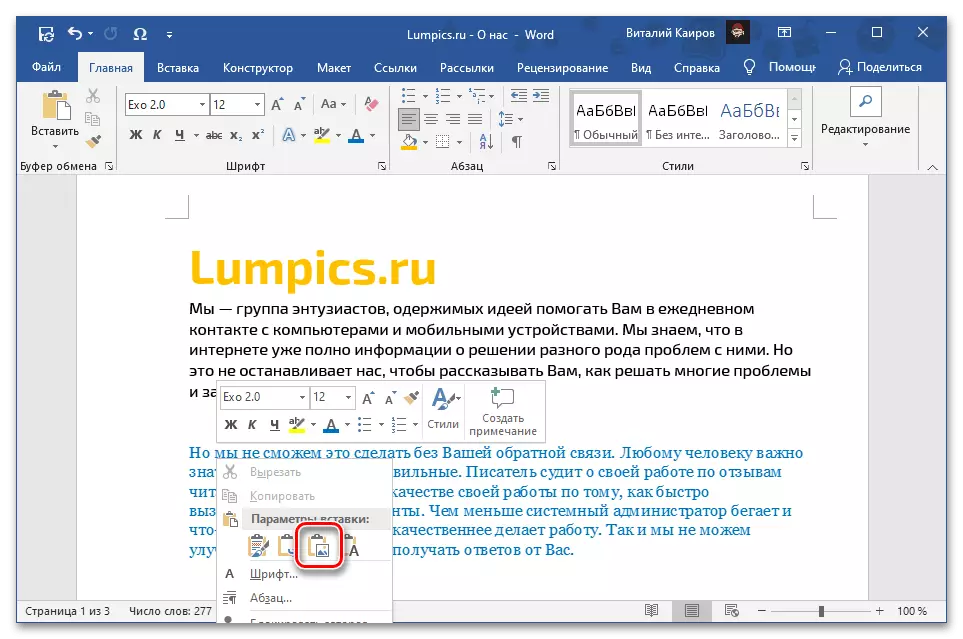
Vaata ka: Kuidas muuta joonist Microsoft Wordis
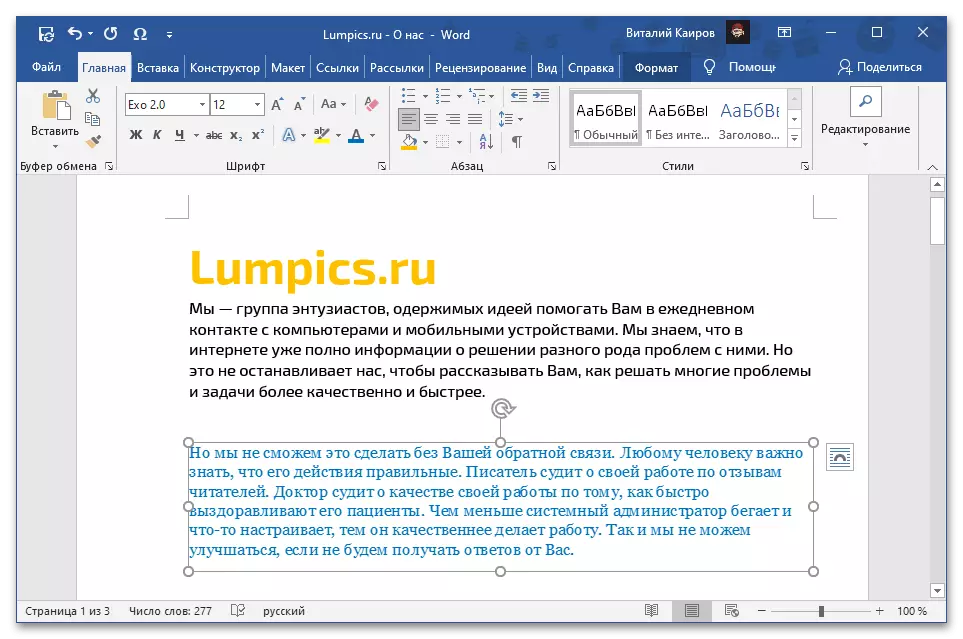
- Salvestage ainult tekst - kõik tekstist erinevad objektid, mis on kopeeritud sisust välja jäetud, näiteks joonised, arvud, tabelid (piirid), viited jne ja selle vormindamine on täielikult puhastatud.
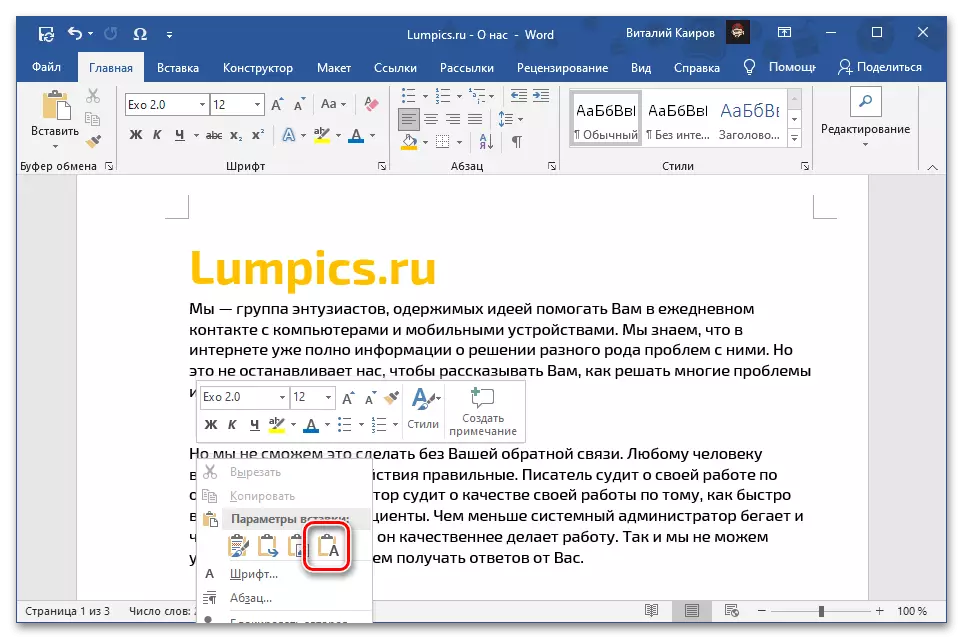
Vt ka: Kuidas kustutada kõik Wordi dokumendi lingid
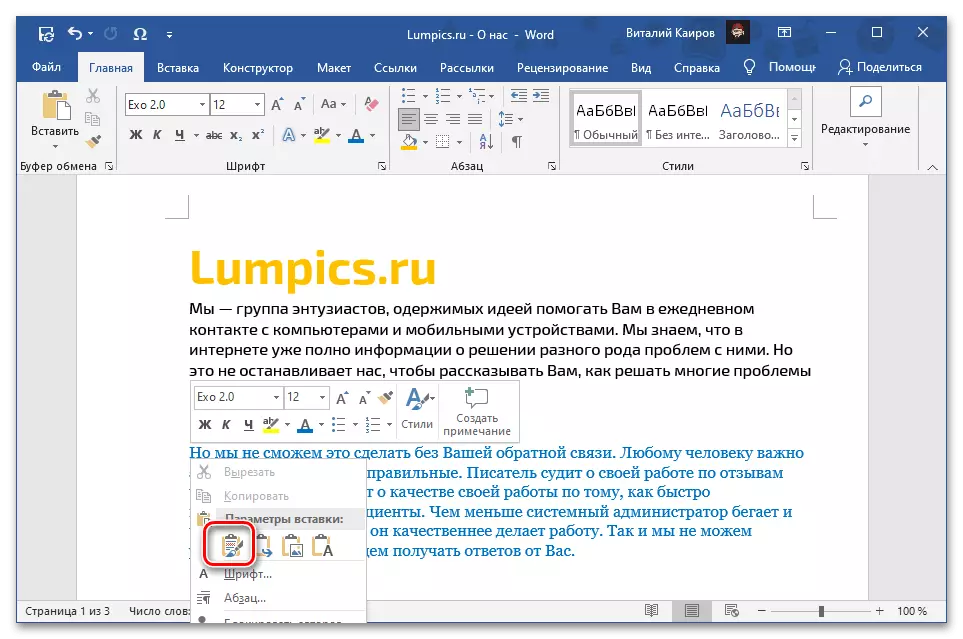
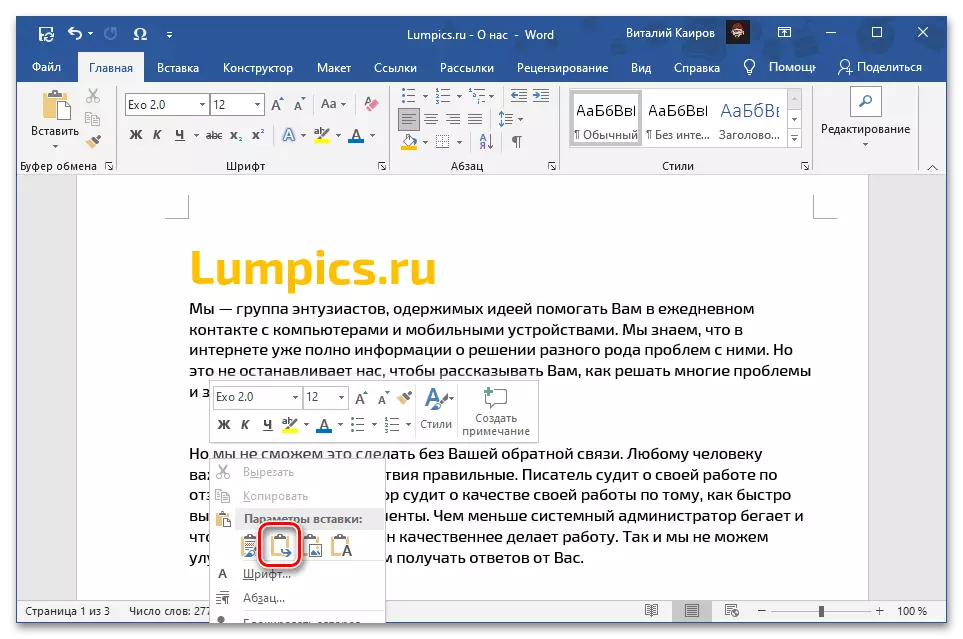
Lõpptulemuseks on see, et vaade, mis omandab kopeeritud teksti pärast selle sisestamist iga määratud parameetri abil, näidanud ülaltoodud vastavaid ekraanipilte.
3. meetod: menüü Lisamine
Kõige ilmsem, kuid mitte nii populaarne kasutajate seas, sisestamise meetod on kasutada eraldi tekstiredaktori tööriista - "Paste" nupud "Buffer" vahekaardil "Home". Kui klõpsate selle ikoonile, tehakse tavaline sisend, mis sarnane käesoleva artikli osa "meetodis 1", kus kasutati põhikombinatsiooni. Kui klõpsate pealkirjaga "Insert" või asub selle all, osutades noolele, on valikule kättesaadavad järgmised elemendid, mis sarnanevad kontekstimenüüst:
- "Salvesta esialgne vormindamine";
- "Ühendage vormindamine";
- "Joonistus";
- "Salvesta ainult tekst."
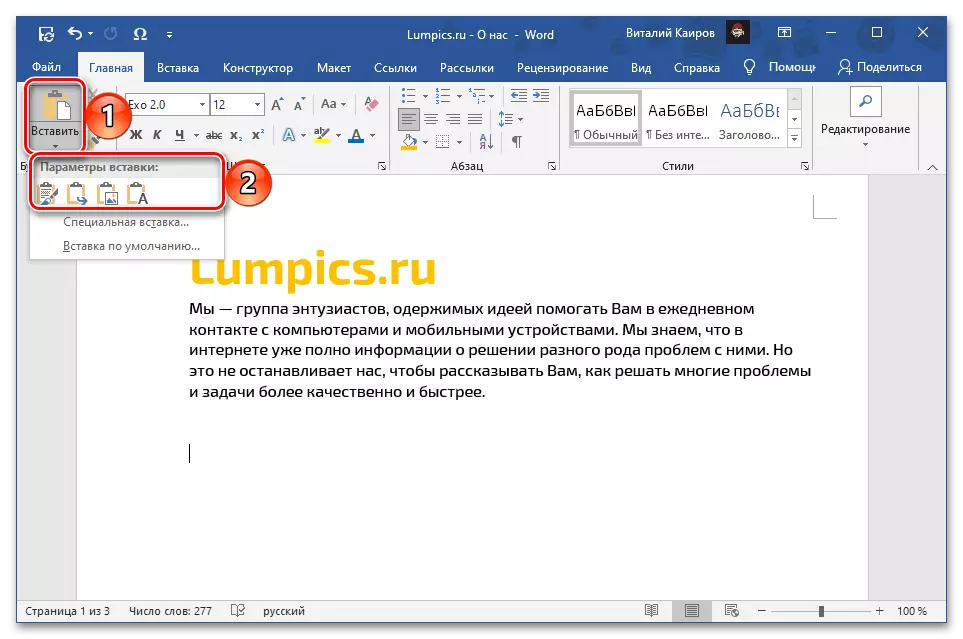
Vaata ka: Kuidas vormindada teksti sõna
Artikli eelmises osas kaaluti iga nimetatud parameetri väärtust. Erilist tähelepanu pööratakse teisele, eraldatakse eraldi lõik ja pakkudes mitmeid lisavõimalusi. See on "spetsiaalne insert", mida nimetatakse ka "Alt + Ctrl + V-klahvide kombinatsioonist ning pakub järgmisi võimalusi:
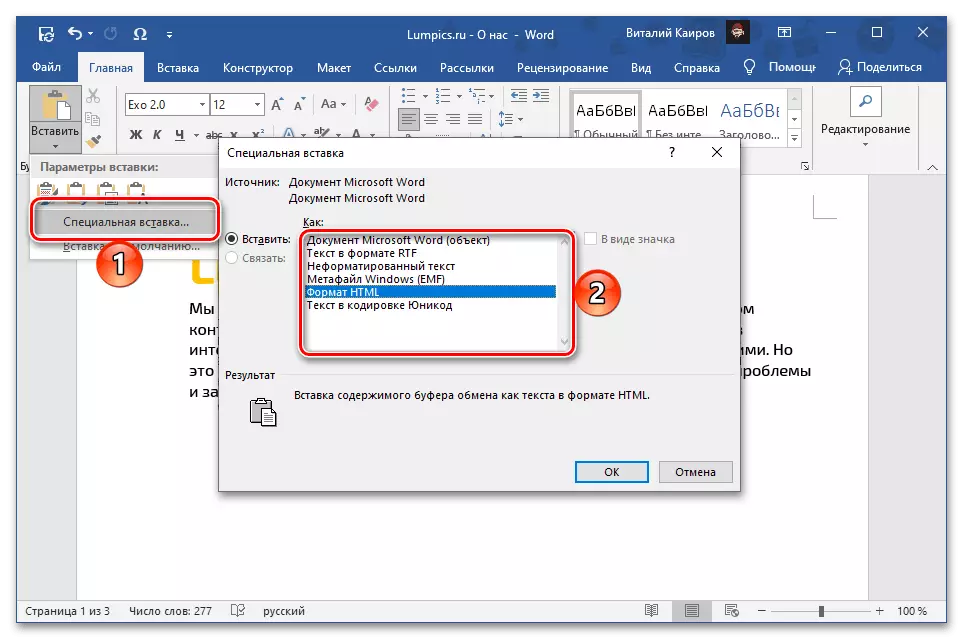
Märge! Teatavate üksuste spetsiaalse sisestusmenüü olemasolu sõltub lõikepuhvri sisust, st kopeeritud teksti jaoks, tekst esemetega (tabelid, arvud, joonised, märgistuselemendid jne) ja ainult objektid võivad ilmselt olla erinevad.
- "Microsoft Wordi dokument on objekt, mis meenutab visuaalselt tekstivälja ja sisaldab kopeeritud rekordi ja kui vasak hiire vasaku nupu vasak nupp (LKM) avaneb sama sisu eraldi dokumendina. Töötab hüperlingi põhimõttel;
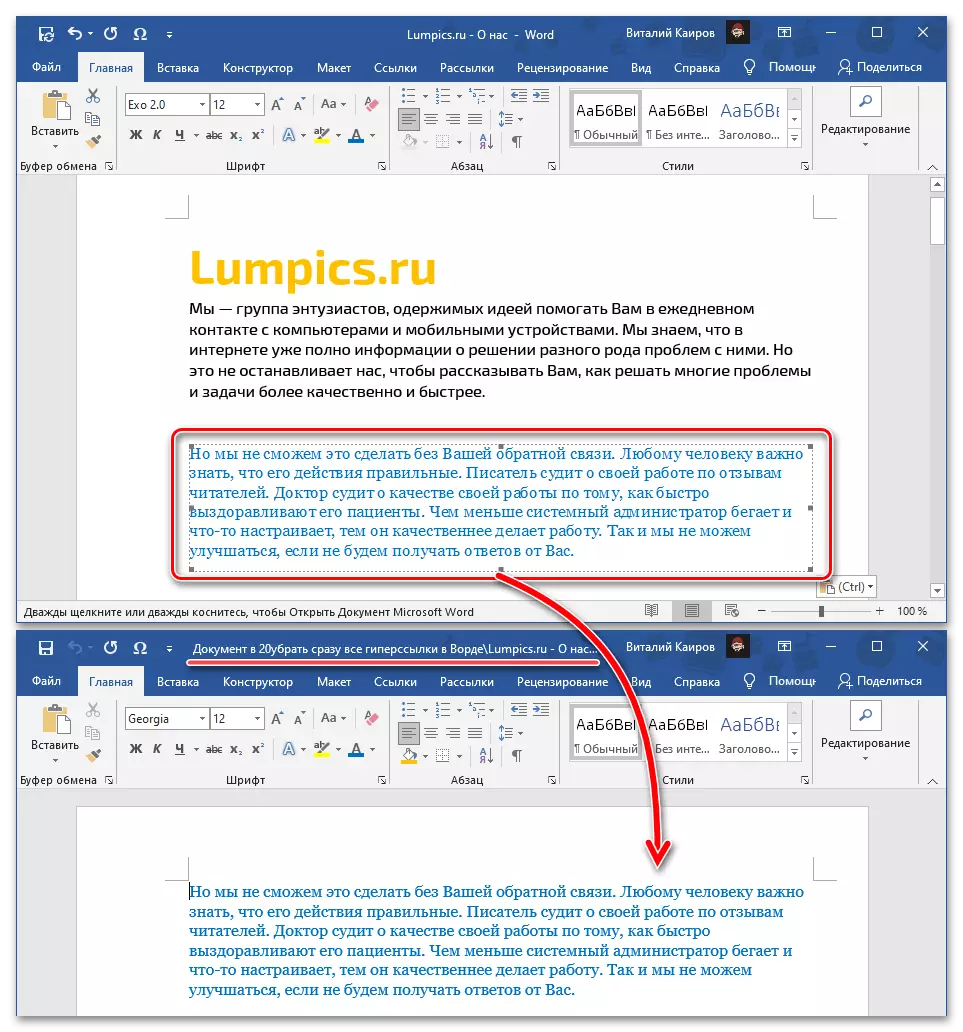
Vaata ka: Kuidas lisada link dokumendile sõna
- "Tekst RTF-formaadis" - rikas tekstivorming, nõuetekohane inter-platvormi vorming teksti dokumentide salvestamiseks vormindamisega;
- "Vormistamata tekst" - tavaline tekst puhastatud allika vormindamisega;
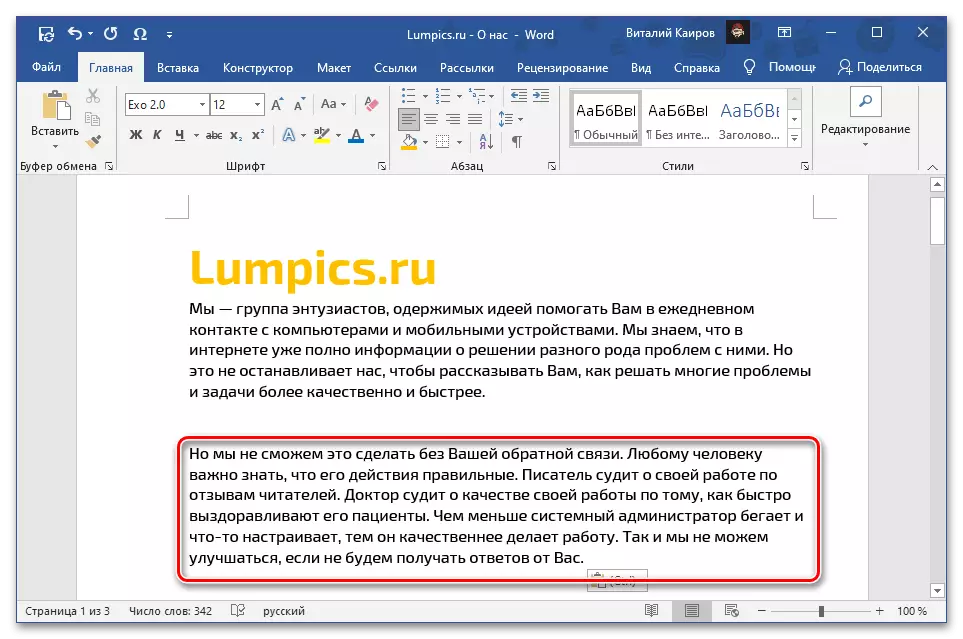
Lugege ka: Kuidas puhastada Wordi dokumendis
- "Windows Metafile (EMF)" - universaalne vorm vektori graafiliste failide, mida toetavad mõned Windowsi rakendused, kõigepealt graafilised toimetajad tüüpi GIMP (koos eel-raster) ja inkscape;
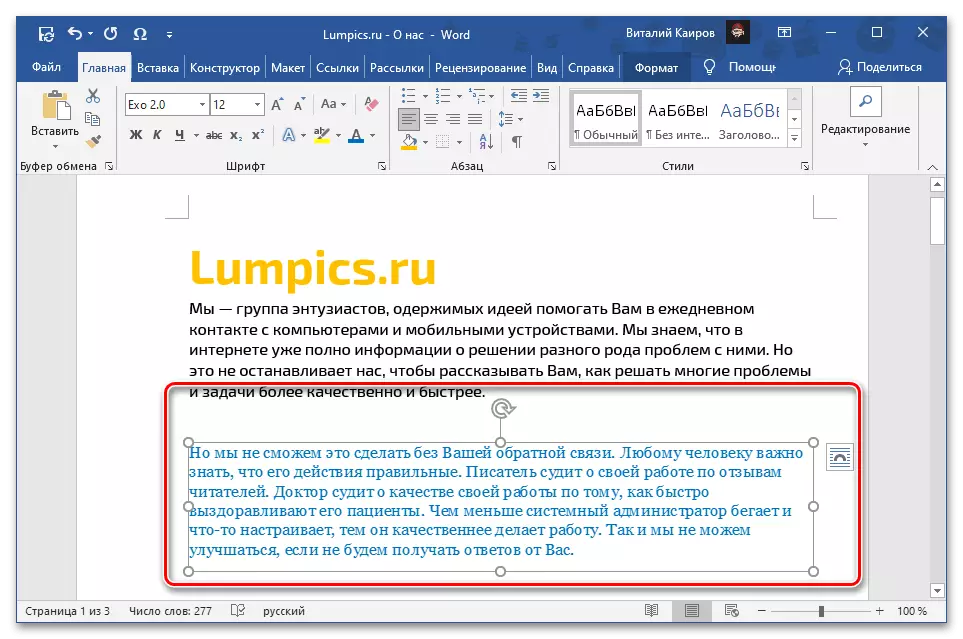
Vaadake ka: Kuidas lisada pildi Microsoft Wordis
- "HTML-vorming" - kui selle tüübi tekst on kopeerinud (näiteks veebisaidilt), lisatakse see vormingu säilitamisega (pealkirjad / subtiitrid, tüüp, suurus, pealkiri ja muud fondiparameetrid jne) ;
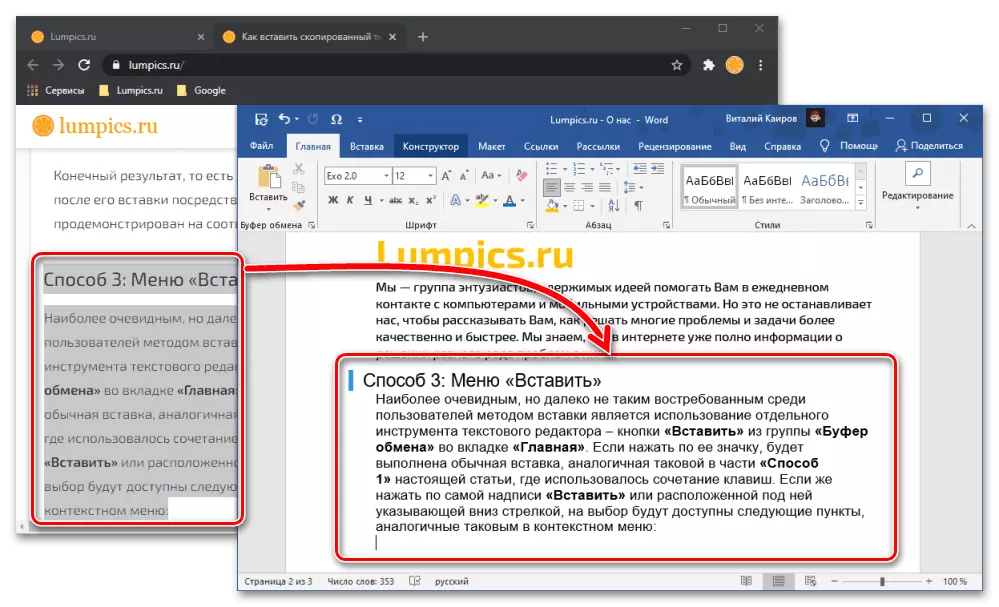
Vaata ka: Kuidas teisendada HTML-faili Wordi dokumendiks
- "Kodeerivate kodeeringute tekst" - teisendab kodeeringu tavaliste sõnatekstide dokumentide jaoks, kui see oli varem erinev. Mõnel juhul võib see kahjustada sisu vormindamist ja üldist kuvamist.
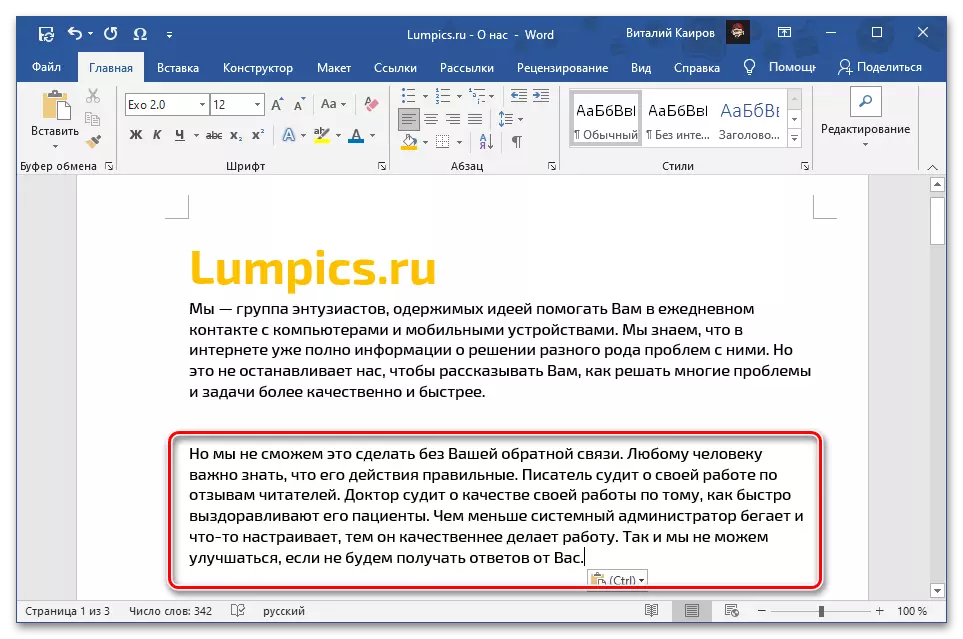
Vt ka: Kuidas muuta sõna teksti dokumendi kodeerimist
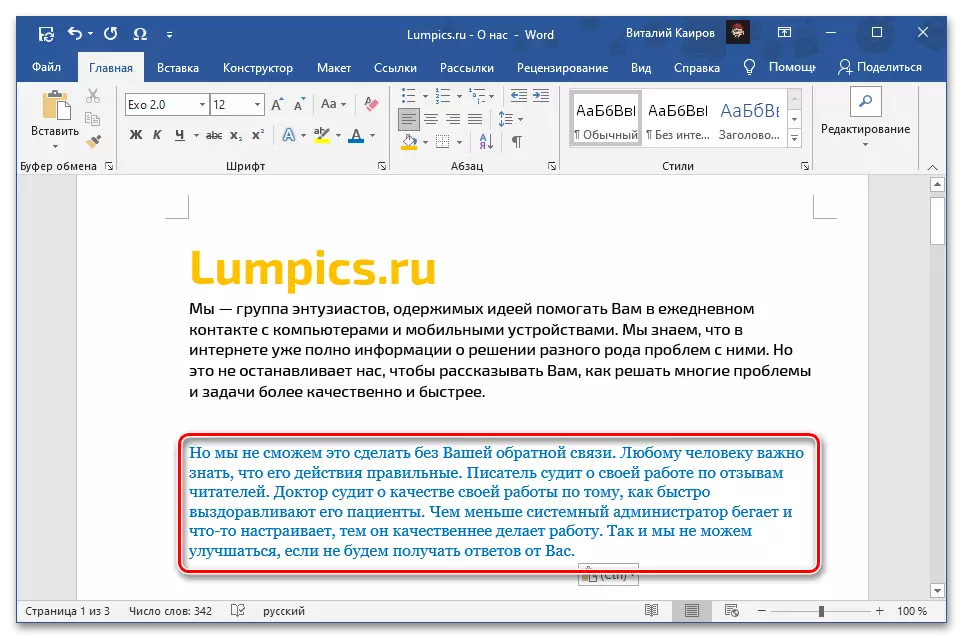
Märge: Viimase elemendi kasutamine "Paste" menüüs "Paste" - "Vaikimisi Insert", - avab "parameetrid" tekstiredaktori aken, mis kasutab võime konfigureerida selle funktsiooni standardkäitumise. Selle osa kontaktandides saab seda teha nii, et tavalise dokumendiga sisestamisega, näiteks ainult teksti vormindamisega ("Salvesta ainult tekst"), mitte selle säilitamisega.
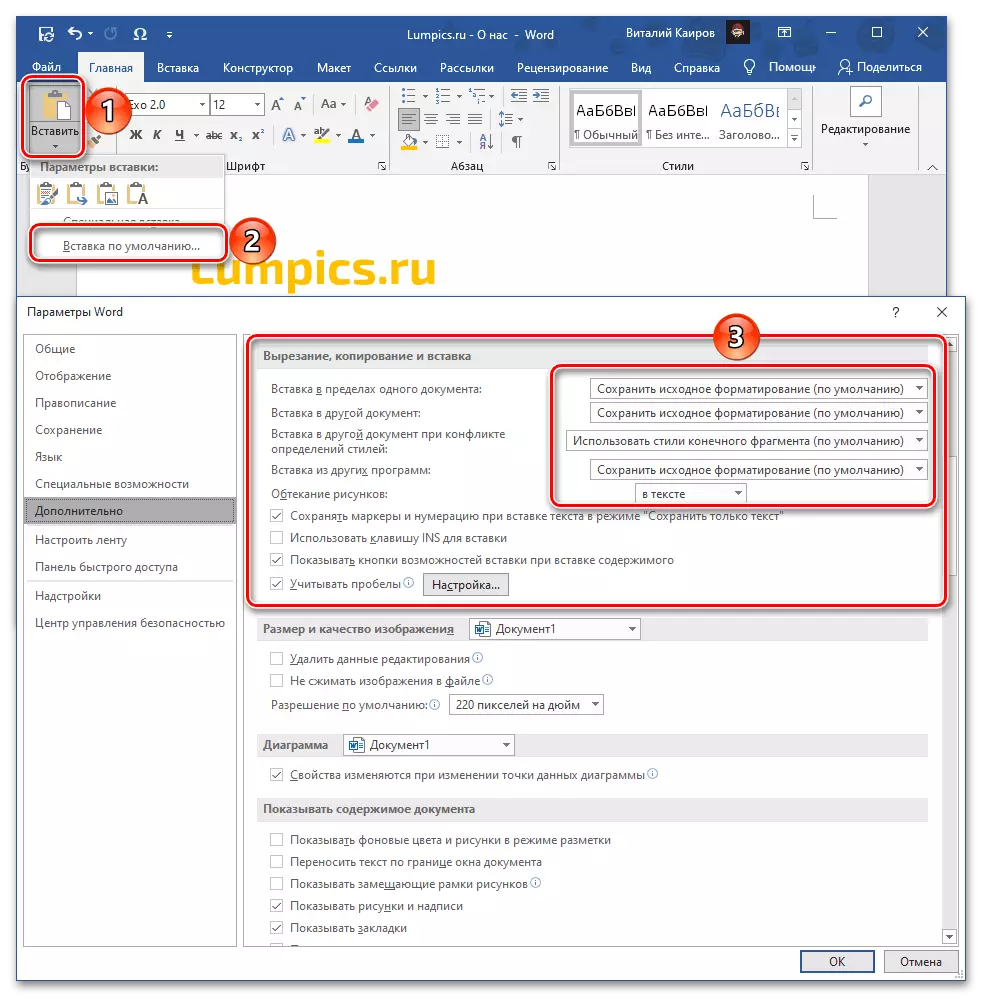
Kuidas kopeeritud tekst välja näeb pärast pärast iga ülaltoodud parameetrite lisamist kuvatakse ülaltoodud vastavatel piltidel.
